目次
Windows 11 では、Windows Subsystem for Android (WSA) を介して Android アプリをネイティブに実行できますが、これには制限があります。新しいOSは、Amazon’のAppStoreのみをネイティブにサポートし、Google Play Storeはサポートしていません。また、Androidアプリをサイドロードすることは可能ですが、Google Playサービスを必要とするものは動作しません。
しかし、この制限を克服するために、Windows 11にGoogle Playストアをインストールすることができます。ここでは、その方法を紹介します。
Windows 11にGoogle Playストアをインストールする方法
前述したように、Windows 11でAndroidアプリをサイドロードして実行することは可能です。しかし、コマンドプロンプトでAPKを探し、インストールするのは面倒です。また、Androidアプリをインストールするためには、Android Debug Bridge(ADB)を設定する必要があります。
この問題を改善するために、完全に機能するGoogle Playストアをインストールすることができます。また、これにより、Google Playサービス依存のアプリを実行することができます。
しかし、これは複雑なプロセスであり、いくつかの小さなパッケージをダウンロードし、それらを移動させる必要があります。幸い、GitHub上の開発者(Yujinchang08)が、カスタムWSAインストーラでこのプロセスを簡略化してくれました。
WSAインストーラは、MagiskとOpen GAppsを統合した修正WSAパッケージで構成されています。Magiskはルートアクセスユーティリティであり、Open GAppsは最新のGoogle Appsパッケージを提供します。
このガイドでは、Windows 11にGoogle Playストアをインストールする2番目の方法に焦点を当てます。それでは、始めましょう’。
このプロセスでは、サードパーティ製の修正ファイルやパッケージをインストールする必要があり、潜在的なリスクを伴うことに注意してください。作業を進める前に、Windows 11または回復ドライブに復元ポイントを作成してください。これらの回復オプションは、何か問題が発生した場合に、変更を元に戻したり、システムを修復するのに役立ちます。
ステップ 1: Android Subsystem for Android をアンインストールする
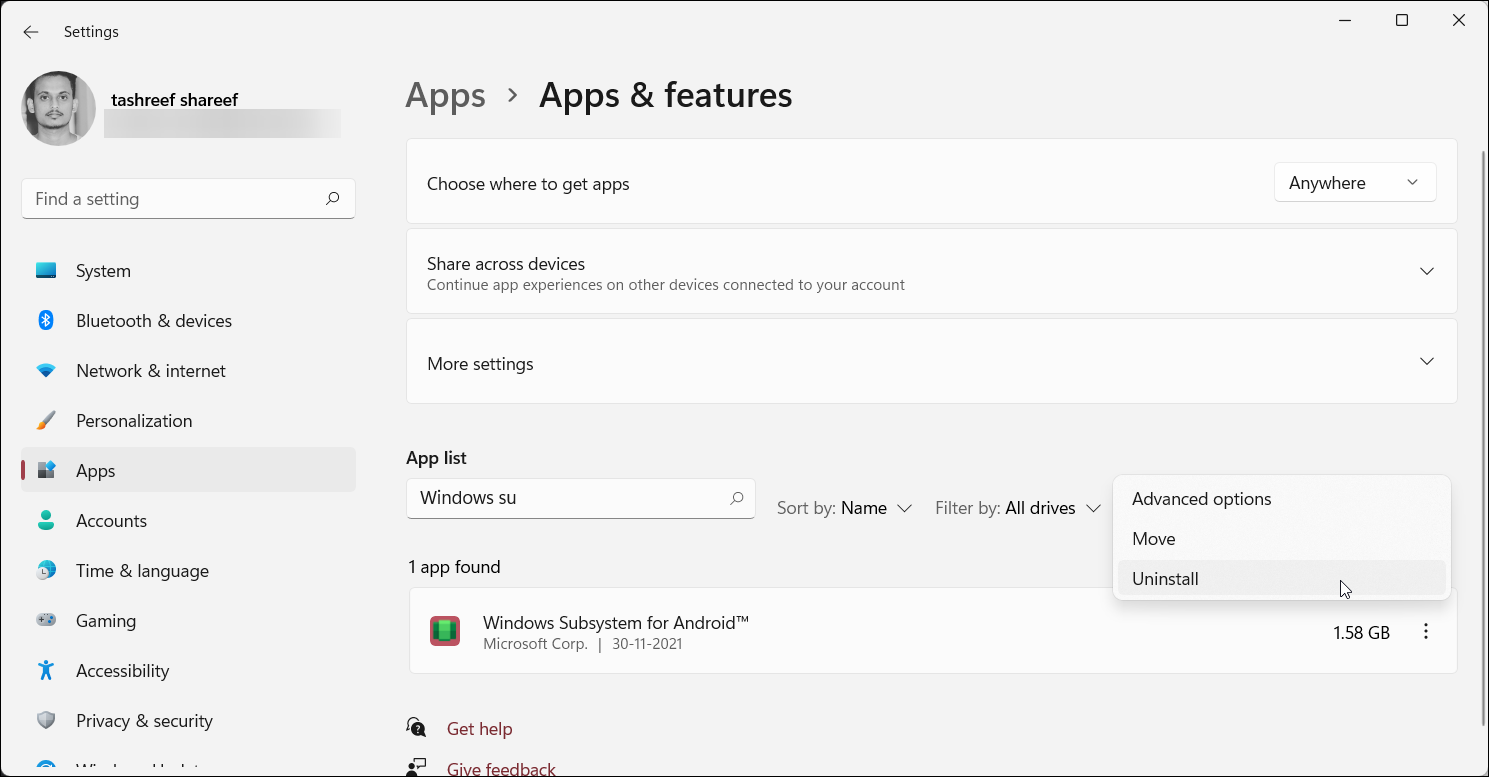
Windows Subsystem for Androidがインストールされている場合、アプリ&の機能セクションからアンインストールすることができます。
WSAをアンインストールするには。
ステップ2:Windows 11のDeveloper Modeを有効化する
開発者モードでは、アプリをサイドロードしたり、SSHサービスによるリモートインストールアプリなど、その他の開発者向け機能にアクセスすることができます。
デベロッパーモードを有効にするには
ステップ3:Androidアプリを実行するための仮想マシンを有効にする
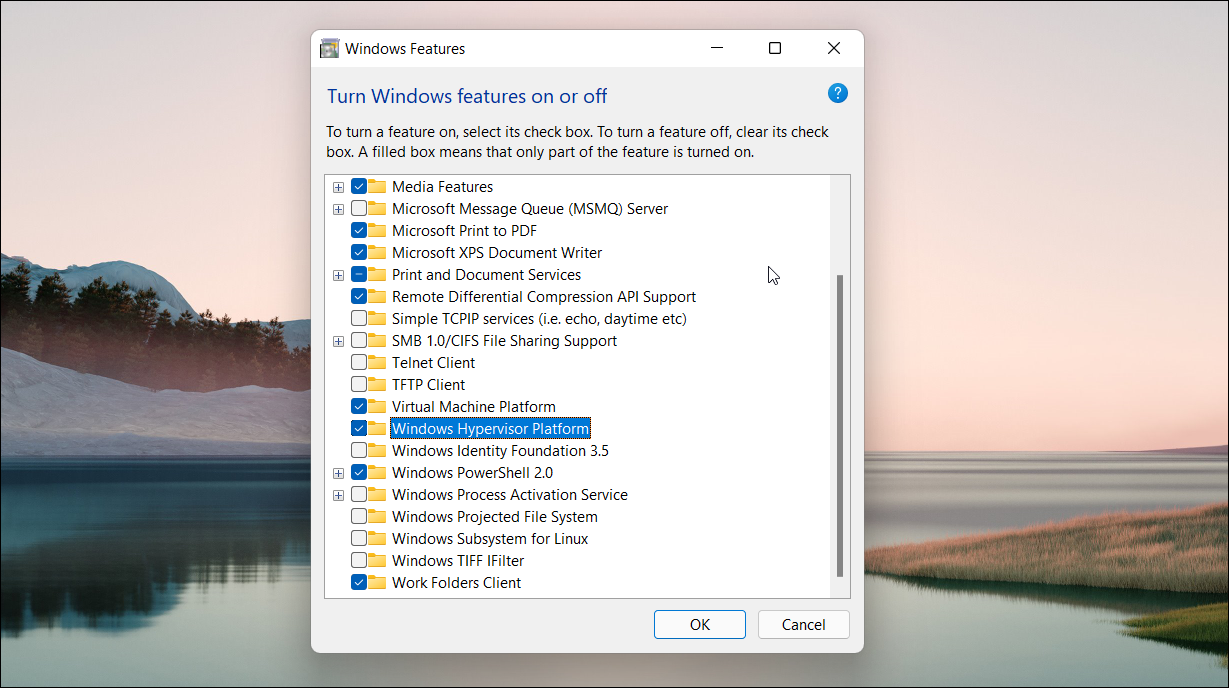
Windows 11 で Windows Subsystem for Android を実行するには、Virtual Machine Platform と Windows Hypervisor Platform を有効にして構成する必要があります。WSAを事前にインストールしている場合は、このステップをスキップします。
Virtual Machineを設定する。
成功すると、再起動時に更新状況メッセージが表示されます。
ステップ 4: 統合 Windows Subsystem for Android パッケージのダウンロード
WSAインストーラの修正版をGitHubのリポジトリからダウンロードすることができます。以下はその方法です。
更新: MagiskOnWSAをダウンロードするための以下のリンクは現在GitHubによって無効化されています。復旧次第、このページを更新します。
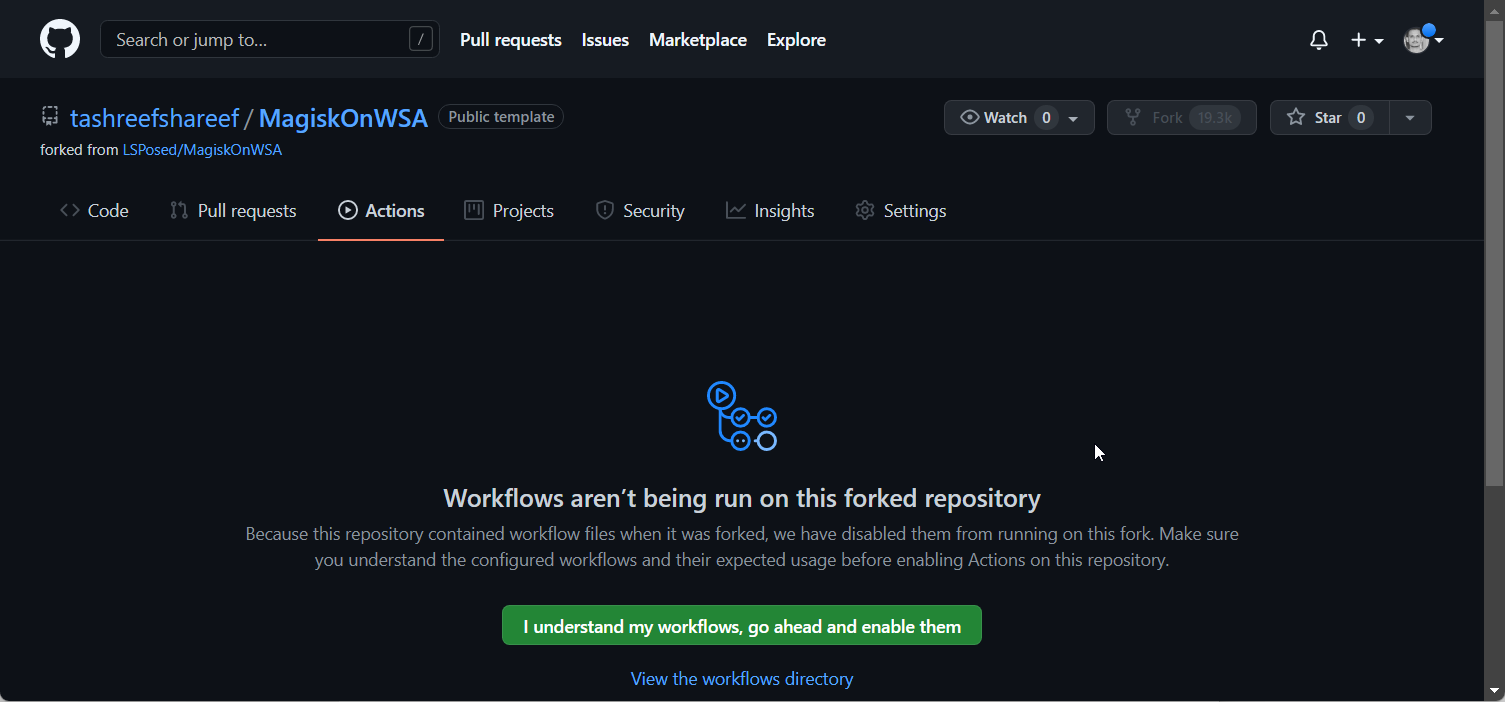
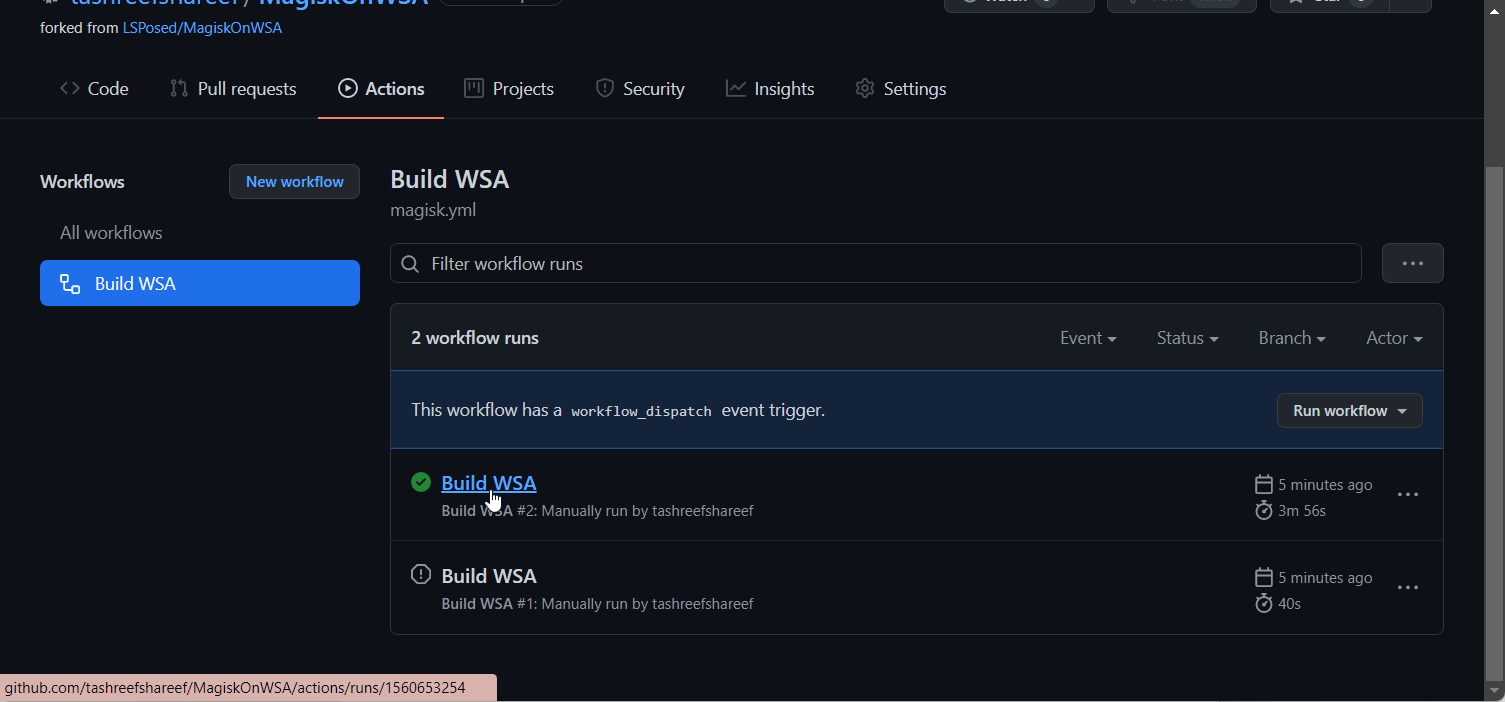
ステップ5:Windows 11にGoogle Playストアをインストールする
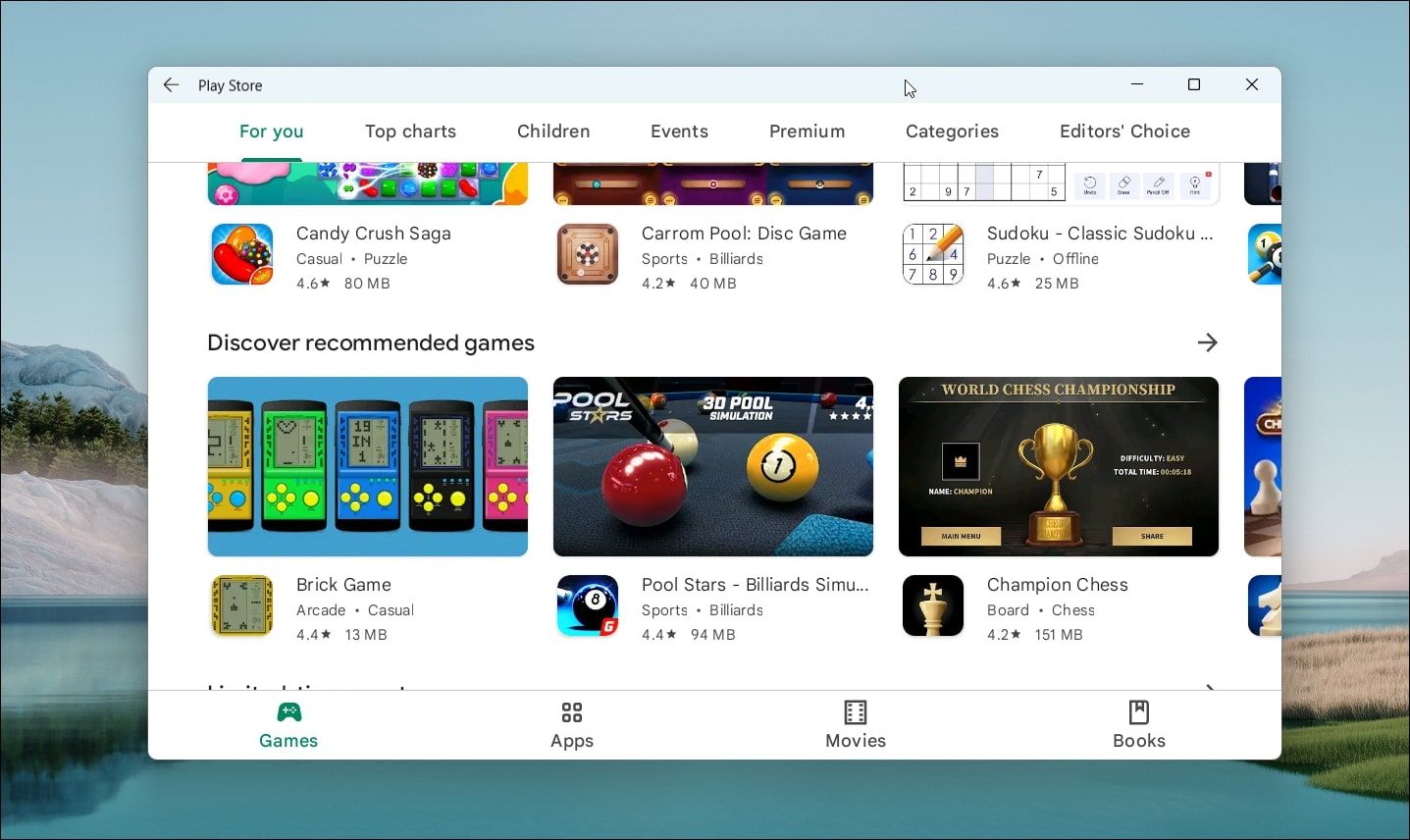
ダウンロードが完了したら、次の手順に従って、Windows Subsystem for AndroidとGoogle Playストアをインストールします。
これで、Windows 11でGoogle PlayストアからAndroidアプリをインストールできるようになりました。ただし、地域やライセンスの制限により、一部のアプリはまだ正常に動作しない場合があります。
Windows 11にGoogle Playストアをインストールする
Windows 11でAndroidアプリをネイティブに実行できるようになったことで、Androidエミュレータの煩わしさから解放されました。Playストアのサポートにより、すべてのAndroidアプリではないにしても、ほとんどのアプリをサイドロードすることなくインストールできるようになりました。
とはいえ、Playストアで入手できないアプリについては、コマンドプロンプトやWSAツールを使ってWindows 11 PCにサイドロードすることが可能です。








