目次
近年まで、パソコンの画面を録画することは、専門知識がないとうまくいかない、とても複雑な作業でした。しかし、ビデオゲームが主流となり、ストリーミングが有利な収入源となったことで、画面録画ソフトはより身近で初心者に優しいものとなりました。
画面録画は、間違ったソフトウェアで実行された場合、あなたのWindows PCの速度を遅くすることができ、パフォーマンスを集中的に-プロセスです。そのため、我々は’veをテストし、Windowsのための最高の、最も最適化された画面録画ソフトのリストをコンパイルしました。
1.OBSスタジオ
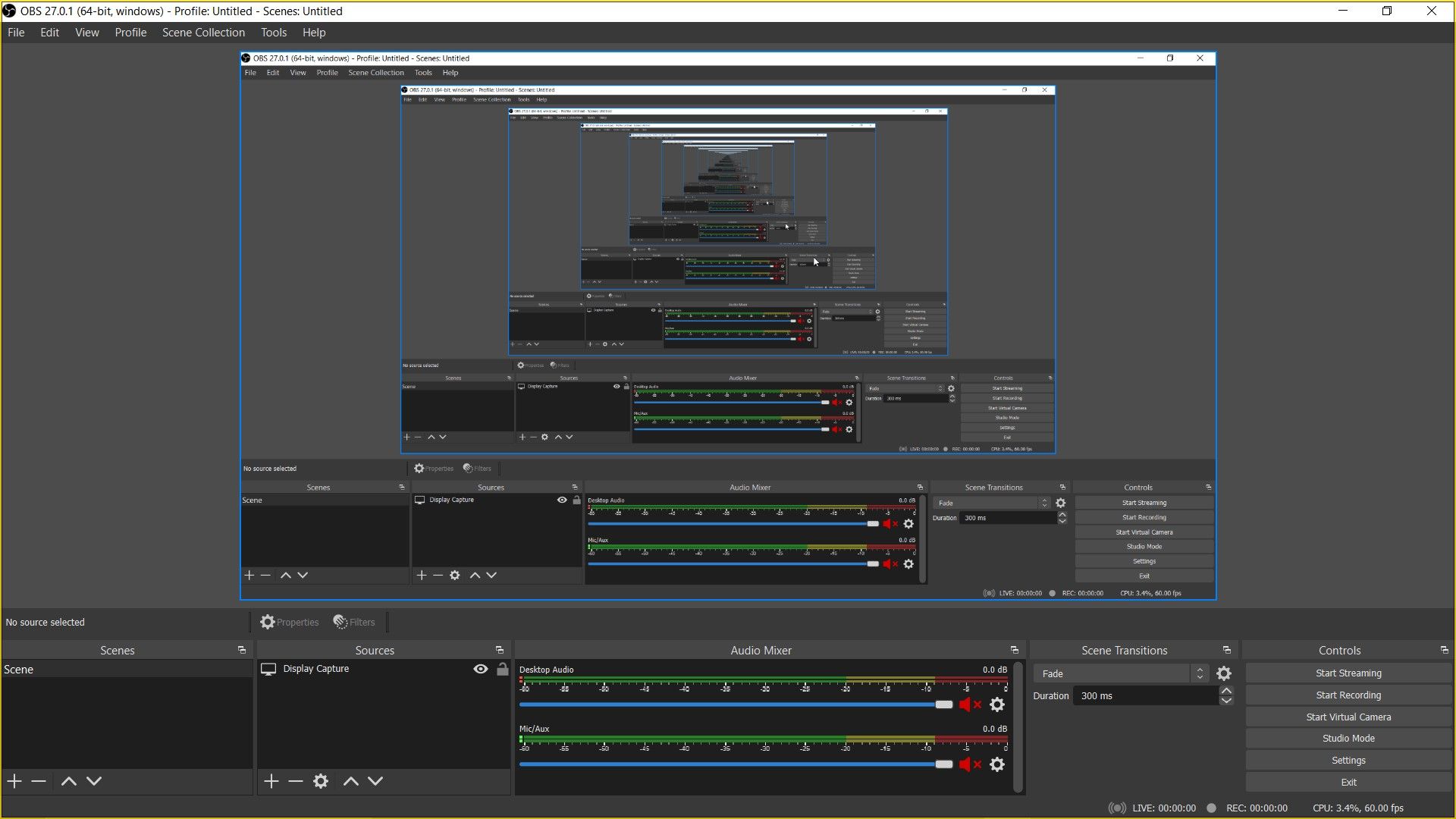
Open Broadcaster Software (OBS) Studio は、高性能なオーディオビジュアルキャプチャとミキシングを行うためのフリーでオープンソースのコンピュータアプリケーションです。画面、ウェブカメラ、ビデオキャプチャカード、アプリのウィンドウから画像をキャプチャし、ビデオを録画することができる強力なソフトウェアです。
OBS Studio’の最も大きな特徴は、複数のソースからのストリームを1つの出力ビデオに結合することです。この機能を使って、複数の画面、テキスト、画像、さらには埋め込みブラウザウィンドウをオーバーレイすることができます。また、視覚効果やフィルタを適用して、見た目をカスタマイズすることも可能です。
OBS Studioは、単なる画面録画ソフトではありません。ユーザーが画面キャプチャをTwitch、YouTube、その他のストリーミングプラットフォームにアップロードできるライブストリーミングサービスも提供しています。OBS Studioは、このタスクを知覚できる遅延やパフォーマンスの不具合なしにリアルタイムで実行します。
OBSのバーチャルカメラでは、画面録画の出力をDiscord、Zoom、Skypeなどの他のソフトウェアでウェブカメラの映像入力として使用することができます。また、この機能を利用して、複数のプラットフォームに一度にストリーミングすることも可能です。
OBS Studioでは、ビデオ出力品質のカスタマイズ、ビットレートの設定、エンコーダの選択が可能です。その結果、様々なデバイスでパフォーマンスと品質のバランスをとることができます。また、ユーザーはビデオレンダラーを選択し、出力ビデオの解像度を設定することができます。
ダウンロードするOBS Studio(無料)
2.ストリームラブズ
Streamlabsは、画面録画、ライブストリーミング、データバックアップのための無料のオールインワンソフトウェアです。また、オープンソースであり、Githubでソースコードを見つけることができます。ビデオ編集やオーディオミキシングなどの機能も充実したソフトウェアです。
Streamlabsは、複数のスクリーンキャプチャソースをシーンにオーバーレイすることができます。これらのソースにはビデオファイル、ウェブカメラ、テキスト、ディスプレイデバイスが含まれます。また、起動中のゲームを検知し、キャプチャソースとして使用することも可能です。さらに、インスタント・リプレイ・ソースは、直近にキャプチャされた録画を再生します。
Streamlabsが提供する重要な機能の1つは、録画や放送などソフトウェアの他の側面を制御するホットキーを定義する機能です。これらのホットキーを使用することにより、ソフトウェアを開くことなく、ほとんどの機能にアクセスすることができます。
ストリームラボは、Twitch、YouTube、Facebook Liveなど、最大8つのストリーミングサービスを統合しています。また、これらのサービスからのストリームチャットを画面の好きな部分に表示することができます。
ダウンロードストリームラボ(無料)
3.Xbox Game Bar
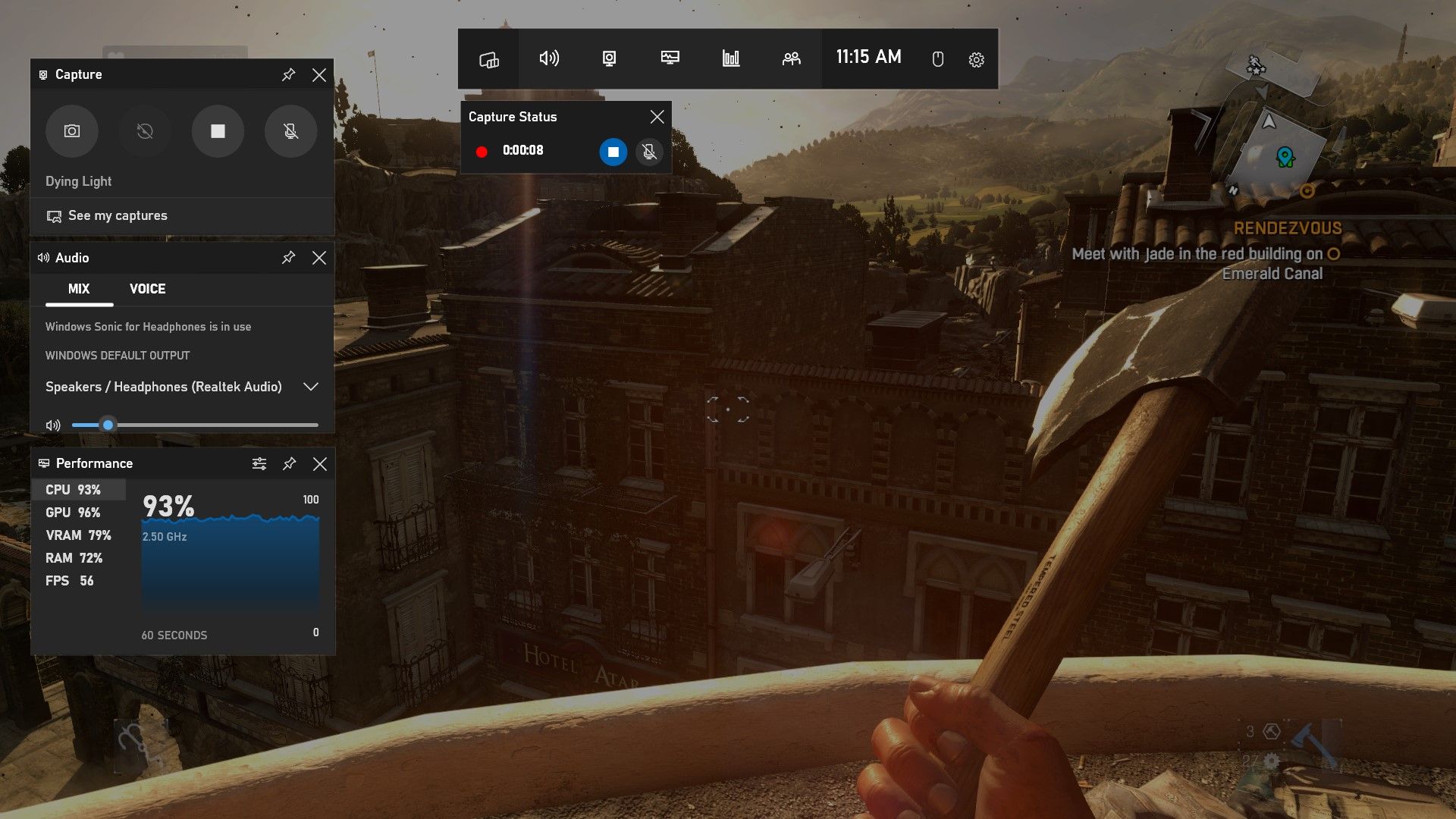
Xbox Game Barは、Windowsユーザーがゲーム中にスクリーンショットを撮ったり、パフォーマンスをモニターしたり、他のGame Barユーザーとチャットしたりするために使用できるゲーミング・オーバーレイです。さらに重要なのは、このアプリでゲームプレイを録画し、お気に入りのストリーミング・プラットフォームで放送することができる点です。
Xbox Game Barは、その名前とは対照的に、Xboxゲームプラットフォーム専用ではなく、またゲーム内だけで使用されるものでもありません。Windowsのビルトインアプリケーションとして、Win Gキーを押すだけで、あらゆるアプリケーション、あるいは一般的なWindows環境でXbox Game Barを使用することができます。
Xbox Game Barは、独立したアプリケーションとして動作する他の多くのソフトウェアとは異なり、控えめなオーバーレイです。画面録画しているアプリケーションを覆い隠すことはありません。その代わり、録画や放送の機能をコントロールするためのウィジェットを作成します。
しかし、このデザインには制限があります。Xbox Game Barは現在の画面表示しか記録できないので、画面をキャプチャしたくないアプリケーションは最小化する必要があります。
ダウンロードするXbox Game Bar(無料)
4.Filmoraスクリーンレコーダー
Filmora Screen Recorder’のハイライト機能は、録画エリアをカスタマイズすることができ、ユーザーは3つのキャプチャモードから1つを選択することができます。フルスクリーンモードでは、表示されている画面全体を記録します。一方、ターゲットウィンドウモードでは、任意のアプリケーションの指定されたウィンドウを記録します。
カスタムモードでは、調整可能な境界ボックスを使用して、画面の特定の部分を録画し、残りの部分を省くことができます。また、Filmoraは、録画中に画面の重要な部分を簡単に強調するカーソルエフェクトを備えています。
Filmoraは、ビデオキャプチャに加えて、外部マイクやWindows PC上で動作しているあらゆるアプリケーションの音声を録音することができます。また、録画タイマーを設定し、時間が経過すると自動的に録画を停止することも可能です。
Filmoraソフトウェアスイートの一部として、このスクリーンレコーダーはいくつかのビデオ編集ツールを備えています。そのため、モーショントラッキング、キーフレーム、オーディオビート同期、グリーンスクリーニングなどの編集作業を行う際に、他のソフトウェアに乗り換える必要はありません。
フィルモアのビデオ編集面についてもっと知りたい方は、Wondershare Filmora 11がクリエイターのための最高のビデオエディターである理由をご覧ください。
ダウンロードするFilmoraスクリーンレコーダー(無料)|Wondershare Filmora(年額49.99ドルのサブスクリプションが必要、7日間の無料トライアルあり)
5.バンディカム
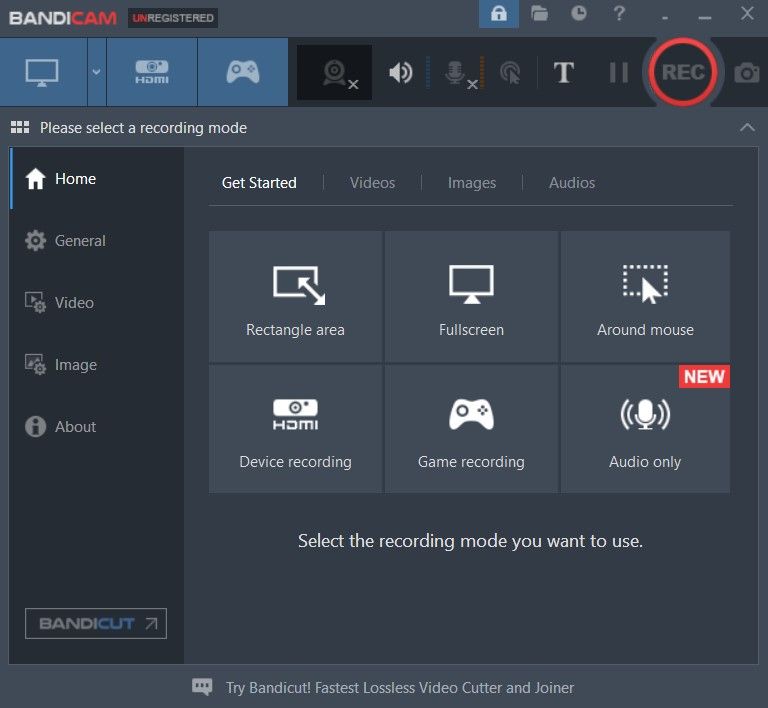
Bandicamは、元の品質を維持しながら高圧縮のビデオをキャプチャするための強力なスクリーンレコーダーです。MP4、AVI、WEBMなど様々なフォーマットで出力することができます。また、Direct Xを使用したゲームやHDMIデバイスの録画も可能です。
Bandicamの特徴は、スマートフォン、スマートテレビ、ウェブカメラ、ゲーム機などの外部映像機器を録画することです。この機能を提供できる画面録画ソフトは他にほとんどありません。
本ソフトウェアは、スクリーンレコーディングの再生、編集、YouTubeやVimeoへのアップロードが可能です。編集には、Bandicamにオプションでインストールできる無料の編集ソフト「Bandicut」を使用します。Bandicutは、録画を分割したり、複数の録画を1つのビデオに結合することができます。
Bandicamは無料のソフトウェア版を提供していますが、録画したすべてのビデオにウォーターマークが追加されます。また、無料版では、各レコーディングセッションが10分に制限されています。それでも、有料版ではこれらの制限を解除し、生涯保証を付けています。
ダウンロードするバンディカム(無料)|バンディカムプロ(39.95ドル)
6.GeForce エクスペリエンス
GeForce Experience は、NVIDIA グラフィック カードの付属アプリケーションです。グラフィックスカードのドライバを更新したり、個々のゲームのグラフィックス設定を最適化するために使用されます。しかし、このソフトウェアは、ゲーマーが最高のゲームの瞬間を記録することができるゲーム内オーバーレイで最もよく知られています。
ゲーム内オーバーレイは、スクリーンレコーダー、フォトフィルター、ライブ放送サービス、パフォーマンスモニターを備えています。その特徴はインスタントリプレイで、トリガーした時点から最大20分間、過去の画面の動きを記録することができます。この機能は、Alt F10キーを押すことで起動します。
このインゲームオーバーレイは、Alt Zキーを押すだけで、Windows PC上のどこからでもアクセスできます。しかし、その名の通り、ゲーム内でのみ使用することを想定しています。そのため、未対応のアプリケーションでは、インゲームオーバーレイのほとんどの機能が動作しません。
このソフトウェアは、すべてのWindows PCで無料で使用することができます。ただし、GeForce Experience を最大限に活用するには、NVIDIA グラフィック カードが必要です。これは、画面録画の解像度、品質、およびフレームレートをカスタマイズすることができます。したがって、ビデオの品質とパフォーマンスの間の完璧なバランスを達成することができます。
このプログラムについてもっと知りたい方は、GeForce Experienceの使い方のガイドをご覧ください。
ダウンロードするGeForce Experience(無料)
7.フリーカム
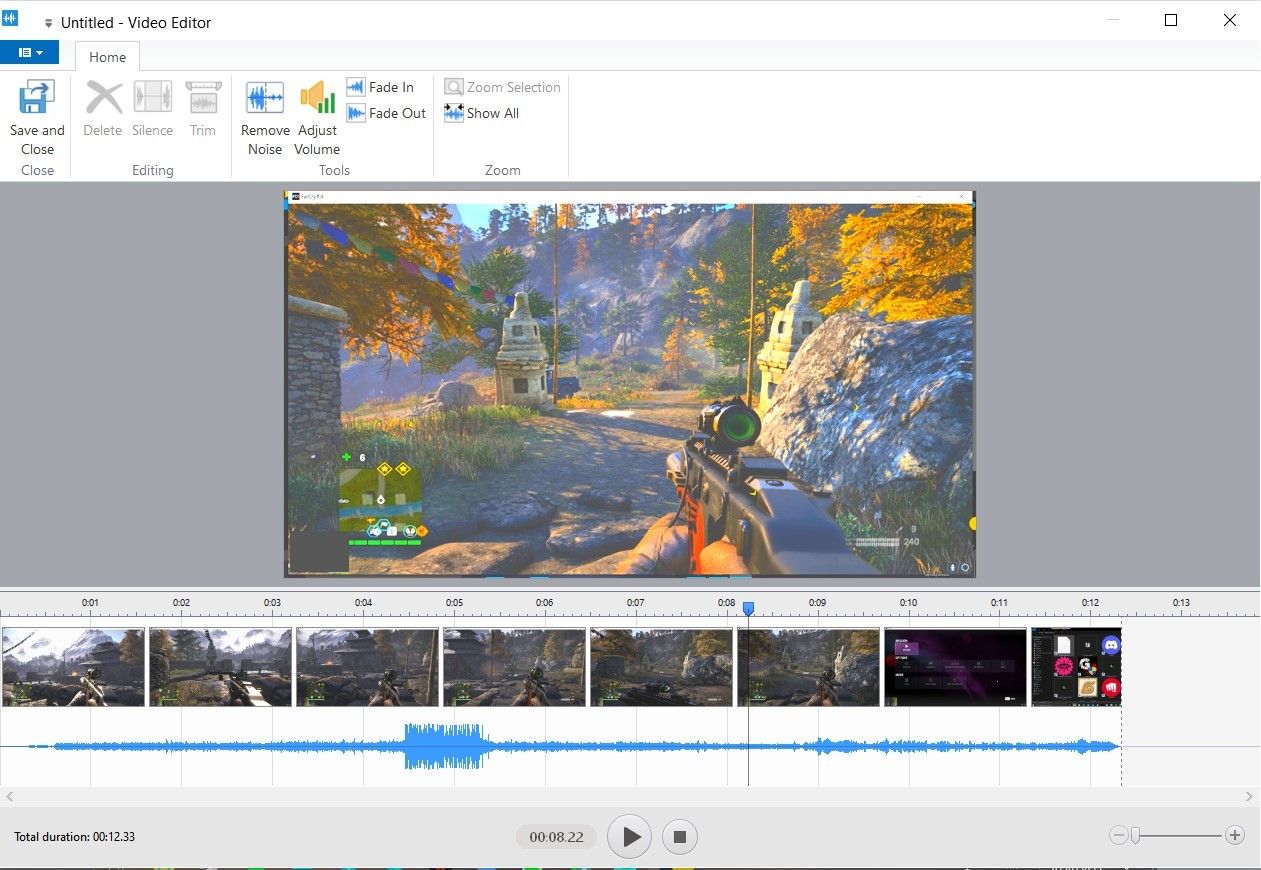
Free Camは、プレゼンテーションやビデオチュートリアルを作成したいWindowsユーザーのためのシンプルなスクリーンレコーダーです。
フリーカムは、画面の一部を選択的にキャプチャするためのカスタマイズ可能な録画エリアを備えています。この領域は、移動したり、最小90px×90pxにサイズ変更したり、画面全体をカバーするように拡大することができます。また、録画中に重要な部分を強調するためのオーディオビジュアルマウスハイライトも備えています。
Free Camは、プログラムのシステム音声や、接続されたマイクからの音声を録音することができます。録音中は、Free Camはアプリケーションのウィンドウを隠して、シームレスな録音セッションを実現します。録音セッションを終了するには、Escキーを押すだけです。
録画後、Free Camが提供する内蔵のビデオエディタを使用して、ビデオを磨くことができます。このシンプルで機能豊富なエディターでは、ビデオの不要な部分を切り取ることができます。また、バックグラウンドノイズを削除し、オーディオ録音に他のサウンドエフェクトを適用することができます。
Free Camは、画面キャプチャを760p-WMVファイルとしてローカルPCに保存したり、YouTubeに直接アップロードすることができます。有料版のCam Proは、1080p-MP4形式で書き出すことができます。
さらに、Cam Proは、ウェブカメラとスクリーンから同時に、または別々に録画することができます。また、ボイスオーバー、画像、動画、トランジションエフェクト、BGMを別々に挿入することも可能です。
ダウンロードするフリーカム(無料)|カムプロ(227ドル/年のサブスクリプションが必要、14日間の無料トライアルあり)
Windows PCに最適なスクリーンレコーダーの選択
ディスプレイ上の非常に多くのスクリーンレコーダーで、あなたのWindows PC上のアクティビティを記録するために右のいずれかを選択すると、非常に混乱することができます。私たちは、各ソフトウェアの最高の機能の概要を提供し、あなたのためのハードワークを行っている。
あなたのPCに複数のソフトウェアをインストールすることができます。これらのソフトウェアはそれぞれ無料版もありますので、ご予算に合ったものをお選びください。








