目次
デフォルトでは、PCは両方のスピーカーを利用してステレオで音声を再生します。しかし、片方のスピーカーが正常に動作していない場合、または片方のイヤホンでヘッドセットを使用している場合、"欠落しているスピーカーで再生しようとすると、いくつかの音が聞こえないことがあります"。
幸いなことに、Windowsではオーディオをステレオからモノラルに変更することができ、すべての音を1つのスピーカーから再生することができます。また、片耳の方がよく聞こえるという方は、デフォルトの設定をモノラルにしておくと、より使い勝手がよくなります。
モノラルオーディオとは?
モノラルは"モノフォニック"の略で、"モノ"は1つ、"フォニック"は音を意味します。音声が1つのチャンネルで再生される場合、モノラル・オーディオと呼ばれます。録音に含まれる楽器の数ではなく、それらの音がどのチャンネルを通して送られるかが重要なのです。
パソコンや携帯電話など、ほとんどの家電製品は、ステレオで使用するように設定されています。モノラル音声を再生するように手動で設定を変更しない限り、すべての音声はステレオで聞こえます。何らかの理由で、これらのオーディオチャンネルの1つがオーディオを送信していない場合、それは貧しいリスニング体験に変換されます。
ほとんどの場合、最良の解決策は、手頃な価格のPCスピーカーを入手して、ステレオオーディオを取り戻すことです。しかし、Windowsでモノラルオーディオを有効にすることで問題を解決することもできます。
Windowsの設定からモノラル音声を有効/無効にする方法
Windowsでは、モノラルオーディオの有効化・無効化はそれほど複雑ではありません。まずWin Iキーを押して、設定アプリを起動します。右側のペインから[サウンド]を選択します。モノラルオーディオと呼ばれるオプションを探し、その右側にあるボタンで切り替えます。
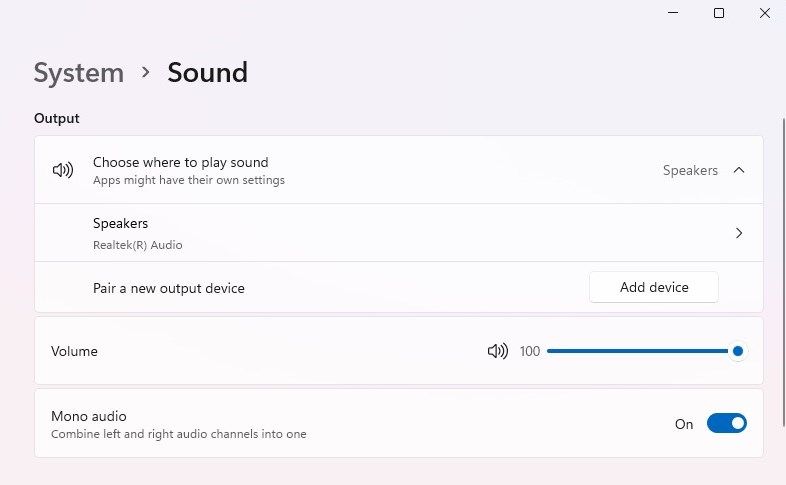
先ほど再生されなかった音がある場合、もう一度同じ音声を再生して、再生されるかどうか確認してください。
ステレオ使用に戻したい場合は、このボタンを再びオフにすればOKです。
アクセシビリティ設定からモノラル音声を有効または無効にする方法
アクセシビリティ設定から行う方法は、通常の設定から行う方法と同じ目的を達成するため、異なる方法で同じことを行います。
Win Iキーを押して、「設定」アプリを起動します。左サイドバーから「アクセシビリティ」を選択し、右ペインから「オーディオ」を選択します。モノラルオーディオというオプションを検索し、その横にあるボタンをオンに切り替えます。
スピーカーが動作することを再確認するために、音声を再生して確認します。オフにしたい場合は、もう一度スイッチをクリックしてオフにしてください。
VLC Media Playerでモノラル音声を有効または無効にする方法
オペレーティングシステム全体でモノラル音声を有効にしたくない場合は、メディアプレーヤーで設定を使用するだけです。これにより、そのメディアプレイヤー以外で再生するメディアはすべてステレオで再生されます。
多くのメディアプレーヤーはモノラルで音声を再生することができますが、ここではVLCを例として説明します。
VLCでビデオまたはオーディオファイルを再生することから始めます。上部のリボンから「オーディオ」を選択し、「ステレオ」モードを選択します。リストからモノラルを選択します。
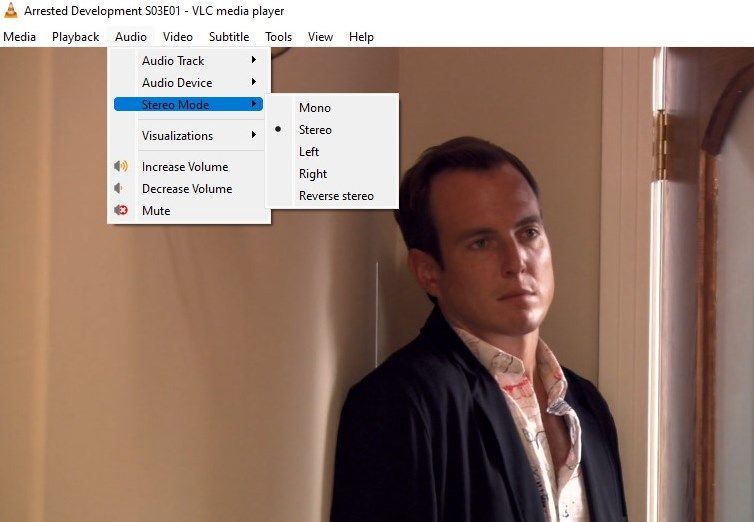
これでモノラルモードでオーディオを聴くことができるはずです。ステレオに戻したいときは、もう一度オーディオ{a}ステレオモードで、ステレオを選択します。
モノラルオーディオで音声を単一チャンネルで聴く
モノラルオーディオに切り替えると、すべての音を聴くことができるようになります。片方のチャンネルで聴くのは、2つのチャンネルで聴くのとは違って楽しいものではありませんが、オーディオ機器を修理するまでの間、これでしのぐことができます。
新しいオーディオデバイスを手に入れたら、新しいデバイスを最大限に活用するために、Windowsのすべてのオーディオ設定に慣れることをお勧めします。例えば、Windowsには音質を向上させるためのサウンド拡張機能がいくつか内蔵されていることをご存知でしょうか?








