目次
Appleの便利なAirPlay機能は、時々風変りなことがあります。そして、もしそれがあなたの現在の経験であるなら、あなたは幸運です、私たちはここにいます。
AirPlay がデバイスからオーディオまたはビデオコンテンツをストリーミングできない理由はたくさんあります。インターネット接続に問題がある場合もあれば、Apple デバイスがコンテンツを希望する宛先に正しく送信できない場合もあります。
とはいえ、ほとんどの AirPlay の問題は簡単で素早い方法で修正することができます。以下では、AirPlay が動作しないときにそれを修正する多くの方法のいくつかを見ていきます’。
1.AirPlay の互換性を確認する
AirPlayはすべてのデバイスで使えるわけではありません。Apple社はAirPlayを使用できるデバイスのリストを公開しており、以下のデバイスが含まれます。
AirPlayを使用してオーディオをストリーミングできるデバイス。
- iOS 11.4以降を搭載したiPhone、iPad、またはiPod touch
- tvOS 11.4以降を搭載したApple TV HDまたはApple TV 4K
- iOS 11.4以降を搭載したHomePod
- iTunes 12.8以降またはmacOS Catalina以降を搭載したMac
- iTunes 12.8以降を搭載したWindows PC
AirPlayを使用してビデオをストリーミングできるデバイス。
- iOS 12.3以降を搭載したiPhone、iPad、またはiPod touch
- macOS Mojave 10.14.5以降を搭載しているMac
AirPlay対応デバイスからビデオ/オーディオをストリーミングするだけでなく、後述するAirPlayレシーバの設定があるMacであれば、iPhone(またはiPad)からMacにコンテンツをAirPlayすることも可能です。
コンテンツをストリーミングするデバイスは、AirPlay に対応している必要があります。互換性のあるデバイスの多くには、AirPlay対応というラベルが貼られているので、この機能で動作することがわかります。
2.macOSでAirPlayレシーバの設定を調整する
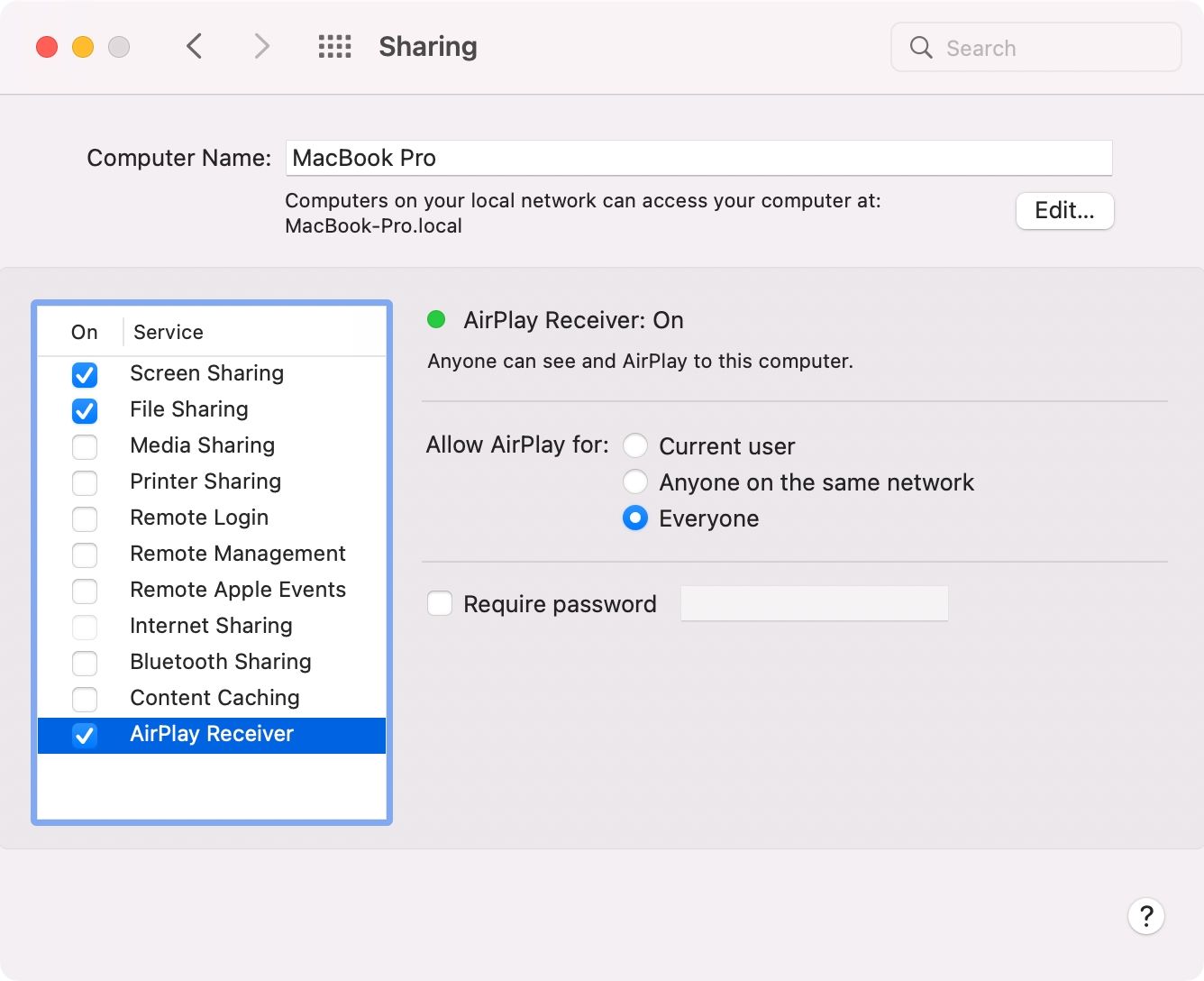
AirPlayを利用するためにApple TVは必要ありません。デフォルトでは、あなたのApple IDにサインインしているデバイスだけがあなたのMacにコンテンツをAirPlayできますが、これを変更することができます。
システム環境設定>の共有で、AirPlay レシーバの隣にあるチェックボックスをオンにします。右側のセクションで、「パスワードを要求する」のチェックを外すと、新しいデバイスがパスワード確認なしでこの Mac に AirPlay できるようになります。必要に応じて、「Airplay を許可する」の隣にある「Everyone」を選択し、近くにいる人がこの Mac を AirPlay のターゲットとして見ることができるようにします。
Appleは、最高の体験を得るために、最新のiPhone(iPhone 7以降)およびMac(2018年以降に導入)を使用することを推奨しています。しかし、古いモデルでも低いビデオ解像度でこの機能を使用することができます。例えば、Apple’の推奨リストに載っていないiPhone 6sからAirPlayすることができます。
3.デバイスを起動し、近くに置いておく
AirPlay を使用するには、すべてのデバイスの電源をオンにし、ロックを解除する必要があることを忘れないでください。
tvOSでAirPlayを使用する場合、Apple TVがスリープモードになっていないことを、リモコンをクリックしてデバイスをスリープモードから解除することで確認します。Appleは、デバイスをできるだけ近づけることを推奨しています。AirPlayデバイスが遠すぎる場合は、Bluetoothの範囲内(33フィートまたは10メートル)にして接続強度を高めてください。
4.ステータスバーのAirPlayインジケータをONにする
macOSがネットワーク上のAirPlayデバイスを検出すると、メニューバーにAirPlayのアイコンが表示されます。もし、アイコンが表示されない場合は、オフにしている可能性があります。
システム環境設定> ドック& を開きます。メニューバー。左側の「スクリーンミラーリング」を選択し、元に戻します。右側の「メニューバーに表示」にチェックを入れ、メニューから「Everyone」を選択します。これで、AirPlayの開始や停止、画面のミラーリング、近くにあるiPadをセカンドディスプレイとして使用することなどが、すべてメニューバーから素早く行えるようになります—。
5.テレビへの自動AirPlayを無効にする
iPhone または iPad は、この機能を使用するたびに、Apple TV または AirPlay 対応のスマート TV に自動的にコンテンツを AirPlay する場合があります。それを止めるには、「設定」> 「一般」> 「AirPlay」& 「ハンドオフ」> 「テレビに自動で AirPlay」を選択し、「しない」を選択します。
そうすることで、Macで何かをキャストしたいときに、iPhoneが近くのApple TVに自動的に接続されるのを防ぐことができます。
6.機内モードをオフにする
iOS/iPadOSの機内モードを有効にすると、Bluetoothを除く全ての無線がオフになります。AirPlayはWi-FiとBluetoothの両方が必要なので、AirPlayを使うには機内モードを終了する必要があります’。
iPhoneまたはiPadでコントロールセンターを開き、右上から下にスワイプして、小さな飛行機のアイコンをタッチして機内モードを切り替えます。または、「設定」>「機内モード」でオン/オフを切り替えます。
7.Bluetooth をオンにする
Appleは、iOSベースのデバイスでAirPlayを使用するために、Bluetoothを有効にすることを推奨しています。iPhoneとiPadでは、いくつかの方法を使用してBluetoothをオンにすることができます。
1つの方法は、右上からプルダウンして、コントロールセンターのBluetoothアイコンをタッチすることです。そうすることで、Bluetoothのオン/オフが切り替わります。もう一つの方法は、携帯電話の設定> Bluetoothに移動し、トグルを使用して機能を無効にすることです。
8.同じ Wi-Fi ネットワークを使用する
AirPlayが機能するには、両方のデバイスが同じWi-Fiネットワーク上にある必要があります。
iOSで使用しているネットワークを確認するには、設定>Wi-Fiにアクセスし、現在のネットワーク名を確認します。macOSでWi-Fiネットワークを確認するには、メニューバーのWi-Fiアイコンをクリックし、使用しているネットワーク名を確認します(MacがWi-Fiに接続できない場合の対処方法については、専用のガイドを参照してください)。
Apple TVユーザーは、設定>ネットワークメニューで現在のネットワークを確認することができます。テレビがイーサネット接続を使用している場合、Wi-Fi接続を作成するのと同じルーターに接続してください。
9.デバイスを再起動する
AirPlay で使用したいすべてのデバイスを再起動することが最良の解決策となる場合があります。iOS/iPadOS では、設定 > 一般 > シャットダウン を選択します。tvOS では、設定 > システム > 再起動を選択します。Mac を再起動するには、アップルメニューをクリックし、再起動を選択します。
10.ルーターを再起動する
AirPlay がコンテンツをストリーミングできない理由の一つは、ルーターの問題である可能性があります。ルーターのファームウェアにちょっとした問題があるために、ルーターがコンテンツを制限している可能性があります。
ほとんどの場合、ルータを再起動することによってこれを修正することができます。私たちのチュートリアルは、ほとんどのルータを再起動する方法を示しています—ルータの電源を切ってオンに戻すと、多くの一般的なネットワークの問題が修正されます。
11.macOS のファイアウォール設定を調整する
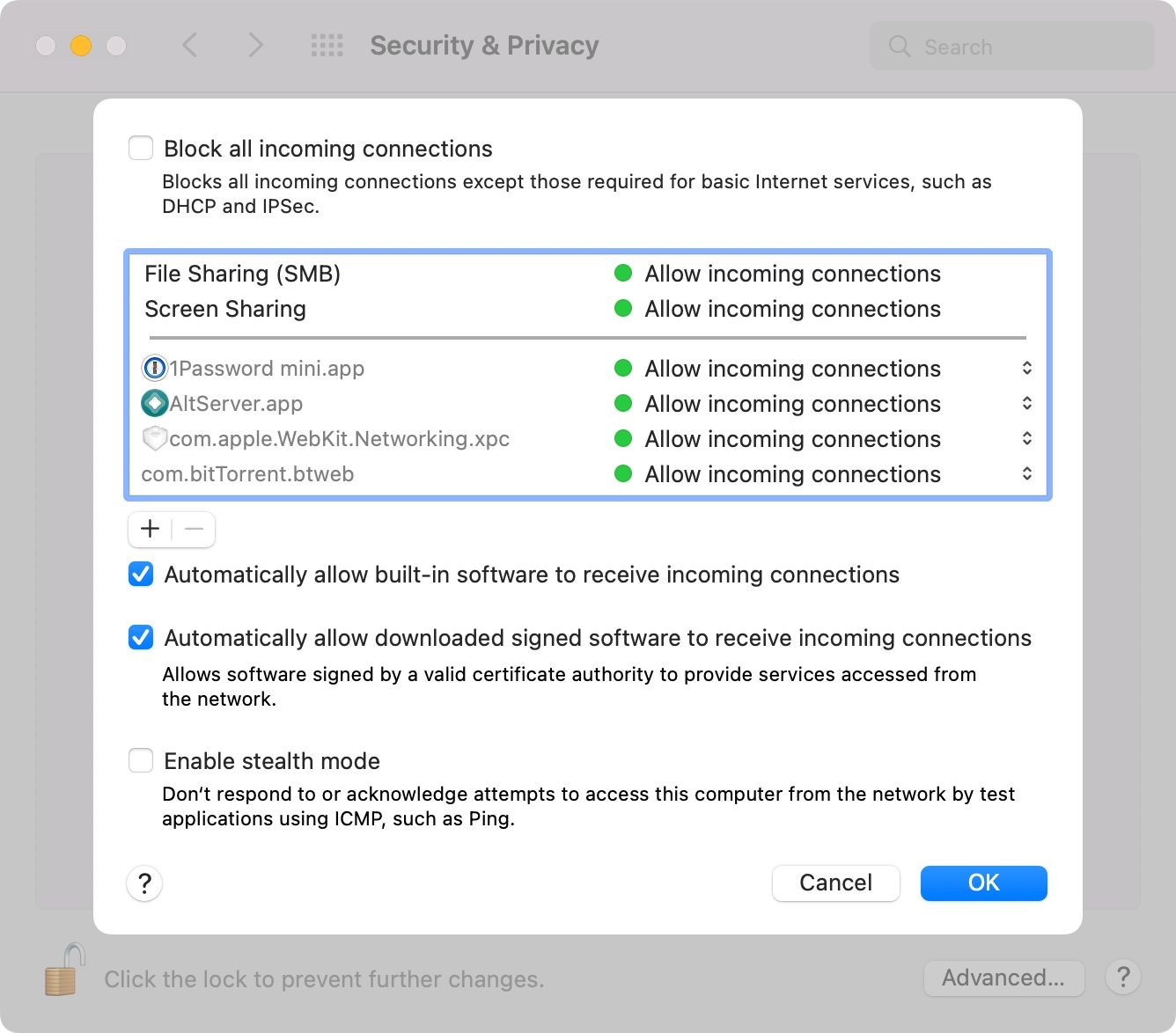
AirPlay の問題が Mac 固有のものである場合、ファイアウォールが AirPlay 接続をブロックするルールを使用している可能性があります。幸いなことに、数回のクリックでmacOSのすべてのファイアウォールオプションを変更することができます。
システム環境設定>セキュリティ&に移動します。macOSのプライバシーに移動します。ここで、「ファイアウォール」タブに向かい、「ファイアウォールオプション」をクリックします(これらの設定を解除するには、南京錠のアイコンをクリックし、Macのパスワードを入力する必要がある場合があります)。
ここで、「すべての着信接続をブロックする」オプションのチェックを外し、「ダウンロードした署名入りソフトウェアの着信を自動的に許可する」にチェックを入れてください。
最後にOKボタンを押し、変更を保存します。
12.デバイスを最新のソフトウェアにアップデートする
すべてのAirPlayデバイスは、そのデバイスで利用可能な最新のソフトウェア・バージョンを使用する必要があります。これには Apple TV だけでなく、iPhone、iPad、Mac も含まれます。Appleのソフトウェア・アップデート機能の使い方を説明した以下のチュートリアルをご覧ください。
- iPhoneとiPadのアップデート方法
- Macのアップデート方法
- HomePodをアップデートする方法
簡単に手順を知りたい方は、こちら’をご覧ください。
iOSの場合は、設定>一般>ソフトウェア・アップデートに思い切って入ってみてください。そして、macOSのアップデートは、システム環境設定>ソフトウェア・アップデートに進みます。HomePodをアップデートするには、iOS/iPadOSのホームアプリでその設定を開き、ソフトウェア・アップデートを選択します。
最後に、Apple TVユーザーは、デバイスをアップデートしたいときはいつでも、tvOSの設定>システム>ソフトウェア・アップデートに向かうことができます。
Appleデバイスを接続するための他のオプション
AirPlay が最も必要なときに機能しなくなると、イライラすることがあります。上記のヒントを試せば、AirPlay の悩みは解決するはずです。そうでない場合は、おそらく Apple サポートに連絡する必要があります。
iPhone や iPad をスマート TV に接続する方法は、AirPlay だけではありません。AirPlay が何らかの理由で動作しない場合は、他の方法を検討することをお勧めします。








