目次
Macのデータ損失は、誰もが自分には起こらないと思っていることの一つです。
復元方法の例としては、データ復元アプリの使用やTime Machineのバックアップからの復元などがあります。どの方法を使うかは、復元したいファイルの数、バックアップの有無、ファイルが消去されてからどれくらい時間が経過しているかによって決まります。
Macのデータを復元できますか?
Macでデータが削除される可能性はたくさんあります。ほとんどの場合、あなたはそれを回復するのに問題はないでしょう。あなたが使用すべきデータ復旧方法は、データが消去された方法によって異なります。
例えば、Mac のディスク ユーテ ィリティを使用して誤ってドライブを消去してしまった場合でも、より迅速かつ徹底的でないセキュリティ オプション (「最速」や「高速」など) を使用した場合は、データを復元することができます。このような状況でデータを復元するには、ディスクユーティリティを開き、サイドバーで、消去したデータを保存するボリュームを選択します。復元]をクリックし、[Time Machine Backup]を選択します。
データを消去する方法は、他にもたくさんあります。たとえば、ファイルを手動で削除した場合は、「ゴミ箱」から復元するか、「元に戻す」コマンドを使用して復元することができます。ドライブが破損したためにデータを失った場合は、バックアップから復元できる可能性があります。どの方法もうまくいかない場合は、データ復元ソフトウェアを使用するか、データ復元の専門家に依頼することもできます。
それぞれの復旧方法を順番に説明していきますので、ご自分の状況に合った方法を選んでください。
1.元に戻すコマンドを使う
元に戻すコマンドを使えば、ファイルをすぐに復元することができます。誤って削除してしまったファイルを復元する最も簡単な方法ですが(複数のファイルを復元する場合にも使えます)、素早く実行する必要があります。ファイルを削除した後に別の操作をしたり、Finderを終了したりするとうまくいきません。
これを行うには、Command Zを押します(実際、このショートカットはFinderだけでなく、多くのプログラムで機能します)。または、Finderのメニューバーから「編集」をクリックし、ドロップダウンメニューから「元に戻す」を選択することもできます。
2.Macのゴミ箱を確認する
誤ってファイルを削除してしまった場合、ゴミ箱を確認してください。この方法は、ゴミ箱を定期的に空にしない場合に有効です。バックアップは必要ありませんし、ファイルが削除されてからどれだけの時間が経過しているかも問題ではありません。誤って削除したファイルはまだゴミ箱に残っており、簡単に復元することができます。
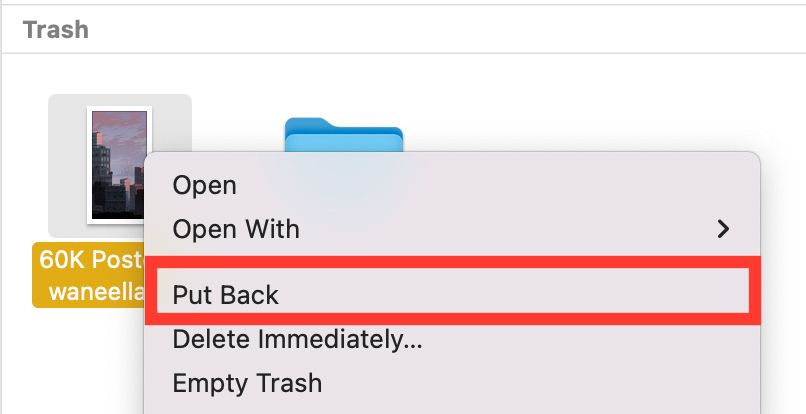
ゴミ箱を開き、復元したいファイルを右クリックします。戻す]をクリックすると、ファイルは元の場所に移動します。ただし、ゴミ箱が空になっている場合は、他の方法を使用する必要があります。
3.Time Machineを使用して消去されたデータを復元する
Time MachineはMacに内蔵されたバックアップツールで、バックアップから消去されたデータを復元することができます。一度設定すれば、毎時、毎日、毎週に自動的にデータをバックアップすることができます。バックアップからデータを復元するには、まずTime Machineでバックアップを作成する必要があります。バックアップがない場合、Time Machineは消去されたデータを復元することはできません。
Time Machineでデータを復元するには、様々な方法があります。Time Machineで特定のファイルやフォルダーを復元したり、復元する前にプレビューすることもできます。アプリを開いた状態で、メニューバーのTime Machineのマークをクリックし、「Time Machineに入る」を選択します。さまざまなバックアップのバージョンをブラウズして、復元したいファイルを復元します。
起動ディスク全体を復元したい場合、Macを再起動し、macOSリカバリーシステムでTime Machineから復元する必要があります。macOSリカバリーシステムでMacを起動すると、システムが削除されたファイルを上書きするのを防ぐことができるので、誤ってデータが消去された直後にこの操作を行うとよいでしょう’。
M1 MacでmacOSリカバリーシステムに入るには、Macの電源ボタンを押し、Appleロゴが画面に表示されるまで押し続けます。
Intel Macでリカバリーモードに移行するには、Appleロゴが表示されるまでCommand Rキーを同時に長押しします。そこから、macOSユーティリティの画面に移動し、「Time Machineから復元」をクリックします。
ファイルを復元するディスクを選択し、処理が終了するのを待ちます。
4.データ復旧ソフトを使う
Disk Drillは最高のデータ復元アプリの1つです。長い間失ったと思っていたデータを復元することができますが、できるだけ早く行動することが重要で、ファイルが削除されてから長く待つと、新しいデータで上書きされてしまいます’。
Disk Drillのインストール後、[失われたデータを検索]をクリックして、消去されたデータが含まれていたドライブをスキャンします。クイックスキャンまたはディープスキャンを実行することができます。
クイックスキャンは数分かかりますが、すべての削除されたファイルを復元することはできないかもしれません。しかし、復元したファイルのメタデータを取得するので、スキャン後に表示されるファイルの実際の名前を確認することができます。
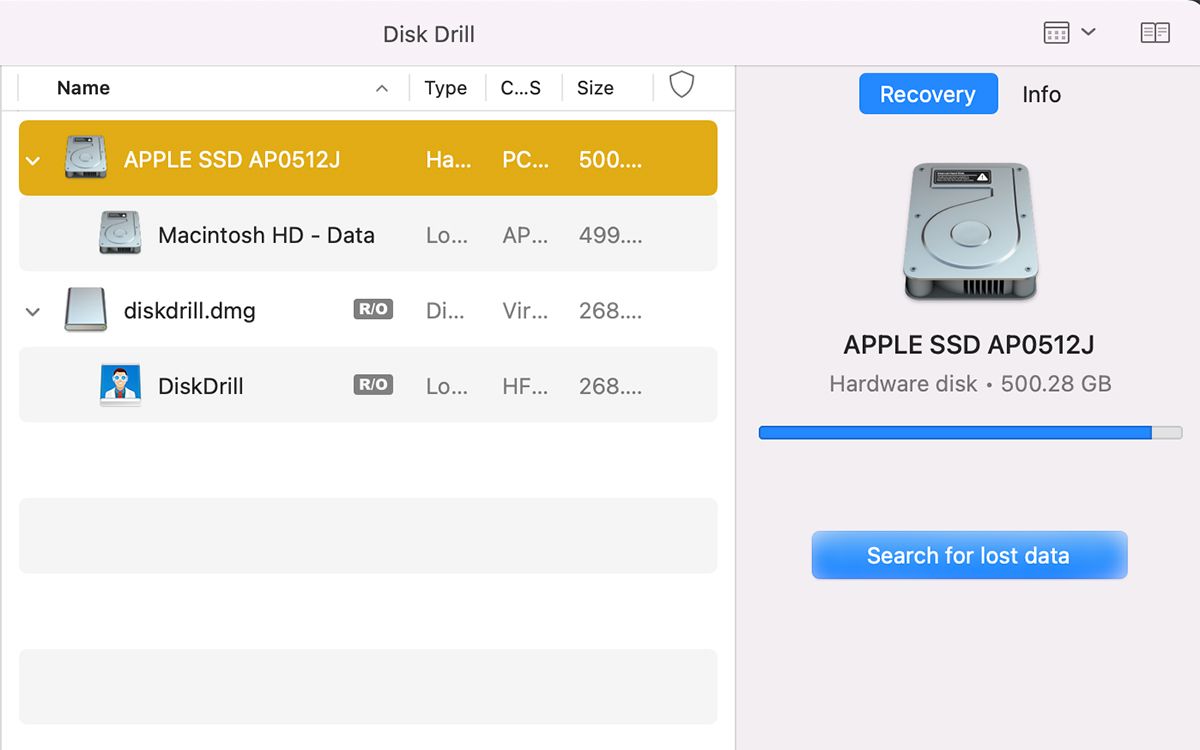
復元したいファイルが見つからない場合、ディープスキャンを実行する必要があります。メタデータは復元されず、ファイルの種類に応じた名前が付けられますが、プレビューすることができます。ディープスキャンでは、数週間前に削除されたファイルを復元することもできます。ほとんどの場合、クイックスキャンで問題なく動作しますので、ディープスキャンを使用する必要はないでしょう。
Disk Drillがスキャンを終了したら、復元したいファイルを選択し、Recoverをクリックします。すべてのファイルを復元する場合は、Command Aを同時に押してください。ファイルを保存する場所を選択するよう要求されます。新しいファイルを上書きしてしまわないように、必ず別の場所に保存してください。ストレージドライブが故障している場合、新しいドライブにリカバリすることが最も重要です。
残念ながら、Disk Drill の無料版は機能が制限されています。復元可能なファイルをプレビューできるのみです。実際に復元するには、89ドルのプロバージョンを購入する必要があります。 Disk Drill にお金をかけるのが嫌な場合は、Mac用の無料データ復元ソフトウェアである PhotoRec で削除されたファイルを復元してみてはいかがでしょうか。
5.データ復旧のスペシャリストに連絡する
最後に、何をやってもうまくいかず、バックアップツールやデータ復旧アプリを使いこなすことができない場合、データ復旧の専門家に連絡を取ることができます。データ復旧の専門家は、破損したドライブや部分的に破壊されたドライブからデータを復元することができる認定された専門家です。
データ復旧の専門家は、ストレージ・デバイスが物理的に損傷している場合に特に役に立ちます。例えば、ハードディスク・ドライブ(HDD)から復元する必要がある場合、評判の高い復元専門業者は、ほこりによって繊細な内部が損傷することなくドライブを開いても安全な認定クリーンルームを持っています's。
データのバックアップを常に作成する
データをすべて失ってしまっても、それを取り戻す方法はたくさんありますから、心配はいりません。しかし、復旧技術に頼ってはいけません。ファイルやシステム全体のバックアップを作成することは良い予防策になります。
Appleの内蔵バックアップツールであるTime Machineは、設定後、定期的に自動的にバックアップを作成します。バックアップシステムを導入することで、データを失うことなく、また不慮の事故による消去を防ぐことができます。








