目次
Microsoftは、Windowsの明るさの設定を簡単に変更できるようにしました。しかし、ソフトウェアアップデートやグラフィックドライバ、ハードウェアの不具合により、この機能はしばしば故障します。
幸い、ハードウェアに問題がなければ、輝度設定の修正には数分しかかかりません。
Windows 10で輝度の問題が発生する原因とその解決方法について見てみましょう。
Windows 10の明るさ設定が機能しないのはなぜですか?
多くの場合、Windows 10の明るさ設定は、ソフトウェアのバグが原因で動作しなくなります。これらは、Windows 10の更新プログラムの不具合、ディスプレイドライバーの不具合、および/または間違った電源管理設定に起因している可能性があります。
ハードウェアの問題は、特に専用GPUを搭載したデスクトップPCでは、Windows 10の輝度設定に影響を与えることもあります。GPUを内蔵したノートパソコンとは異なり、ほとんどのデスクトップパソコンでは、ディスプレイ出力は目立たないグラフィックカードによって処理されます。この独立したハードウェアに何らかの障害が発生すると、輝度レベルを含むディスプレイ出力に直接影響を与える可能性があります。
つまり、Windowsで輝度設定を修正するには、その問題がハードウェアの不具合によるものか、ソフトウェアのバグによるものかを把握する必要があるのです。
Windowsの明るさの設定を修正する方法
Windowsの輝度設定の不具合を修正するには、グラフィックスドライバの更新など、複数の方法があります。しかし、新しい問題が発生したときに誰もが最初に行うべきことは、Windowsが最新であることを確認することです。
1.Windowsのアップデート
Windowsのアップデートを行うには
グラフィックドライバーを更新する場合。
もし、今までうまくいかなかった場合は、一般的なディスプレイドライバを試してみましょう。
- 前回選択したオプションではなく、[Browse my computer for drivers]を選択します。次のパネルで、「私のコンピュータで利用可能なドライバの一覧から選択する」を選択します。
- Microsoft Basic Display Adapter」を選択し、「次へ」をクリックします。
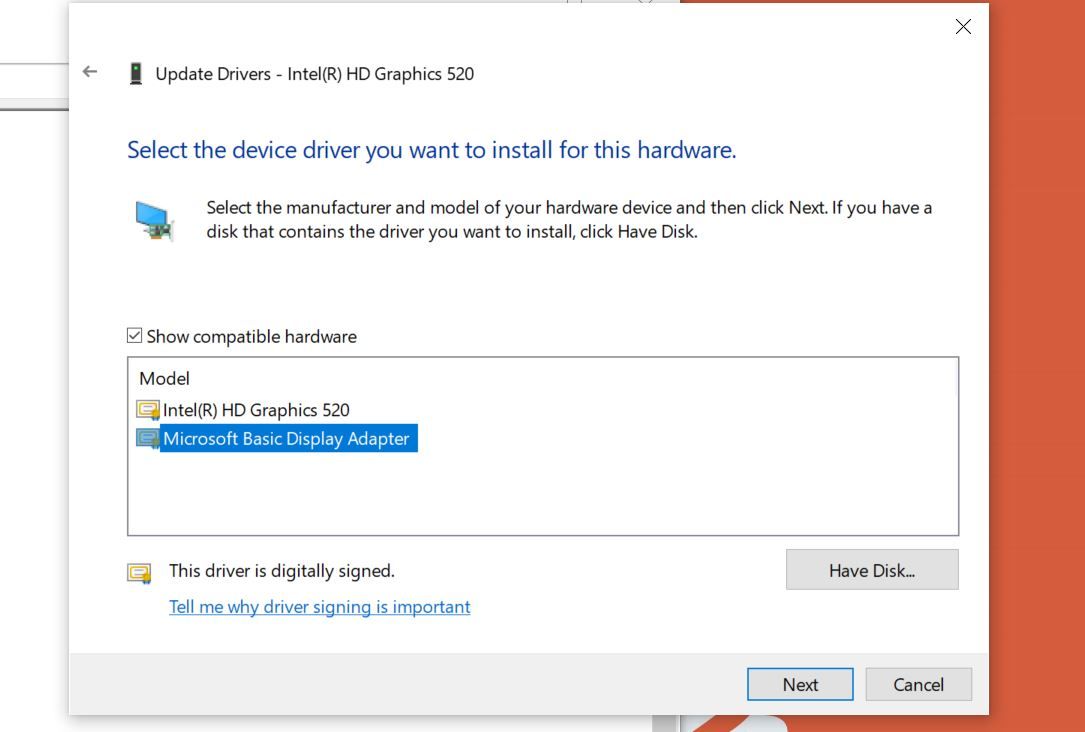
ドライバをインストールした後、コンピュータを再起動して、明るさが正常に動作するかどうかを確認します。
Microsoft Basic Display Adapter は GPU の製造元が提供するグラフィックドライバが動作しない場合にのみ使用する必要があります。Microsoft Basic Display Adapter は基本的なビルトインソリューションであり、GPU が設計された最適なエクスペリエンスを提供するものではありません。また、MicrosoftはBasic Display Adapterの代わりに、ハードウェアメーカーが提供するドライバをインストールすることを推奨しています。
パソコンの画面が明るさ一杯でも暗い場合の対処法
パソコンの画面が明るさ一杯でも暗い場合は、デスクトップパソコンの場合はモニターの設定、ノートパソコンの場合はWindowsの電源設定を確認してください。
PCの輝度が低い問題の解決方法
デスクトップパソコンでは、モニターの輝度設定がモニターに備えられたボタンで適切に調整されていることを確認します。モニターの輝度設定が完璧でも、まだ低すぎる場合は、設定をデフォルトに変更し、画面が明るくなるかどうかを確認します。
この方法でうまくいかない場合は、専用GPUの故障が原因である可能性があります。PCのディスプレイが明るくなるかどうか、カードを一度抜いてから挿しなおしてみてください。
GPUとモニターを接続するビデオケーブルに問題がある場合があります。グラフィックカードを再挿入してもうまくいかない場合は、ケーブルを変えてみることもできます。
最後に、グラフィックカードが原因かどうかを確認するために、GPUを別のものと交換する必要がある場合があります。
ノートパソコンの輝度が低い問題を解決する方法
ノートパソコンでは、実行しているバッテリーセーバープランがシステム全体の明るさに大きな影響を与えることもあります。バッテリーセーバーが問題を引き起こしているかどうかを確認するには、以下の手順に従います。
- Winキーを押しながら、次のように入力します。
Windowsで輝度レベルを変更する最も簡単な方法は、ノートパソコン'の専用ボタンを使用することです。ほとんどすべてのノートパソコンメーカーは、明るさを変更するための専用ボタンまたはボタンの組み合わせを割り当てています。これらのボタンを使用して、輝度を下げたり上げたりすることができます。
Windowsのアクションセンターから明るさを変更することもできます。デスクトップの右下にある吹き出しのアイコンをクリックすると、アクションセンターが表示されます。アクションセンターでは、明るさのスライダーを動かして明るさを設定することができます。
最後に、アクションセンターで明るさのスライダーが見つからない場合、Windowsの設定アプリにも明るさのレベルを変更するオプションがあります。
- Winキーを押しながら、次のように入力します。








