目次
Windows 11では、頻繁に調整する設定を、「設定」メニューを開くことなく変更できる「クイック設定」ツールを搭載しています。オーディオモニタリング、輝度調整、Wi-Fi、Bluetoothの設定に素早くアクセスできます。
しかし、クイック設定には、Windows 11で開くことができない問題がある場合があります。このガイドでは、この問題を解決するために考えられるすべての解決策を説明します。
Windows 11でクイック設定が動作しなくなる原因は何ですか?
さまざまな要因でクイック設定が動作しなくなることがありますが、一般的にはWindows 11をインストールした後に遭遇することが多いようです。それ以外にも、いくつかの要因でこのエラーが発生することがあります。
一般的に、このエラーはシステムファイルが破損しているために表示されます。しかし、サードパーティプログラムが干渉して動作しない原因になっている可能性もあります'。この問題に遭遇した場合、以下の手順を試してみてください。
1.システムファイルチェッカーを実行する
システムに何らかの破損したシステムファイルがあると思われる場合、システムファイルチェッカー(SFC)スキャンを実行する必要があります。SFCツールは、Windowsに内蔵されたプログラムで、Windowsの欠陥のあるシステムファイルをスキャンして修復することができます。
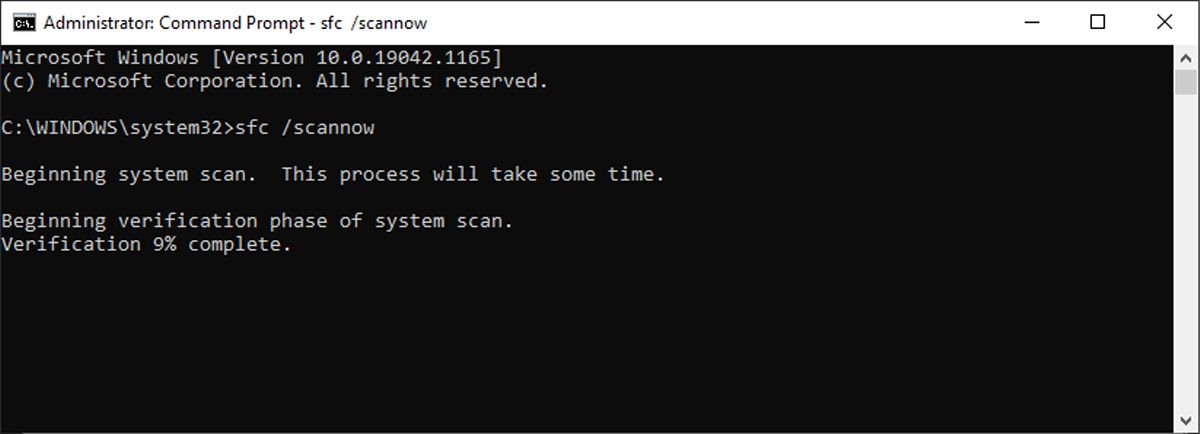
SFCスキャンを実行すると、プログラムは破損したシステムファイルをチェックし、修復します。スキャンが終了するまで数分かかりますので、気長にお待ちください。完了後、コンピュータを再起動し、Win Aキーを押して問題が解決するかどうかを確認します。
2.DISMツールの使用
SFCが問題を検出できなかった場合、DISM(またはDeployment Image Servicing and Management)を使用して、ディスク'の健全性を回復することができます。DISMスキャンを実行するには、次の手順に従います。
上記のコマンドを正常に実行したら、コンピューターを再起動し、クイック設定が使えるようになったかどうか確認してください。
3.アクションセンターの再登録
アクションセンターが正しく動作していない場合、クイック設定内で問題が発生する可能性があります。この問題を解決するには、アクションセンターを再登録し、問題が解決されるかどうかを確認します。
上記の手順が完了したら、コマンドプロンプトのウィンドウを閉じ、パソコンを再起動します。PCを再起動したら、クイック設定が正常に動作しているかどうか確認してください。
4.システムレジストリを変更する
いくつかのレジストリファイルを変更することで、コンピュータのクイック設定の問題を解決することができます。レジストリエディタは、Windowsとそのアプリケーションに不可欠な重要なファイルを含んでいます。
レジストリを変更する場合、注意や配慮なしにファイルを編集することは危険であり、システムを破損させる可能性があることを念頭に置いてください。したがって、変更を加える前に、レジストリのバックアップを作成する必要があります。
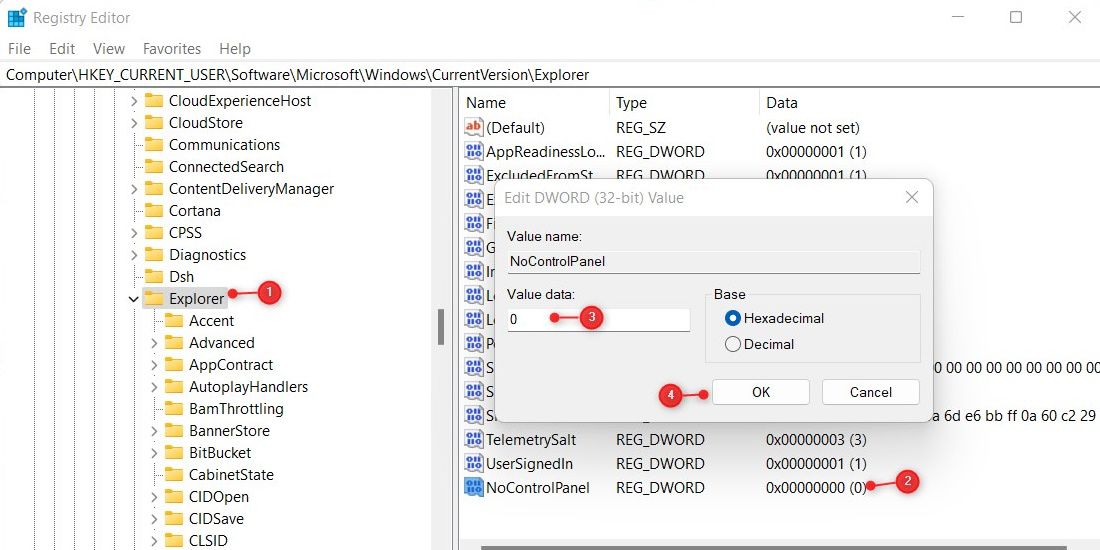
上記の手順が完了したら、コンピュータを再起動して、変更を適用します。コンピュータを起動したら、もう一度クイック設定を開いてみてください。
5.クリーンブートを実行する
問題が解決しない場合は、Windows 11のクリーンブートを実行する必要があるかもしれません。クリーンブートを実行すると、最も基本的なドライバとプログラムのみがロードされます。これで問題が解決する場合は、インストールしたものが問題の原因であることが分かります。
以下の手順でクリーンブートを行い、手動で診断してください。
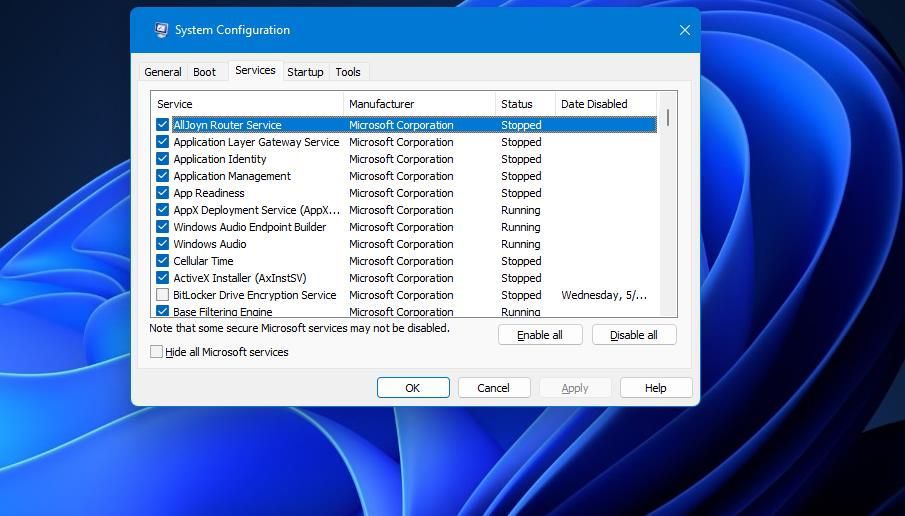
上記の手順が完了したら、コンピュータを再起動し、クイック設定が機能しているかどうかを確認します。これで完全に動作するようになった場合は、サードパーティアプリが原因でクイック設定に問題が生じています'。
この場合、各サービスやアプリを1つずつ有効にして、どれが問題を引き起こしているかを判断する必要があります。そして、それが見つかったら、デバイスからプログラムを削除してください。そうすれば、ようやくクイック設定パネルに対する支配が解かれるはずです。
6.システムの復元を実行する
上記の方法をすべて試しても問題が解決しない場合、Windows PCでシステムの復元を実行してみてください。このツールは、問題が発生する前のポイントにコンピュータを復元します。
Windows 11のクイック設定の問題を解決する
クイック設定パネルを使用すると、頻繁に使用する設定や機能にすばやくアクセスできますが、コンピュータ上の破損したファイルがパフォーマンスの妨げになったり、フリーズしたりすることがあります。この問題が発生した場合、上記の情報を使用して問題を解決することができます。どの方法でも解決しない場合は、フィードバックハブアプリケーションを使用してこの問題を報告することができます。








