目次
Windows 11 では、クリップボードが前モデルより改良されています。新しいクリップボード履歴機能では、複数の項目をクリップボードにコピーし、必要に応じて貼り付けに使用することができます。しかし、Windows 11のパソコンでは、コピー&ペースト機能がうまく働かないことがあります。
この問題は、システムファイルの破損やWindowsファイルエクスプローラーの一時的な不具合によって発生する可能性があります。ここでは、Windows 11のコピー&ペースト機能を修正・復元するためのトラブルシューティング手順をいくつか紹介します。
1.クリーンブートを実行する
サードパーティアプリの競合がコピー&ペースト機能の不具合を引き起こしているかどうかを判断するために、クリーンブートを実行することができます。サードパーティアプリの競合は、この問題の一般的な要因の1つです。
クリーンブートモードでは、Windowsは最小限のドライバセットで起動します。これを行うには、必須ではないサービスとスタートアッププログラムをすべて手動で無効にして、PCを再起動する必要があります。
クリーンブートを行うには
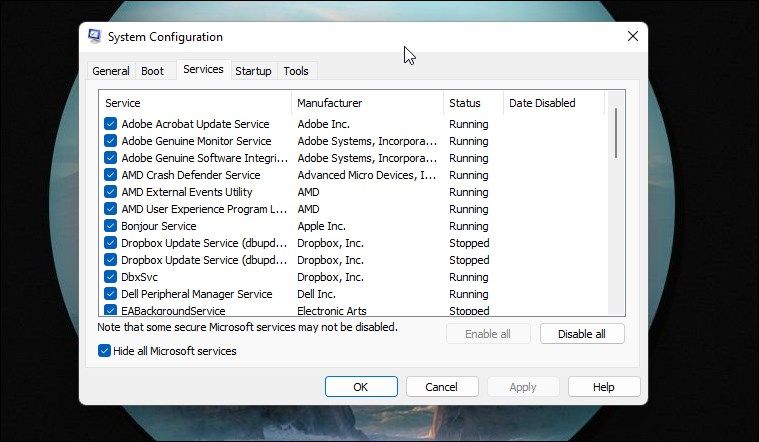
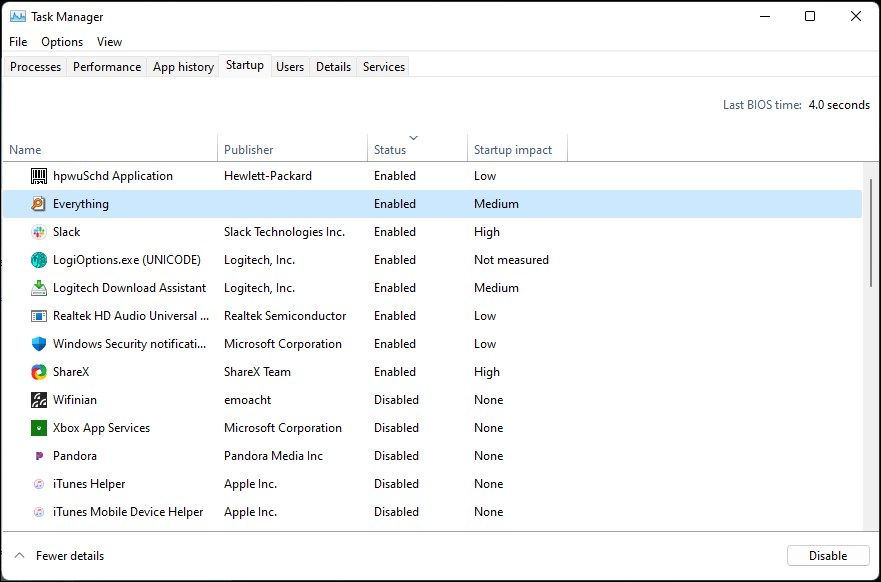
再起動後、コピー&ペーストを試してみて、機能が動作しているかどうかを確認します。問題が解決された場合は、サードパーティアプリが問題を引き起こしたと判断して問題ありません。
トラブルシューティングのアプリを探すには
クリーンブートモードで問題が解決しない場合は、次のステップに進みます。その前に、システム構成で無効になっているサービスをすべて有効にしてください。
クリーンブートモードを解除して、Windowsを通常通り起動する場合。
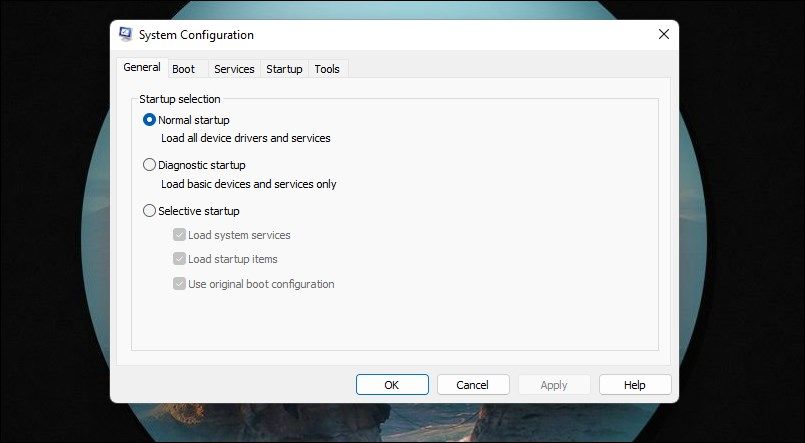
2.Windowsのアップデート
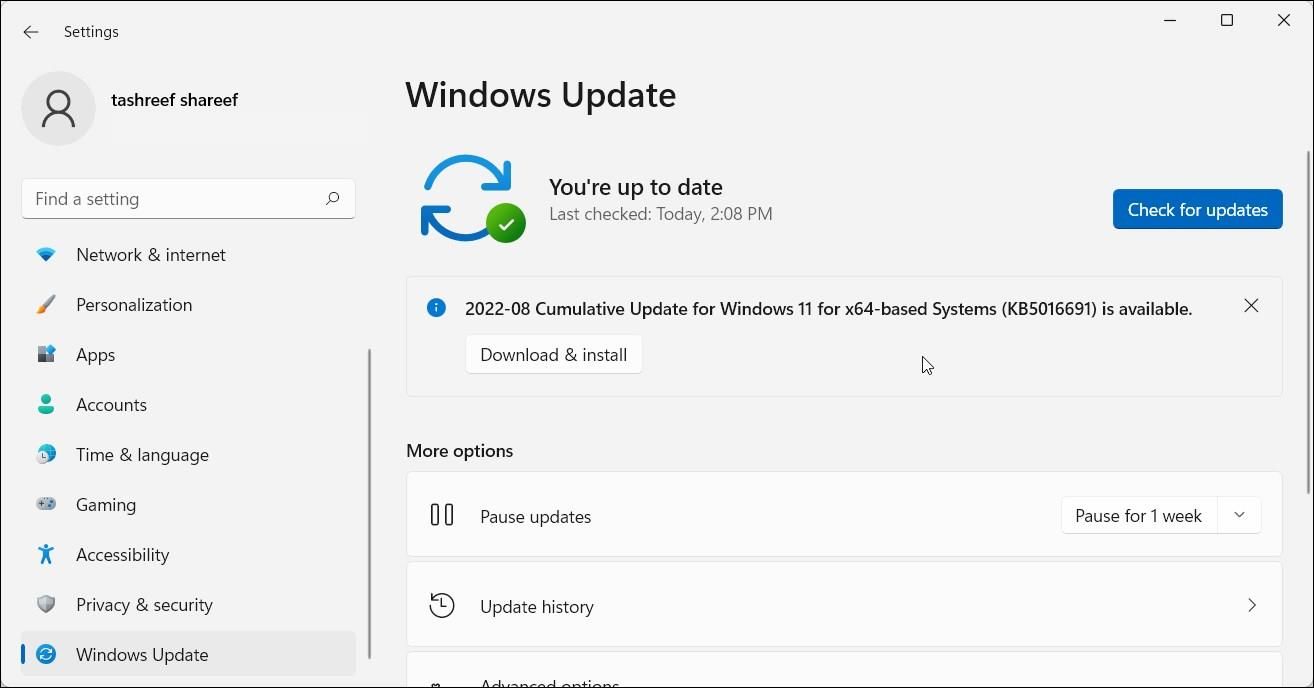
Windowsのアップデートをしなくても、通常、機能は失われませんが、新しいアップデートは、システム全体の改善と既知のバグの修正をもたらす傾向があります。
Windows Updateのタブで、利用可能な新しい更新プログラムがあるかどうかを確認し、それをインストールすることで問題が解決するかどうか確認します。
Windowsのアップデートをインストールするには
3.ファイルエクスプローラを再起動する
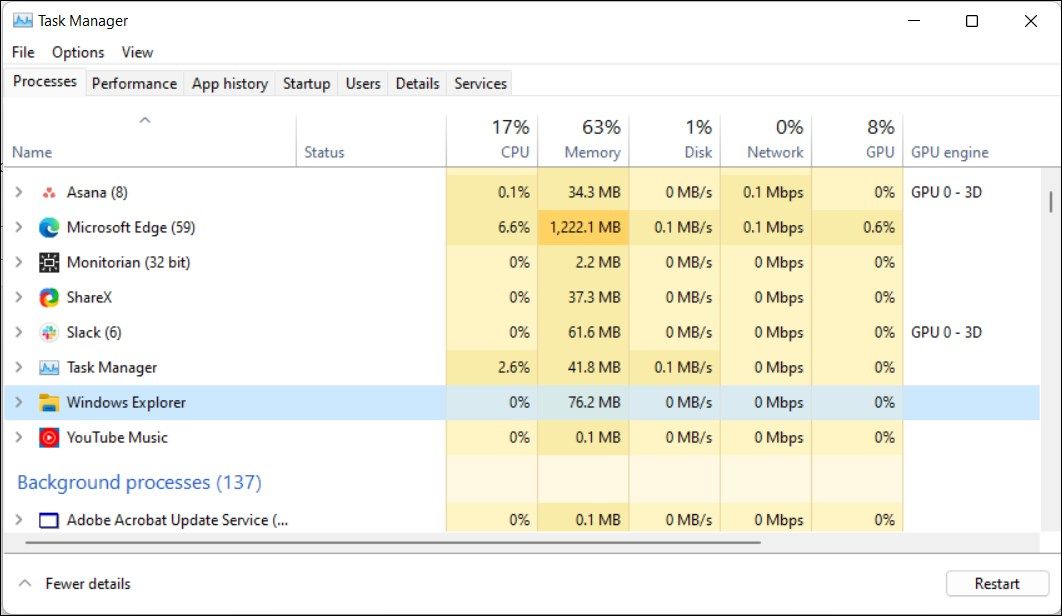
ファイルエクスプローラーは、Windows でディレクトリをナビゲートし、ファイルを参照するのに役立ちます。Windowsグラフィカルユーザーインターフェースの不可欠な部分であるため、ファイルエクスプローラのプロセスを再起動することで、Windows 11のコピー&ペースト機能を回復することができます。
ファイルエクスプローラーを再起動する。
4.4. キーボードトラブルシューターを実行する
Windows 11には、一般的な問題を発見して修正するためのキーボードトラブルシューターが内蔵されています。これは、ドライバの誤動作やキーボードの不適切な設定によって引き起こされる問題を修正するものです。
キーボードトラブルシューターを実行する。
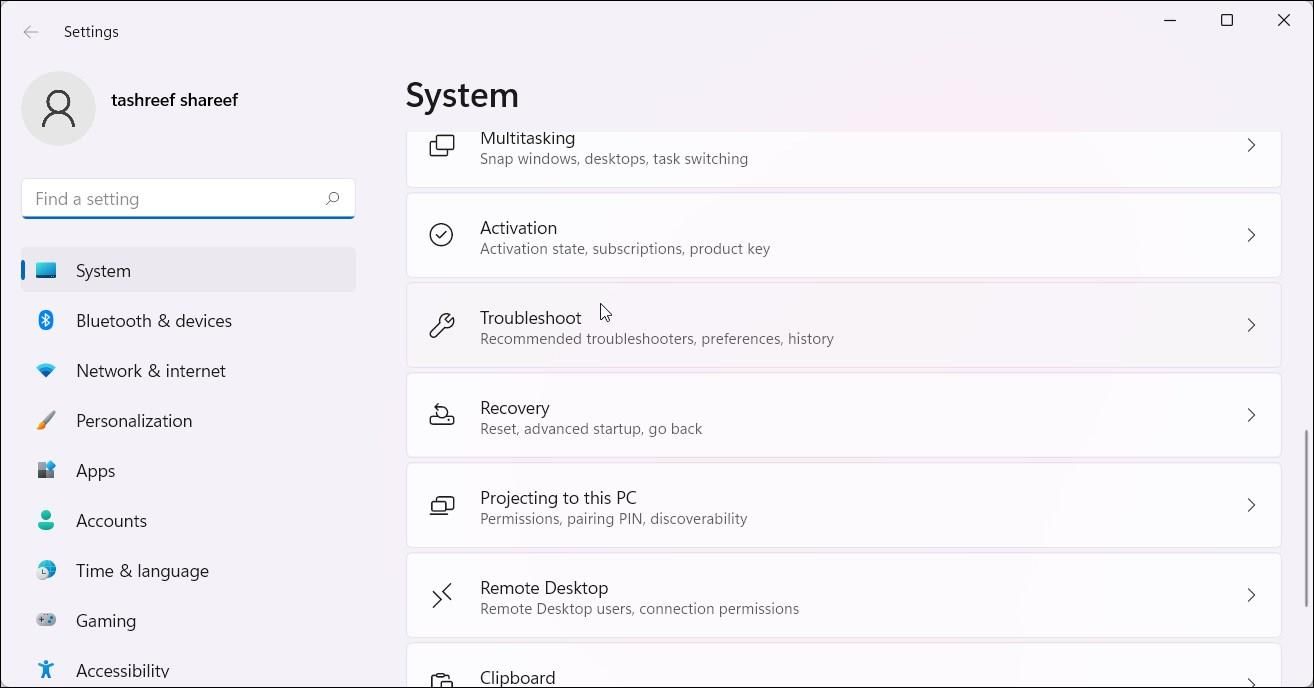
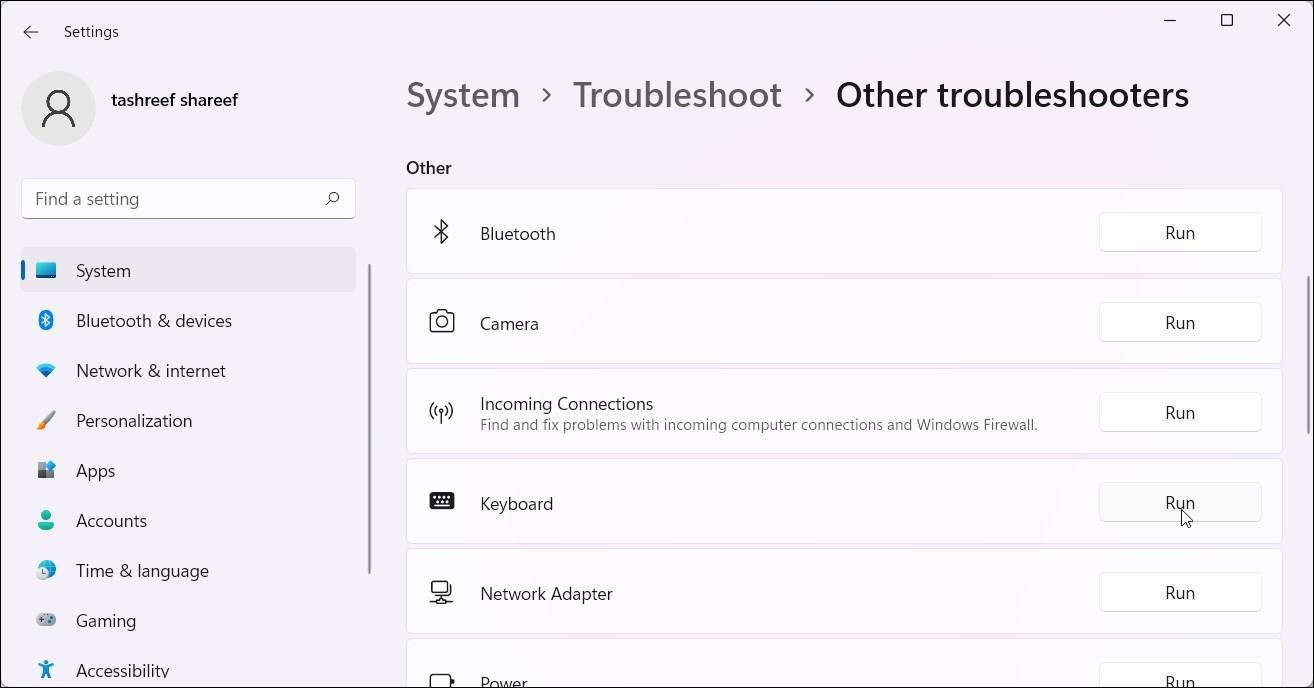
問題が解決しない場合は、キーボードにハードウェアの問題がないかどうかを確認します。
5.キーボードにハードウェア的な問題がないか確認する
Windowsでは、キーボードのキーのマッピングを簡単に変更することができます。その場合、Ctrl C / Ctrl Vのショートカットが正しく設定されているかどうかを確認してください。
さらに、Ctrlキーに問題がないかを確認します。お使いのキーボードには複数のCtrlキーが搭載されている可能性があります。キーボードの右下にある追加のCtrlキーを使って、コピー&ペーストを実行してみてください。うまくいくようであれば、左Ctrlキーの不具合と考えられます。
キーボードに不具合があると判断した場合、このガイドに従って、コンピューターのキーボードの壊れたキーを修理してください。
6.システムファイルチェッカーを実行する
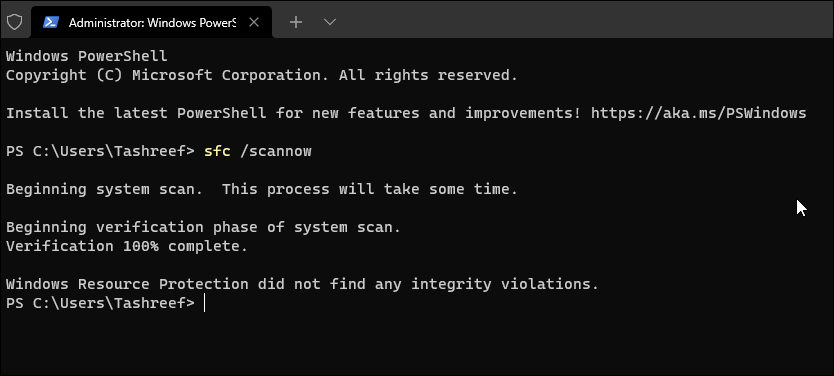
ハードウェアの問題を除外した場合、システムファイルが破損している可能性がないか、システムのトラブルシューティングを行います。内蔵のシステムファイルチェッカーとデプロイメントイメージサービスおよび管理ツールを使用して、システムレベルのエラーを検出し、修正することができます。
システムファイルチェッカーツールを実行するには、管理者権限でコマンドプロンプトを開く必要があります。以下はその方法です。
7.新しいローカルユーザーアカウントの作成
Windows 11で新しいローカルユーザーアカウントを作成して、問題が現在のユーザーアカウントに限定されているかどうかを判断することができます。詳細は、Windows 11で新しいローカルユーザーアカウントを作成するガイドを参照してください。
完了したら、新しいローカルアカウントでログインして、コピー・ペーストを実行してみてください。うまくいった場合は、ローカルのユーザーアカウントを修復するか、新しいローカルアカウントを引き続き使用することができます。
Windows 11のコピー&ペースト機能を復元する
Windowsのコピー&ペースト機能は、ほとんどの場合、何の問題もなく動作します。しかし、そうでない場合、ワークフローが中断されることがあります。この問題を解決するには、サードパーティーの競合、入力ハードウェアの問題を確認し、システムファイルの破損を診断してください。
何をやってもうまくいかない場合は、Windows 11の修復とインストールを試してください。これは、システム設定やファイルに影響を与えることなく、OSを再インストールするインプレースアップグレードを実行するものです。








