目次
iPadをお持ちで、iPadOS 14以降をお使いの方は、ホーム画面でiPadウィジェットを使用する必要があります。iPadウィジェットはホーム画面をカスタマイズできるだけでなく、よく使うアプリをより多く利用できるようになり、仕事でiPadを使っている人は生産性を向上させることができます。
ここでは、iPadのウィジェットを最大限に活用するための6つのヒントをご紹介します。
1.ショートカットアプリとウィジェットを設定し、使用する
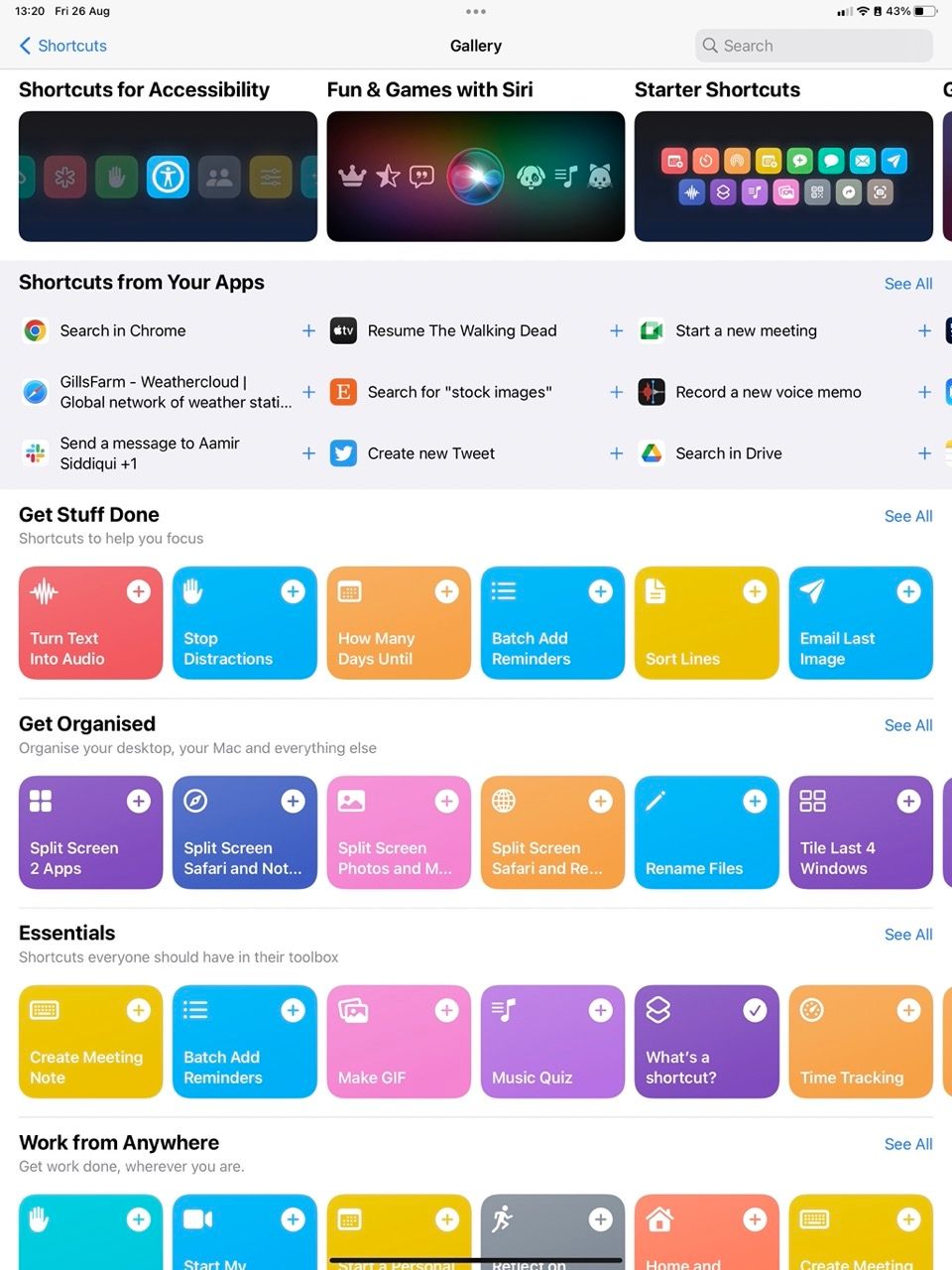
ショートカットアプリは、iPadの中で最も便利なアプリの一つですが、ほとんどの人が使ったことがないのではないでしょうか。ショートカット」アプリを使えば、複数のアプリにまたがる複数のステップを組み合わせて、シンプルな1つのショートカットに自動化することができます。
例えば、普段から自転車通勤をしている人は、天気や交通状況、出勤時間に間に合わせるために必要な時間などを教えてくれるショートカットを設定しておくとよいでしょう。
ショートカットアプリはiPadでもiPhoneでも同じように使えます。iPhoneでおすすめのショートカットをいくつか見て、これをヒントに自分なりのショートカットを作ってみてください。
一度セットアップしたら、ショートカットウィジェットをiPadに追加すれば、よく使うショートカットにホーム画面から簡単にアクセスできるようになります。
2.ウィジェットスタックに複数のウィジェットを収納する
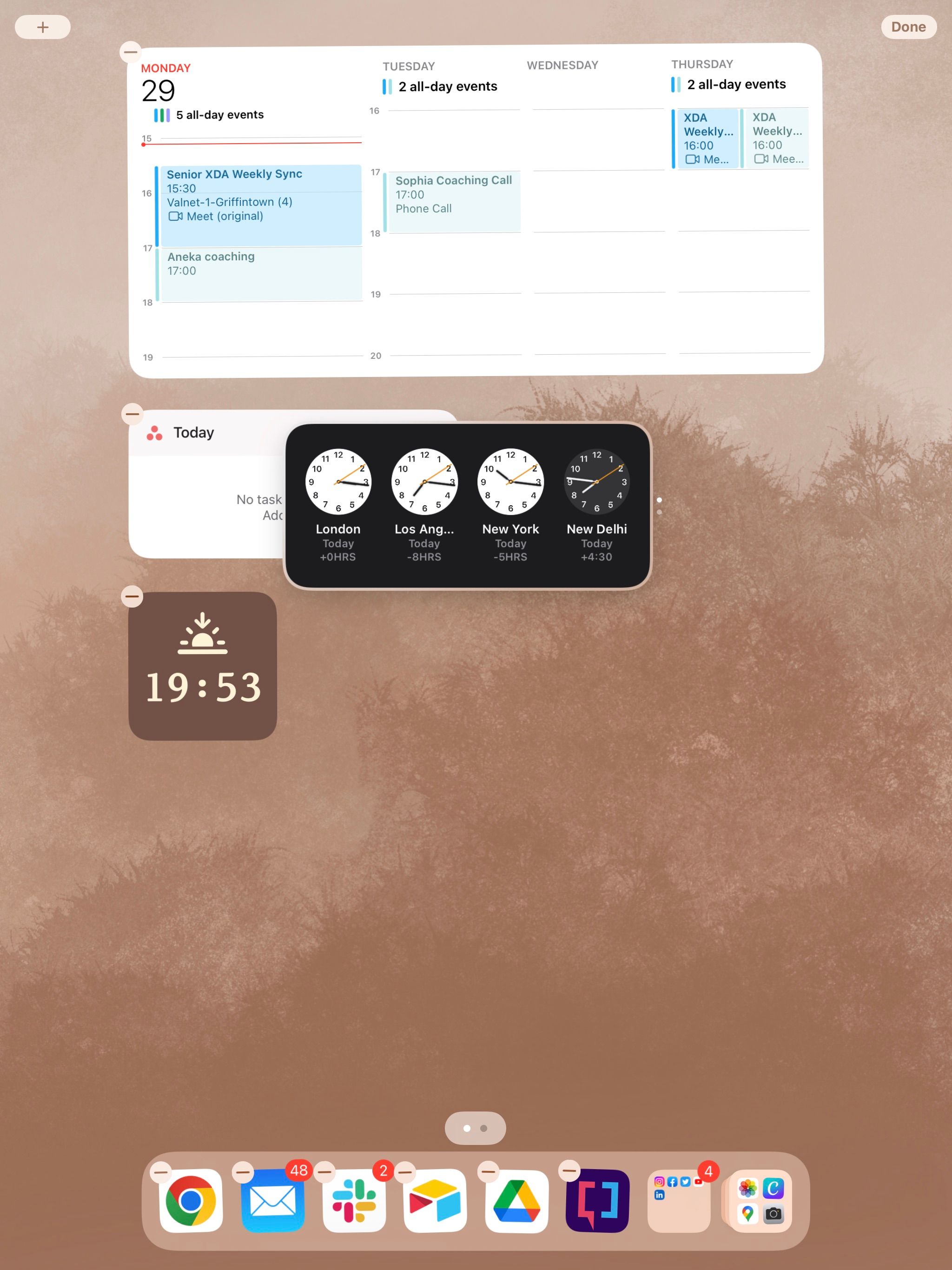
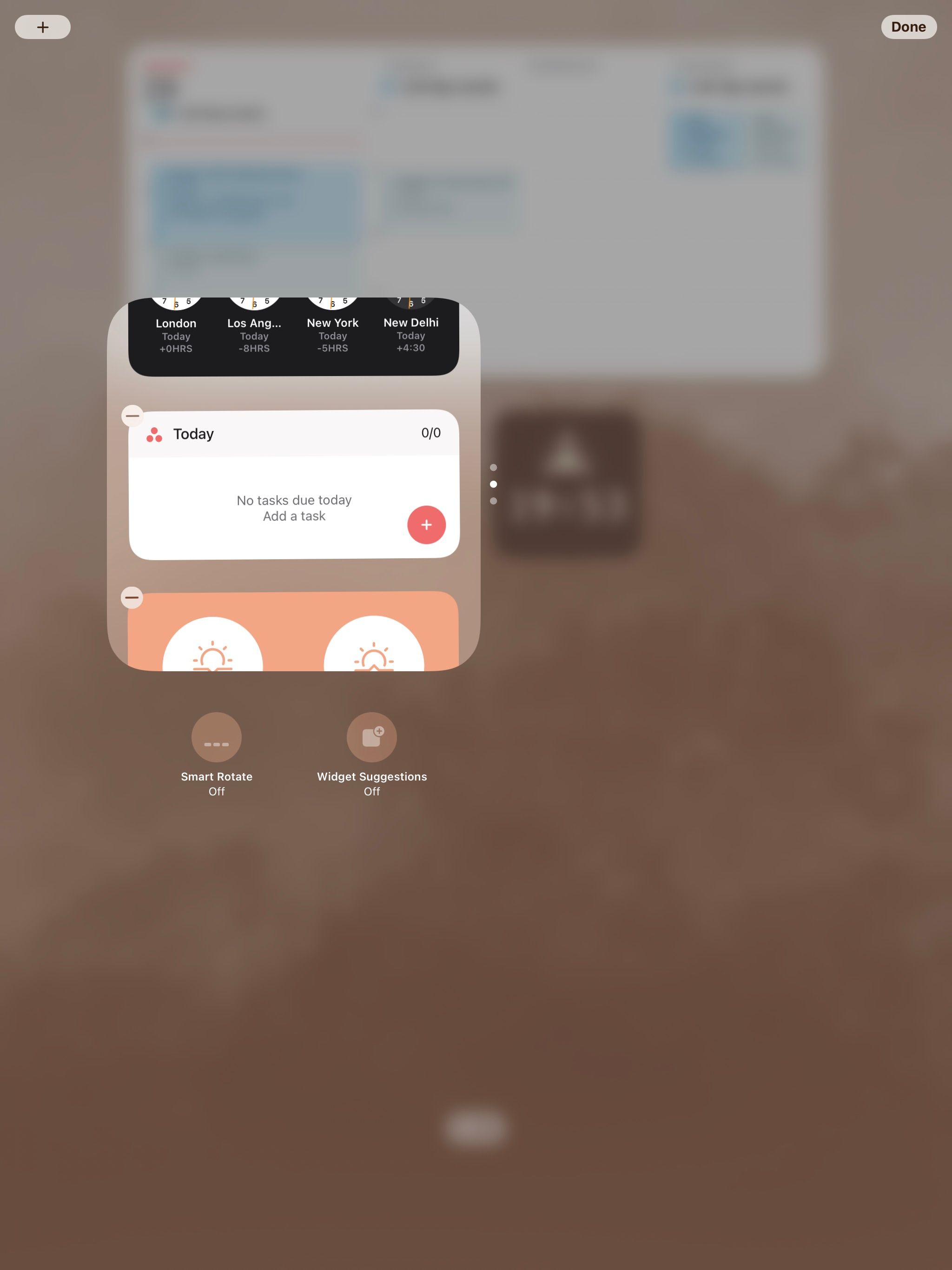
特定のウィジェットは、ホーム画面上で多くのスペースを占有しています。もしあなたがMacでほとんどすべてを隠すのが好きな人なら、iPadではウィジェットスタックがあなたのベストフレンドになることでしょう。例えば、カレンダー、マップ、メールウィジェットを1つのスタックにまとめておくことができます。3つのウィジェットをスワイプで移動させれば、ホーム画面の3つの場所を占拠することはありません。
ウィジェットスタックは、ウィジェットをドラッグして同じ大きさのウィジェットの上に重ねるだけです。1つのスタックに追加できるウィジェットは10個までで、スタックの数に制限はありません。
ウィジェットスタックを編集したい場合は、スタックを長押しして、「スタックを編集」をタップします。ここで、リストを上下にドラッグすることでスタック内のウィジェットを並べ替えたり、マイナス(1)をタップしてスタックからウィジェットを削除したりできます。
iPadに便利なウィジェットを提案させたい場合は、「ウィジェット提案」をオンにし、ウィジェットスタックを一日中自動的に回転させたい場合は、「スマートローテーション」をオンにします。
3.スマートスタックに任せよう
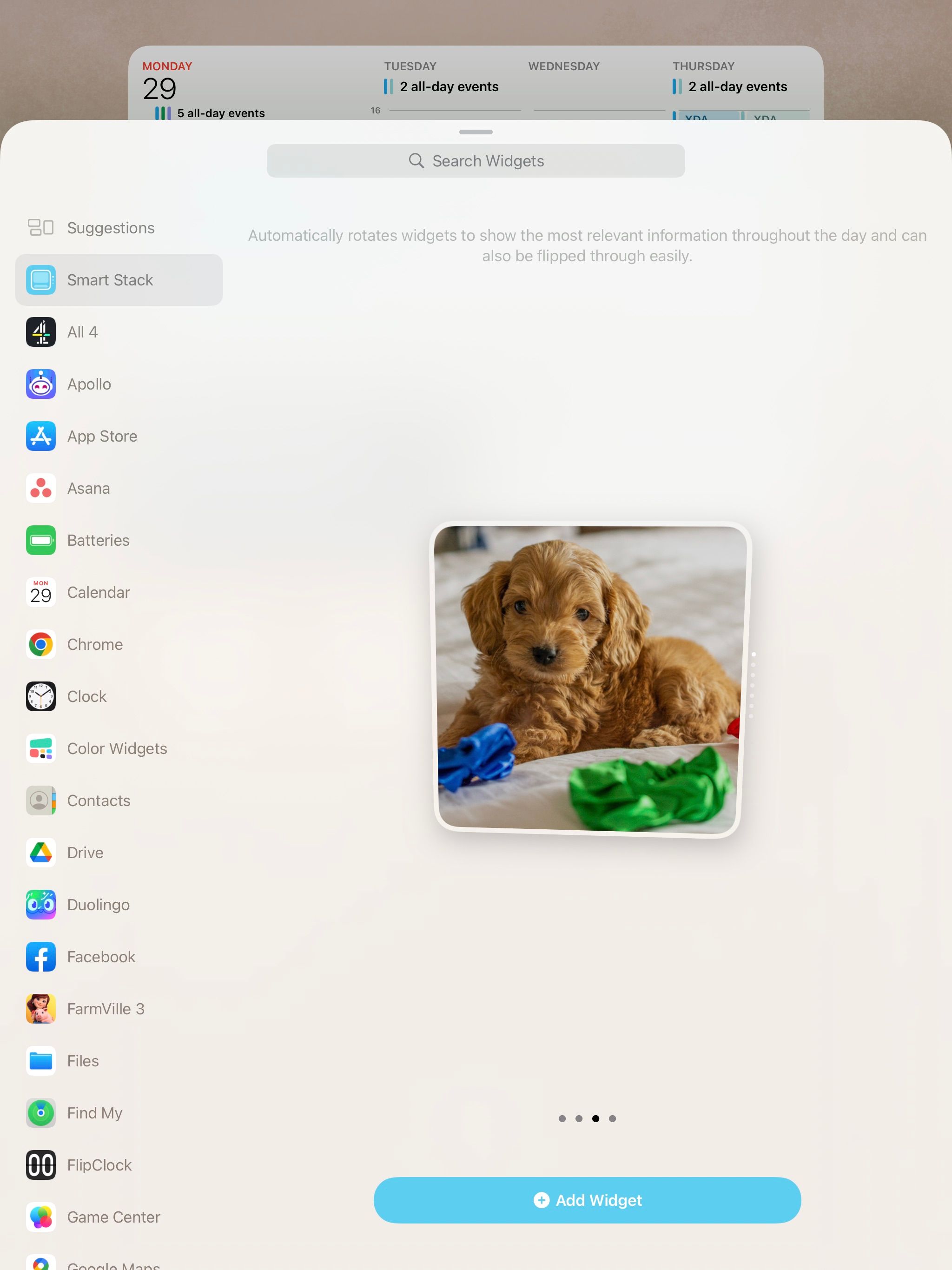
一日のうちで使うウィジェットが変わることが多いなら、スマートスタックを追加する必要があります。Smart Stackは、位置情報、アクティビティ、時間帯などの情報を使って、その時に必要だと思われるウィジェットを表示します。
例えば、朝起きたら、天気を表示する。通勤中は「地図」を表示。通勤中は「地図」を表示し、勤務中は「メール」に切り替えます。帰宅時のくつろぎタイムには、YouTubeやお気に入りのゲームを表示させることもできます。
iPadにSmart Stackを追加するには、ホーム画面の何もない場所を長押しして、画面左上のプラス( )ボタンをタップします—そうするとウィジェットメニューが表示されます。左のリストからSmart Stackを選択し、ウィジェットのサイズを選んでから、「ウィジェットを追加」をタップします。
Smart Stackは、iPadが最もよく使う、または必要と考えるウィジェットを使って作成されます。もし、あまり賢くないようであれば、少し時間をおいてみてください。また、通常のウィジェットスタックと同じ方法で、スマートスタックからウィジェットを削除したり、スマートローテーション機能を無効にして通常のスタックにすることもできます。
4.クイックアクセスウィジェットにToday Viewを使用する
iPadOS 15以前では、iPadでウィジェットにアクセスする唯一の方法は、ウィジェットをToday Viewに追加して、ホーム画面の横にピン留めすることでした。しかし、Today Viewは今でも便利な機能で、メモやリマインダーなどのクイックアクセスウィジェットを格納するのに最適な場所です。
iPad のホーム画面またはロック画面で右方向にスワイプすると、Today View にアクセスできます。ビューに何も表示されていない場合は、Today Viewを開いてから画面のどこかを長押しすると、ビューを追加することができます。すべてが動くようになったら、左上隅のプラス( )アイコンをタップします。これで選択したウィジェットは、iPadのホーム画面ではなく、Todayビューに追加されます。
5.iPadウィジェットを自作する
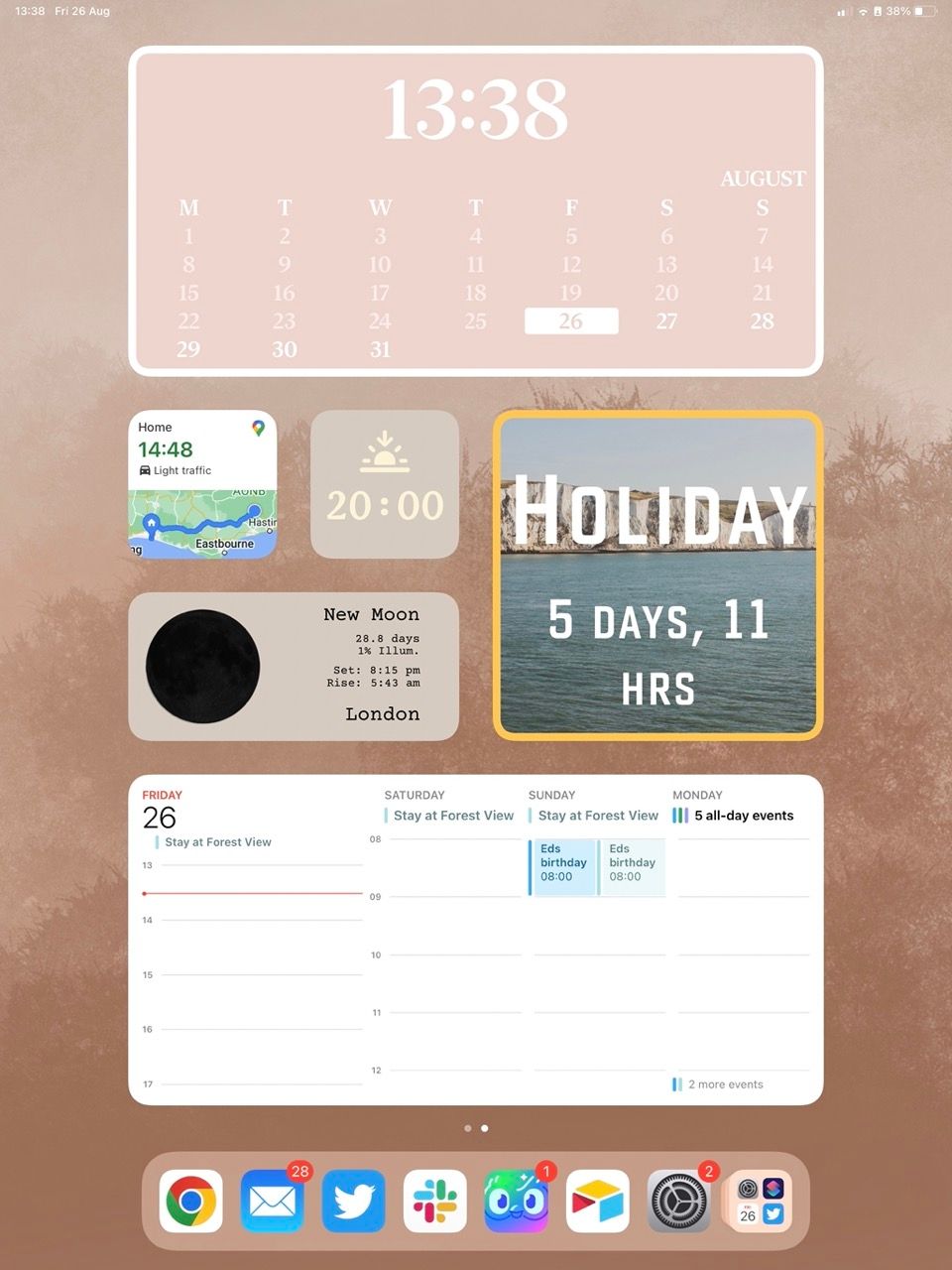
iPadのホーム画面ウィジェットはまだ比較的新しく、アプリによってはウィジェットオプションがまだありません。毎日多くのウィジェットが作成されていますが、iPadウィジェットのApple市場にはまだ大きなギャップがあり、ウィジェットカスタマイズアプリやウィジェットクリエイターアプリの出番です。
もしあなたがより美的なiPadウィジェットを求めているなら、WidgetsmithやColor Widgetのようなアプリがカラーテーマにこだわるのを助けてくれるでしょう。もし、あなたが機能的なウィジェットを求めているのなら、Widgyのようなアプリは、あなたがクリエイティブなプロセスを担当することを可能にします。
ダウンロードするWidgetsmith (無料、サブスクリプションあり)
ダウンロードするColor Widget(無料、アプリ内課金あり)
ダウンロードするWidgy(無料、アプリ内課金あり)
6.カスタムページでフォーカスモードを設定する(iPadOS 16のみ)
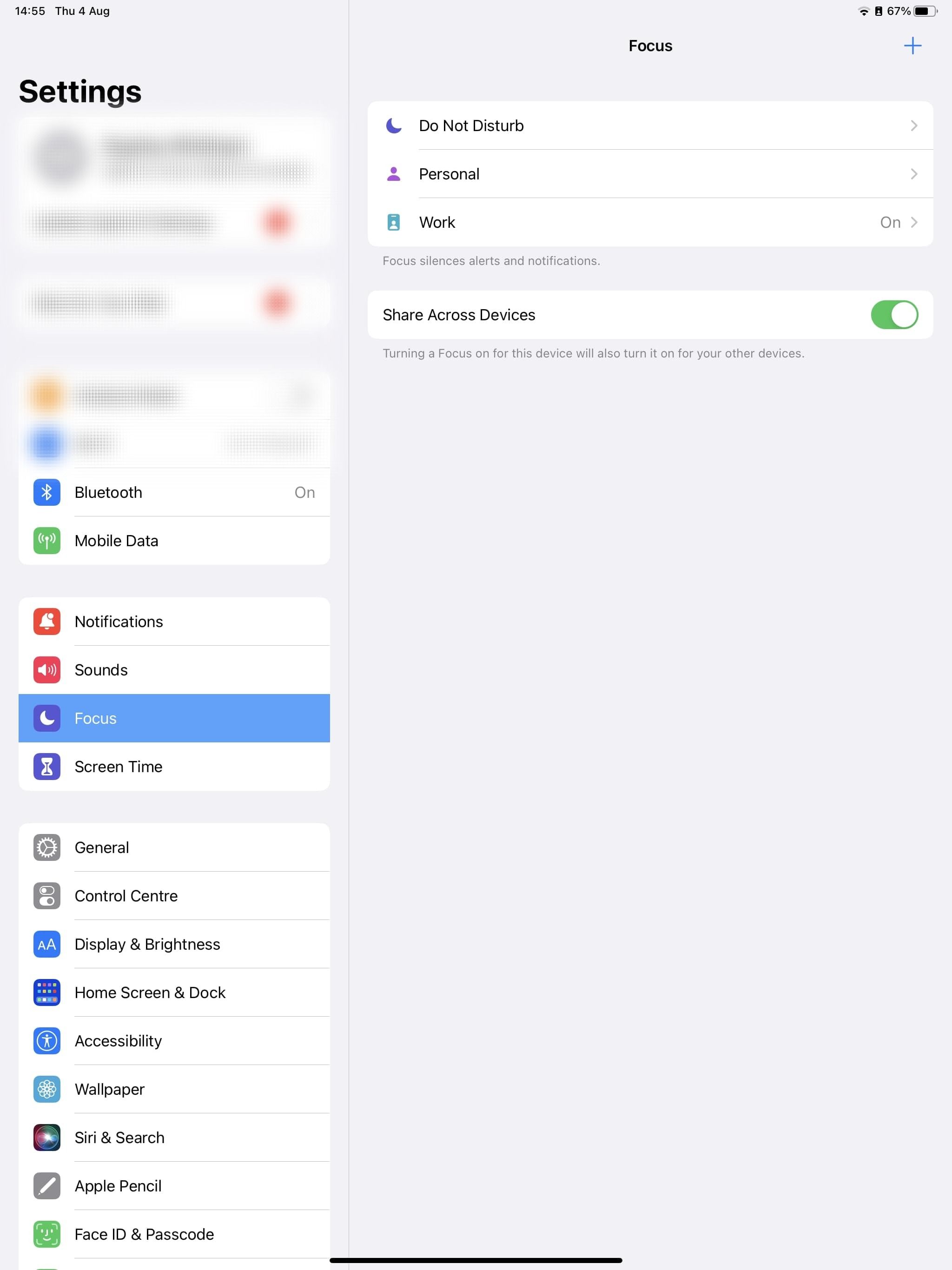
仕事にも遊びにもタブレットを使うなら、iPadにフォーカスモードを設定することは大きな変化をもたらします。フォーカスモードを正しく設定すると、iPadの使用目的に応じてまったく異なるiPadエクスペリエンスを実現できます。
例えば、仕事用フォーカスでは、仕事に関連するアプリからの通知のみを受け取り、メッセージの着信をミュートし、仕事に関連するウィジェットのみを表示するホーム画面を設定することができます。外出時にはこれをオフにしたり、他のフォーカスモードに切り替えたりすることができます。
iPadOS 16は現在ベータ版であるため、iPadにiPadOS 16ベータ版をインストールした場合のみ、今すぐこの機能を使用することができます。
カスタムページをフォーカスモードで使用するには、まずホーム画面のページを管理する必要があります。iPadのホーム画面の新しいページにウィジェットを追加し、作成したいフォーカスごとに1ページずつ管理します。
次に、「設定」、「フォーカス」の順に進みます。画面の指示に従ってフォーカスモードを設定し、「ホーム画面」をタップして、「カスタムページ」をオンにすることを確認してください。ここで、フォーカス中に表示するページを選択することができます。もし、特定の時間に自動的にホーム画面を変更したい場合は、「フォーカス」のスケジュールを設定する必要があります。
フォーカスモードをスケジュールすると、ホーム画面と表示されるウィジェットが自動的に変更されますが、コントロールセンターを使用してフォーカスモードを手動で切り替えることもできます。コントロール センターを開いてから、現在のフォーカス モードをタップして変更します。これは、定期的にしか使用しないフォーカスモードがある場合に特に便利です。
iPadウィジェットの世界が待っている!
iPadウィジェットを一度使い始めると、もう元には戻れないでしょう。このヒントで、あなたは今、セットアップとウィジェットを最大限に活用する準備ができているはずです、そしてもちろん、あなた自身の作成を始めることができます。
それでもウィジェットのアイデアが好きでないなら、ウィジェットはあなたには向かないかもしれませんし、それもいいでしょう。








