目次
Windowsのタスクバーのカスタマイズは非常に簡単ですが、他の人が勝手にタスクバーの設定をいじると、イライラしますよね。
もし、あなたがいつも違うタスクバーに戻ってきてしまうなら、Windowsで他の人にいじられるのを止める方法を紹介します。
タスクバーの設定をロックまたはロック解除する方法
タスクバーの設定を無効にしたり有効にしたりするには、設定をロックまたは解除するのが最も良い方法です。これを行うには、ローカルグループポリシーエディタまたはレジストリエディタを使用することができます。
ローカルグループポリシーエディタの使用
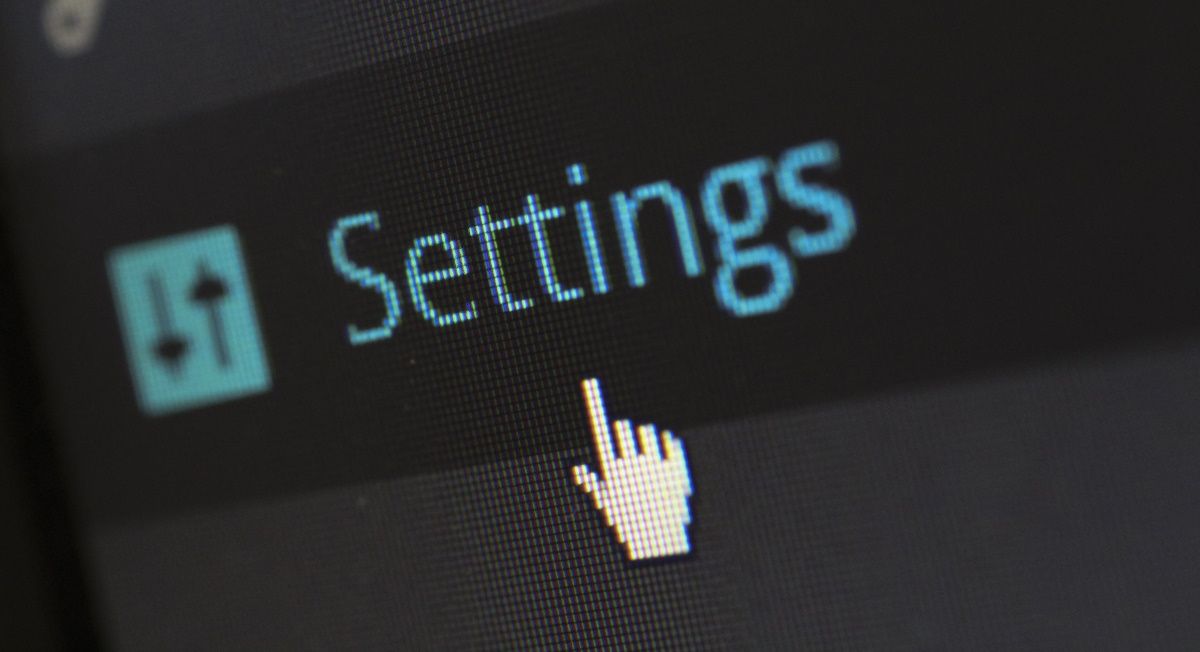
まず、ローカル・グループ・ポリシー・エディター(LGPE)の使い方を説明します。これは、設定やトラブルシューティングを簡単に行うことができる、素晴らしいWindowsツールです。また、他人がWindowsのデスクトップの背景を変更できないようにすることもできます。
このツールは、Home エディションを除くすべての Windows デバイスでアクセスできます。ただし、Windows Homeで導光板にアクセスするためには、いくつかの裏技があります。また、Windows Homeを使用している場合は、"レジストリエディタ"のメソッドに直接スキップすることができます。
では、導光板を使ってタスクバーの設定をロックしたり、解除したりする手順を説明します。
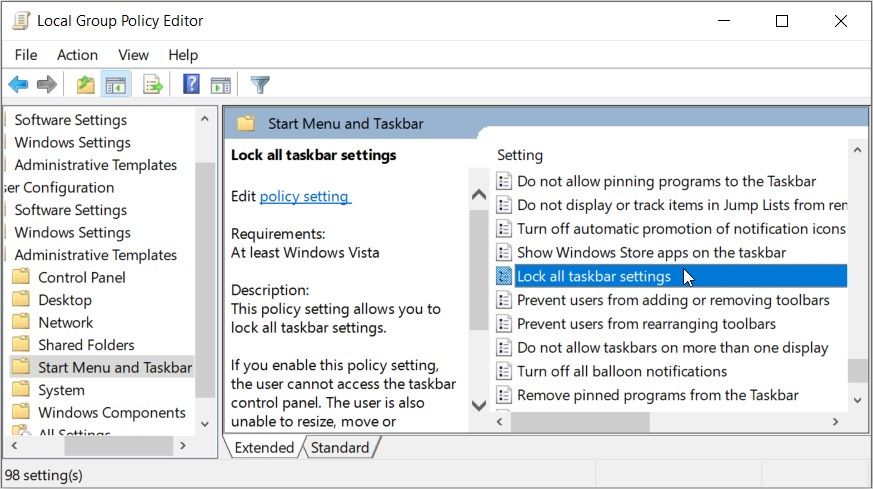
そこから、画面左上の「有効」を選択します。最後に、適用を押して、OKボタンを押します。これでタスクバーの設定がロック(無効化)されるはずです。
タスクバーの設定を解除(有効化)したい場合は、以下の手順で行います。
レジストリエディタの使用
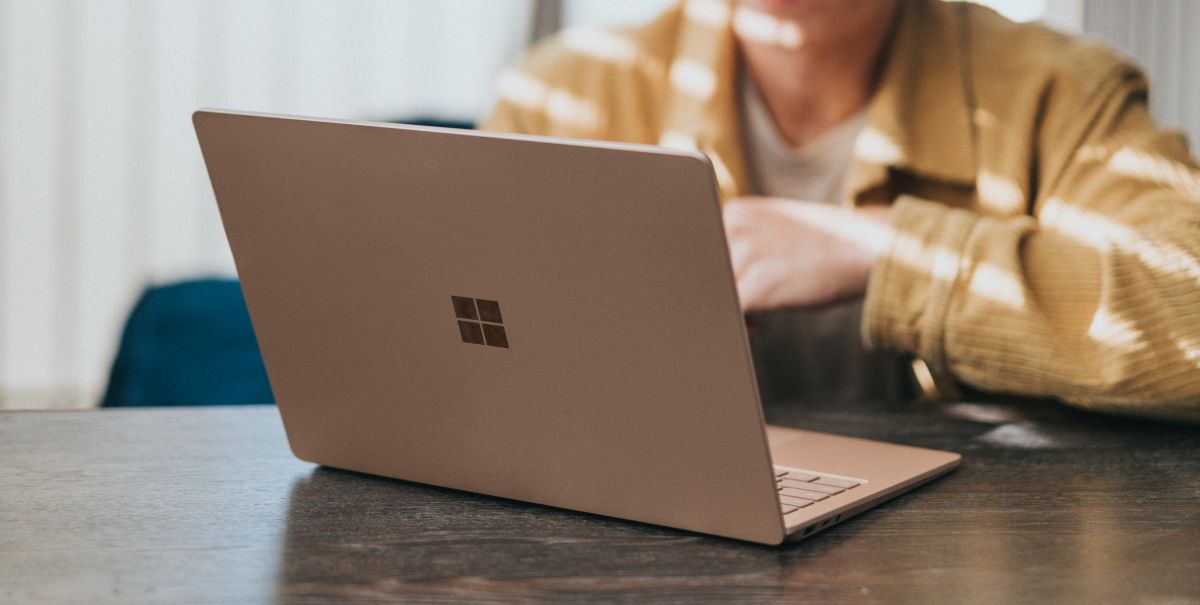
また、レジストリエディタを使用して、タスクバーの設定をロックまたはロック解除することもできます。このツールは、PCの設定を調整したり、問題のトラブルシューティングを行ったりするときに便利です。
しかし、レジストリエディタは繊細なツールであり、慎重に扱う必要があります。そのため、レジストリのキーをいじる前に、まずレジストリをバックアップすることをお勧めします。
では、レジストリエディタを使用して、タスクバーの設定をロックまたは解除する方法を説明します'。
HKEY_CURRENT_USER
Windowsキーを右クリックし、「新規作成>キー」を選択します。次に、このキーにExplorerという名前を付けて、Enterキーを押します。
そこからエクスプローラーキーをクリックし、右側の空欄を右クリックします。次に、「新規> DWORD(32ビット)値」を選択し、「TaskbarLockAll」という名前を付けます。
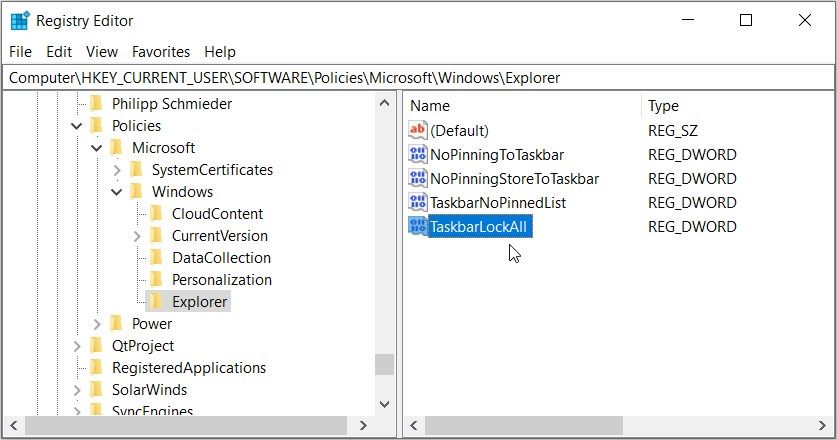
タスクバーの設定をロックするには、TaskbarLockAllの値をダブルクリックし、値のデータを1に設定します。最後に、OKを押して、終了したらレジストリエディタを閉じます。
タスクバーの設定を解除するには、前述の手順でTaskbarLockAll'のValueデータを0(ゼロ)に設定してください。
タスクバーの設定(およびスタートメニューの設定)を他人が変更できないようにする方法
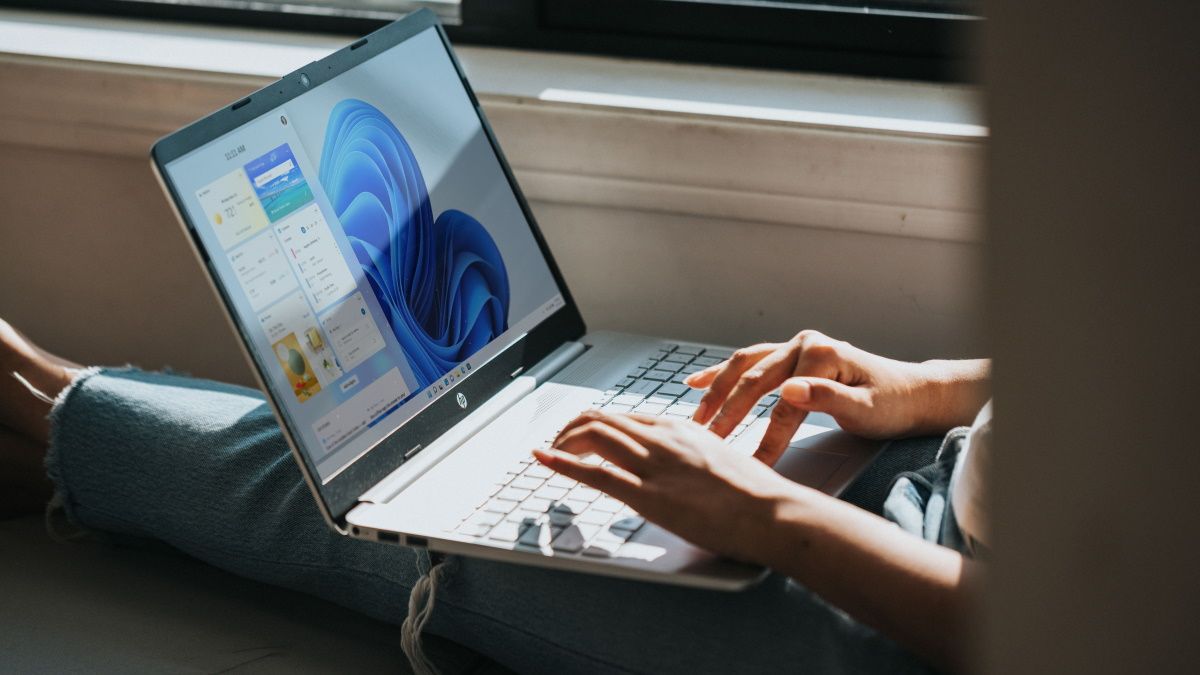
タスクバーの設定をロックする代わりに、他の人がその設定を変更できないようにすることができます。この方法は、これらの設定をロックするのとほぼ同じですが、この方法は、他の人がスタートメニューの設定を変更するのを防ぐことができます。
そのため、タスクバーをロックしても効果がない場合は、通常この方法を適用するのがベストです。また、この方法は、スタートメニューの設定を変更されるのを防ぐことを計画していた場合にも最適です。
導光板を使用する
ここでは、導光板を使用してタスクバーの設定を変更しないようにする方法を説明します。
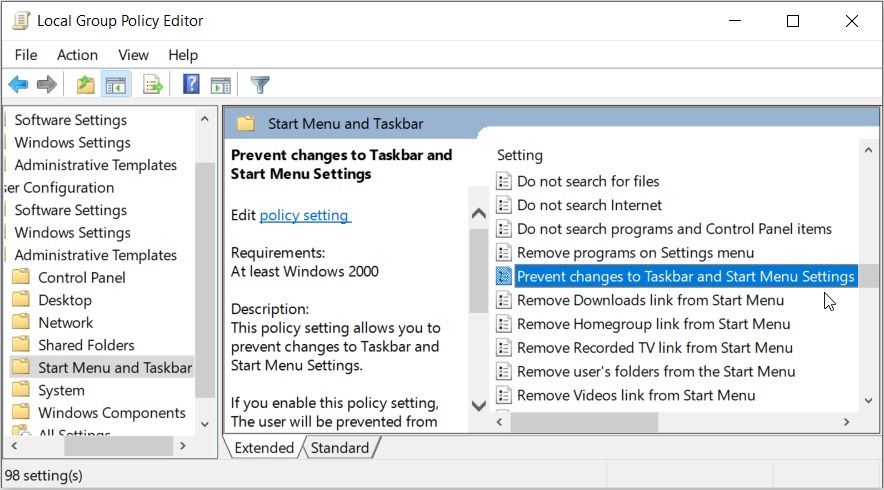
そこから、他の人がタスクバーの設定を変更できないようにするために、[有効]を選択します。終了したら、[適用]を押して、[OK]を押します。これで、タスクバーとスタートメニューの両方の設定が変更されるのを防ぐことができます。
これらの設定を後から変更する場合は、以下の手順で行ってください。
レジストリエディタの使用
また、レジストリエディタを使用して、他のユーザーがタスクバーの設定を変更できないようにすることもできます。f}LGPE"の方法とは異なり、"レジストリエディタ"の方法はスタートメニューの設定に影響を与えない可能性があります。
では、レジストリエディタを使用してタスクバーの設定を変更されないようにする方法を説明します'。
HKEY_CURRENT_USER
次に、右側の空欄を右クリックし、「新規> DWORD(32ビット)値」を選択します。この値をNoSetTaskbarと名付けます。
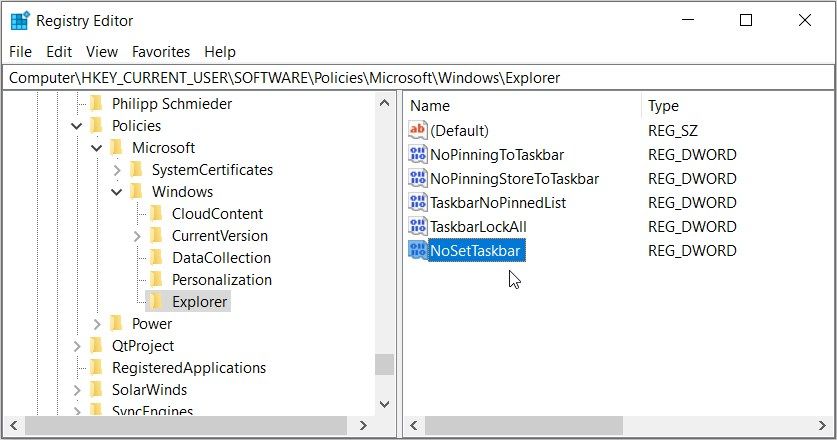
他の人がタスクバーの設定を変更できないようにするには、NoSetTaskbarの値をダブルクリックし、値のデータを1に設定します。OKを押して、終了したらレジストリエディタを閉じます。
タスクバーの設定を他人が変更できるようにするには、これまでの手順を適用しつつ、NoSetTaskbar'のValueデータを0(ゼロ)に設定します。
Windowsタスクバーの設定をいつでも有効/無効にする
Windowsのタスクバーの設定を利用すると、タスクバーを簡単にカスタマイズすることができます。タスクバーの設定を誰にもいじられたくない場合は、今回紹介した方法のいずれかを適用してください。また、突然設定が消えてしまった場合は、今回ご紹介した方法で元に戻すことができます。
タスクバーをすばやく隠したり表示したりしたいですか?Windowsのタスクバーを自動的に隠したり、消したりするショートカットをいくつか設定することができます。








