目次
Windowsが表示する場合
エラーの原因がわからない場合は、以下のトラブルシューティングを参考に、エラーを解消してください。
1.フォルダーパーミッションの修正
このエラーは主に必要なパーミッションがないために表示されるので、最初にすべきことはフォルダのパーミッションを修正して、フォルダを完全に制御できるようにすることです。
ここで、必要なことを説明します。
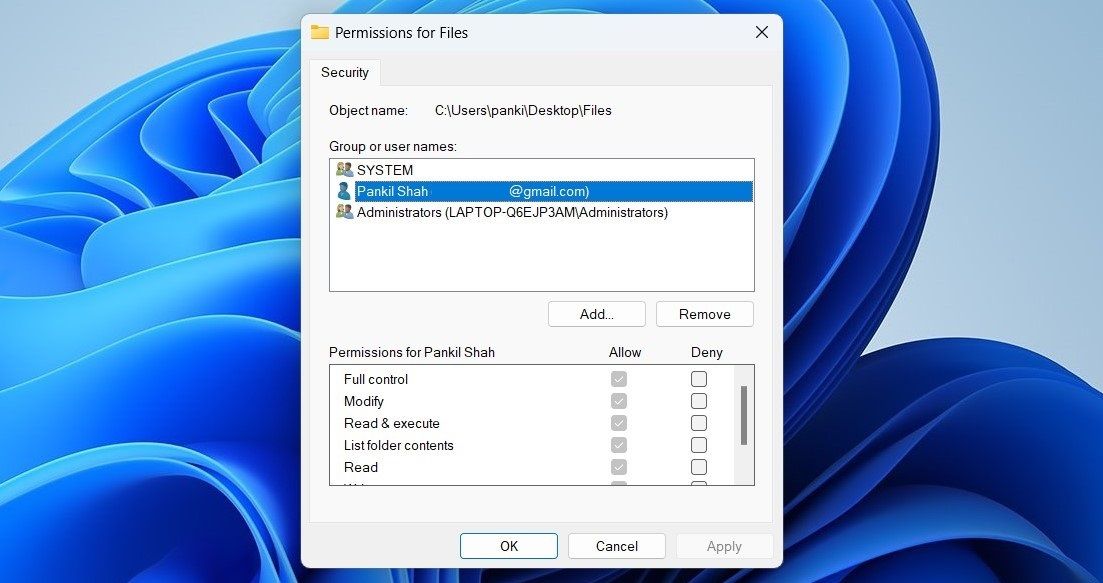
2.フォルダの所有者を変更する
フォルダのアクセス権を変更してもうまくいかない場合は、自分自身をフォルダの所有者にすることができます。これにより、そのフォルダのファイルに自由にアクセスし、変更し、保存することができるようになります。ただし、管理者アカウントでログインしている場合のみ可能です。
Windowsでフォルダーの所有権を変更するには、次の手順に従います。
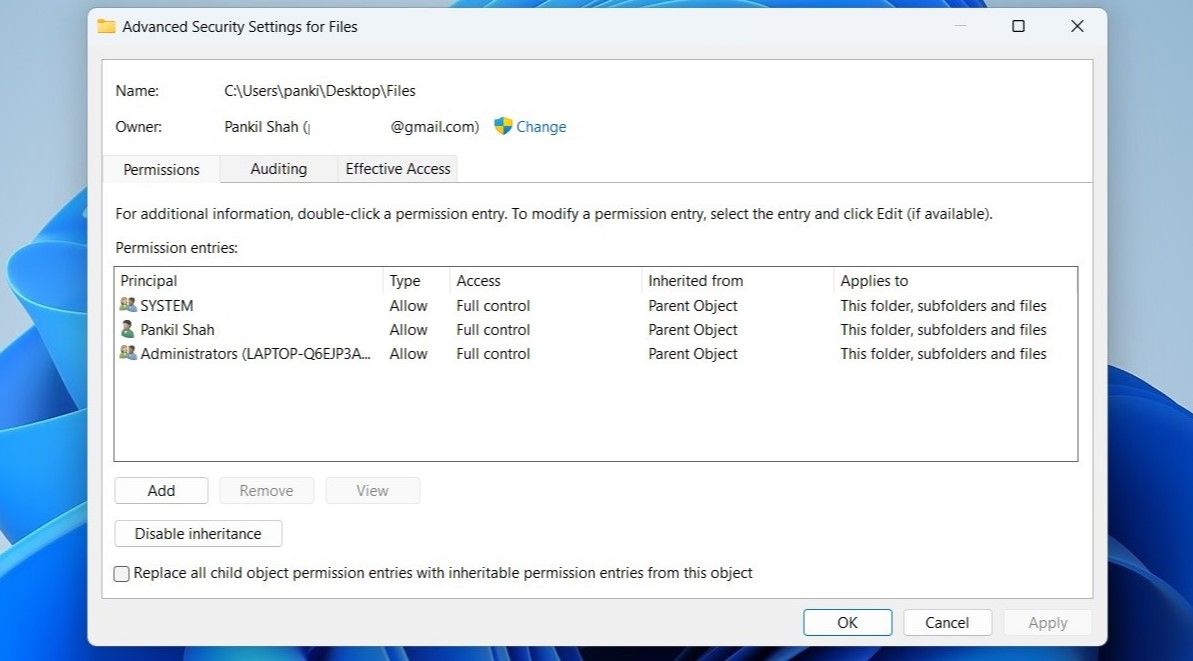
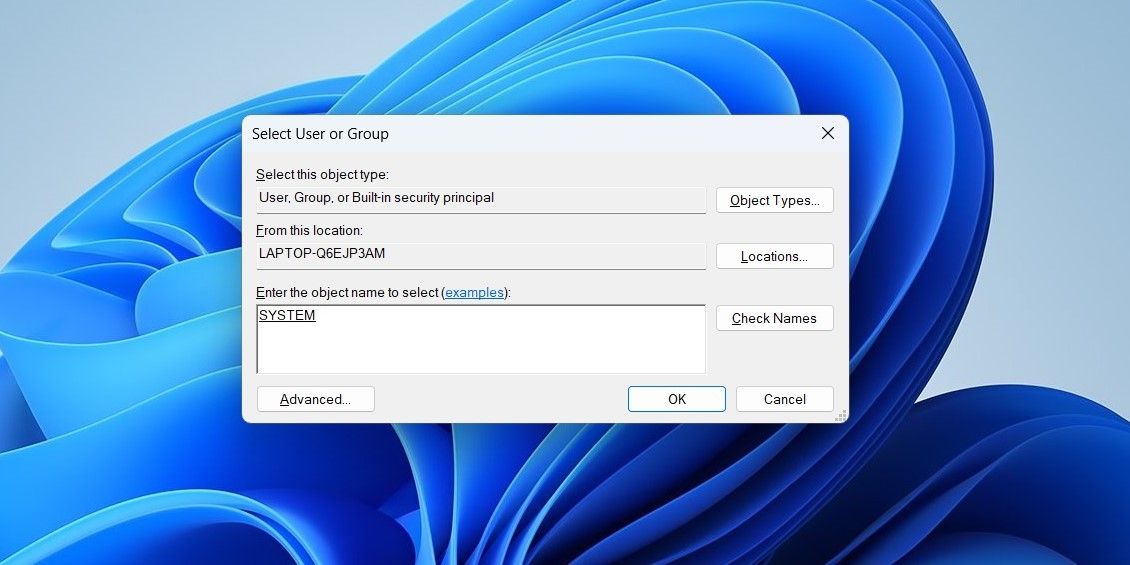
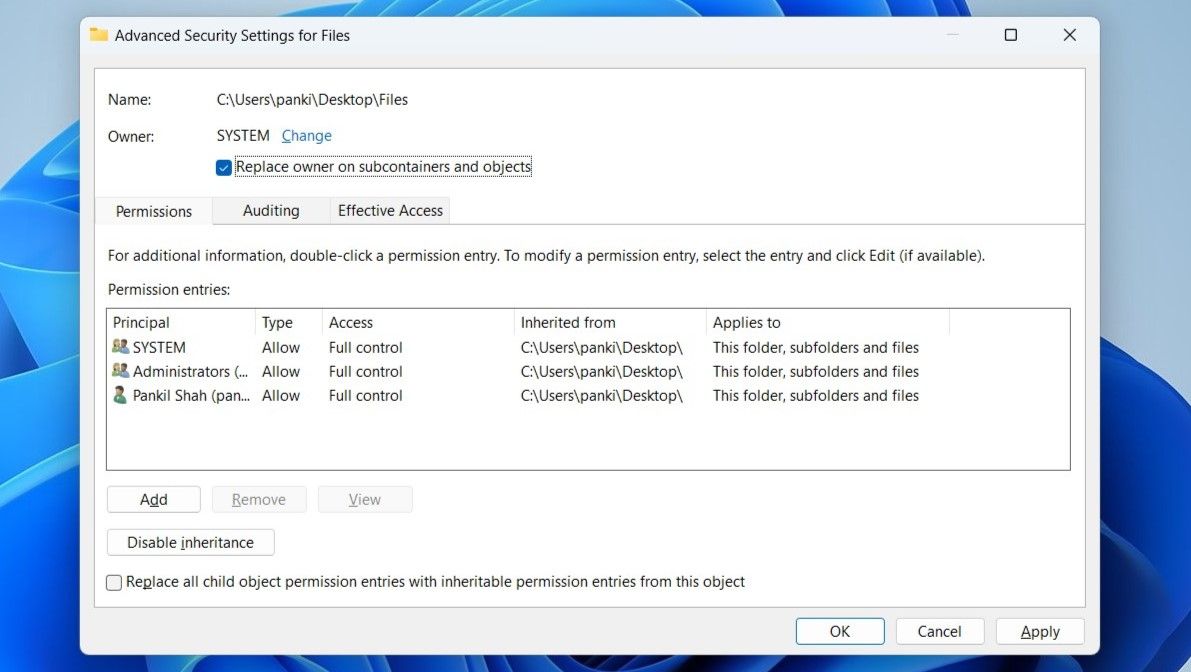
フォルダの所有権を取得すると、権限エラーに悩まされることはなくなるはずです。上記の方法が何らかの理由で機能しない場合、Windows上のフォルダの所有権を取得するためのサードパーティツールを使用することができます。これらのツールは、一度に複数のファイルの所有権を取得することができるのが最大の特徴です。
3.管理者権限でアプリを実行する
このようなエラーは、使用しているアプリやプログラムに、PCのファイルにアクセスするための権限がない場合に発生する可能性があります。管理者権限でプログラムを実行することで、この問題を解決することができます。
ファイルの保存に失敗したプログラムを右クリックし、「管理者として実行」を選択します。ユーザーアカウント制御(UAC)のプロンプトが表示されたら、[はい]を選択します。
目的のフォルダにファイルを保存してみてください。それでもエラーが発生する場合は、次の解決策に進んでください。
しかし、この方法がうまくいけば、いくつかのステップで、常に管理者権限でアプリケーションを実行するようにWindowsを設定することができます。以下、その方法を紹介します。
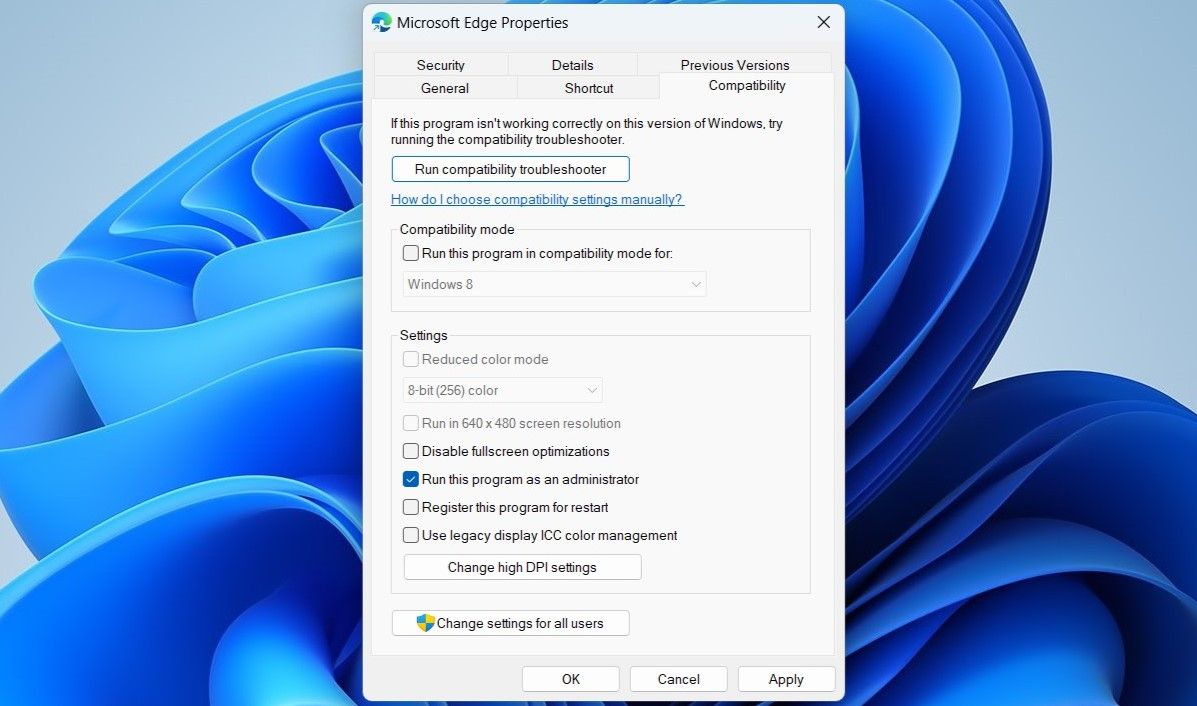
4.プログラムの互換性トラブルシューターを実行する
管理者権限でアプリを実行しても問題が解決しない場合は、Windowsのプログラム互換性トラブルシューターを利用することができます。これは、プログラムの互換性の問題を自動的に検出して修正し、エラーの修復を支援します。実行方法は以下の通りです。
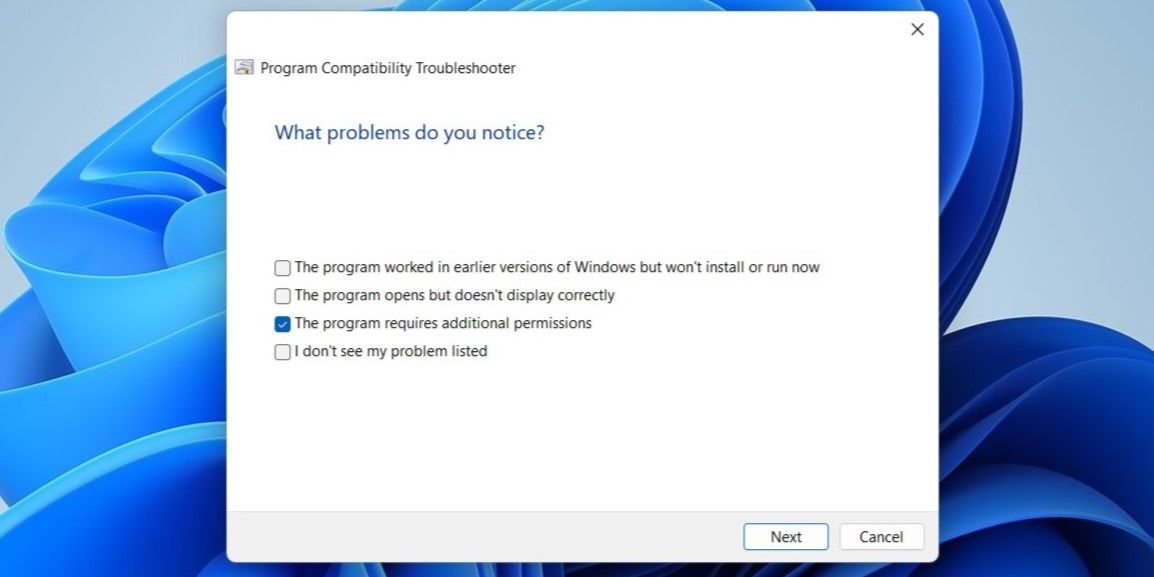
5.5.ウイルス対策ソフトを確認する
PCのウイルス対策ソフトが過剰に警戒して、アプリが特定のフォルダにアクセスするのを妨害することがあります。このような場合、Windowsは"you don’t have permission to save in this location"のエラーメッセージを表示することがあります。
この問題を解決するには、ウイルス対策プログラムの設定を確認し、そこからアプリやプログラムをホワイトリストに登録することができます。または、ウィルス対策プログラムを一時的に無効にしてから、ファイルを保存することもできます。ファイルを保存した後、ウイルス対策プログラムを再度有効にしてください。
6.ユーザーアカウント制御の無効化
ユーザーアカウント制御(UAC)は、Windowsのセキュリティ機能で、アプリやユーザーが勝手にシステムレベルを変更するのを防ぐためのものです。この機能は、不要なシステム変更からPCを保護しますが、時折、Windowsのプロセスを妨害し、ここで説明するような問題を引き起こす可能性があります。
Windowsのユーザーアカウント制御を一時的に無効にして、エラーが修正されるかどうかを確認することができます。以下はその方法です。
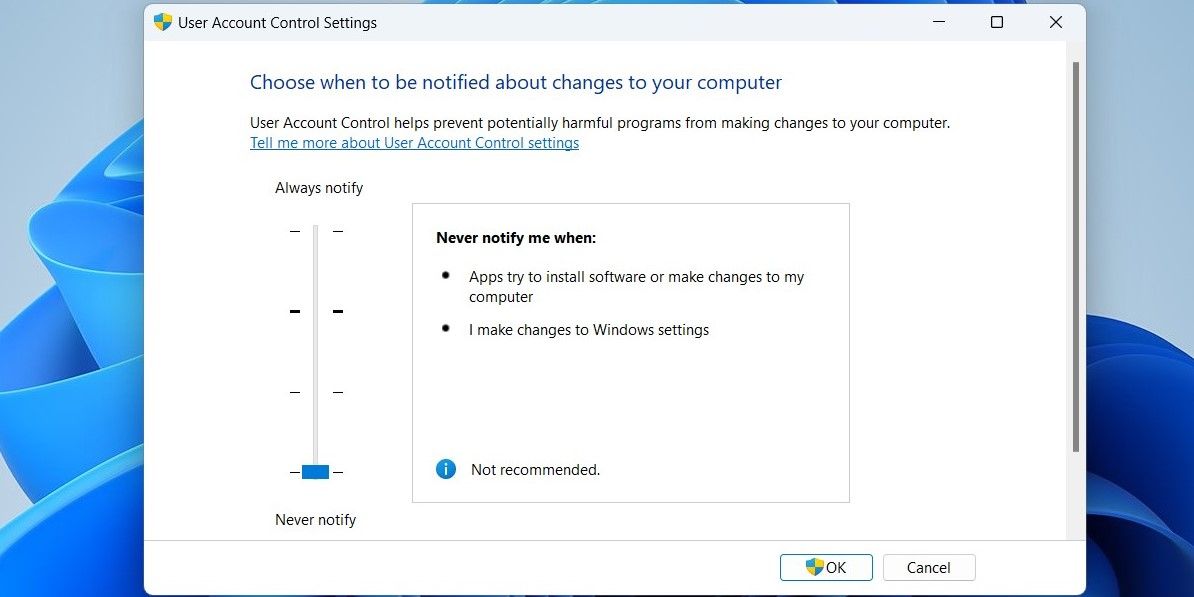
ユーザーアカウント制御を無効にした後、目的のフォルダーにファイルを保存できるかどうかを確認します。
7.ファイルを別の場所に保存してから移動する
f}You don’t have permission to save in this location" エラーを回避する方法の1つは、ファイルを別の場所に保存してから目的のフォルダに移動することです。これは、上記の方法がうまくいかない場合に使える回避策です。
8.セーフモードで問題をトラブルシュートする
セーフモードは、PCのさまざまな問題のトラブルシューティングに役立つ便利なツールです。上記の方法がどれもうまくいかない場合は、セーフモードでWindowsを起動してみることができます。
セーフモードで起動すると、Windows は必要不可欠なドライバとプログラムのみを実行します。これにより、"You don’t have permission to save in this location" エラーがバックグラウンドのサードパーティ製アプリまたはサービスによって引き起こされているかどうかを判断することができるようになります。
Windowsをセーフモードで起動するには、いくつかの方法があります。お好きな方法でPCをセーフモードで起動し、ファイルの保存が正常に行われるかどうかを確認してください。この方法がうまくいった場合、バックグラウンドにあるプログラムやサービスが問題を引き起こしている可能性があります。最近インストールしたアプリやプログラムは、問題を引き起こしている可能性が高いです。
問題なくファイルを保存する
ほとんどの場合、この問題を解決することができます。








