目次
Google’のパスワードマネージャーは、パスワードの管理に最適なツールです。ログイン情報を暗号化して保存するので、すべてのデバイス間でパスワードを同期させ、ウェブサイトやメールアカウントにすばやくログインすることができます。
さらに、アカウント間で簡単に繰り返されない、強力でユニークなパスワードを設定するのも簡単です。ここでは、Androidでの体験をさらに良くするためのいくつかの設定を見てみましょう。
1.Googleパスワードマネージャのショートカットをホーム画面に追加する
パスワードの完全なリストにアクセスするために、アプリを切り替えたり、Googleパスワードマネージャのウェブページを開いたりしなければならないのは、時にイライラするものです。そこで、Googleパスワードマネージャのショートカットをホーム画面に追加してみましょう。その方法をご紹介します。
- スマートフォンで、設定>プライバシーに移動します。
- Googleセクションまでスクロールダウンし、「Googleからサービスを自動入力」をタップします。スライダーがオンになっていることを確認します。
- 次に、「パスワード」をタップします。
- 次の画面で、歯車のアイコン(右上隅)をタップして、パスワードマネージャダッシュボードにアクセスします。
- 下にスクロールし、「ホーム画面にショートカットを追加」をタップします。
- 追加]をタップするか、ショートカットをドラッグしてデバイスのホーム画面の任意の場所に配置します。
2.データを暗号化するためのカスタムパスフレーズを作成する
Google Chromeをお使いの場合、データを暗号化するためのカスタムパスフレーズを設定することを検討してください。パスワードをオンライン上で見られたくない場合に便利な機能です。設定方法は以下の通りです。
- スマートフォンでGoogle Chromeアプリを起動します。
- 右上の三点メニューをクリックし、「設定」に進みます。
- 次に、「同期」をタップします。詳細設定」の項目で「暗号化」を選択します。
- 確認画面で、「独自の同期パスフレーズで同期データを暗号化する」を選択します。
- 新しいパスフレーズを作成し、確認後、「保存」をタップします。
- これで、GoogleパスワードマネージャのWebサイトでパスワードが表示されなくなります。
- 逆の操作を行うには、手順1~4の操作を行います。 確認画面で「Reset sync」をタップし、「Clear Data」を選択します。
3.不正なパスワードのチェック
Android デバイスのパスワードマネージャーを使用すると、強力なパスワードを作成して時間を節約し、Web 上で素早くログインできるようにし、それらをすべて 1 つの場所に保存することができます。また、パスワードが強力であることを確認することも重要です。
Google’のパスワードマネージャーは、既存のパスワードをチェックして、弱いものや脆弱なものがないかどうかを知らせたり、デバイスやアカウントのセキュリティ問題を警告したりするのに役立ちます。
オンライン・アカウントを安全に保つために、パスワードの再使用は避けてください。パスワードが漏えいした場合、不正なログインや多数のサイトへのアクセスにつながる可能性があります。パスワードが漏洩していないか確認するには、以下の手順に従ってください。
- モバイルブラウザで、Googleパスワードマネージャのウェブサイトに移動します。
- パスワードの確認へ」を選択し、パスワードを確認します。
- Googleアカウントの生体認証/画面ロックパターンを確認する必要があります。続行」をタップし、画面上の指示に従います。
- プロセスが完了するまでに数秒かかります。パスワードが再利用されているサイト、弱いパスワード、漏洩したパスワードのリストが表示されます。必要に応じて、パスワードの変更オプションを使用してすぐに変更することができます。
4.パスワードのエクスポート
先に述べたように、注意深くなければ、パスワードはちょっとしたセキュリティリスクとなり得ます。パスワードをCSVファイルでダウンロードするか、他のAndroidパスワードマネージャーアプリにエクスポートすることを検討してください。以下はその方法です。
- モバイルブラウザで、GoogleパスワードマネージャのWebサイトにアクセスします。
- 右上にある歯車のアイコンをタップします。
- スクロールダウンして、「パスワードのエクスポート」をタップします。
- 右側の矢印をクリックします。ポップアップボックスで、「エクスポート」をタップして確認します。
- 次に、Google アカウントの認証または生体認証/スクリーンロックの確認を求められます。続行」をタップし、画面の指示に従ってアカウントの確認を行ってください。
- ログインに成功すると、自動的にダウンロードが開始されます。
- これで、CSV形式のファイルを端末のローカルストレージにダウンロードすることができます。
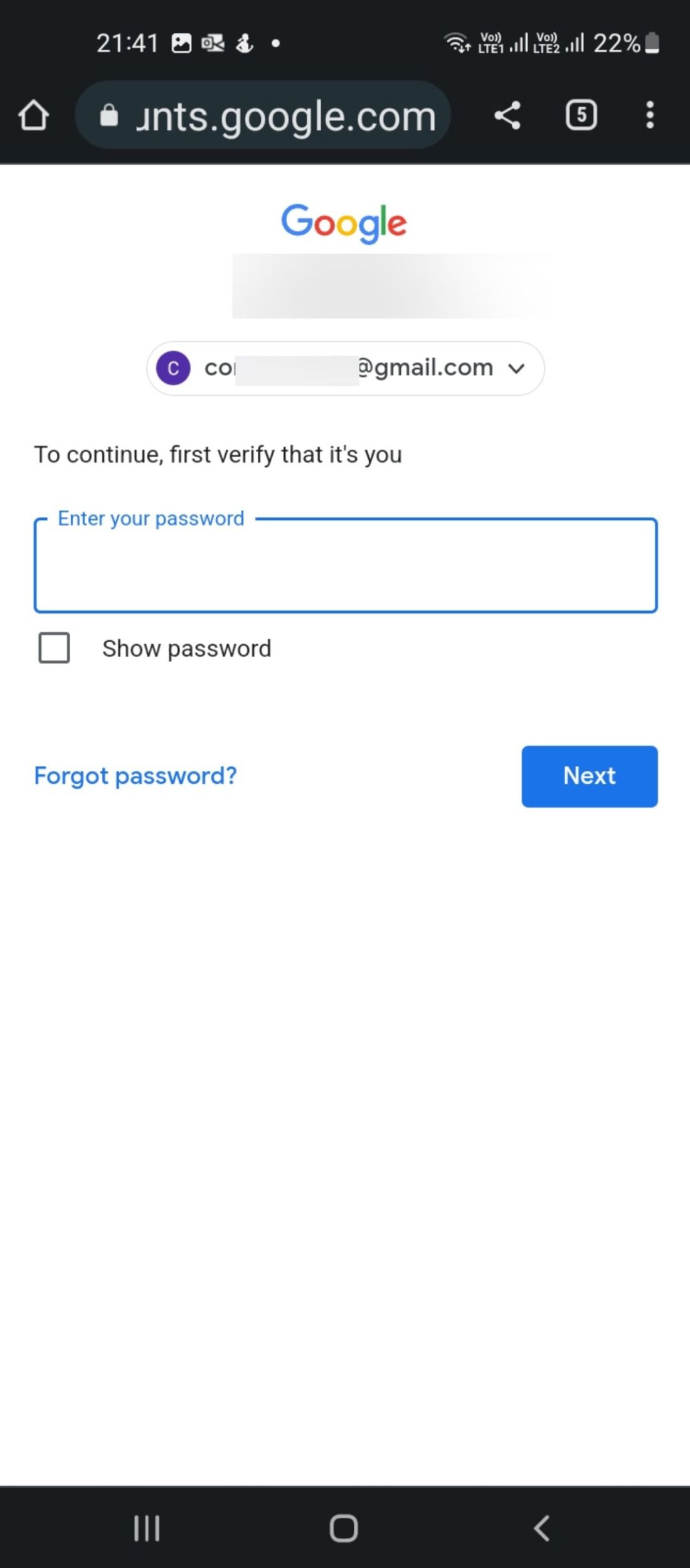
Google パスワード マネージャを最大限に活用する
パスワードはオンラインの安全性にとって重要な要素ですが、Google パスワード マネージャーを使えば簡単に管理することができます。ユニークなパスワードの作成、二要素認証の使用に加えて、上記の設定により、不要なストレスを軽減し、全体的な使用感を向上させることができます。








