目次
SDカードの書き込みエラーは厄介です。新しいSDカードが使えない時も、古いSDカードに突然問題が発生した時も、どうやって直せばいいのか悩みますよね{/c}。
ありがたいことに、SDカードのこれらの書き込み保護の問題は、通常、簡単に解決できます。ここでは、カード上のファイルを変更できないときに試してほしい簡単な方法をいくつか紹介します。
1.SDカードロックの物理スイッチを切り替える

ほとんどのフルサイズSDカードの側面には、書き込みロック機構として機能するスライダーが搭載されています。スライダーが下側にある場合、ロック矢印の方向に向かって、カードは読み取り専用になります。つまり、カード上の何かを変更することはできません。
SDカードをデバイスから取り出し、スライダーがロック位置から離れた上部にあることを確認します。microSDカードにはこのスライダーがありませんが、フルサイズのアダプタにmicroSDカードを入れると、これを使用する可能性があります。ロック解除の位置にあることを再度確認してください。
2.カード'のプロパティと空き容量を確認する
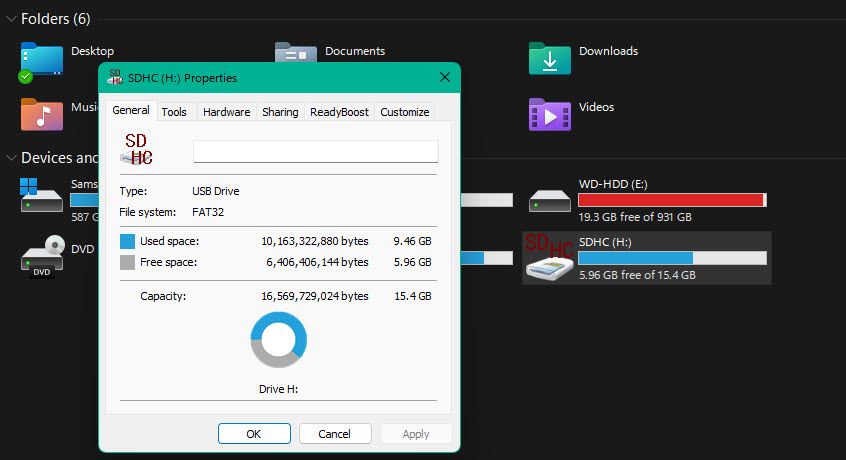
Windowsにリムーバブルデバイスを追加する際、そのデバイスへの書き込みを禁止する設定を切り替えることができます。誤ってこの設定を有効にしてしまい、SDカードの内容を変更できないようにしている可能性があります。
確認するには、「このPC」を開き、「デバイスとドライブ」の中からSDカードを探します。カード'のエントリを右クリックし、プロパティを選択します。一部のデバイスでは、ここに「書き込み保護」の項目があり、切り替えることができます。もしそれがある場合は、それをオフにして、もう一度カードで作業してみてください。
このメニューで、SDカードの空き容量が最大でないことを確認してください。空き容量が不足していると、書き込み保護エラーの原因になります。カードに余裕がない場合は、大きなファイルを削除・移動してから、再度使用してみてください。
3.コマンドプロンプトでカードの属性をリセットする
上記のいずれの方法でもカードの書き込み保護が解除されない場合、便利なコマンドプロンプトツールでカードの書き込み保護状態を解除してみることができます。
スタートボタンを右クリックし、リストからコマンドプロンプト(管理者)またはPowerShell(管理者)を選択するか、スタートメニューでこれらのツールを検索します。このツールを開いたら、diskpart と入力して、インストールされているディスクを操作するユーティリティを起動し、次に list disk と入力して、マシンに接続されているすべてのドライブを表示します。
SDカードがどれか確認し(リストの一番下にあり、他のドライブより小さいでしょう)、ディスク番号をメモしてください。次に、次のコマンドを入力します。
セレクトディスク[DISK NUMBER]
この後、このコマンドでその書き込み禁止を解除してください。
属性 ディスククリア読み取り専用
これで普通にカードが使えるようになるはずです。
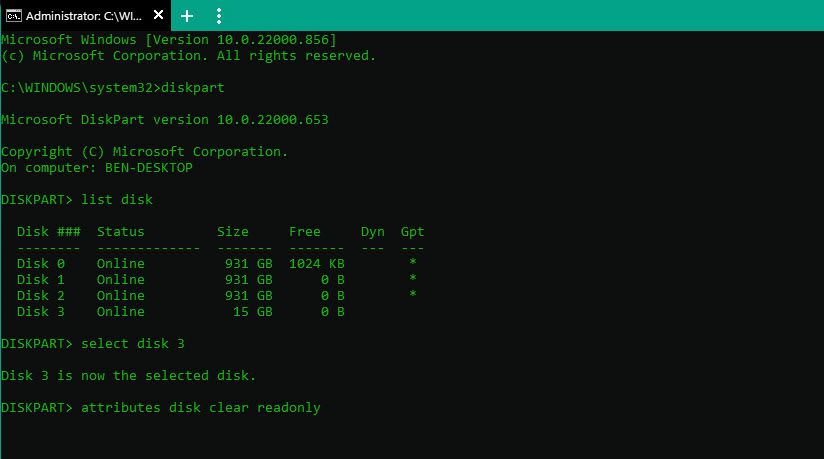
SDカードから書き込み保護を解除するためのその他の修正方法
書き込み保護された SD カードを修正するいくつかの簡単な方法に焦点を当てましたが、"Disk Is Write Protected" エラーの修正ガイドでこの問題をより徹底的にカバーしました。これらの多くは、読み取り専用モードになったSDカードを修正する際にも役立ちますので、まだ悩んでいる方はご覧ください。
SD書き込み保護機能の解除に成功
ストレージデバイスを使用できないのは悔しいですが、いくつかの簡単な修正で、SDカードを再び完全にコントロールできるようになりました。これで、必要なものを何でも保存するためにデバイスを使用することができます。
microSDカードとSDカードはかなり種類が多いので、今お使いのカードを交換するときは、用途に合ったものを購入するようにしましょう。
画像引用元:Stocksolutions/Depositphotos








