目次
クリップボードの履歴を消去する簡単な方法と、無効にするだけで面倒な作業を防ぐことができます。
Windows 11 のクリップボード履歴は、標準のクリップボード機能を拡張し、コピーした内容をすべて記録して管理することができます。そして、インターフェースに素早くアクセスすることで、必要に応じてそれを使用することができます。また、コピーした内容を整理して、素早くアクセスすることもできます。
さらに、クリップボード履歴をクラウドにアップロードし、同じMicrosoftアカウントにリンクされているすべてのWindowsデバイスで同期することもできます。このような利点がある一方で、PCにコピーした機密事項の漏洩を防ぐために、時々クリップボード履歴を消去することをお勧めします。その方法にはいくつかあり、最も便利と思われる方法を選択できます。
方法1:クリップボードの履歴をクリップボード自体から消去する
クリップボードの履歴からいくつかの項目を消去したい場合、これは最も良い方法の1つで、履歴にアクセスするためのキーボードショートカットを押すだけです。
キーボードのWindows Vキーを一緒に押して、デスクトップにクリップボードを表示させるだけです。その後、「すべて消去」ボタンをクリックすると、クリップボードからコピーされた項目がすべて消去されます。
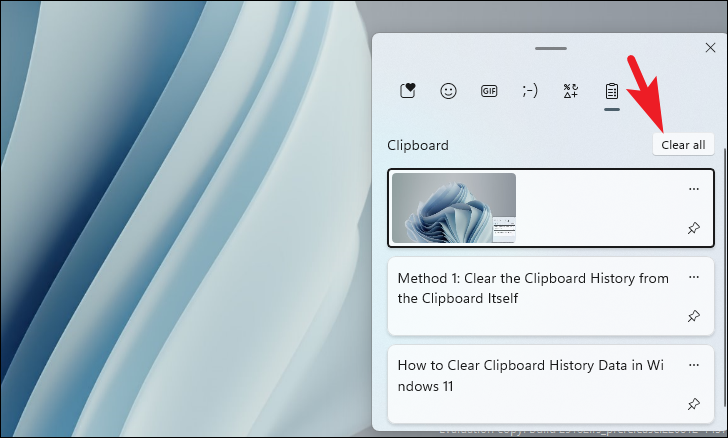
それ以外の場合は、1つのアイテムを削除することもできます。これを行うには、削除したいアイテムのタイル上の’省略記号’をクリックします。次に、’ゴミ箱’アイコンをクリックして、クリップボード履歴から削除します。
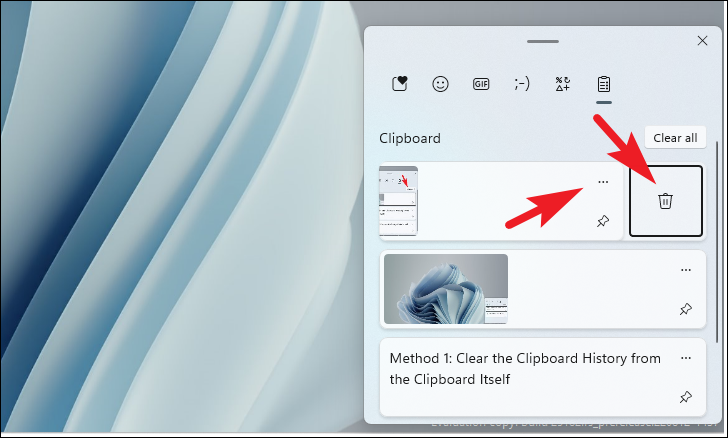
方法2:設定アプリからクリップボードをクリアする
すでに設定アプリでコンピュータをいじっている場合や、キーボードショートカットの使用を好まない場合、いつでも設定アプリに向かい、クリップボード履歴をクリアすることができます。
まず、スタートメニューに移動し、「設定」タイルをクリックして進みます。または、メニューに「設定」と入力して検索することもできます。
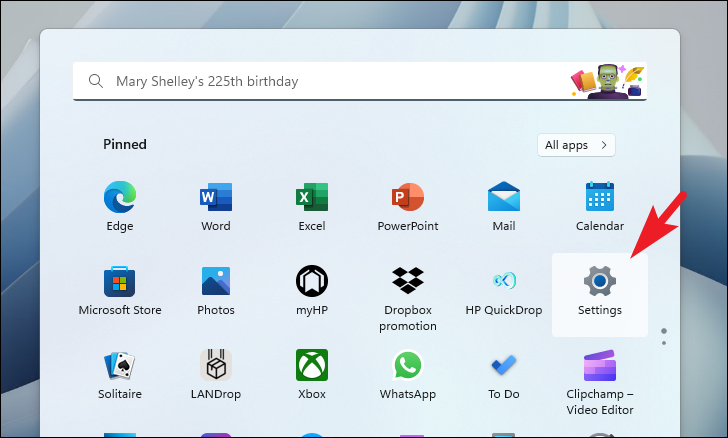
ここで、左のサイドバーから「システム」タブを選択したことを確認してください。
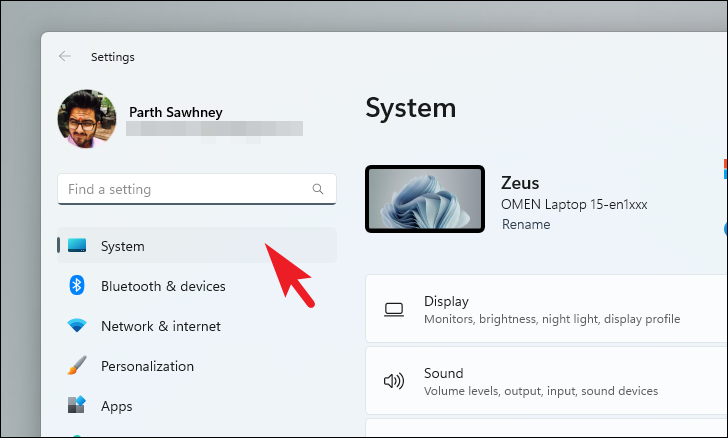
次に、画面の右側のセクションから「クリップボード」タイルをクリックします。
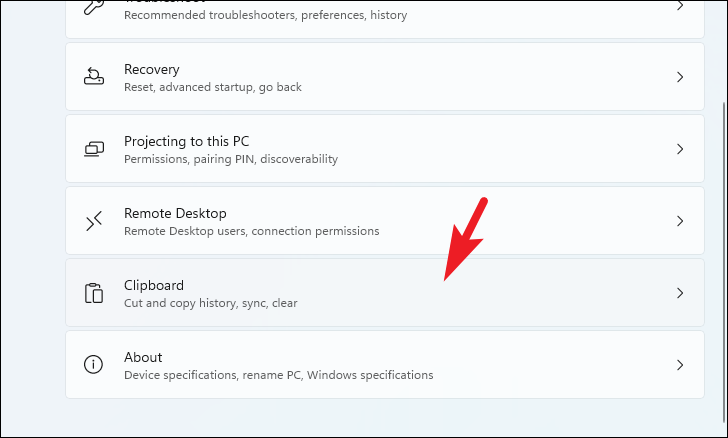
次に、「クリップボードデータのクリア」タイルにある「クリア」ボタンをクリックすると、クリップボードからコピーしたすべての項目が削除されます。
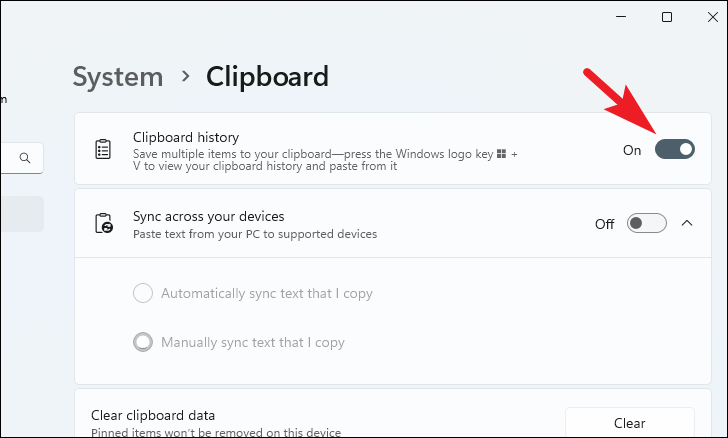
方法 3: RUN ユーティリティを使用してクリップボードの履歴を消去する
RUNユーティリティでコマンドを入力するだけで、Windows 11デバイスのクリップボードをクリアすることができます。この方法は、GUIオプションを使用するよりもRUNユーティリティを使用する方がはるかに便利だと思う人に適しています。
まず、キーボードのWindowsのRキーを一緒に押します。RUNユーティリティが画面に表示されたら、下記のコマンドを入力またはコピーペーストして、キーボードのEnterキーを押して実行します。以上で、クリップボードの履歴が消去されました。
cmd /c エコー.|クリップ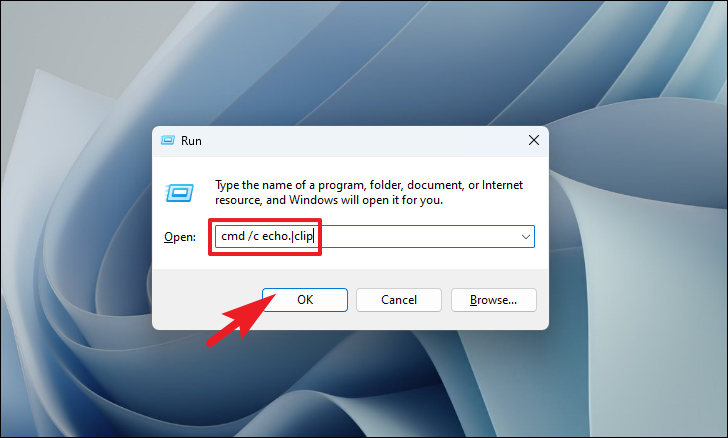
方法4:クリップボードのデータを消去するショートカットを作成する
メニューにアクセスしたり、キーボードショートカットを押すのが面倒な場合は、ダブルクリックするだけでクリップボードのデータをクリアできるショートカットを作成することもできます。さらに、デスクトップ上にショートカットを配置すれば、利便性が高まります。
まず、デスクトップ上の何もない場所で右クリックし、「新規作成」オプションにカーソルを合わせます。次に、「ショートカット」オプションをクリックして続行します。すると、画面上に別ウィンドウが表示されます。
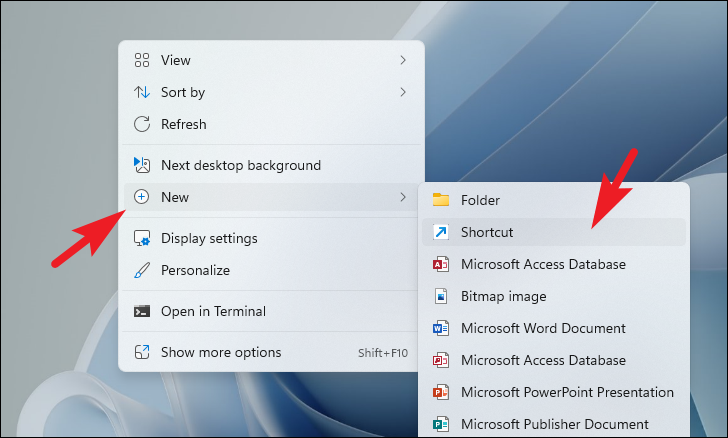
ショートカットウィンドウで、以下のコマンドを入力またはコピーペーストして、「次へ」ボタンをクリックしてください。
cmd /c エコー.|クリップ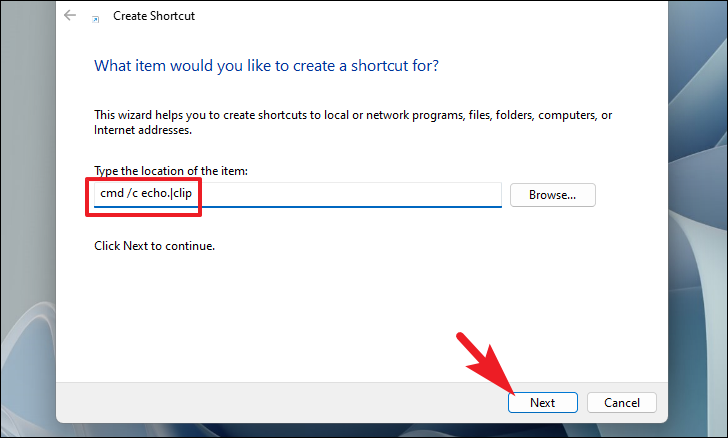
その後、ショートカットに適当な名前をつけます。認識しやすいように「クリップボードをクリア」を使用することをお勧めします。最後に、「Finish」ボタンをクリックします。
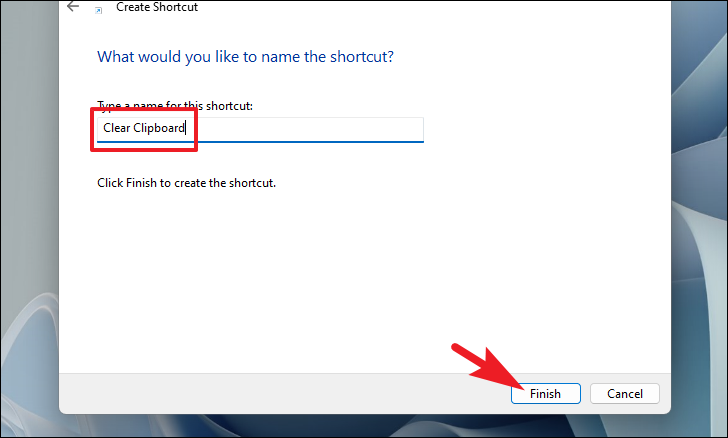
これで、デスクトップにショートカットが表示されます。いつでもダブルクリックして実行し、デバイスのクリップボード履歴を消去することができます。

新しく作成したショートカットをキーの組み合わせで起動したい場合は、ショートカットを右クリックして「プロパティ」オプションを選択します。
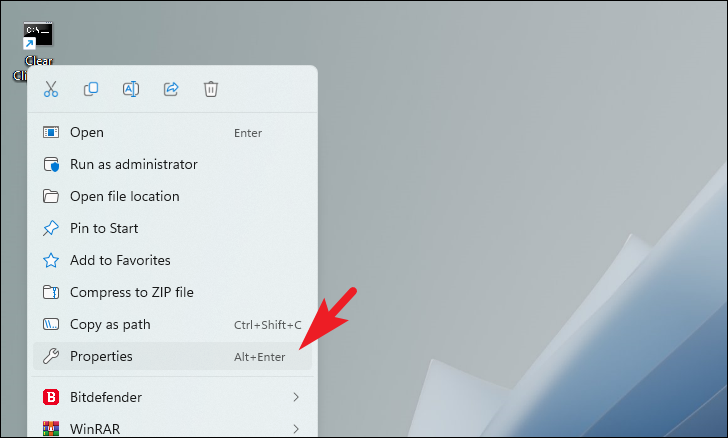
次に、プロパティウィンドウで「ショートカットキー」フィールドをクリックし、ファイルを呼び出すために使用するキーの組み合わせを押してください。押されたキーはフィールドに表示されます。その後、「適用」ボタンと「OK」ボタンをクリックして確定し、ウィンドウを閉じます。
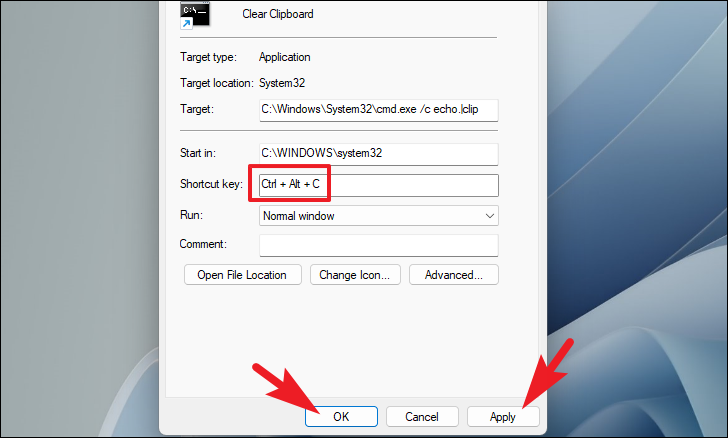
その後、WindowsのRキーを同時に押してRUNユーティリティを表示させ、以下のコマンドを入力またはコピーペーストします。次に、Enterキーを押して続行します。すると、画面にファイルエクスプローラーのウィンドウが表示されます。
シェル:スタートメニュー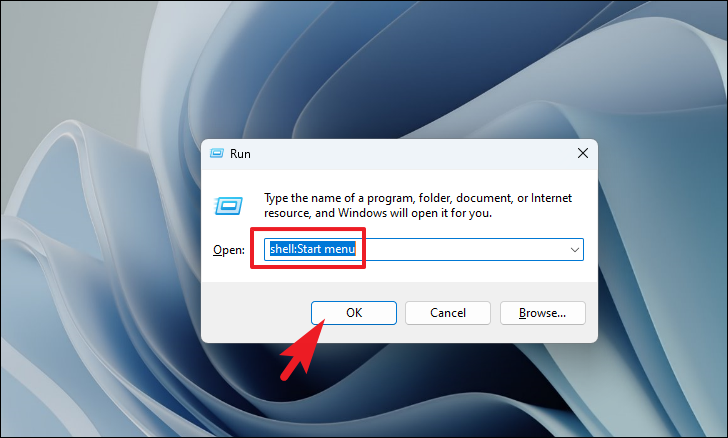
次に、「プログラム」フォルダーをダブルクリックして続けます。
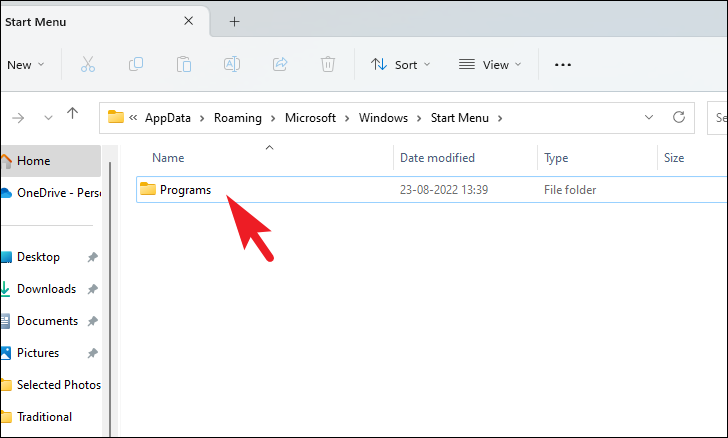
ここで、作成したショートカットをコピーまたはドラッグして、ファイルエクスプローラーウィンドウに貼り付けます。これで、定義されたキーでショートカットを呼び出したり、クリップボードの履歴を消去したりできるようになりました。
Windows 11でクリップボードの履歴を無効にする方法
履歴を毎回消去するのではなく、しばらくの間無効にしたい場合、以下はそのための迅速かつ簡単な手順です。さらに、いつでも履歴をオンに戻すことができます。
まず、スタートメニューに移動して、「設定」タイルをクリックして進みます。または、WindowsのIキーを一緒に押して、アプリを開くこともできます。
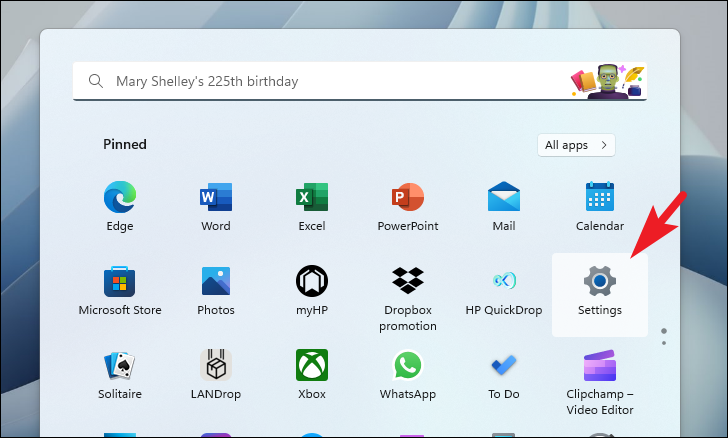
その後、左のサイドバーから「システム」タブを選択したことを確認してください。
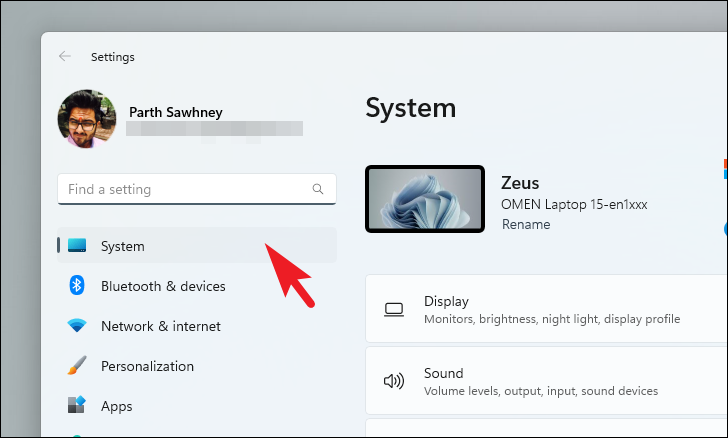
次に、右のセクションから、「クリップボード」のタイルをクリックして続けます。
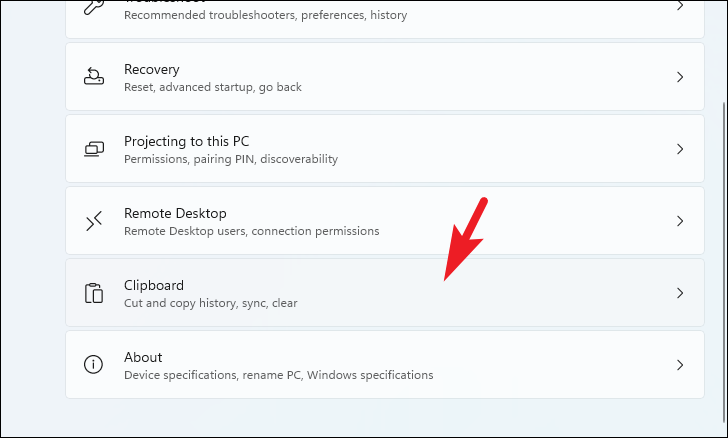
その後、「クリップボード履歴」タイルにあるトグルをクリックして、スイッチを「オフ」の位置にします。
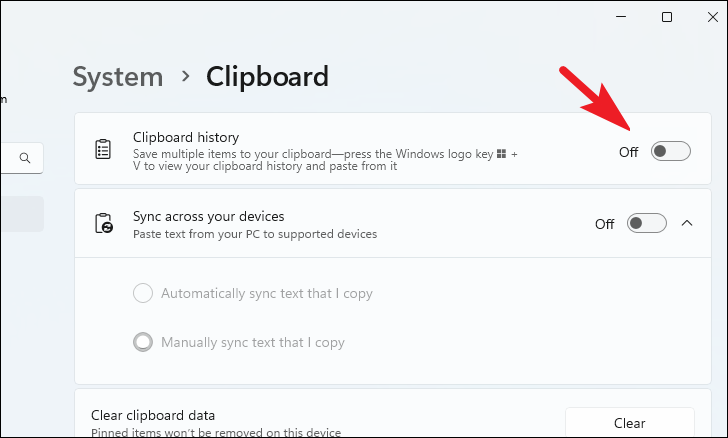
これで、Windows 11デバイスでクリップボード履歴を無効にすることができました。再び有効にするには、同じスイッチをもう一度切り替えてください。
さあ、皆さんもどうぞ。上記で紹介した方法で、クリップボードの履歴を消去することができます。また、Windows PCで機密データを扱っている場合は、時々クリップボードの履歴を消去するようにしてください。








