目次
Windows 11 PC で Microsoft Teams が開かない問題を解決するための 7 つの迅速かつ簡単な方法。
Microsoft Teamsは、外出先でのコラボレーションを可能にする優れたビジネスコミュニケーションソフトウェアです。しかし、多くのユーザーがTeamsアプリで、アプリを開くことができない、または起動するとすぐにクラッシュしてしまうという問題を経験しています。
この問題は厄介で、簡単にイライラさせられますが、ありがたいことに、簡単に解決することができます。ただし、この問題の原因は1つとは限らないので、問題を根本から解決するためには、以下に挙げる複数の修正方法を試す必要があるかもしれません。
方法1:Microsoft Teamsのサービス状況を確認する
Microsoft Teamsのサーバーがダウンし、停止している場合、Teamsは開きません。したがって、最初に確認すべきことの1つは、Teamsが稼働しているかどうかです。しかも、現在のサービス状況を確認するのは、たった1ステップのプロセスで、ほとんど時間がかかりません。
現在の状況を確認するには、お好みのブラウザでportal.office.com/servicestatusにアクセスしてください。次に、ページの左側のセクションにある「Teams」オプションを探します。Teamsサーバーが正常に動作している場合、以下のスクリーンショットのように緑色のチェックマークが表示されます。Teams」オプションをクリックすると、さらに詳細な情報が表示されます。
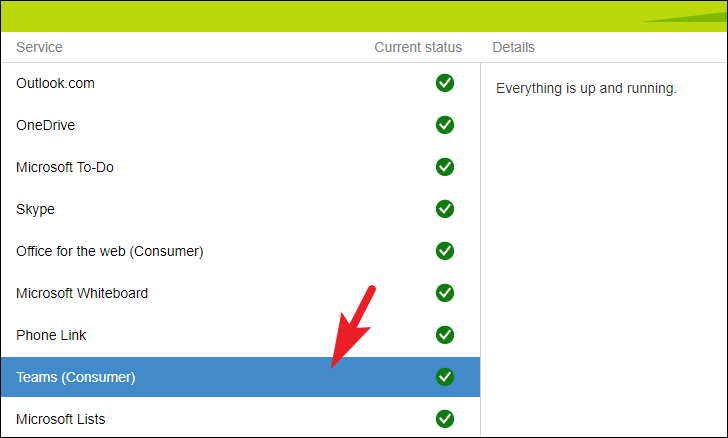
本当にTeamsがダウンしているのであれば、待つしかないでしょう。しかし、もしうまくいっているのであれば、次の修正に進んでください。
方法2:Microsoft Teamsのローカルキャッシュを消去する
Microsft Teamsは、チャットとTeamsチャンネルへの高速アクセスを可能にするために、セカンダリストレージにローカルキャッシュを作成します。キャッシュが破損または損傷していると、アプリを起動するときに応答しなくなることがあります。
ローカルキャッシュをクリアするには、キーボードのWindows Rキーを同時に押して、実行ユーティリティを表示させます。次に、以下のコマンドをタイプまたはコピーペーストして、ファイルエクスプローラーウィンドウでディレクトリを開きます。
pdata%MicrosoftTeams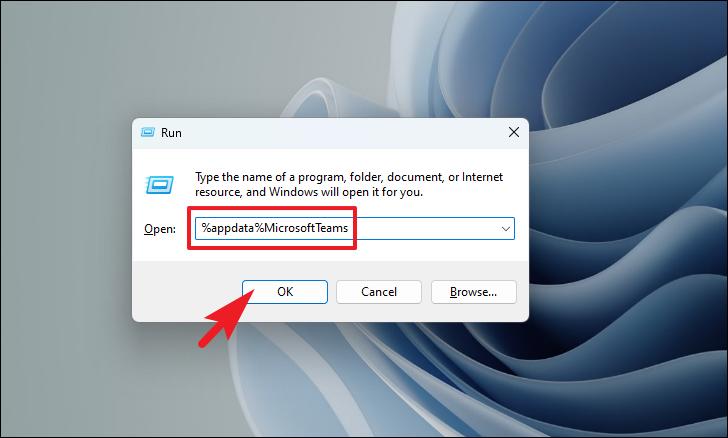
ディレクトリが画面に表示されたら、キーボードのCtrl Aキーを一緒に押して、その中に存在するすべてのファイルとフォルダを選択します。その後、Shift Deleteキーの組み合わせで、すべてのファイルを永久に削除します。
注意:この操作を行う前に、Teamsアプリが完全に終了しており、バックグラウンドでTeamsアプリのプロセスが実行されていないことを確認してください。
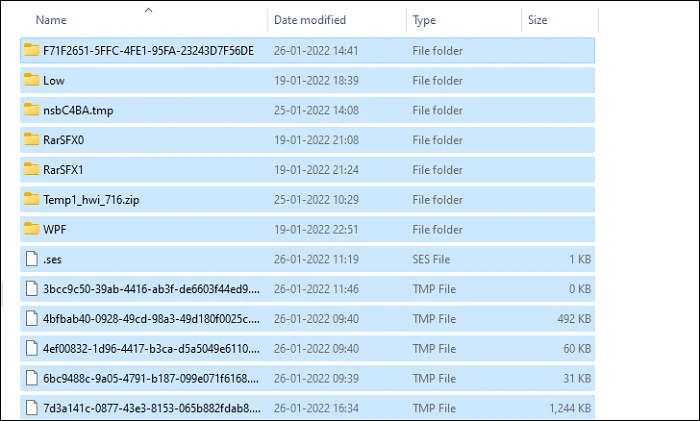
画面にプロンプトが表示されます。削除」ボタンをクリックして、すべてのファイルの削除を確認します。
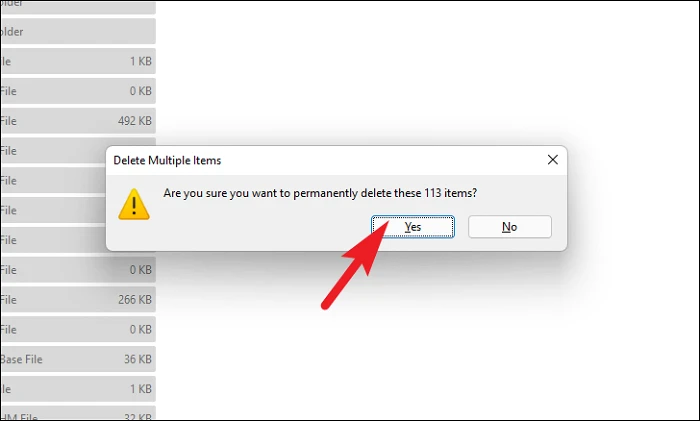
その後、Teamsアプリの問題が解決されたかどうかを確認します。
方法3:アプリのトラブルシューターを実行する
Microsoft StoreからTeamsアプリをダウンロードした場合、トラブルシューターを実行して、Windowsに直面している問題を簡単に診断させることもできます。
まず、スタートメニューに移動し、「設定」アプリのアイコンをクリックして進みます。または、メニューに「設定」と入力して検索を実行することもできます。
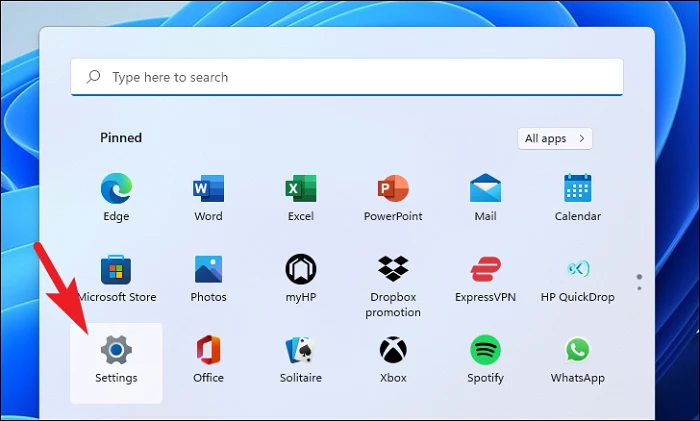
その後、左のサイドバーから「システム」オプションを選択したことを確認してください。
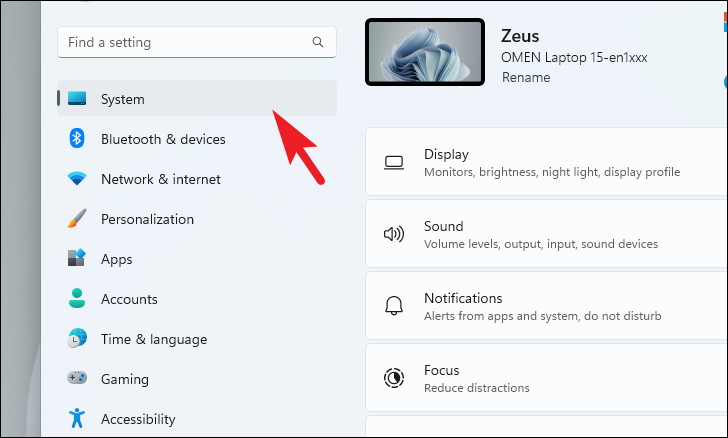
次に、ウィンドウの右側のセクションから「トラブルシューティング」オプションをクリックします。
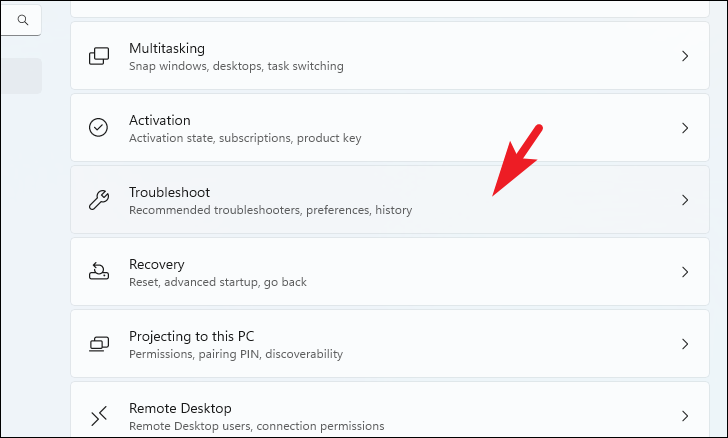
ここで、「その他のトラブルシューター」タイルをクリックして先に進みます。
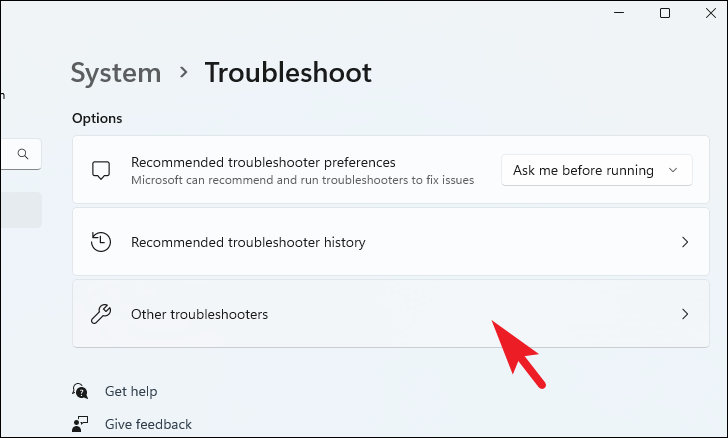
最後に、「Microsoft Store Apps」タイルにある「実行」ボタンをクリックすると、Microsoft Storeアプリのトラブルシューターが実行されます。
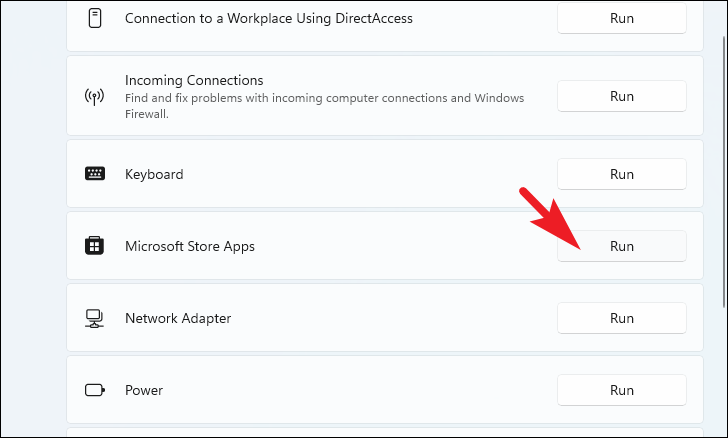
画面の指示に従って、トラブルシューティングを完了します。何か見つかった場合は、トラブルシューターが問題を解決する方法も案内します。問題の診断と解決が完了したら、Teamsアプリを再起動して、問題が継続するかどうかを確認してください。
方法4:設定アプリからMicrosoft Teamsを修復またはリセットする
キャッシュのクリアがうまくいかなかった場合、設定アプリからMicrosoft Teamsを修復して、破損したファイルや損傷を修正することもできます。
まず、スタートメニューに移動して、「設定」アイコンをクリックして進みます。または、WindowsのIキーを一緒に押して、アプリを開くこともできます。
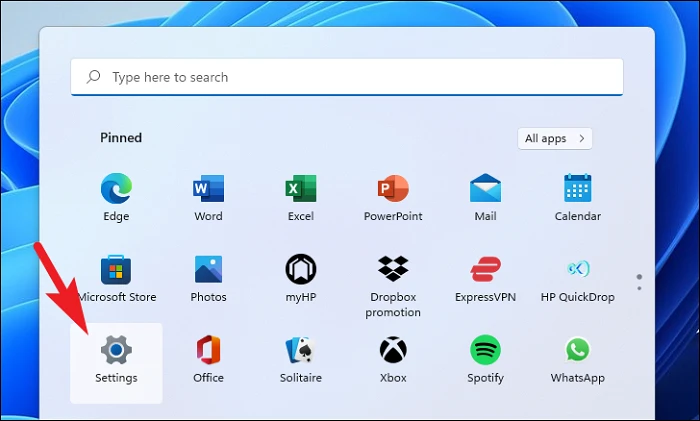
次に、左のサイドバーから「アプリ」タブをクリックして続行します。
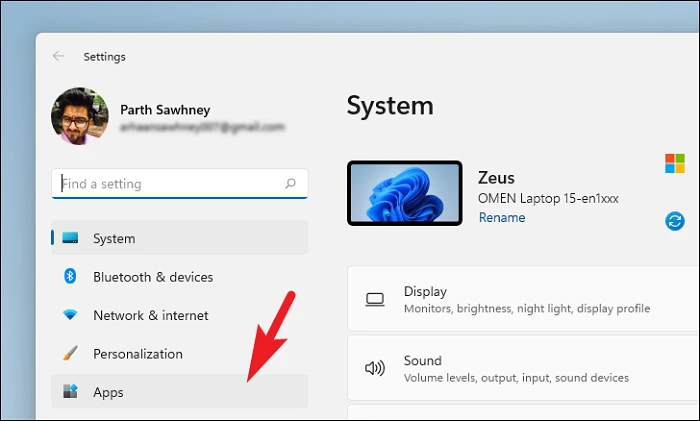
その後、設定ウィンドウの右側のセクションから、「アプリ&の機能」のタイルをクリックして進みます。
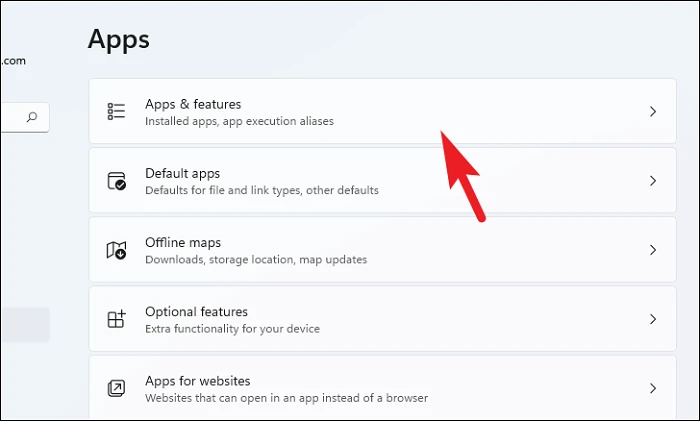
Microsoft Teamsアプリは、下にスクロールして手動で探すか、「アプリ一覧」セクションの下にある検索バーを使って検索することができます。
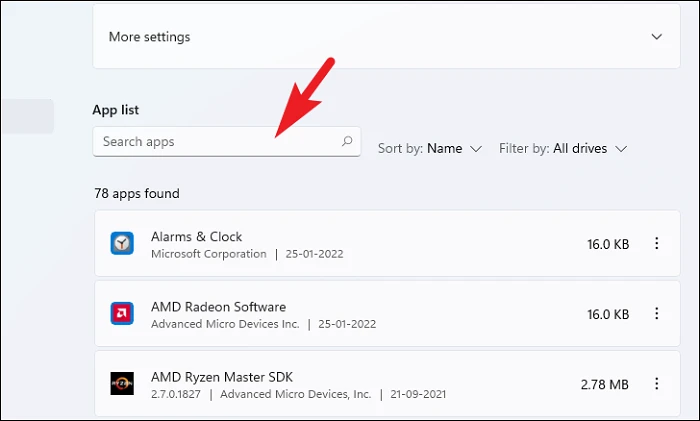
位置が決まったら、右側のケバブメニュー(縦に3つ並んだ点)をクリックし、「詳細オプション」を選択して次に進みます。
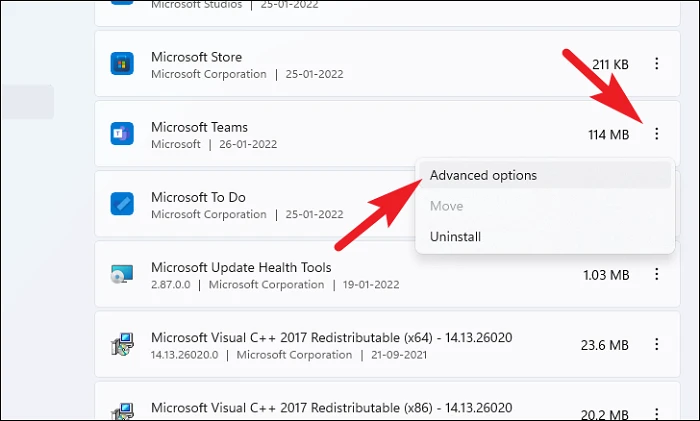
次の画面で、下にスクロールして、「修復」ボタンをクリックします。
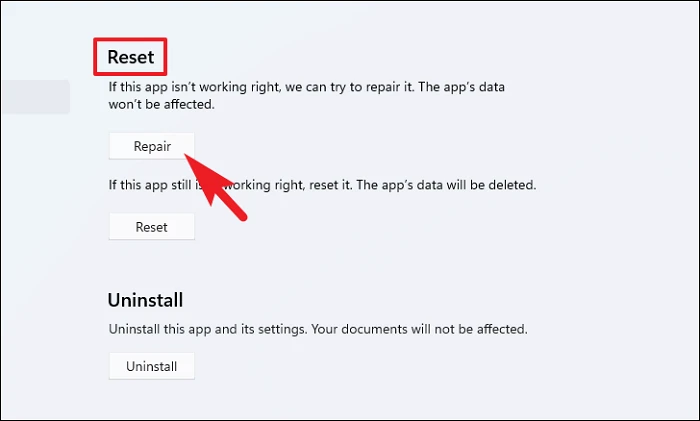
修復プロセスが完了すると、ボタンのすぐ横に「チェック」が表示されます。ここで、お使いのマシンでMicrosoft Teamsアプリを起動し、問題が解決されたかどうかを確認します。
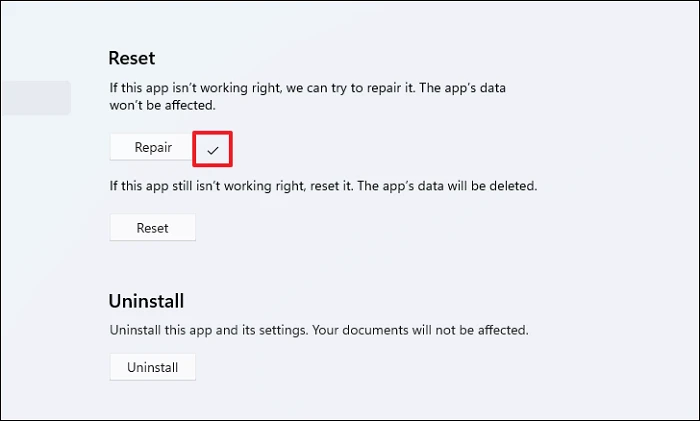
それでも問題が解決しない場合は、「Microsoft Teams」の設定ページに戻り、「リセット」オプションを探し、それをクリックして次に進みます。この操作により、画面にポップアッププロンプトが表示されます。
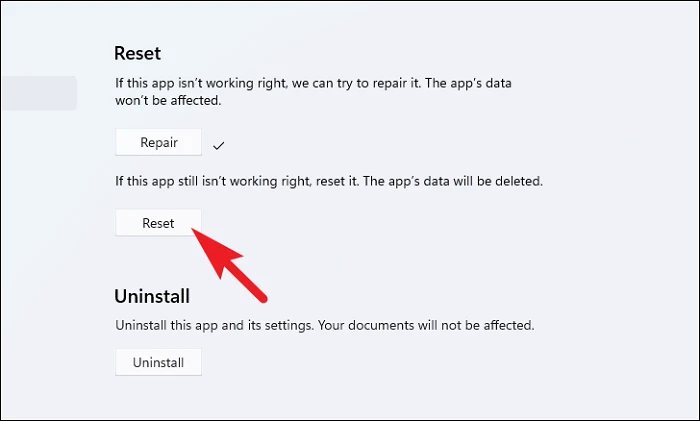
プロンプトに書かれている内容をよく読み、「リセット」ボタンをクリックして確認し、アプリをリセットしてください。
注意: プロンプトが示すように、あなたのマシンに存在するすべてのアカウントデータが削除され、再度ダウンロードする必要があります。また、Teamsアプリからもログアウトされます。
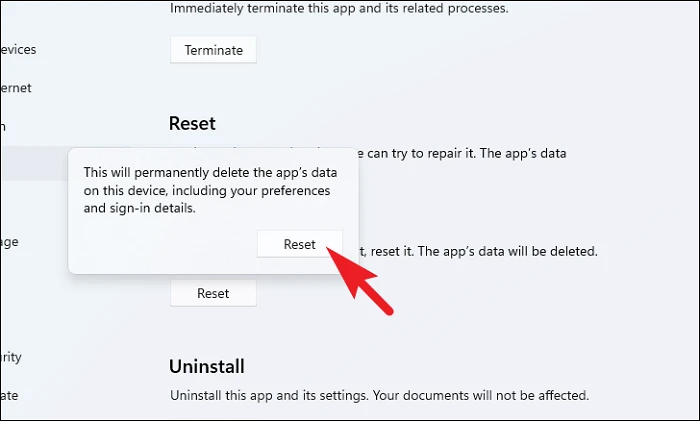
リセットが完了したら、Microsoft Teamsが再び動作するようになったかどうかを確認します。
方法5:SFCとDISMスキャンを実行する
System File CheckerとDeployment Image Servicing and Managementスキャンは、デバイスにインストールされている既存のオペレーティングシステムファイルとその他のシステムファイルをチェックし、修復します。
まず、スタートメニューに向かい、「Terminal」と入力して検索してください。次に、「ターミナル」タイルを右クリックし、「管理者として実行」を選択して先に進みます。
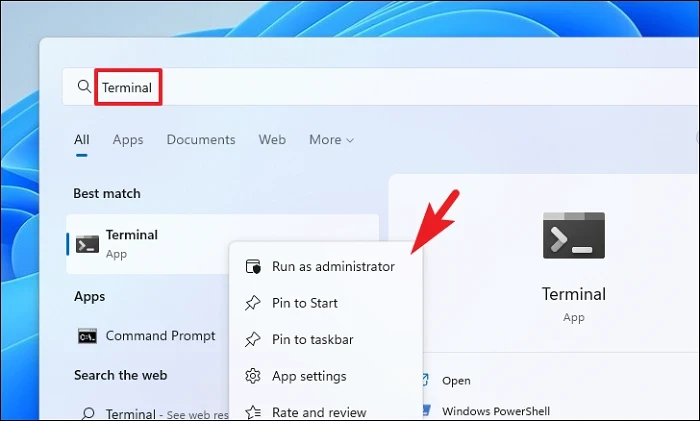
次に、管理者アカウントでログインしていない場合は、管理者アカウント用の認証情報を入力します。そうでない場合は、「はい」ボタンをクリックして次に進みます。
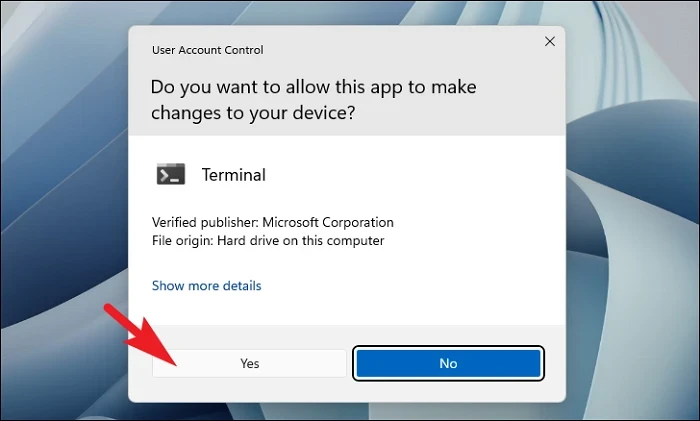
その後、「シェブロン」(下向き矢印)アイコンをクリックし、「コマンドプロンプト」オプションをクリックします。
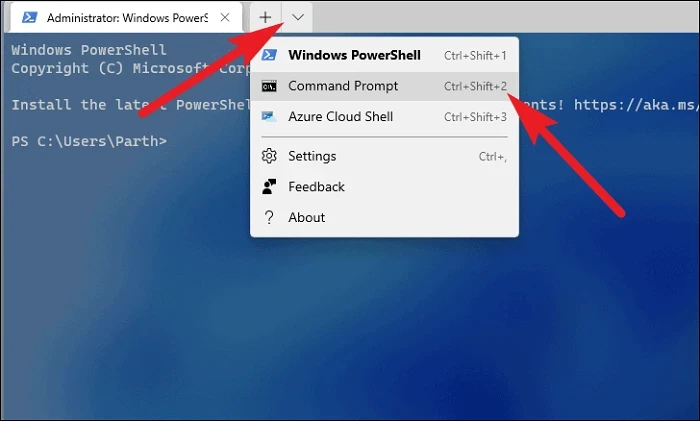
次に、以下のコマンドをタイプまたはコピーペーストして、キーボードのEnterキーを押します。これで、現在デバイスにインストールされているOSイメージが復元されます。
DISM /Online /Cleanup-Image /RestoreHealth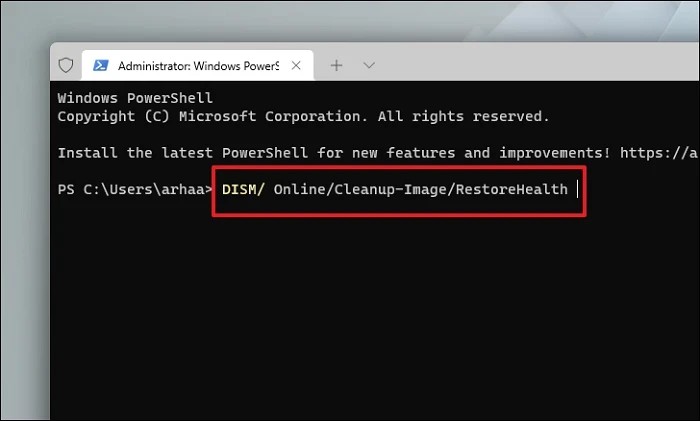
完了したら、以下のコマンドをタイプまたはコピーペーストして、PCのシステムファイルのチェックと修復を行います。
SFC /scannow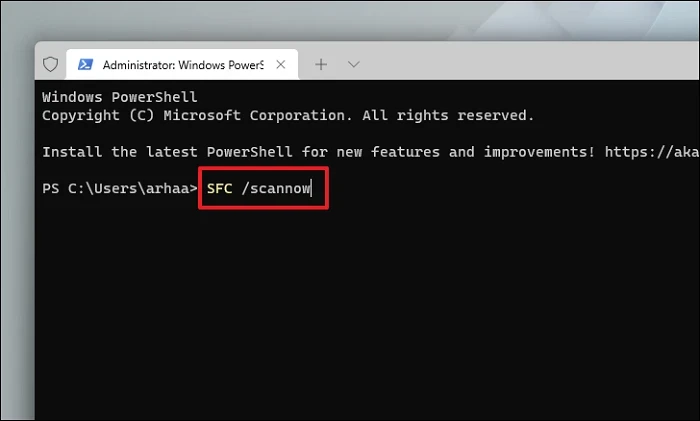
方法6: Windows 11システムでMicrosoft Teamsアプリを再インストールする
何をやってもうまくいかない場合は、Microsoft Teamsアプリをアンインストールしてから、マシンから再インストールすることができます。
これを行うには、設定アプリに向かい、「設定」タイルをクリックして進みます。または、メニューに「設定」と入力して検索を実行することもできます。
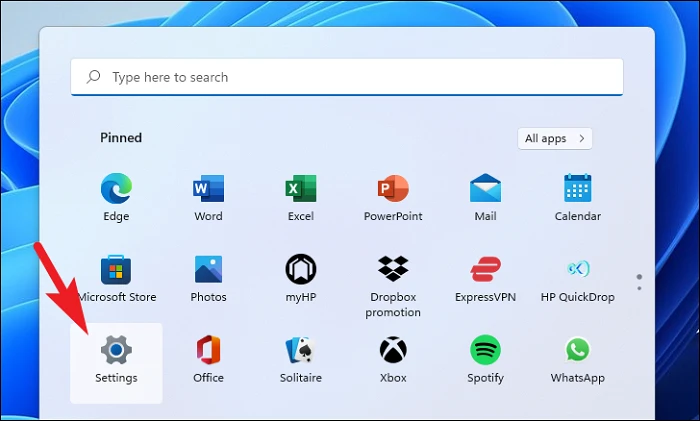
次に、左側のサイドバーから、「アプリ」をクリックして続けます。
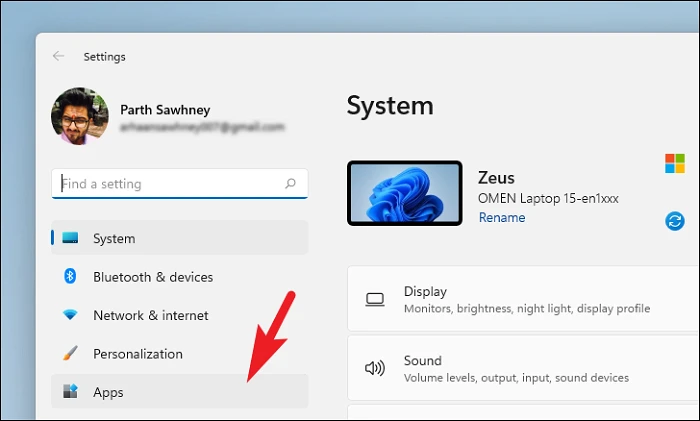
その後、ウィンドウの右側のセクションから「アプリ&の機能」タイルをクリックします。
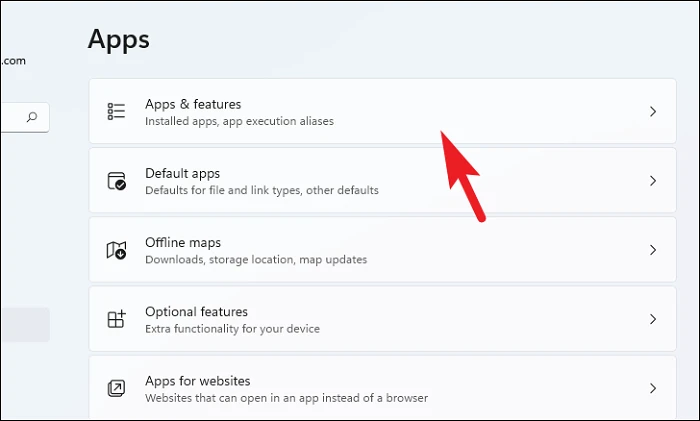
その後、手動でスクロールダウンしてMicrosoft Teamsアプリを見つけるか、検索バーを使用します。
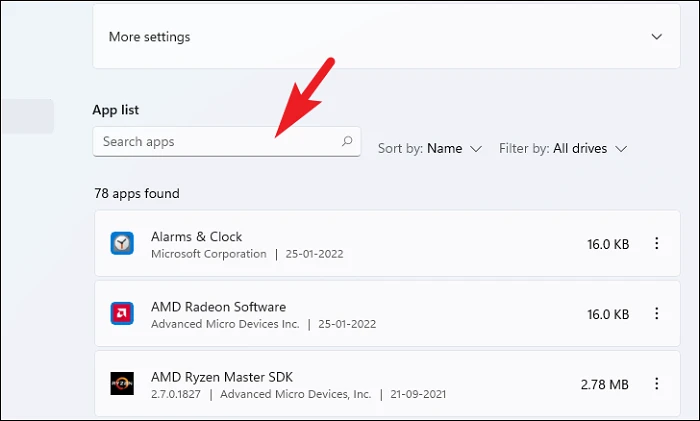
位置が決まったら、「ケバブメニュー」(縦に3つ並んだ点)をクリックし、「アンインストール」ボタンを選んで進みます。
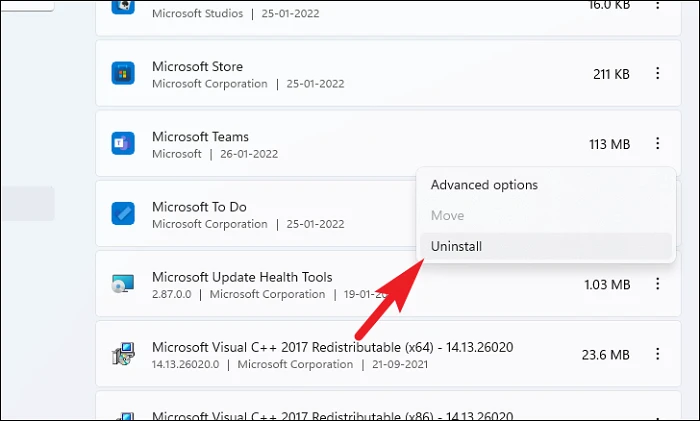
次に、確認のポップアップから、再度「アンインストール」ボタンをクリックして確認し、お使いのマシンからアプリをアンインストールしてください。
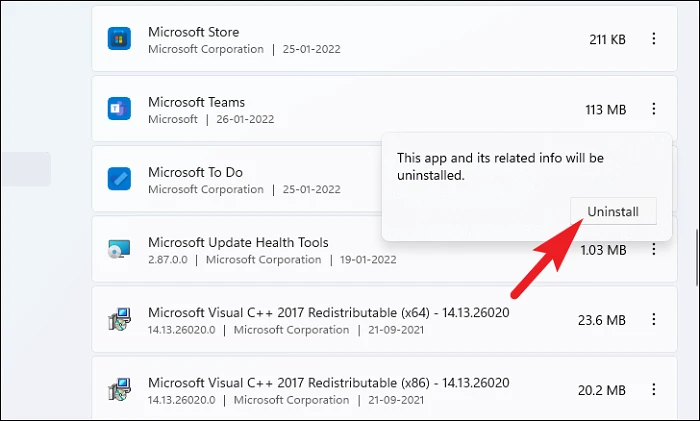
アンインストールしたら、スタートメニューからマシンを再起動します。
さて、システムを再起動した後、お好きなブラウザを使って http://www.microsoft.com/microsoft-teams/download にアクセスしてください。そして、「デスクトップ用にダウンロード」ボタンをクリックします。
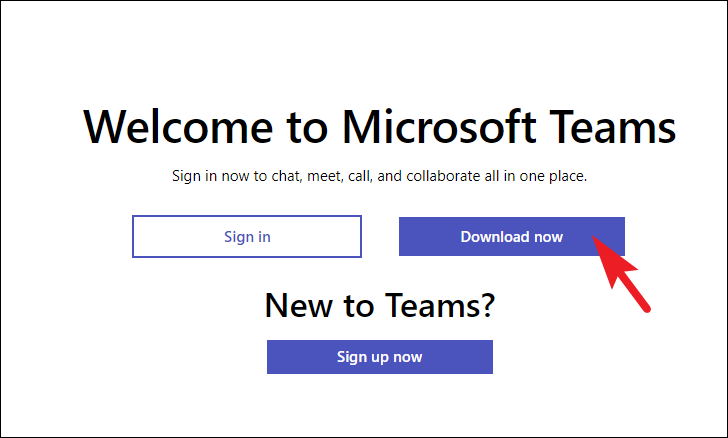
その後、Teamsの通常版をダウンロードするか、それぞれのオプションをクリックして教育または組織向けアプリを入手します。
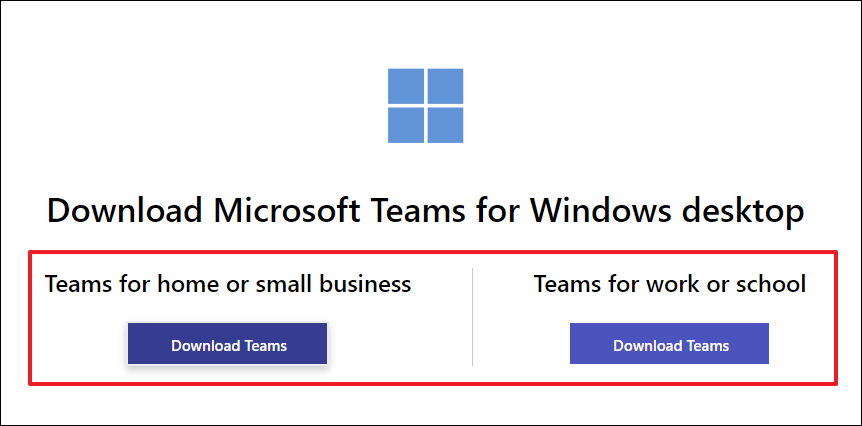
ダウンロードが完了したら、デフォルトのダウンロードディレクトリに移動し、.EXEファイルをダブルクリックしてインストーラーを実行します。
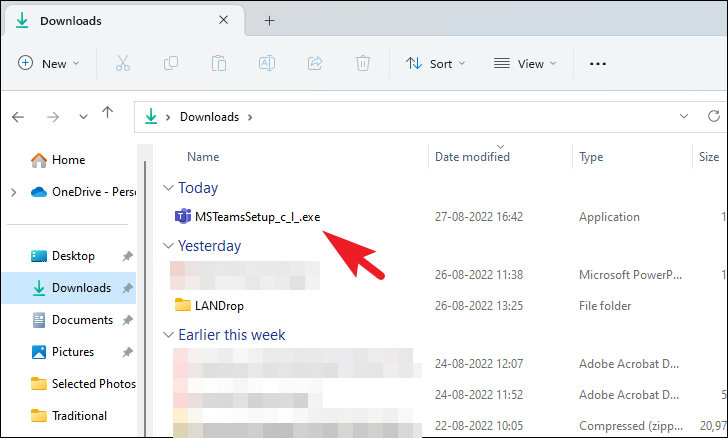
その後、「インストール」ボタンをクリックすると、インストールが開始されます。
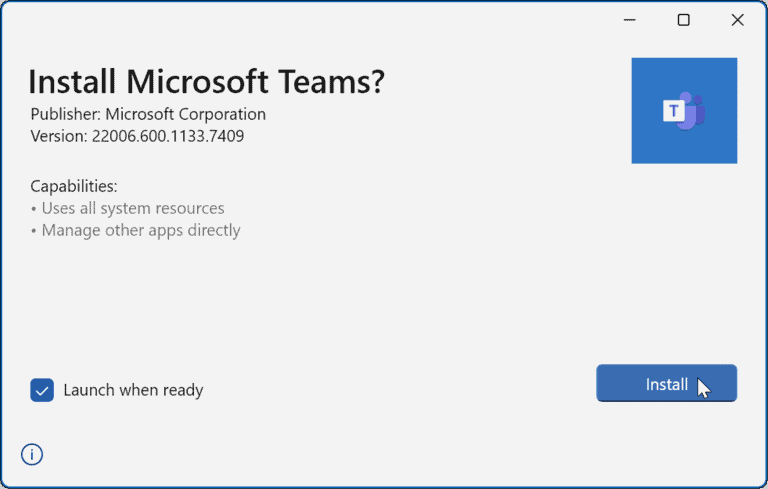
インストールが完了したら、問題が解決されたかどうかを確認します。
方法 7: システム イメージ バックアップを使用して PC を復元する
問題が発生したのが最近で、Teamsが完全に正常に動作していたときに作成されたシステムイメージがある場合、それを使用してWindows 11システムをロールバックすることができます。
注意:システムをロールバックすると、イメージ作成後にインストールされたアプリ、ファイル、フォルダーがアンインストールされ、削除されます。
まず、スタートメニューに移動し、「設定」タイルをクリックして進みます。
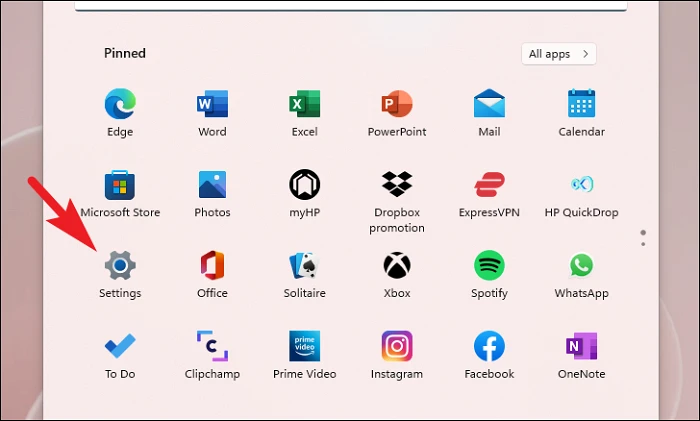
次に、左のサイドバーから「システム」タブを選択していることを確認して、次に進みます。
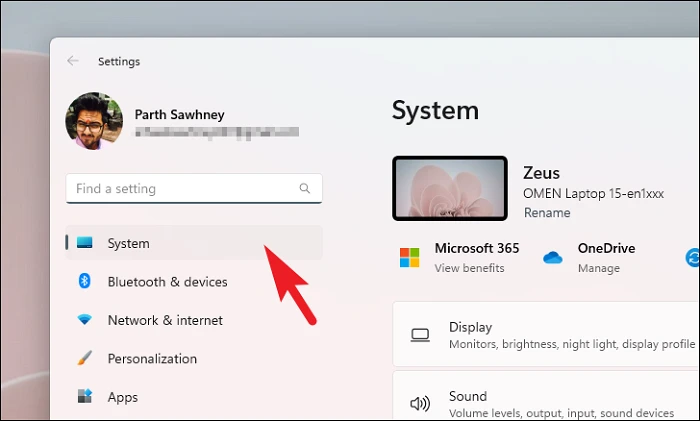
その後、ウィンドウの右側のセクションから「リカバリー」タイルをクリックします。
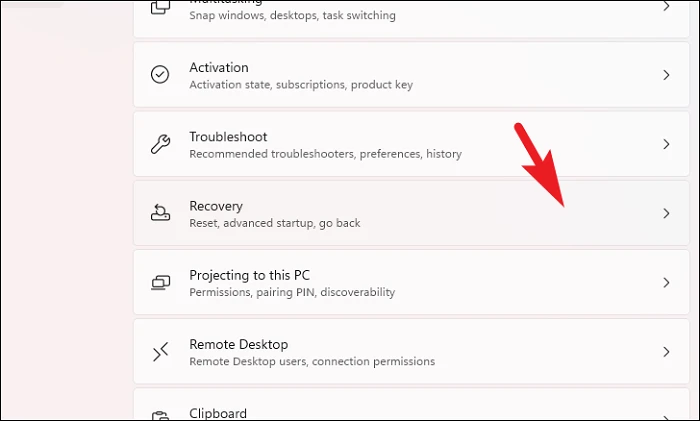
次に、「高度なスタートアップ」タイルにある「今すぐ再起動する」ボタンをクリックして続行します。これでPCがすぐに再起動します。
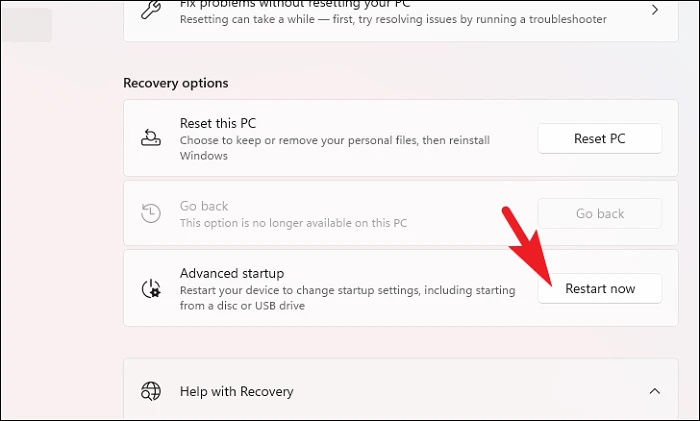
お使いのマシンに「Advances Startup画面」が表示されたら、「Troubleshoot」オプションを検索してクリックします。
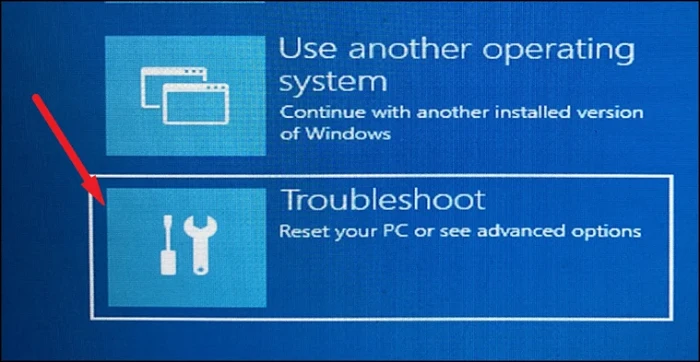
その後、次の画面で「詳細オプション」タイルをクリックして続行します。
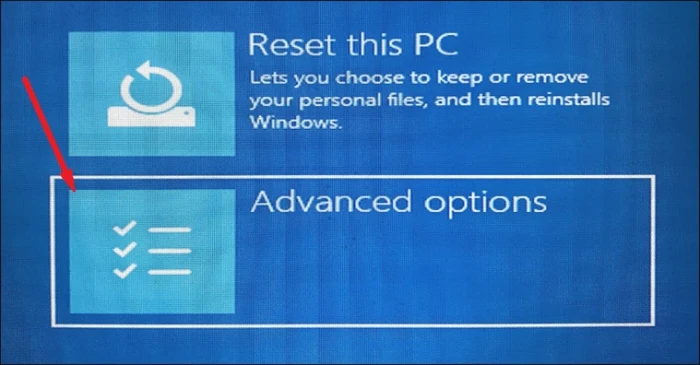
ここで、「詳細オプション」画面から、「システムイメージの復元」タイルをクリックして進みます。これで、マシンが再起動します。
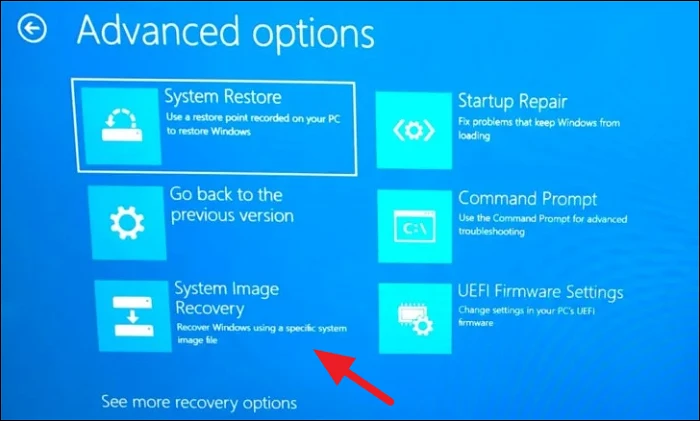
再起動すると、「システムイメージの復元」画面が画面に表示されます。次に、アカウント名をクリックして続行します。
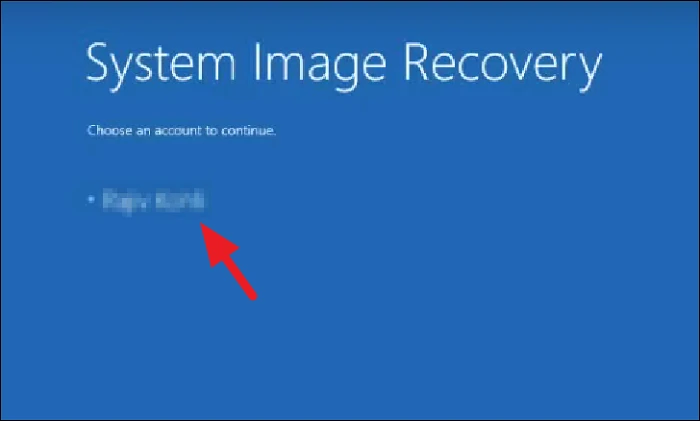
次の画面で、パソコンにログインするときに使用したアカウントのパスワードを入力し、「続ける」ボタンをクリックします。
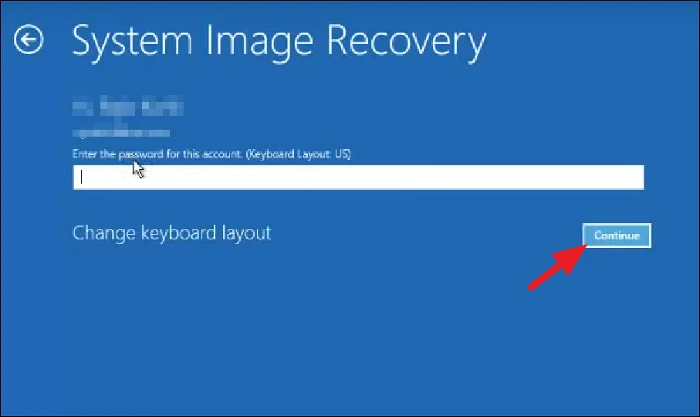
その後、「最新のシステムイメージを使用する」オプションの前にあるラジオボタンをクリックし、「次へ」ボタンをクリックして次に進みます。
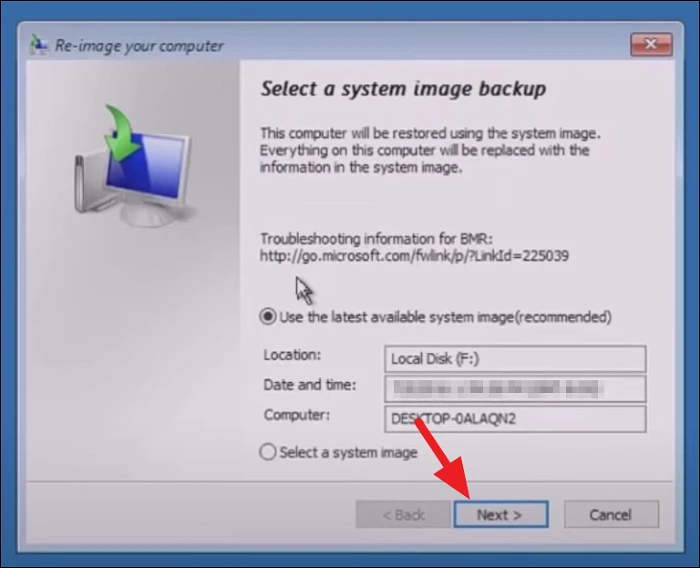
そして、「次へ」ボタンをクリックして次に進みます。
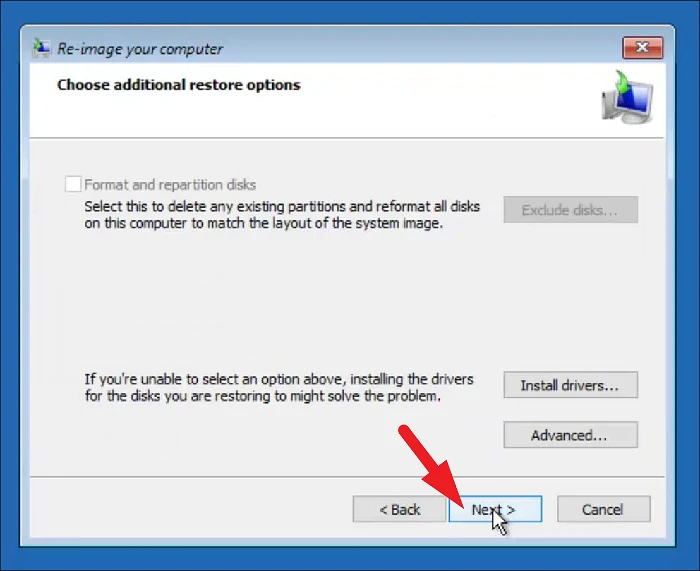
その後、「完了」ボタンをクリックすると、バックアップの復元処理が開始されます。
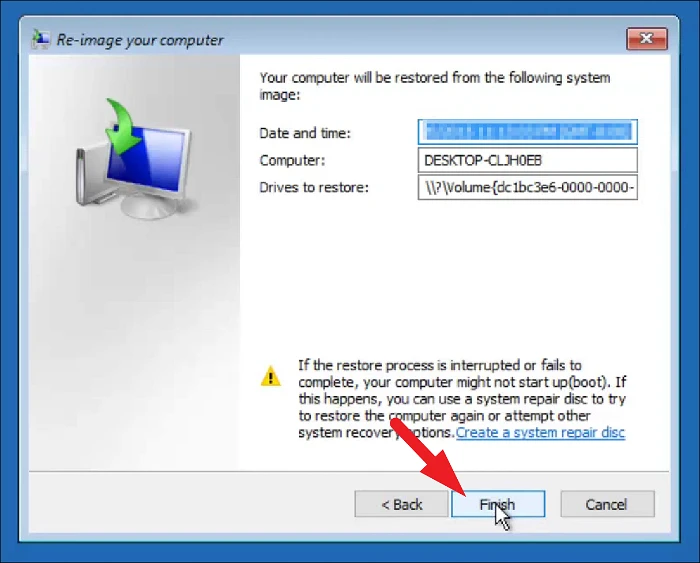
ほらね、みんな。残念ながら、Microsoft Teamsは多くのユーザーにとって、Windows 11でかなり多く作用しています。しかし、うまくいけば、上記の方法を使用して、あなたのWindows 11 PCでMicrosoft Teamsが開かない問題を解決することができるようになります。








