目次
PDFは、仲間やパートナーと文書を共有するための最も一般的で便利な方法です。残念ながら、いくつかのPDFは、MS Wordのようにコメントや図を追加することはできません。だから、PDFファイルを共有しながら、あなたは重要な行やページをマークしたり、解説を追加することができ、多くのオプションを持っていませんでした。しかし、あなたは今学ぶことができますMac上でPDFに注釈を付ける方法と、簡単にすべての方法を習得する。
MacでPDFに注釈を入れる方法|3つの簡単な解決方法
MacBookでPDFに注釈を入れるには、いくつかの方法があります。いくつかの注釈を行うには、変更をすばやく行うことができるオールインワンPDFツールを使用するのが一番です。また、Appleのプレビューまたは任意のサードパーティ製のアプリを使用して、必要な注釈を追加することができます。Mac上でPDFに注釈を付ける方法についてのこの書き込みでは、我々はあなたが利用できるすべての方法をカバーしようとします。その後、外出先で必要な調整を行うことができるようになります。
pdfFillerを使用してMac上でPDFに注釈を付ける方法
あなたがPDFに注釈を付けるために使用することができます多くのソフトウェアがあります。すべての利用可能なアプリケーションの中で、pdfFillerはあなたのMacBookのための最高のPDFアノテーターです。注釈は、アプリケーションで利用可能ないくつかの簡単なツールを使用して行うことができます。例えば、コメントを追加するためのテキストボックスを含めることができ、いくつかの重要な部分を強調表示したり、付箋を置くことができます。ここでは、これらの3つのツールについて説明しますが、あなたの選択に応じて他のツールを使用することができます。
注釈を付ける部分以外にも、このアプリはほとんどのPDF関連の問題の解決策を提供します。このアプリは、PDF変換、ページ削除、結合&ページ付け、文書への署名などとして使用できます。
広告
MacでpdfFillerを使用してPDFにテキストを追加する方法の手順
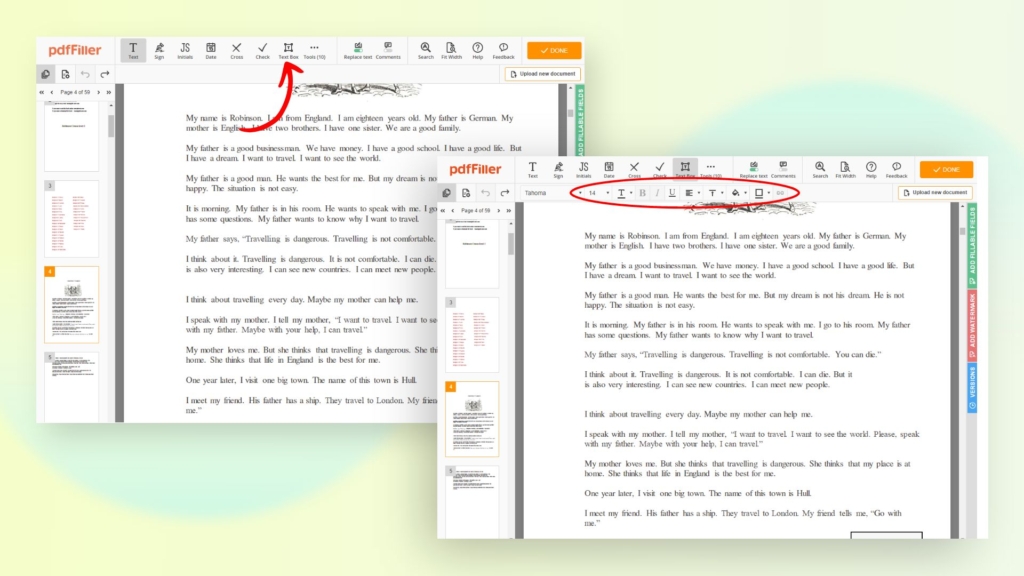
- まず、ブラウザからpdfFillerにアクセスします。
- 次に、上部にあるメニューバーから[テキストボックス]をクリックします。
- 利用可能なオプションから、あなたが好きな方法でテキストのフォントやサイズをカスタマイズします。
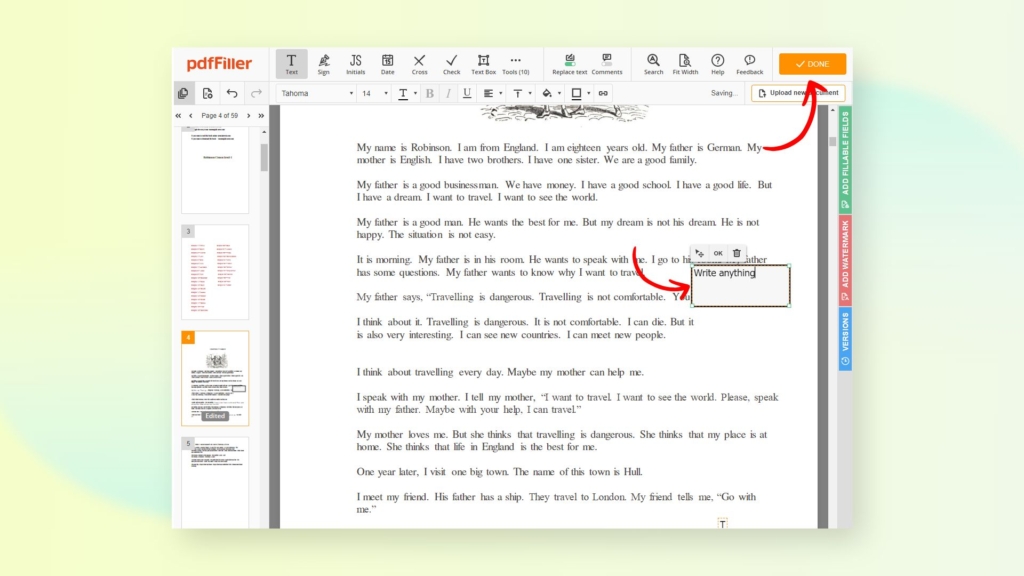
- 完了したら、右上の完了を押してください。
- 最後に、注釈付きPDFを取得するために名前を付けて保存]をクリックします。
pdfFillerアプリを使用して、Mac上でPDFを強調表示する方法についての手順
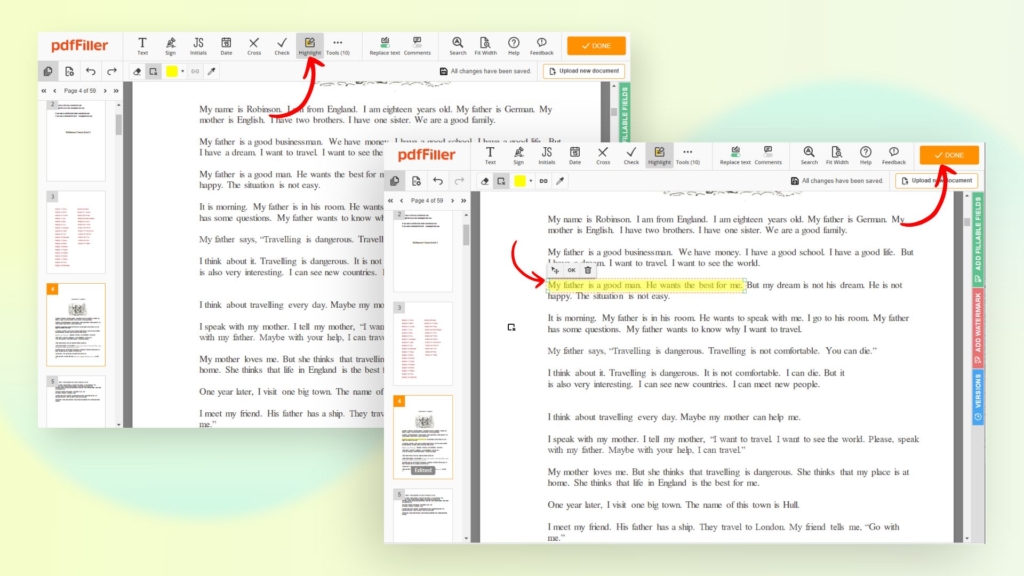
- に行くpdfFillerと目的のファイルを開きます。
- 次に、上部に用意されているツールから、[ハイライト]をクリックします。
- ドキュメントの任意の部分を強調表示した後、[完了]を押します。
- 最後に、ドキュメントの右側にある「名前を付けて保存」を押して、完了です。
pdfFillerを使用して、Mac上でPDFに付箋を追加する方法についての手順
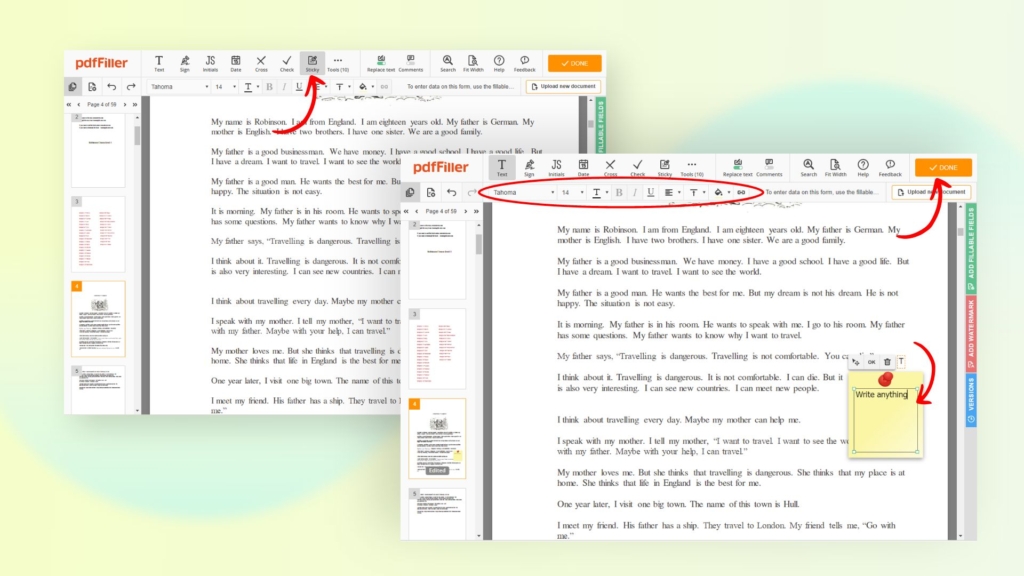
- まず始めに、pdfFillerを使用してドキュメントを開きます。
- 次に、上部に利用可能なツールバーから[付箋]を選択します。
- あなたは、付箋の色、フォント&テキストサイズを変更することができます。
- 付箋を追加したら、[完了]を押します。
- 完了したら、「名前を付けて保存」をクリックします。
プレビューアプリを使用してMac上でPDFに注釈を付ける方法を発見する
PDF文書に注釈を加えるもう一つの便利な方法は、Macのプレビューアプリを使うことです。プレビューでPDFファイルを編集することはできませんが、用意されているマークアップツールを使って、必要なものを追加することができます。
広告
プレビューで注釈を付ける方法の手順
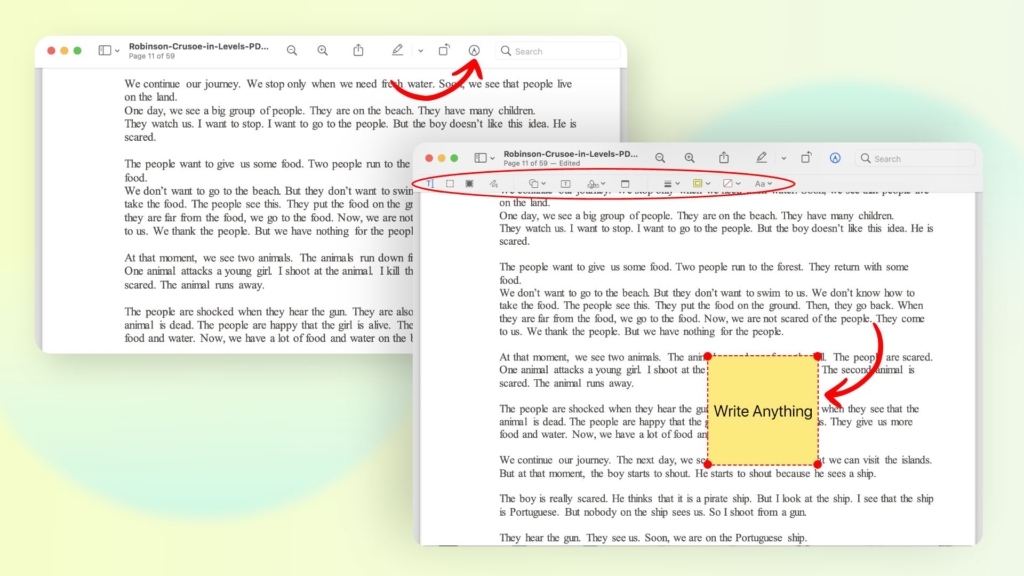
- まず、「プレビュー」アプリでファイルを開きます。
- 次に、上部のメニューバーから「ツール」を押し、「注釈」を選択します。
- そして、ハイライト、ノート、テキスト、署名など、利用可能なオプションから好きなツールを使用します。
- 最後に、[ファイル]に移動し、[保存]をクリックして、プロセスを完了します。
Adobe Readerを使用してPDFに注釈を付ける方法
PDF文書に注釈を付けるために使用できる、もう一つの人気で広く使われているアプリは、Adobe Readerです。あなたは簡単に編集ツールの助けを借りて、テキストボックスを追加し、付箋を挿入し、描画、ハイライトなどを行うことができます。Adobe Readerを使用して、Mac上でPDFに注釈を付ける方法を学ぶために、次の手順を通過します。
広告
Abode Readerを使用してMac上でPDFに注釈を付ける方法の手順
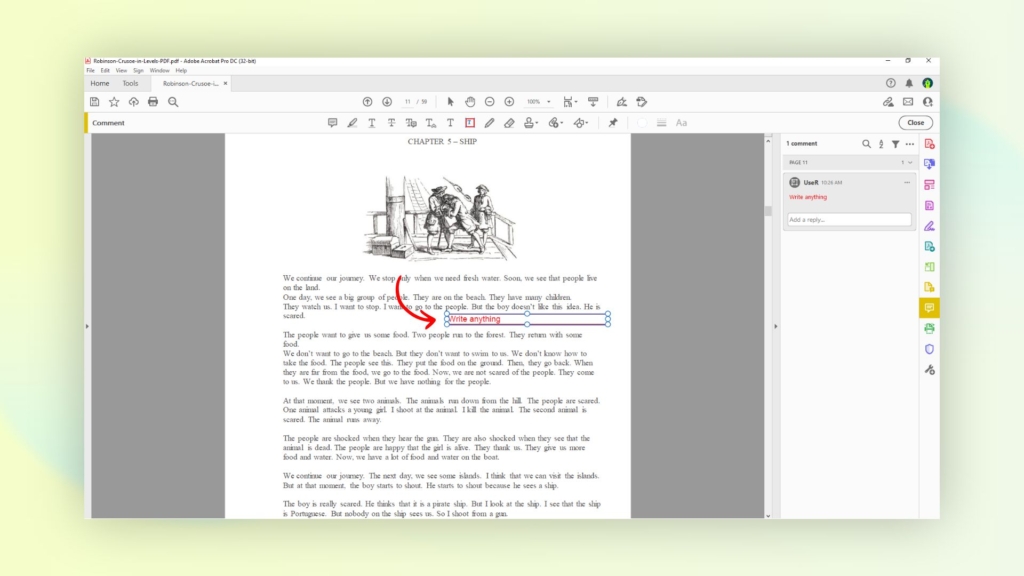
- はじめに、Adobe ReaderでPDFドキュメントを開きます。
- 上から[ツール]をクリックし、[コメント]を選択します。
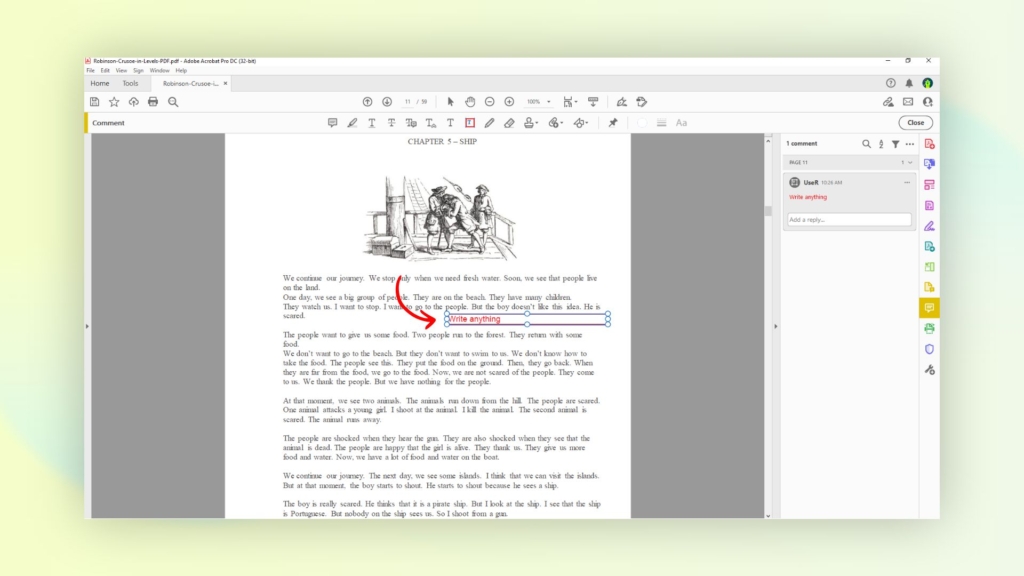
- その後、上側で利用可能なオプションから任意の注釈を追加します。
- 最後に、プロセスを完了するために左隅にある保存を押してください。
MacBookでPDFに入力する方法
まず、PDF文書に書き込むためのpdfFillerを使って、ファイルを開きます。次に、上部のメニューバーから、「テキスト」または「テキストボックス」を選択します。必要なテキストを入力し、文書上の任意の場所に配置したら、[完了]をクリックします。最後に、ファイルの右側のメニューを押して、PDFを保存します。
MacBook AirまたはProでPDFを編集する方法
MacBook AirまたはProで任意のPDF文書を編集するには、pdfFillerにアクセスします。次に、マイドキュメントからファイルを開くか、ファイルを追加してください。次に、必要な調整を行うために、任意のツールを選択します。次に、必要に応じて右側から塗りつぶしフィールドの追加または透かしの追加をクリックします。編集後、「完了」「名前を付けて保存」を押して、ファイルをデバイスにダウンロードします。
結論
注釈を付けると、ドキュメントを共有するときに他の人にフィードバックを提供するのに役立ちますように、それはプロセスを学ぶためにMacユーザーのために死ぬほど必要となっている。うまくいけば、Mac上でPDFに注釈を付ける方法についての私達の記事は、すべてのトリックを提供します。あなたは今、あなたの好みの任意のオプションを選択することができます。








