目次
ミームや風変わりなコメントとしてGIFを共有することは、ソーシャルメディア愛好家の間で徐々にトレンドになりつつあります。ユーザーはインターネット上で共有可能なGIFのトンを見つけることができますが、時にはカスタムGIFを共有することで、経験を10倍に増幅することができます。だから、私たちと一緒に滞在し、トレンド列車に参加するためにMac上でGIFを作成する方法を学びます。
MacでGIFを作成する方法を発見|ベスト4方法
MacでGIFを作るには、いくつかの方法があります。この記事では、GIFを作成するのに役立つ最高のアプリとスクリーンキャプチャツールの2つを探ります。また、プロセスをより簡単にすることができるオンライン変換ツールについても説明します。
MacでAdobe Photoshopを使ってGIFを作成する方法
誰かがお気に入りの思い出のGIFをInstagramなどに投稿したい場合、まずサードパーティアプリを使って作成する必要があります。この仕事をするのに最適なサードパーティアプリはAdobe Photoshopです。このアプリを使用して、ゼロから手動でGIFを作成するオプションがあります。
MacでAdobe Photoshopを使ってGIFを作成する手順
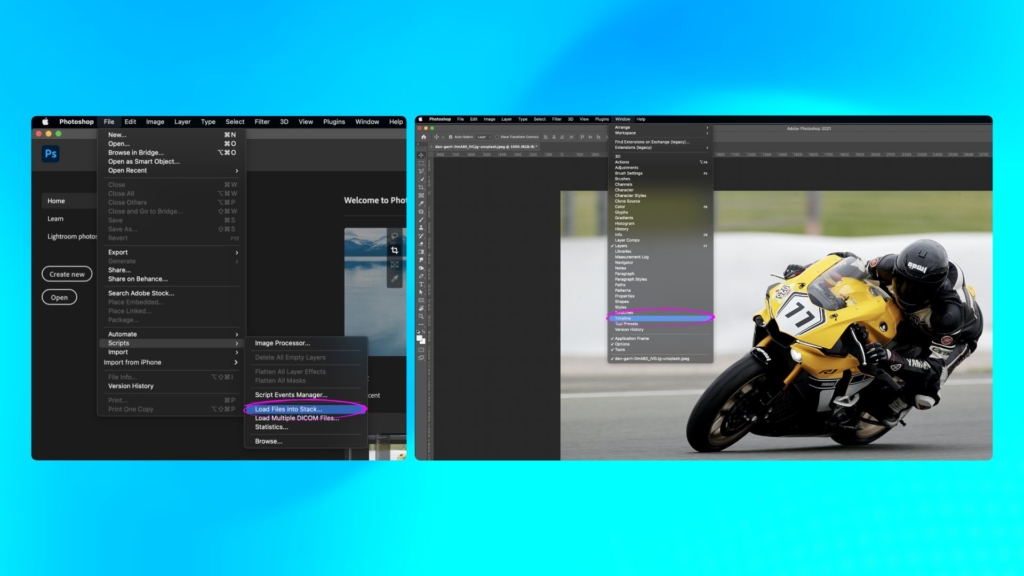
- まず、MacBookにPhotoshopをインストールし、開いてください。
- 次に、"ファイル "と "スクリプト "をクリックし、"ファイルをスタックに読み込む "を選択します。
- 好きな写真を選んで、"開く "をクリックします。
- 上部のメニューバーから "ウィンドウ" を選び、"タイムライン" を選択します。
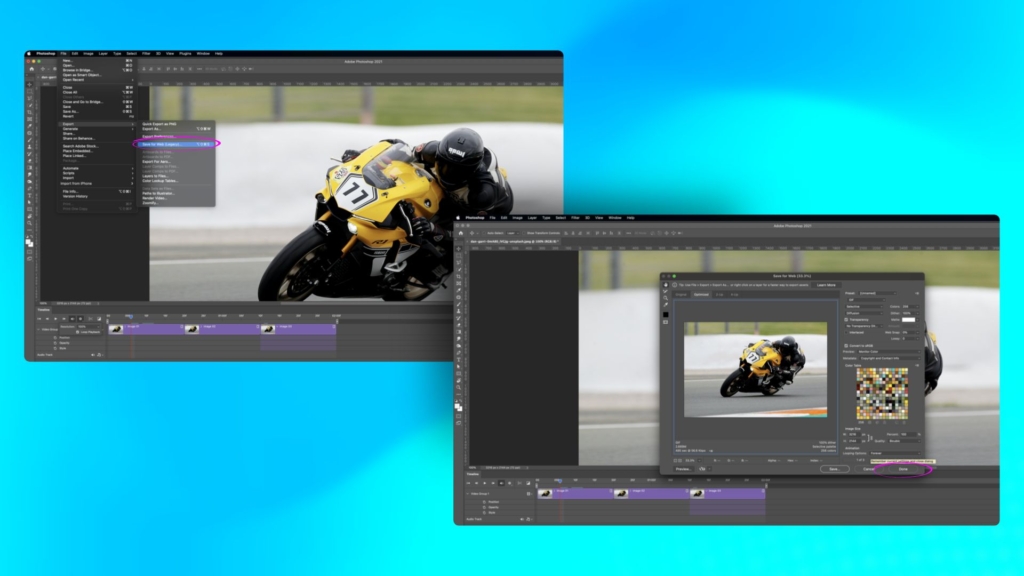
- その後、"フレームアニメーションを作成 "を選択し、右上のタイムラインパネルから、"メニュー "アイコンをクリックします。
- そして、"レイヤーからフレームを作成 "を選択します。
- 次に、タイムラインパネルからリピートメニューをクリックし、"Forever "を選択します。
- "Files "に移動し、"Export "を選択します。
- 最後に "Web用に保存(レガシー)"をクリックすれば完成です。
MacでKeynoteアプリを使ってGIFを作成する方法
AppleのMac用アプリ「Keynote」を使って、アニメーションGIFを作ることもできます。このアプリを使ってGIFを作るには、変換したい画像や動画を使ってプレゼンテーションファイルを作成する必要があります。その後、それらのスライドをアニメーションGIFにすることができます。以下のステップを経て、MacでKeynoteを使ってGIFを作る方法を簡単に学びましょう。
MacでKeynoteを使用してGIFを作成する方法の手順
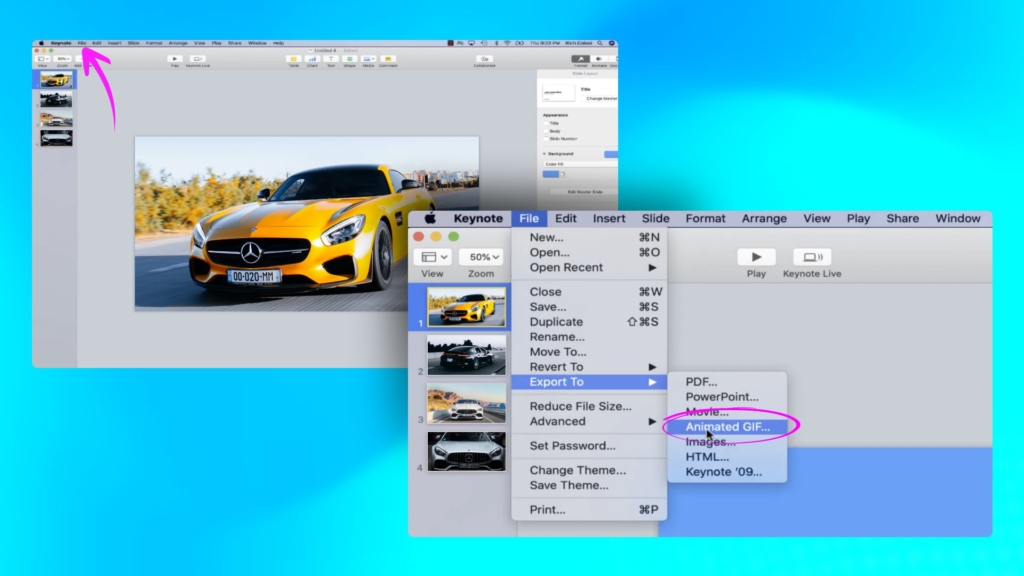
- まず、Keynoteアプリをインストールし、プレゼンテーションファイルを開いてください。
- 次に、左上から「ファイル」をクリックします。
- そして "Export To" を選択し、"Animated GIF" を選びます。
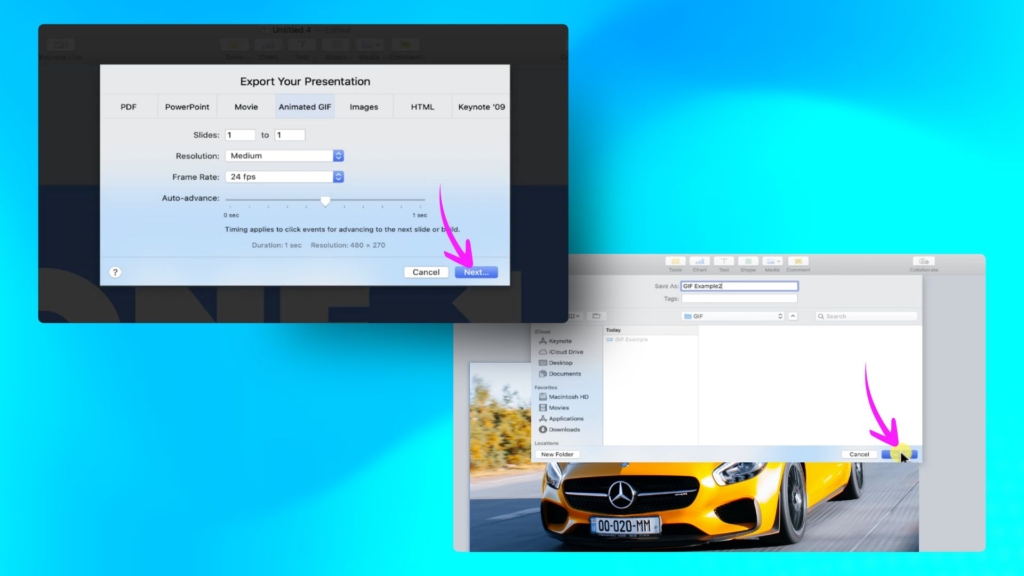
- 入れたい開始と終了のスライド番号を入力します。
- ポップアップメニューから「解像度」と「フレームレート」を選択します。
- 次に「次へ」をクリックし、ファイル名を入力します。
- 最後に "エクスポート "をタップして保存します。
MacBookで画面を録画してGIFを作成する方法
GIFを作るもう一つのクールでユニークな方法は、MacBookの画面をキャプチャできるサードパーティアプリを使用することです。GIPHY Captureは、Macのディスプレイの特定の部分を記録するためのMac上の最高のGIFクリエイターです。その後、内蔵の変換機能を使って、それをGIFにすることができます。
さらに、このアプリは、GIFを作りながら個人的な経験を得るために、キャプチャツールを使用してほとんどすべてのものを記録するのに役立ちます。
GIPHY Captureを使ってMacでMP4をGIFに変換する方法を確認します。
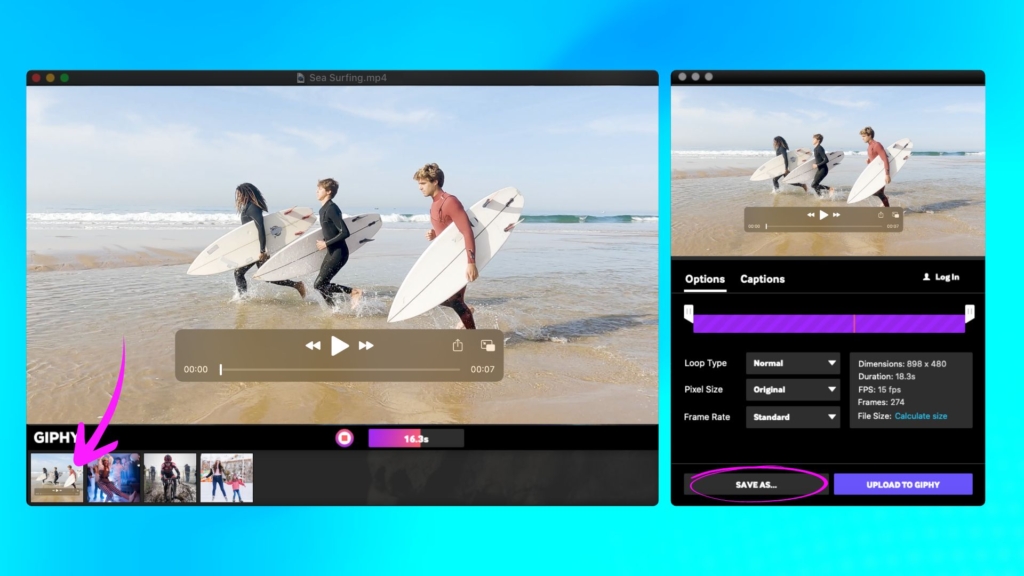
- GIPHY Captureアプリをインストールし、開いてください。
- そして、キャプチャーのフレームサイズを好きなように調整し、MP4ファイルを再生してください。
- 画面中央の赤い四角いボタンをクリックし、録画を開始します。
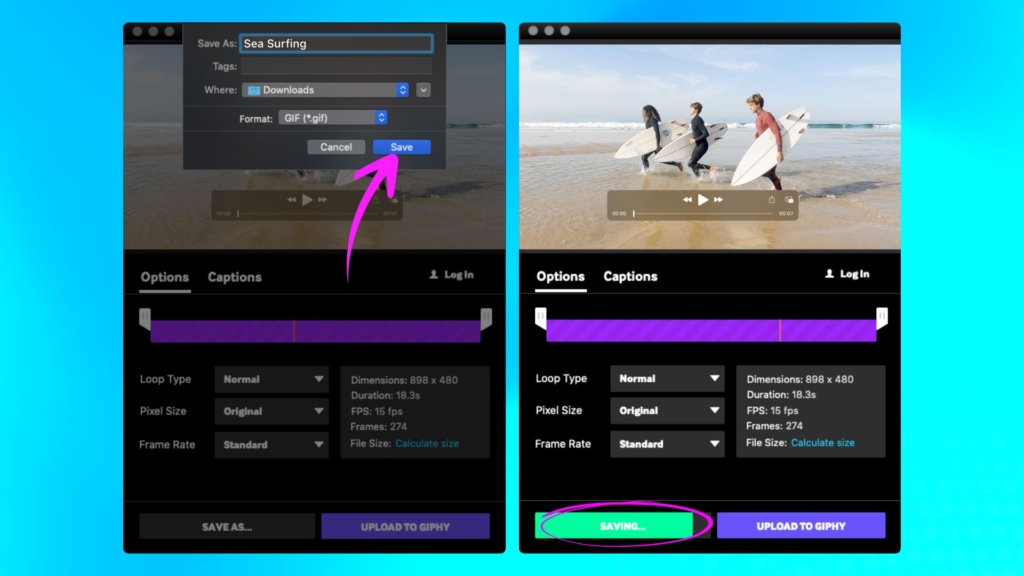
- 録画後、リストからファイルを選択し、ループタイプ、ピクセルサイズ、フレームレートを調整します。
- 最後に、「名前を付けて保存」を押すか、直接GIPHYのアカウントにアップロードします。
GIPHY Captureを使用してMacでMOVをGIFに変換する方法について、次の手順を実行します。
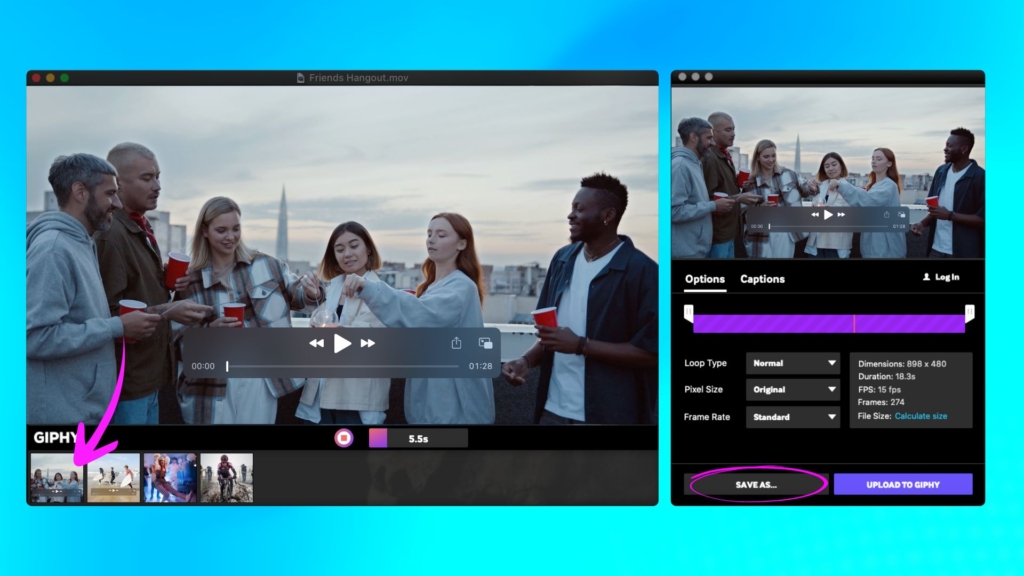
- GIPHY Capture」を起動し、MOVファイルの位置に応じてフレームを調整します。
- 次に、真ん中の赤いボタンをタップして、処理を開始します。
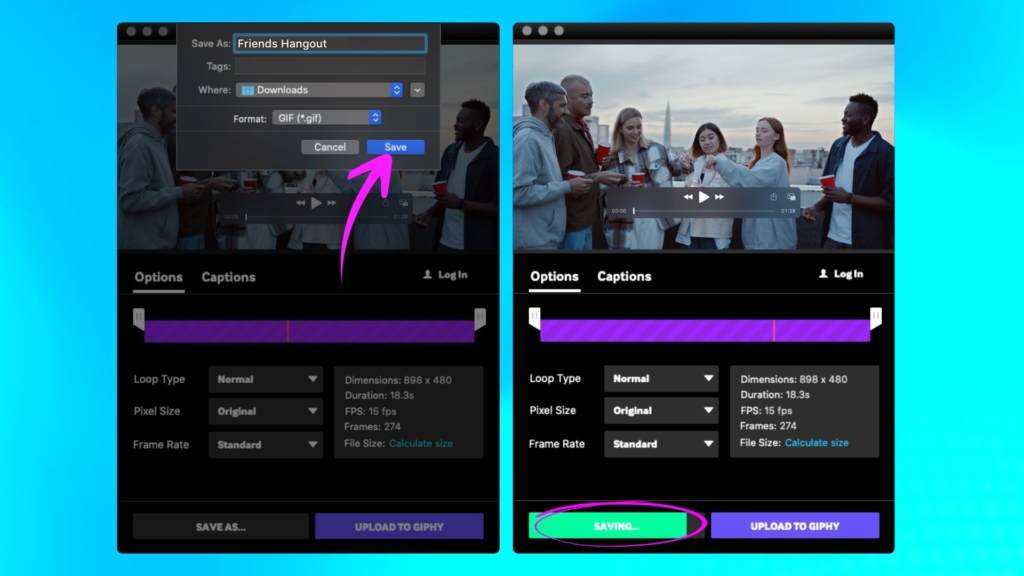
- 録画後、希望のループタイプ、ピクセルサイズ、フレームレートを選択します。
- また、キャプションテキストやアニメーションの色も変更できます。
- 最後に、"名前を付けて保存 "を押して、ファイルを保存します。
オンラインコンバータツールを使用して任意のビデオファイルをGIFに変換する方法
最後にご紹介するのは、cloudconvertを使ってGIFを作成する方法です。このオンラインファイル変換ツールを使えば、MacBook上であらゆる動画フォーマットからGIFを作成することができます。Cloudconvertはまた、あなたが可能な限り最高の変換を得ることを保証します。ただし、Mac上の任意の動画からGIFを作成するには、ブラウザを使用する必要があります。
cloudconvertを使用して任意のビデオファイルをGIFに変換する方法に関する手順
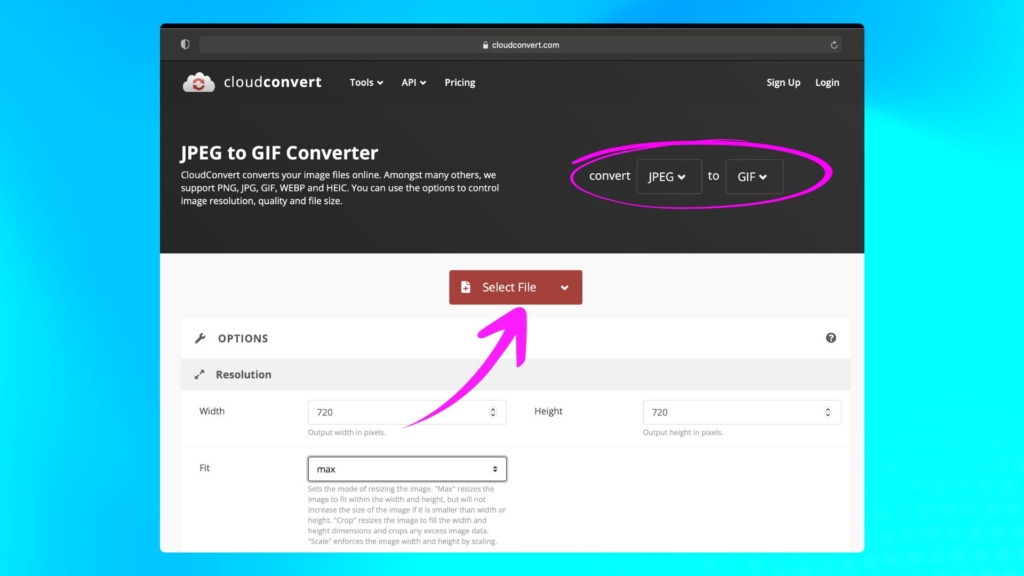
- まず、MacBookでSafariまたは任意のブラウザを開きます。
- その後、cloudconvert.comにアクセスします。
- このページのドロップダウンオプションから、希望の変換形式を選択します。
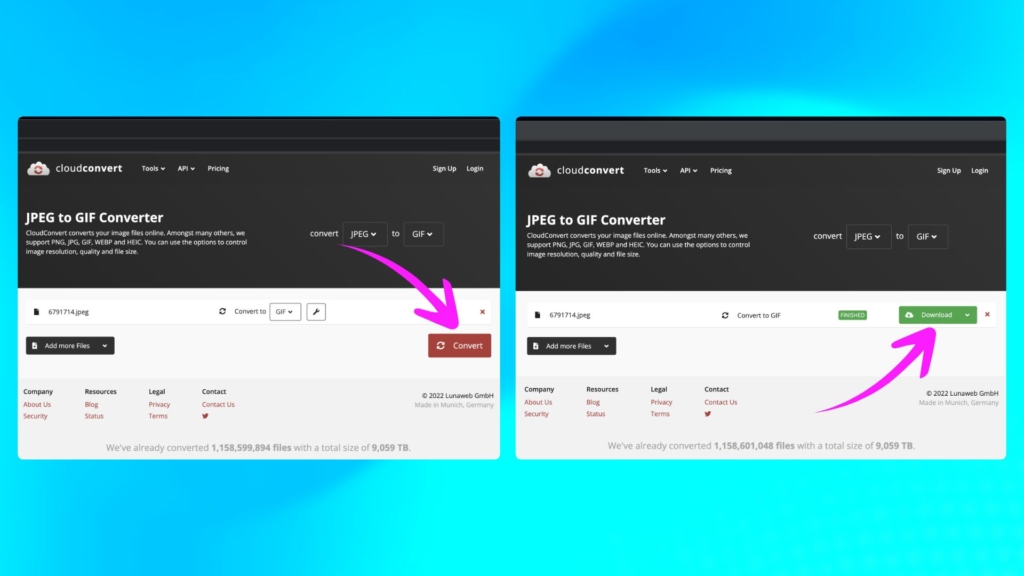
- その後、"ファイルを選択 "をクリックして、変換したいファイルを選択し、"変換 "を押してください。
- 最後に、ファイルを保存するために、"ダウンロード "をクリックします。
MacでGIFを再生する方法
Macで任意のGIFを再生するには、まず、ファインダーを使用してファイルを見つける必要があります。次に、ファイルをダブルクリックし、利用可能なオプションから「Open With」を選択します。最後に、あなたのMac上でGIFを再生するために利用可能な任意のブラウザを選択します。
MacBookでGIFをダウンロードする方法
Macで任意のGIFを保存したい場合、まず、ブラウザを開く。そして、GIFにナビゲートします。その後、GIFを右クリックし、「名前を付けて画像を保存」を選択します。次に、希望の保存場所を選択します。最後に、「保存」をクリックして、Macにダウンロードします。
最後に
GIFは、言葉では伝えきれない場面で威力を発揮し、動画共有の完璧な代替手段にもなります。MacでGIFを作成する方法に関する私たちのブログは、MacBookで利用可能なすべての可能なオプションを提供します。それでは、Macで簡単にGIFを作成し、他の人と楽しみを共有してください。
このガイドが役に立ったなら、iPhoneで動画からGIFを作る方法&TwitterでGIFを投稿する方法もチェックしてみてください。








