目次
始める前に
iPhoneのネイティブアプリを使って、写真をPDFファイルに変換することができます。しかし、これらのアプリは、PDFファイルへの任意の編集を行うことができません。幸いなことに、私たちは、PDFコンバータとしてだけでなく、エディタとしても機能するアプリを用意しました。スキャナアプリ – PDFエディタ、あなたのiPhoneのための最高のPDFスキャナアプリの一つです。
Scan To PDF –をダウンロードすることができます。無料であなたのiPhone上でPDFスキャナアプリをダウンロードすることができます。このアプリを使用すると、簡単にあなたのiPhone上で写真をPDFに変換することができます。
Portable Document Format (PDF) は、アプリケーション、ハードウェア、オペレーティングシステムに依存しないドキュメントを表示するための一般的なファイル形式です。
その結果、PDFは、受信者に意図したとおりに表示されることを確信して、あらゆる文書を送信するのに理想的です。このステップバイステップガイドでは、あなたのiPhone上で画像をPDF文書に変換するための最良の方法を発見するでしょう。
スキャナアプリ–をインストールiPhoneで写真をPDFに変換するために、App Storeから無料でPDF Editorをインストールします。
iPhoneで写真をPDFに変換する方法は?
iPhoneで写真をPDFとして保存したい理由はたくさんあります。例えば、ドキュメントや本の写真を撮った場合、後でアクセスするために、それらをPDF形式に変換することができます。また、写真やスクリーンショットをPDF形式で保存し、印刷することもできます。
このガイドに従って、iPhoneで写真をPDFに変換する4つの最適な方法を学びましょう。
- iPhoneの写真アプリから印刷オプションを使い、画像をPDFで保存する
- iPhoneの「ブック」アプリを使って、写真をPDFとして保存する
- iPhoneのファイルアプリで写真をPDFに変換する
- iPhoneのPDFスキャナアプリを使って写真からPDFを作成する
iPhoneで印刷オプションを使用して写真をPDFに変換するには?
写真アプリで写真をPDFとして保存する方法は2つあります。ここでは、そのうちの1つである印刷オプションを使う方法について説明します。この方法は、写真アプリで、ズームインジェスチャーを使用して画像を印刷する必要があります。
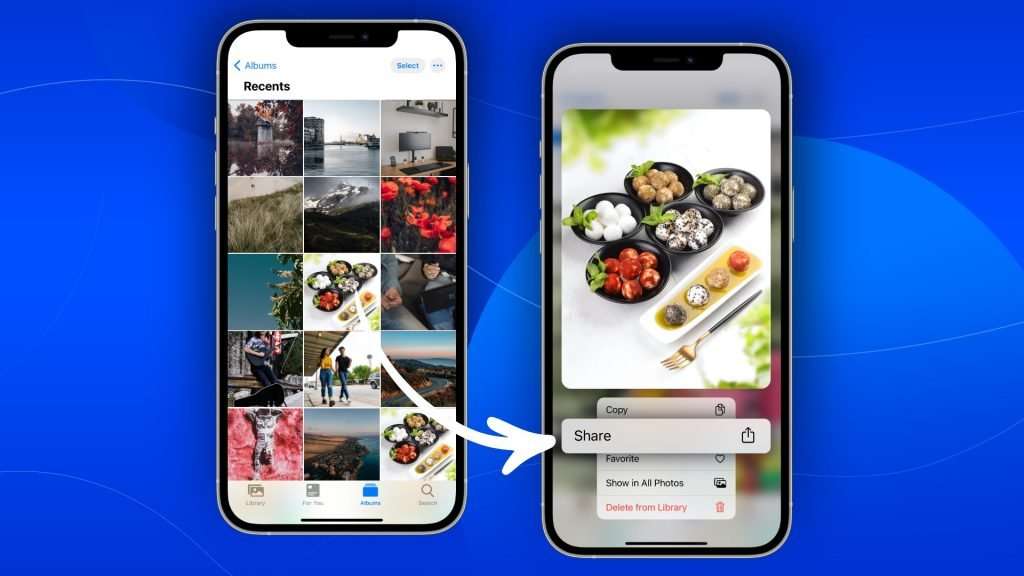
- iPhoneで「写真」アプリを開く
- 変換したい画像を選択します。画像を長押しして、"共有"をタップします。
- 複数の写真やスクリーンショットをPDFに変換する場合は、画面右上の"選択"をクリックします。
- 次に、変換したい項目を選択し、"共有"をクリックします。
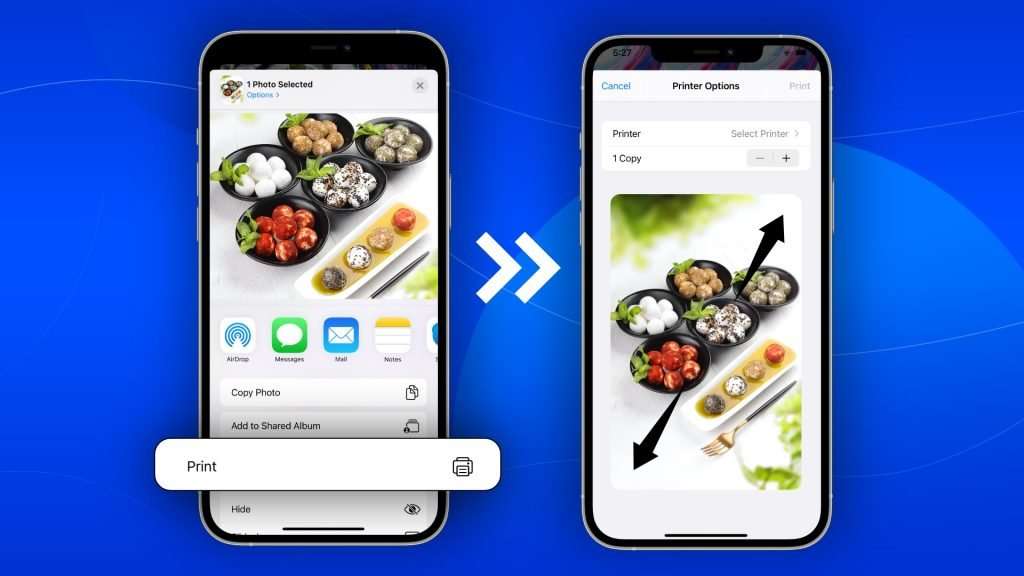
- 共有メニューのオプションから"印刷"をタップします。
- プリンターオプションで、拡大縮小のジェスチャーをします。選択した画像はすぐにPDFに変換されます。
- 次に、"共有"のアイコンをクリックします。印刷、共有、ファイルアプリへの保存のいずれかを行うことができます。
iPhoneの書籍アプリで画像をPDFに変換するには?
iPhone’の写真アプリからBooksアプリに画像を共有することも、JPGファイルをPDFに変換する方法の一つです。手順は先ほどの手順とほぼ同様です。
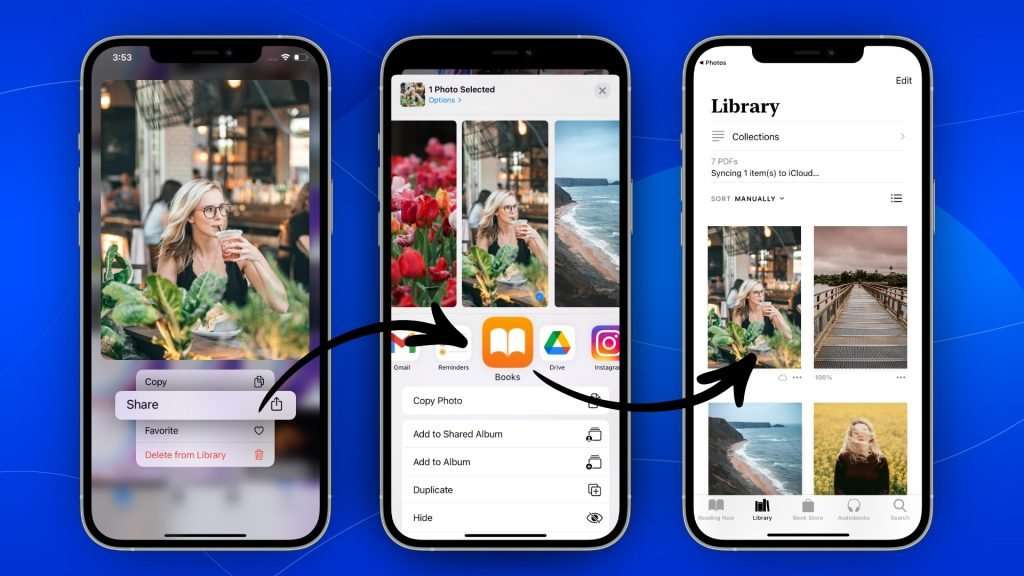
- iPhoneの「写真」アプリを起動します。
- 変換したい画像を選択します。次に画像を長押しして、"共有"をクリックします。
- 複数の写真やスクリーンショットをPDFに変換するには、画面右上の"選択"オプションをクリックします。
- そして、変換したい写真を選択して、"共有"アイコンをクリックします。
- 共有メニューのオプションで、「ブック」アプリを選択します。
- これで、選択したPNGまたはJPG画像が自動的にPDFに変換されます。
iPhoneでFilesアプリを使って画像をPDFに変換する方法は?
Filesアプリを使って画像をPDFに変換することができます。他のアプリに保存されている画像もFilesアプリで共有してPDF化することができます。Filesアプリにファイルが保存されている場合は、写真を長押しします。次に、ポップアップメニューで"PDF作成"を押してください。
写真が「写真」アプリなど他のアプリに保存されている場合は、以下の手順でPDFにすることができます。
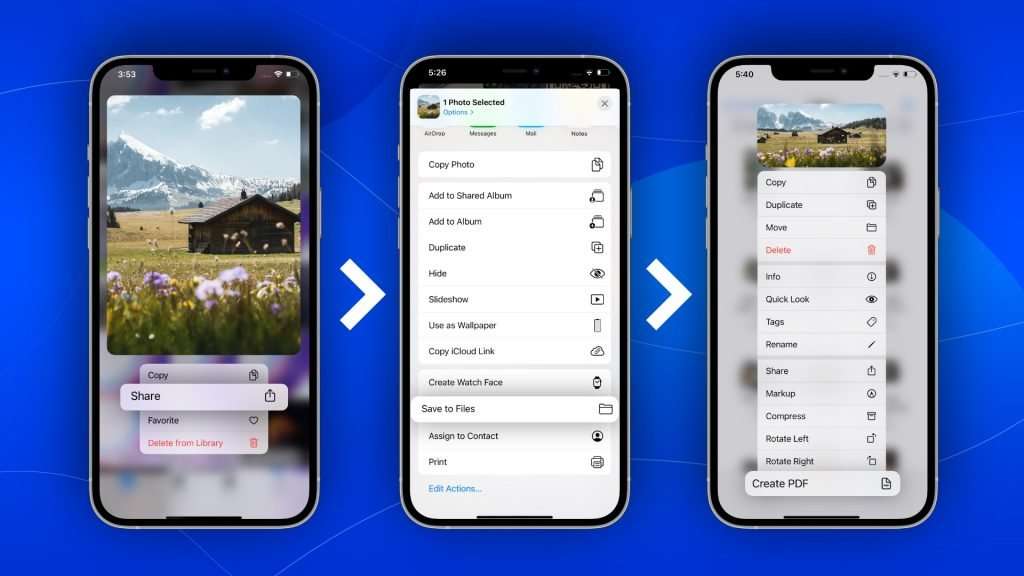
- 写真」アプリを起動し、画像を選択する
- j}共有する"をタップします。
- j}ファイルに保存{/j}をクリックし、保存したいフォルダを選択します。
- ファイルアプリを起動し、画像を長押しして"PDF作成{/j}をタップします。
- 複数画像の場合は、画面右下の3点アイコンをクリックし、"PDF作成{/k}を押してください。
- ファイルアプリ上で、新しいPDFファイルが同じ場所に保存されます
PDF Scannerアプリを使ってiPhoneで写真をPDFに変換する方法は?
これまでの方法から、Appleは写真をPDFに変換するための簡単なプロセスを持っていないことを判断することができます。プロセスが複雑か、長すぎるのです。また、コピー、名前の変更、共有以外に、PDFファイルでできることはほとんどありません。
ファイルを編集可能なPDFに変換したい場合、PDF Scannerアプリのようなサードパーティ製のPDFエディタアプリが必要です。これは素晴らしいPDFエディタであるだけでなく、iPhoneでJPGをPDFに変換するための最高のアプリの一つでもあります。
スキャナアプリでiPhoneの写真をPDFに変換するには、以下の2つの方法があります。まず、まだの方は、PDFスキャナアプリをダウンロードしてください。
方法1: スキャンしたドキュメントをPDFに変換する
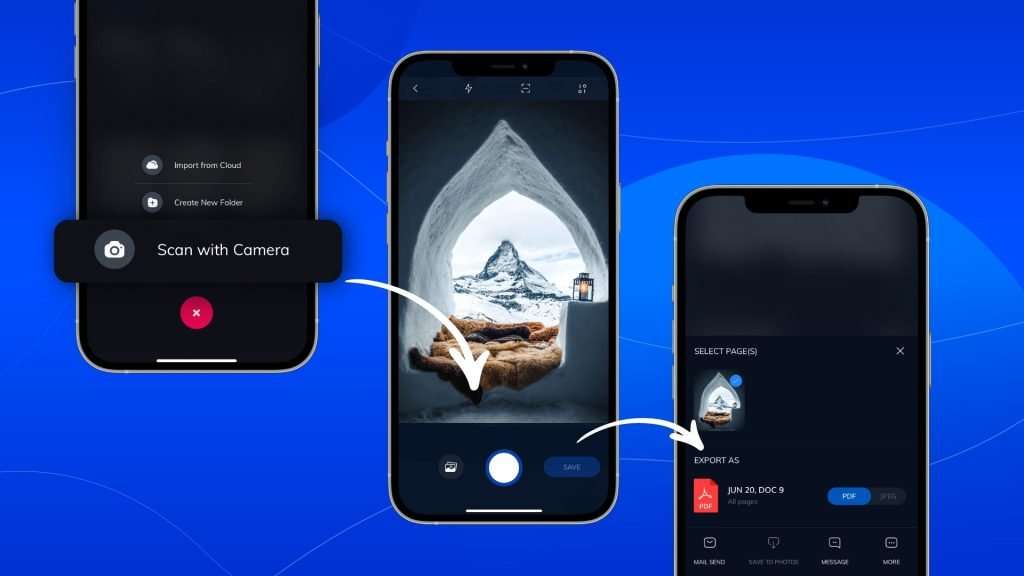
- PDFスキャナアプリを起動します。
- j} "のアイコンをタップし、"カメラでスキャン"をクリックします。
- 次に、iPhoneのカメラを使って写真を撮ります。
- またはカメラロールから写真を選択します。
- その後、"保存,"をクリックすると、画像がPDF形式で保存されます。
方法2:スキャナーアプリで写真を取り込み、PDFとして保存する
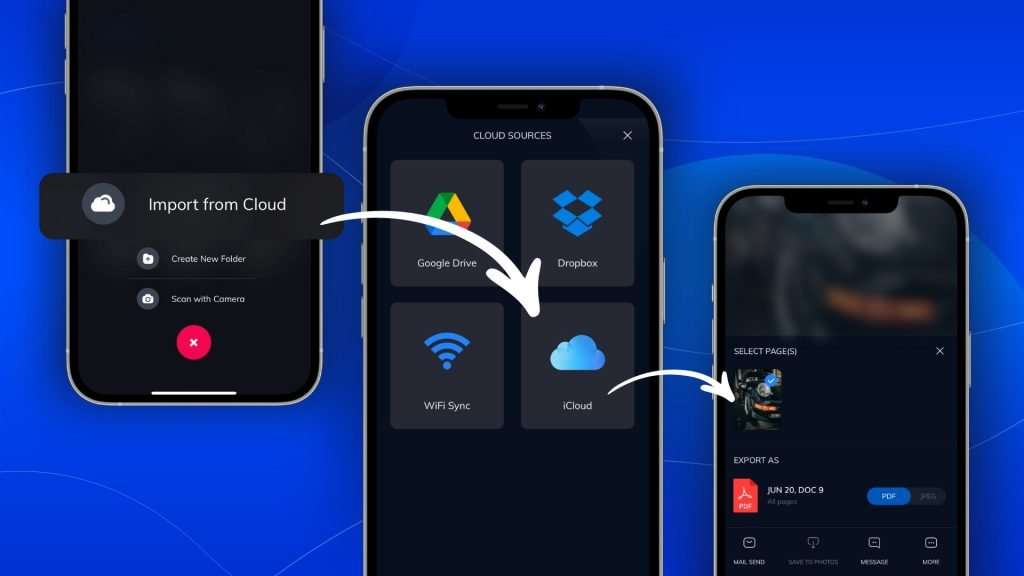
- PDFスキャナ」アプリを開きます。
- j} " アイコンをクリックし、"クラウドからインポート" を押します。
- Google Drive、Dropbox、iCloud、またはWiFi Syncから、アプリに画像を保存できます。
- 次に"共有"のアイコンをタップすると、スライダーツールでJPEG&から選択することができます。PDF
- スライダーをPDFの方に移動させる
このアプリについてもっと知りたい方は、スキャナーアプリで本をPDFにスキャンする方法についての ブログをお読みください。
まとめ
iPhoneユーザーとして、写真をPDFとして保存するための4つの異なる選択肢があります。どの方法が分かりやすいと思うかを選択することができます。しかし、4番目のオプションやPDFスキャナアプリを 使用して画像をPDFにすることをお勧めします。
スキャナアプリは、JPG、JPEG、PNGファイルのような任意の画像ファイルをPDFに、またはその逆に変換することができる強力なPDFコンバータツールです。さらに、PDFファイルを修正、作成、フィルタリング、結合することができるPDFエディタツールでもあります。
このブログが魅力的だと思われた方は、名刺スキャナーの記事もご覧になってみてください。








