目次
iPhoneがあれば、写真を簡単にPDFに変換し、1つのPDFファイルに統合することができます。iPhoneから様々なプラットフォームで写真を共有する場合、その品質が低下していることに気づくでしょう。これは、解像度がある程度圧縮されているためです。そこで、画質を落とさずに複数の画像を送るには、画像をPDFに変換するのが一番です。また、複数のPDFファイルを共有する代わりに、それらをすべて1つのファイルに統合することができます。この総合的な詳細ガイドでは、iPhoneから画像を1つのPDFに結合する方法を説明します。
写真を1つのPDFファイルに結合する方法はいくつかありますが、このガイドではそれらの方法を詳しく説明します。最も明白な選択は、あなたのiPhone上でPDFエディタまたはマージアプリを使用することです。代わりに、あなたのiPhone’のネイティブアプリを使用していくつかのトリックを試すことができます。ここでは、5つの方法を紹介します。
- スキャナアプリ – PDFエディタ
- スキャン to PDF –PDFスキャナアプリ
- 印刷オプションを使用してpdfに写真をマージする
- Filesアプリで写真をpdfに結合する
- Booksアプリで写真をpdfに結合する
PDF Scannerアプリを使ってiPhoneで画像を1つのPDFに結合する方法
Scanner App – PDF Editorは、iPhoneでJPGをPDFに変換するのに最適なアプリの1つです。iPhoneのライブラリやクラウドストレージから写真をインポートしたり、iPhoneのカメラを使って写真を取り込んだりすることができます。さらに、これを使えば、iPhoneを使ってドキュメントをスキャンしたり、写真をPDFに変換したり、逆にPDFを結合したりすることができます。
iPhoneで画像を1つのPDFに結合する方法を知りたいですか?App Storeから無料で「Scanner App – PDF Editor」アプリをインストールしてみてください。
以下は、PDFスキャナアプリを使って、複数のJPGファイルを1つのPDFファイルに結合する方法のステップバイステッププロセスです。
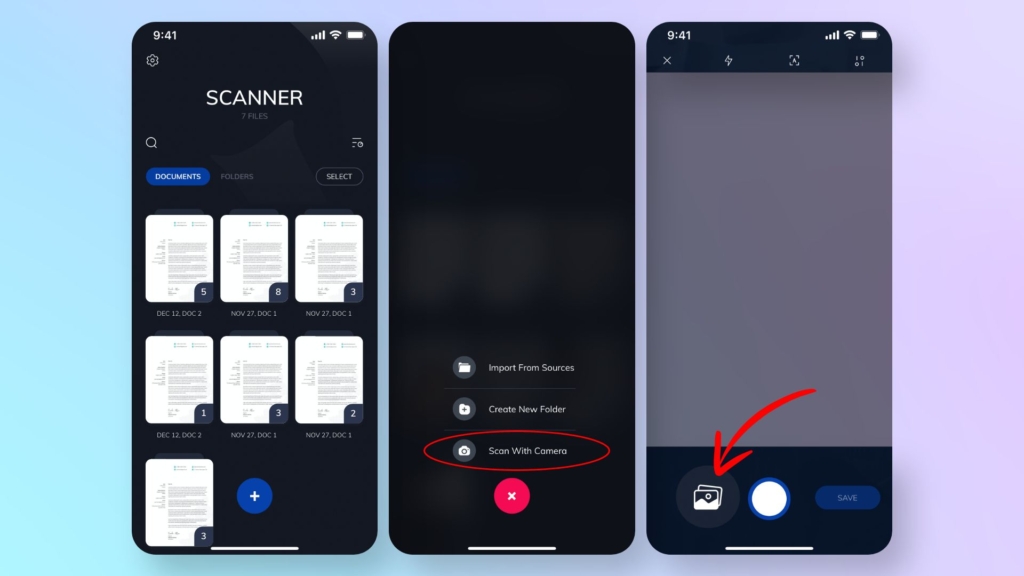
- スキャナーアプリ – PDF Editorをインストールし、起動します。
- 次に、プラスをタップします。
- 次に、「カメラでスキャン」オプションと「写真」アイコンを選択し、iPhone’の写真ライブラリを開きます。(または、「ソースからインポート」オプションを選択し、Dropbox、Wi-Fi Sync、またはファイルから写真をアップロードします)。
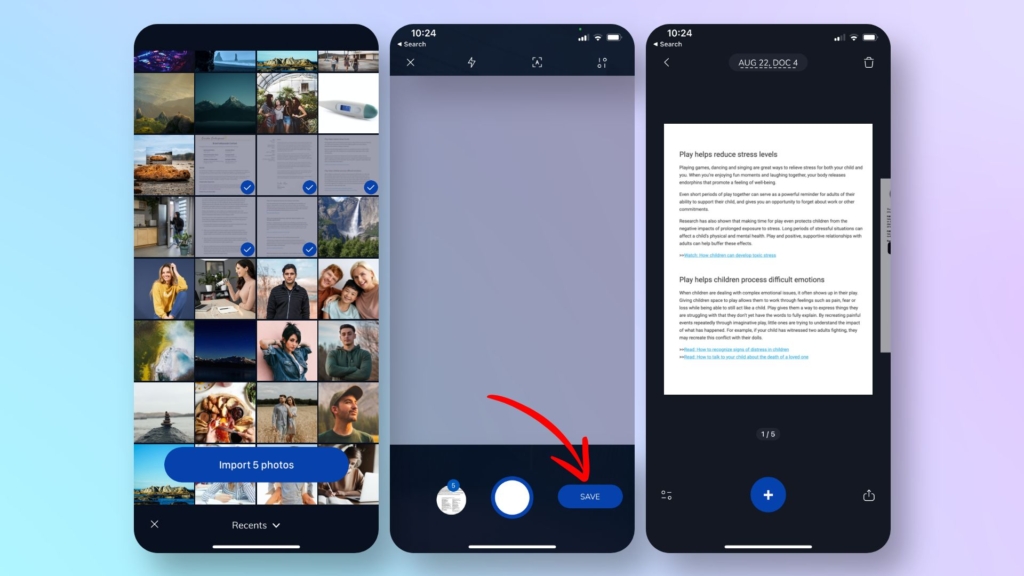
- その後、PDFに結合したい写真を選択し、インポート[選択した枚数]の写真をタップします
- アプリに追加するには、その後に保存を選択します。選択した複数の画像が、1つのPDFファイルに統合されます。
- 確認や共有は、PDFファイルを開いて、「アップロード ここで現在のファイルの形式を確認するか、他の人と共有する」をタップします。
Scan to PDFアプリで画像を1つのPDFに結合する方法
Scan to PDFアプリは、同様の機能を持つPDF Scannerアプリの代替となります。また、画像を簡単にPDFに結合して変換できる最高のiPhone PDFスキャナアプリの一つです。
iPhoneで複数の画像をPDFとして保存する方法が気になりませんか?Scan To PDF –を試してみてください。App StoreからPDFスキャナアプリを使用して、iPhoneで写真を1つのPDFファイルに結合することができます。
以下は、「Scan to PDF」アプリを使って、iPhoneで画像を1つのPDFに結合する方法の手順です。
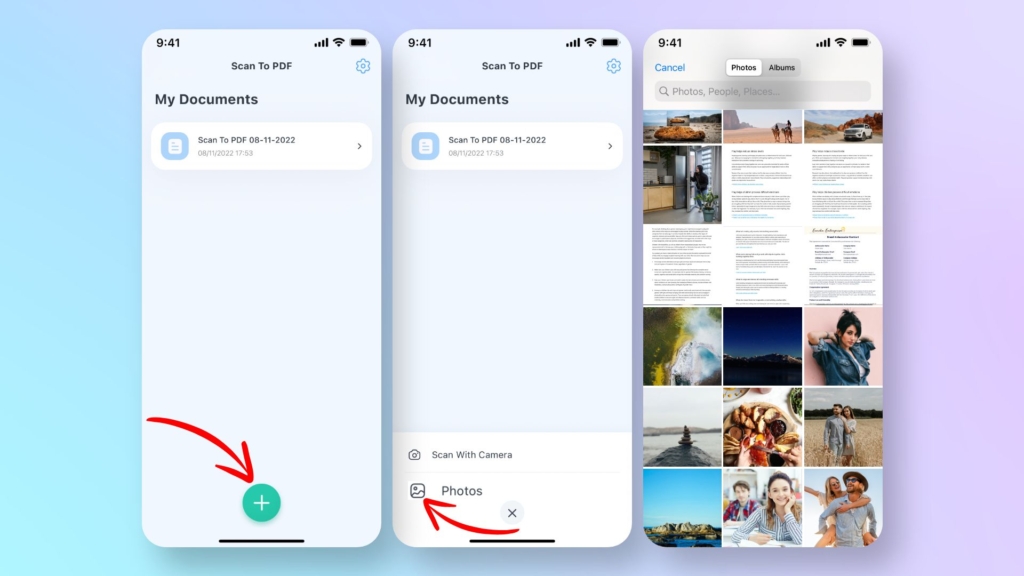
- iPhoneに「Scan to PDF」アプリをインストールし、開きます。
- 次に、緑色のプラスマークをタップします。
- 次に、ポップアップメニューから「写真」を選択します。(または、iPhoneのカメラで写真を撮影する場合は、「カメラでスキャン」を選択します)。
- その後、最終的なPDFファイルの1ページ目として使用したい最初の画像を選択します。そして、「続ける」をタップしてください。
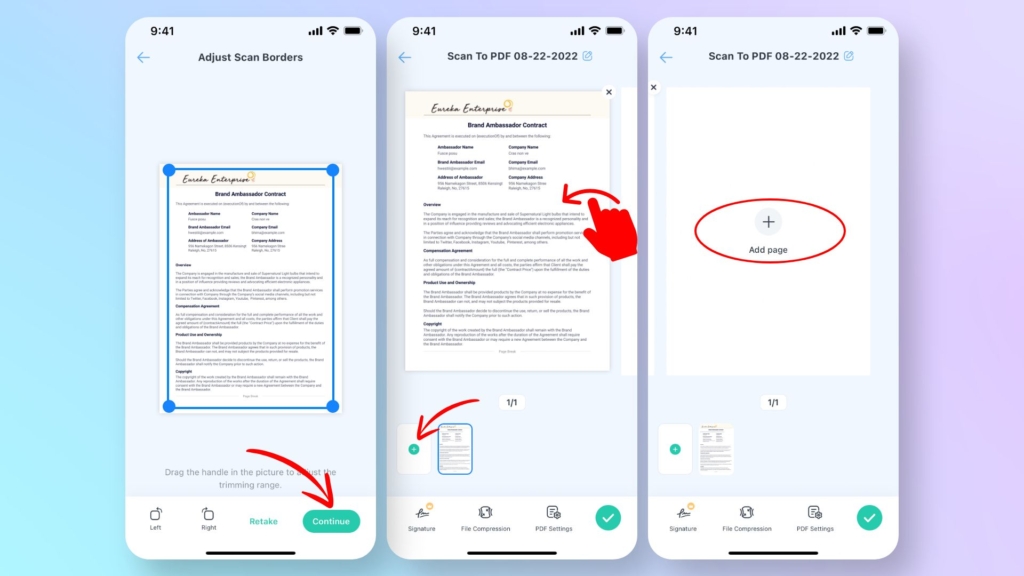
- 次に、次の画面で、右にスワイプして、「ページを追加」を押すか、画面下部の「プラス」ボタンをタップしてください。
- そして、iPhone’の写真ライブラリから次の画像を選択し、「続行」をタップします。または、アプリの内蔵カメラで撮影することもできます。
- その後、すべての写真を追加するまでこの作業を繰り返し、右下の緑色の完了(Tickマーク)ボタンをタップしてください。
- 次に、「共有」ボタンを押し、「PDFとして共有」を選択します。
- 新しく結合されたPDFのプレビューが表示されます。他のプラットフォームに転送するには、[共有]ボタンを押してください。
印刷オプションを使用して、iPhone上でPDFに画像を変換して結合する方法
サードパーティのPDFアプリを使用する前の2つの方法とは異なり、この1つは、任意の必要はありません。iPhoneの写真アプリを使って、複数の写真をPDFファイルに結合することができます。これは基本的に、結合したい複数の写真を選択し、印刷のオプションを選択するトリックです。
ここでは、印刷オプションを使用して、iPhone上で画像をPDF形式に変換および結合する方法を紹介します。
ステップ1: iPhone’の写真アプリを開いて、結合したい写真を選択します。
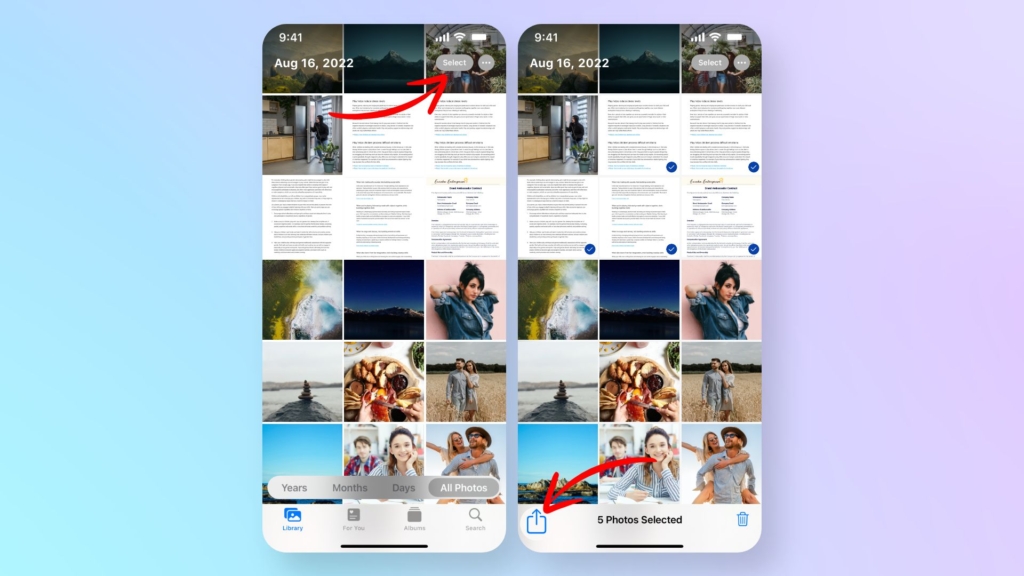
結合したい画像をすべて選択したら、画面左下の「共有/アップロード」アイコンをタップします。
ステップ2:共有メニューで下にスクロールして、印刷オプションを選択します。
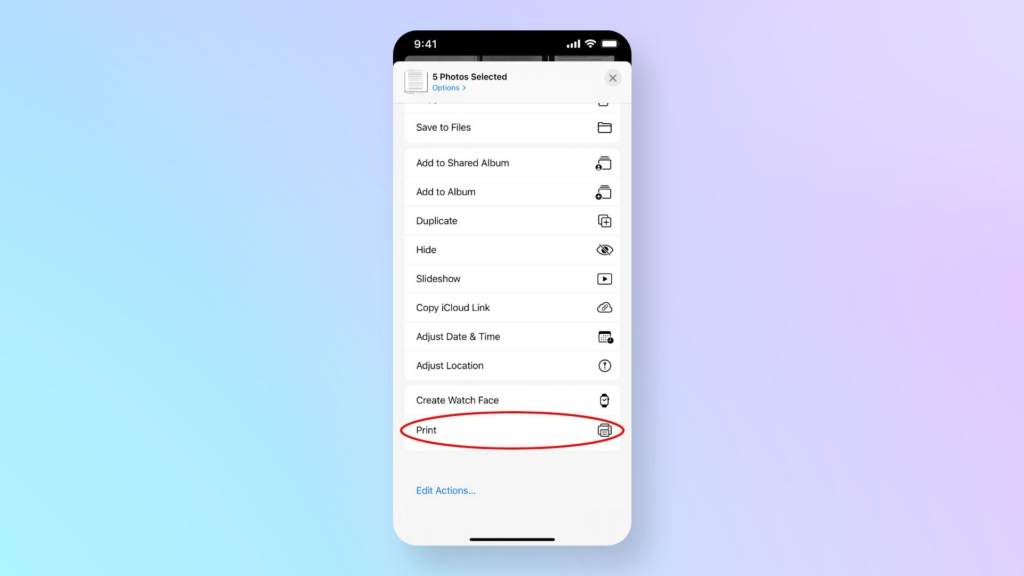
実際に印刷するわけではないんですね。
ステップ3:表示された印刷オプション画面で、選択した写真のいずれかを拡大するジェスチャーを行います。(必要ないのでプリンターは選択しないでください)。
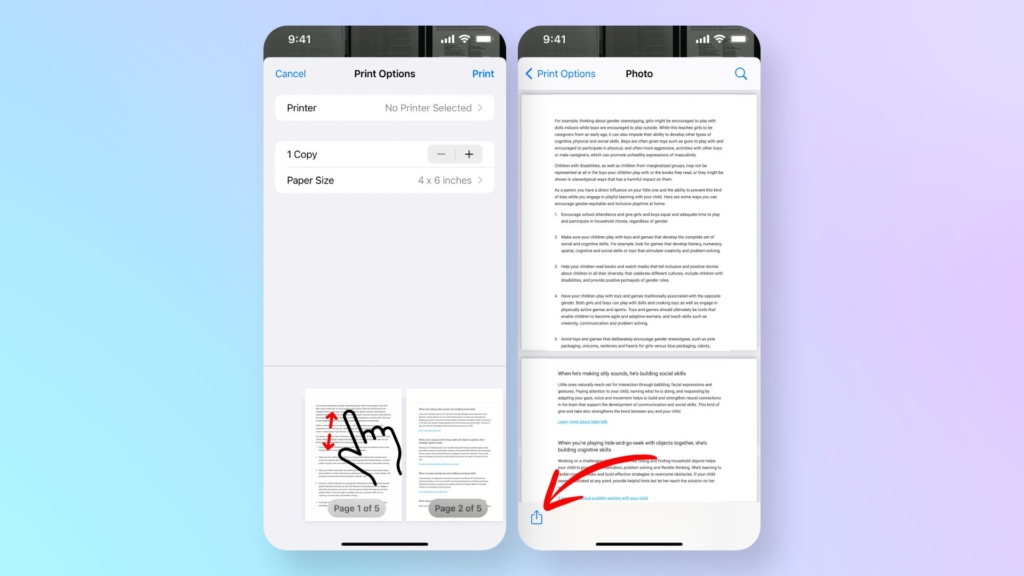
ズームイン操作により、印刷に適したフォーマットであるPDF形式に変換されます。
ステップ4: 新しいPDFファイルをiPhone’のファイルアプリに保存します。
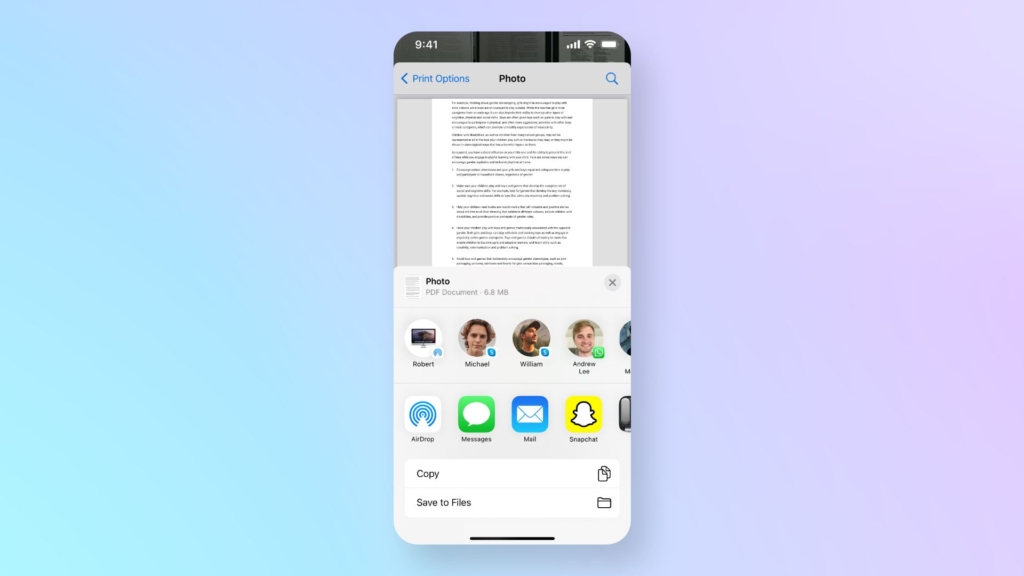
そのためには、画面左下のアップロード/共有アイコンを押す必要があります。そして、スクロールダウンして、「ファイルに保存」オプションを選択します。
その後、PDFファイルを保存する特定の場所を選択し、保存を押してください。
複数の画像を含むPDFファイルが、iPhoneに保存されました。
iPhoneでFilesアプリを使って画像からPDFを作成する方法
iPhoneの写真をPDFにするもう一つの方法は、ネイティブのFilesアプリを使用することです。このためには、iPhoneの写真ライブラリから写真を選択し、Filesアプリで共有する必要があります。そこで、PDFファイル形式に変換することができます。
iPhoneの「ファイル」アプリを使って、複数の写真をPDFにする手順をご紹介します。
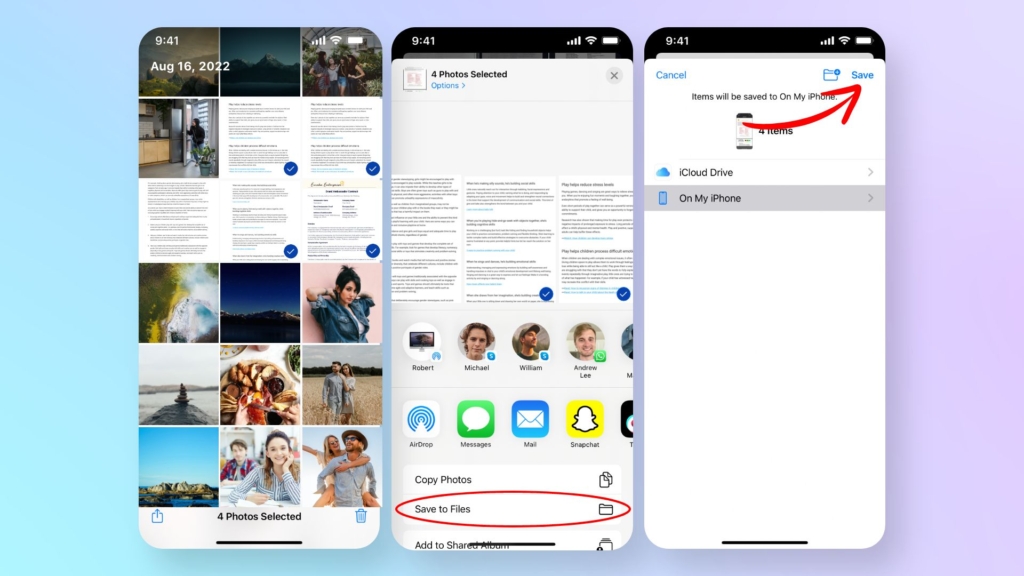
- iPhoneの「写真」を開きます。
- そして、あなたが1つのPDFファイルに結合したい画像を選択します。
- さて、画面の左下にある共有/アップロードアイコンをヒットします。
- 次に、下にスクロールして、共有メニュー画面から「ファイルに保存」オプションをタップします。
- その後、ファイルアプリで写真を保存する場所を選び、保存を押します。
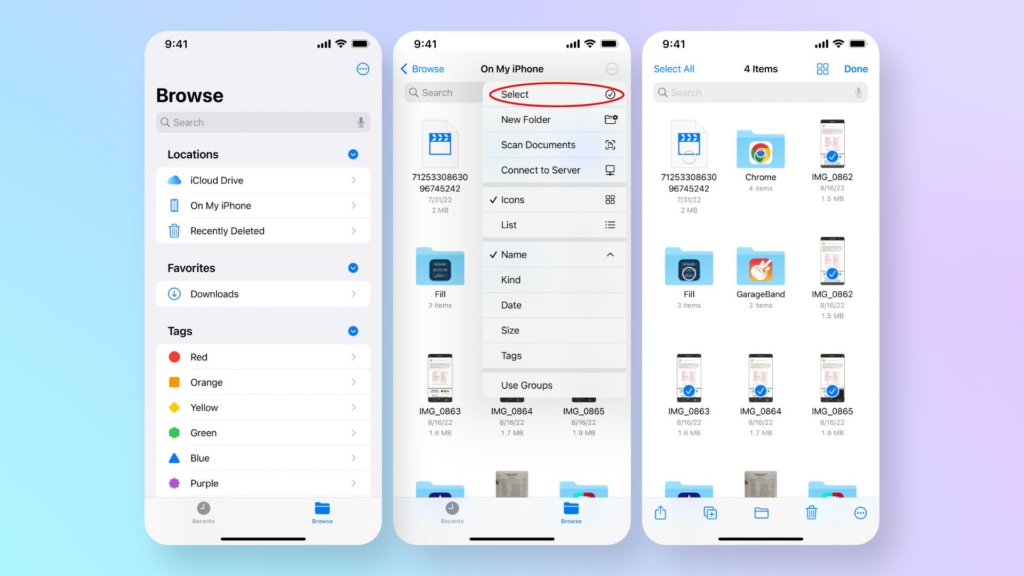
- ここで、写真アプリを終了し、ファイルアプリを起動します(写真は別途こちらに移動・保存されています)。
- ファイル」アプリで、右上にある「その他(3つの点)」アイコンをタップし、「選択」を選択します。
- その後、ページ順序に従ってファイルアプリから画像を選択し、右下の詳細(3つの点)アイコンを押してください。
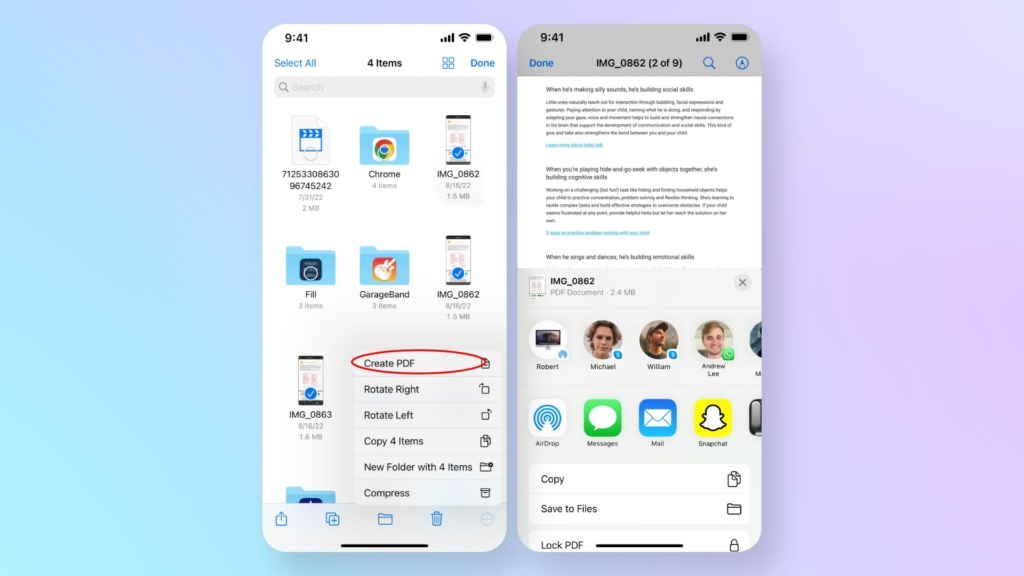
- そこで「PDFを作成」をタップ このオプションは、あなたが選んだすべての写真で1つのPDFファイルを作成します。
iPhoneの「ブック」アプリで複数の写真をPDFとして保存する方法
iPhoneのネイティブアプリ「ブック」に写真を取り込むと、自動的にPDFとして保存されます。つまり、この方法では、iPhoneのライブラリからネイティブのBooksアプリに写真を選択し、共有することになります。これは、iPhone上で写真をPDFに変換するための最も簡単なテクニックの一つです。
ここでは、iPhoneの「ブック」アプリを使って、複数の写真をPDFとして保存する方法を説明します。
- iPhone’の写真アプリを開き、結合したい写真を選択します。
- 次に、画面の左下からアップロード/共有アイコンを押してください。
- そして、共有メニューから、アプリのアイコンの一覧から「本」アプリを選択します。
- これで、Booksアプリ上で、選択した写真がPDFファイルとして表示されます。
まとめ
ここでは、iPhoneで画像を1つのPDFに結合する方法について、最適な方法を詳しく説明しました。あなたがPDF編集機能を持つPDFコンバータとマージツールを探している場合は、サードパーティ製のスキャナアプリ – PDF EditorまたはScan To PDFアプリを試すことができました。あるいは、いくつかのトリックを使用して、iPhoneで写真を1つのPDFファイルに変換し、マージすることができます。
PDFの変換や結合は、PDF編集の重要なポイントです。そこで、iPhoneでPDFを編集する方法を確認します。








