目次
CSV(カンマ区切り値)は、分析用に行と列に分解することができる表形式のデータを保存するための一般的なファイル形式です。それは彼らが利用しやすいデータを作ることができるように、時折、ユーザーはCSVにPDFファイルに変換する必要があるかもしれません。だから、ユーザーはMac上でPDF to CSVに変換する方法を学ぶなら、彼らは必要に応じてそれを使用することができます。
この文章では、PDFをCSVに変換する3つの最適な方法を紹介します。作業を非常に簡単にすることができる最高のオプションは pdfFillerです。また、PDFファイルを変換するために使用できる別の代替アプリと無料のオンラインツールについても説明します。
MacでPDFをCSVに変換する方法を学びたいですか?あなたのMacBookのためにpdfFillerを取得し、簡単にいくつかの手順でCSVファイルにドキュメントを回す。
Mac上でPDFをCSVに変換する方法に関する3つの簡単な方法
あなたがPDF to CSVファイルを変換するのに役立ちます最高のアプリは pdfFillerです。PDFelementは、また、MacBook上のプロセスを完了するために使用することができます別のPDF to CSVコンバータです。また、わずか数ステップでPDFをCSVに変換するために別の無料のオンライン変換ツールを使用することができます。
注:CSVに任意のPDFを変換するには、まず、Mac上でPDF to Excelに変換する方法を学習する必要があります。変換した後、あなたはその後、簡単にCSVとしてそのXLSXを保存することができます。
pdfFillerを使用して、Mac上でPDFをCSVに変換する方法を学ぶ
pdfFillerは、より集中的なデータベースに大量のデータをエクスポートするために役立つことができる最高のソリューションの一つです。このアプリは、簡単に任意のPDFファイルをExcel形式に変換することができます。変換した後、そのファイルをCSV拡張子として保存することができます。
変換する以外に、このアプリはいくつかのステップでPDFドキュメントとフォームを管理、作成、編集することができます。MacBookでPDFをCSVに変換する手順をご覧ください。
MacBookでpdfFillerを使用してPDFをCSVに変換する方法の手順
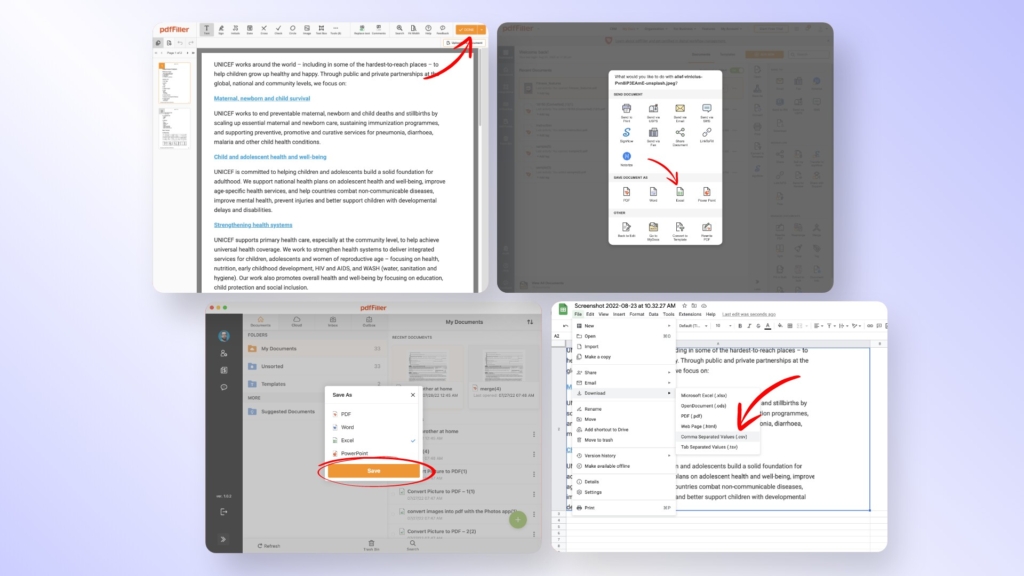
- まず、ブラウザでpdfFillerにアクセスします。
- 次に、ファイルを開き、右上の「完了」を押してください。
- 保存後、「名前を付けて保存」を選択し、利用可能なオプションから「Excelスプレッドシート」を選択します。
- ダウンロード後、ファイルを開き、"ファイル "から "名前を付けて保存 "を選択します。
- "ファイル形式 "で、希望する出力形式としてCSVを選択します。
- 最後に、「保存」を押して、ファイルをCSVに正常に変換します。
PDFelementを使用してMac上でPDF to CSVを変換する方法を見つける
また、高品質でPDFファイルをCSVに変換するために使用することができます別の良い代替手段は、PDFelementです。このアプリは、あなたが重要な情報を失うことがないように、元の書式をそのまま維持することを保証します。このアプリを使用すると、最初にPDFをExcelに変換してから、CSVファイルとして保存する必要があります。
PDFelementを使用してMac上でPDF to CSVを変更する方法に関する手順
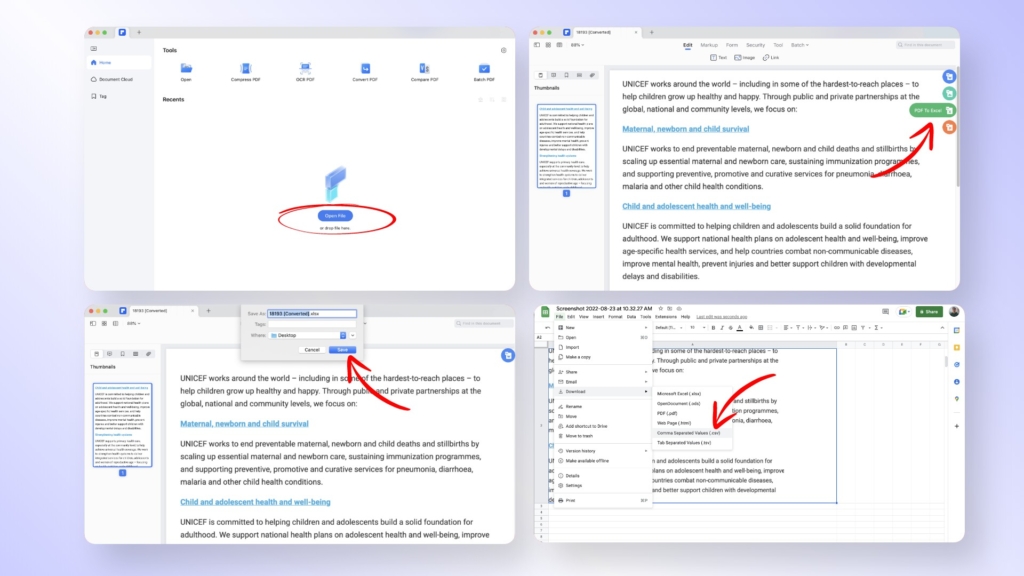
- まず、MacBookにアプリをインストールします。
- 次に、PDFelementを使用してファイルを開き、「ファイル」メニューをクリックします。
- ドロップダウンメニューから、"エクスポート先 "を選択します。
- ファイル形式の一覧から、"Excel "を選択します。
- 最後に「保存」をクリックし、任意の場所を選択します。
- 完了したら、Excel ファイルを開き、"File "をクリックします。
- 利用可能なオプションから、"名前を付けて保存 "をクリックし、"ファイル形式 "のドロップダウンメニューからCSVを選択する。
- 最後に、「保存」を押して、プロセスを完了します。
オンライン変換ツールを使用して、Mac上でPDF to CSVを変換する方法を発見する
いくつかのコンバータは、他の形式との間でPDFファイルを回すためにオンラインで利用可能です。我々は、ツールのほとんどをテストし、iLovePDFはあなたがのために行くべきものであると考えています。それは自由のためのExcelにあなたのPDFファイルを変換するために使用することができ、その後、CSVファイルとして保存することができます。
iLovePDFからMacでPDFをCSVに変更する方法の手順
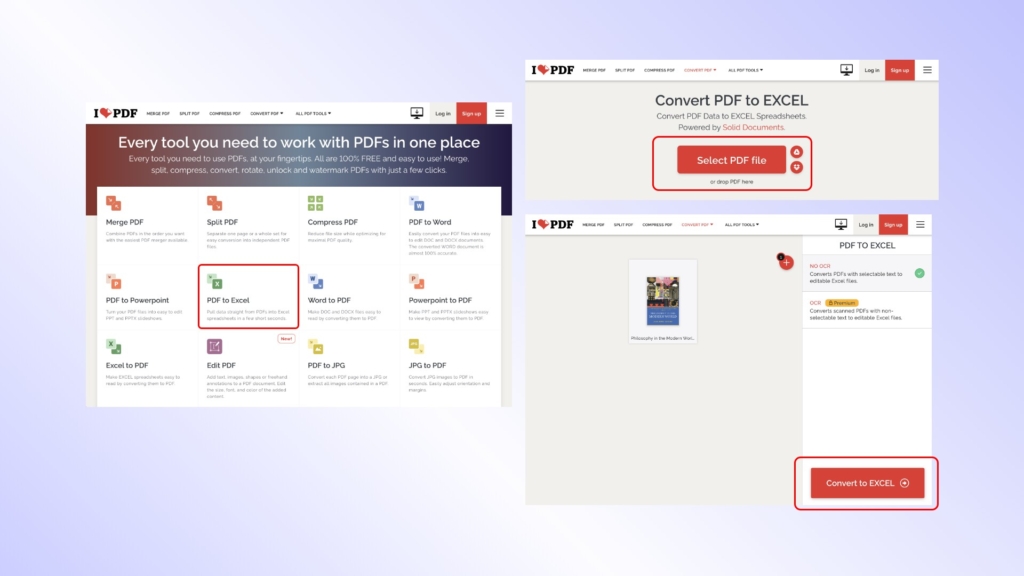
- まず、ilovePDF.comにアクセスし、"PDF to Excel "を選択します。
- そして、ドラッグ&ドロップするか、ファイルをアップロードします。
- 次に、右下から "Convert to EXCEL "をクリックし、"Download Excel "を押します。
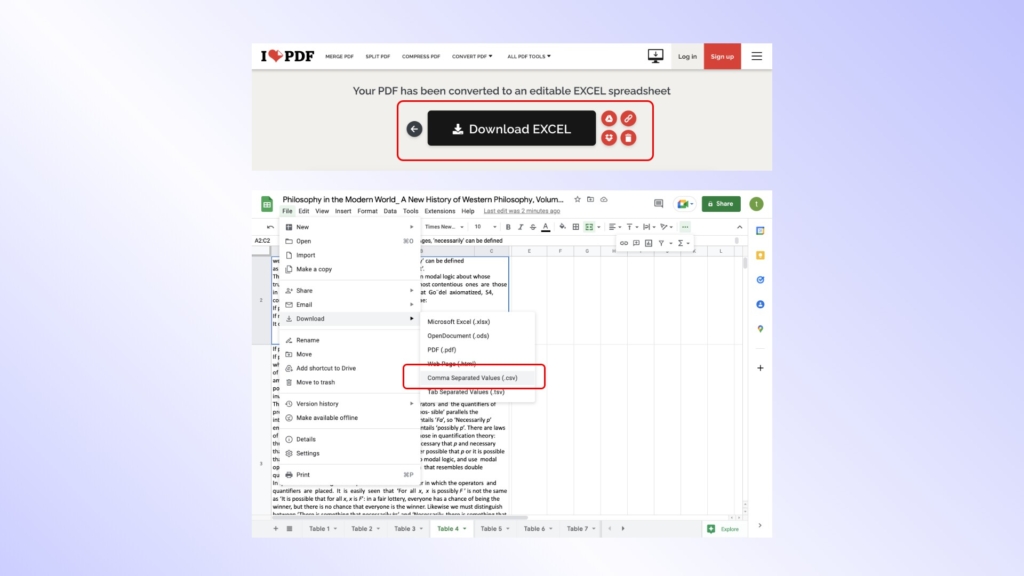
- その後、Excelファイルを開き、"File. "をクリック。
- "名前を付けて保存 "を押し、"ファイル形式 "からCSVを選択します。
- 最後に、"保存 "を押して、無料でPDFファイルをCSVに変換します。
MacBookでPDFファイルを変換するにはどうすればいいですか?
PDFファイルをWord、Excel、PPT、TXT、JPGなどの他のファイルに変換するには、pdfFillerでファイルを開き、"Done "を押します。その後、ドロップダウンオプションから "名前を付けて保存 "を選択し、ご希望の形式を選択します。最後に、「保存」を押して、ファイルをダウンロードしたり、他の人と共有したりします。
MacでExcelをPDFで保存する方法
エクセルファイルをPDFとして保存するには、まず、ファイルを開きます。次に、「ファイル」→「名前を付けて保存」でポップアップメニューを開きます。次に、ウィンドウの下部から、「PDF」形式を選択します。最後に、「保存」を選択すると、ファイルがPDFに変換されます。
まとめ
Mac上でPDF to CSVに変換する方法についてのこのガイドでは、我々はあなたに最も満足のいく結果をもたらすことができるアプリケーションについて話しました。我々はまた、決して少なく効果的である他の代替ソリューションを議論してきた。我々はあなたがより良い結果を得るためにpdfFillerを使用することをお勧めしますが、あなたはあまりにも他のオプションから選択することができます。
次に、PDFについての詳細を知りたい場合は、Mac上でPDFを強調表示する方法&のPDFファイルサイズを小さくする方法についての私達の記事を通過します。








