目次
WindowsのコマンドプロンプトとPowerShellのツールは、非常に素晴らしいものです。これらを使って、さまざまなシステム設定をしたり、さまざまなアプリにアクセスしたりすることができます。しかし、これらのツールで間違ったコマンドを入力すると、デバイスに害を及ぼす可能性があります。場合によっては、他の人がこれらのツールを使用して、あなたのPC上で不要なコマンドを実行する可能性があります。
このような問題を解決するには、コマンドプロンプトまたはPowerShellを一時的に無効化するのが一番です。幸い、将来的にこれらのツールを再び使用する必要が生じた場合、いつでも再有効化することができます。ここでは、コマンドプロンプトとPowerShellを無効にする(および再有効化する)さまざまな方法を説明します。
Windowsのコマンドプロンプトを無効にする方法
コマンドプロンプトを無効にするには、ローカルグループポリシーエディタまたはレジストリエディタのいずれかを使用します。それでは、手順を確認しましょう。
ローカルグループポリシー・エディターの使用
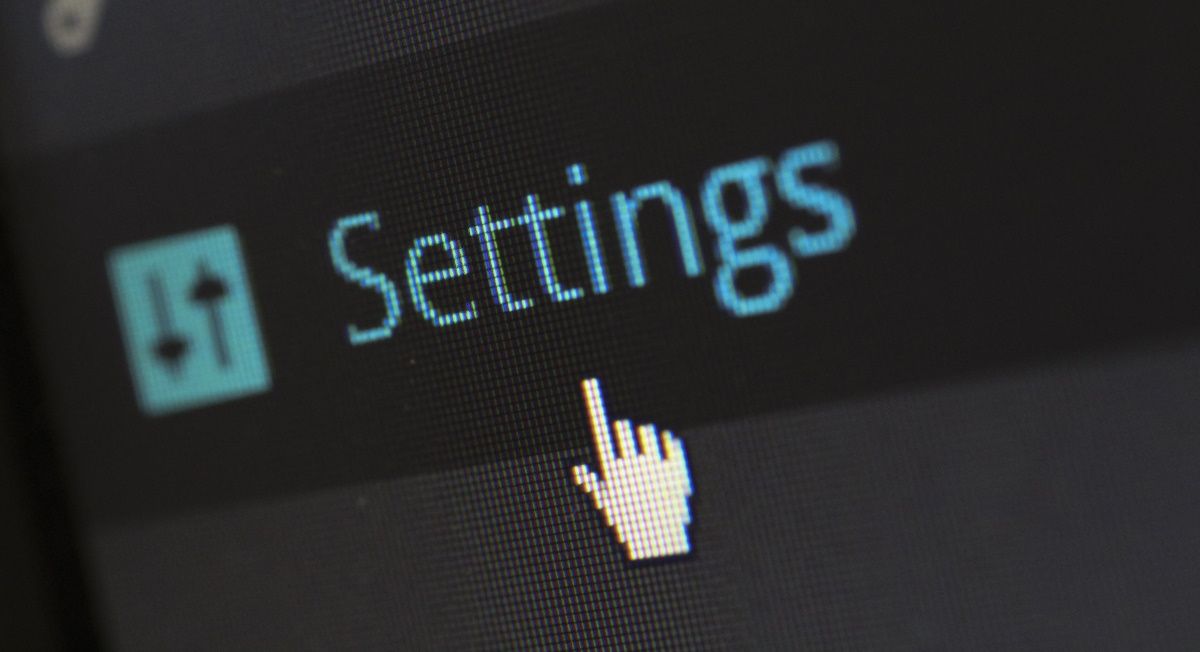
まず、ローカル・グループ・ポリシー・エディター(LGPE)を使用することから始めます。このツールをご存知の方は、様々なシステム設定を簡単に調整できることをご存知でしょう。それだけでなく、このツールはWindowsのサウンドスキーム設定へのアクセスをブロックするのにも役立ちます。
Windows Home版でこのツールにアクセスできない場合は、Windows Homeで導光板にアクセスするためのヒントをご覧ください。
では、導光板を使ってコマンドプロンプトを無効にする方法を説明します。
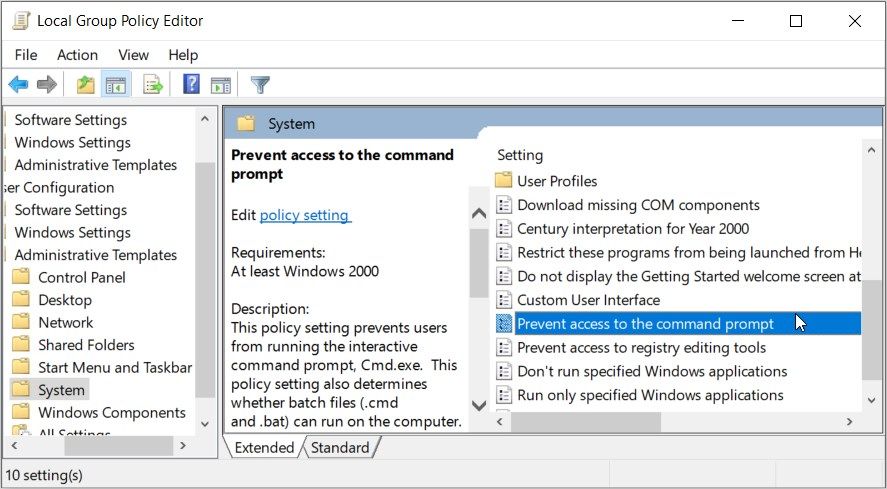
そこから、左上の「Enabled」を選択します。次に、適用を押して、OKを押してください。これで、Windowsコマンドプロンプトが無効になるはずです。
コマンドプロンプトを再度有効にする場合は、以下の手順で行ってください。
レジストリエディタの使用
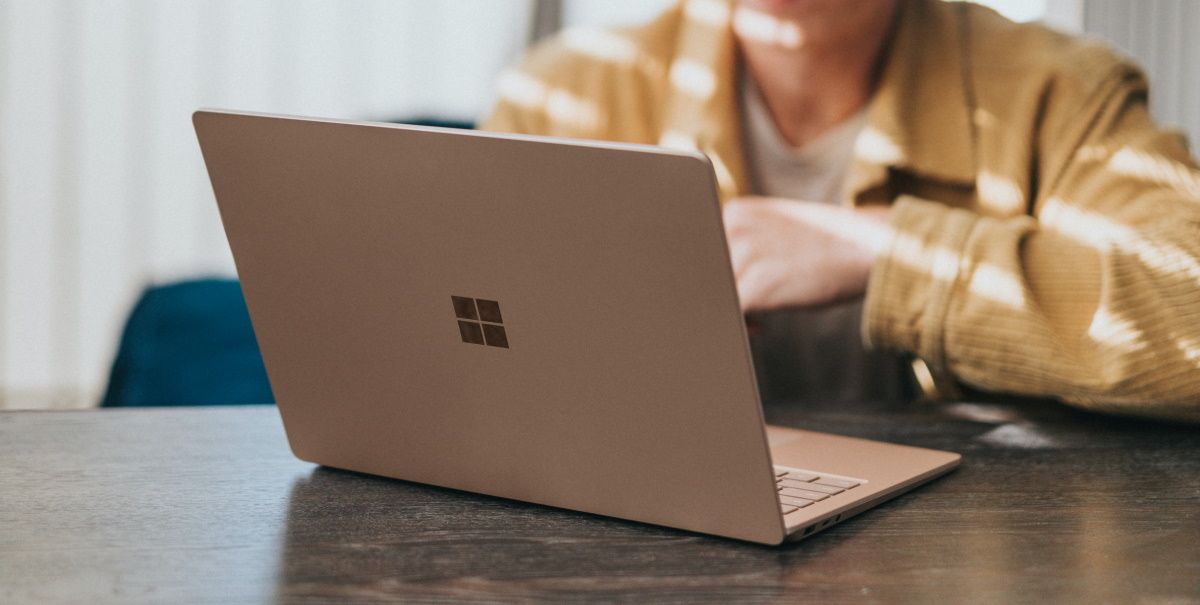
または、Windowsレジストリエディタを使用してみることもできます。これは、システム設定の微調整やエラーのトラブルシューティングのために頼れる素晴らしいツールです。
レジストリエディタには、Windowsデバイスの動作を制御する重要なキーが含まれています。そのため、レジストリキーを編集または移動する際には注意が必要です。実際、レジストリに変更を加える前に、レジストリをバックアップすることが最善策です。
では、レジストリエディタを使用して、コマンドプロンプトを無効にする方法を説明します。
HKEY_CURRENT_USER
Windowsフォルダの下にあるSystemキーをクリックします。Systemキーがない場合は、Windowsキーを右クリックし、「新規作成>キー」を選択して作成します。次に、キーの名前を「System」に変更し、Enterキーを押します。
Systemキーで右側の空白を右クリックし、「新規作成> DWORD(32ビット)値」を選択します。ここから、値の名前をDisableCMDとします。
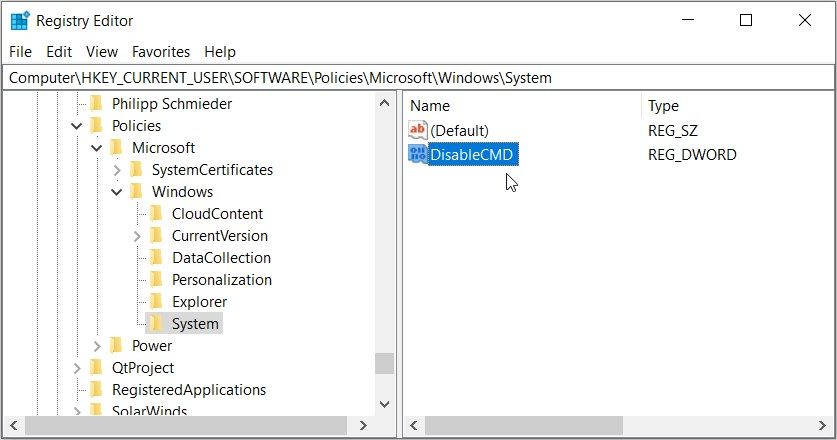
コマンドプロンプトを無効にするには、DisableCMDの値をダブルクリックし、値のデータを1に設定します。そこから、OKを押して、レジストリエディタを閉じます。
コマンドプロンプトを再び有効にするには、これまでの方法を適用しますが、DisableCMD's Value dataを0(ゼロ)に設定してください。
Windows PowerShell ツールを無効にする方法
では、PowerShell ツールを無効にする方法を探ってみましょう。
ローカルグループポリシーエディターの使用
ここでは、導光板を使用してPowerShellを無効にする方法を説明します。
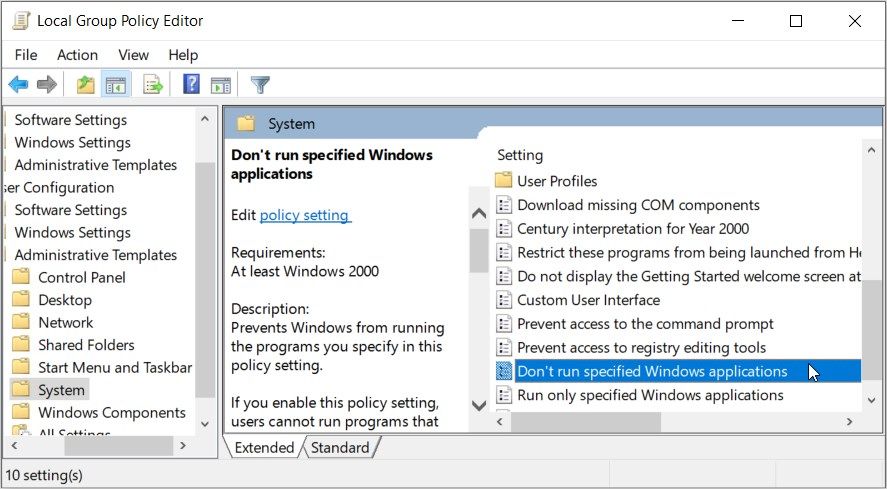
次に、左上の「Enabled」を選択します。そこから、左下のオプションセクションに移動して、「表示」ボタンをクリックします。これにより、「コンテンツの表示」画面がポップアップ表示されます。
Valueボックスの下にpowershell.exeと入力し、OKを押します。次に、適用を押して、LGPEウィンドウのOKを押します。これで、PowerShellツールが無効になるはずです。
PowerShellを再度有効にする場合は、以下の手順で行ってください。
ただし、この方法は "Don't run specified Windows applications" ポリシー設定に依存するすべてのプログラムに対して変更を加えることになるので注意が必要です。たとえば、このポリシー設定を使用して PowerShell を無効にすると、このポリシー設定に依存している他のアプリケーションも無効になります。
レジストリエディタの使用
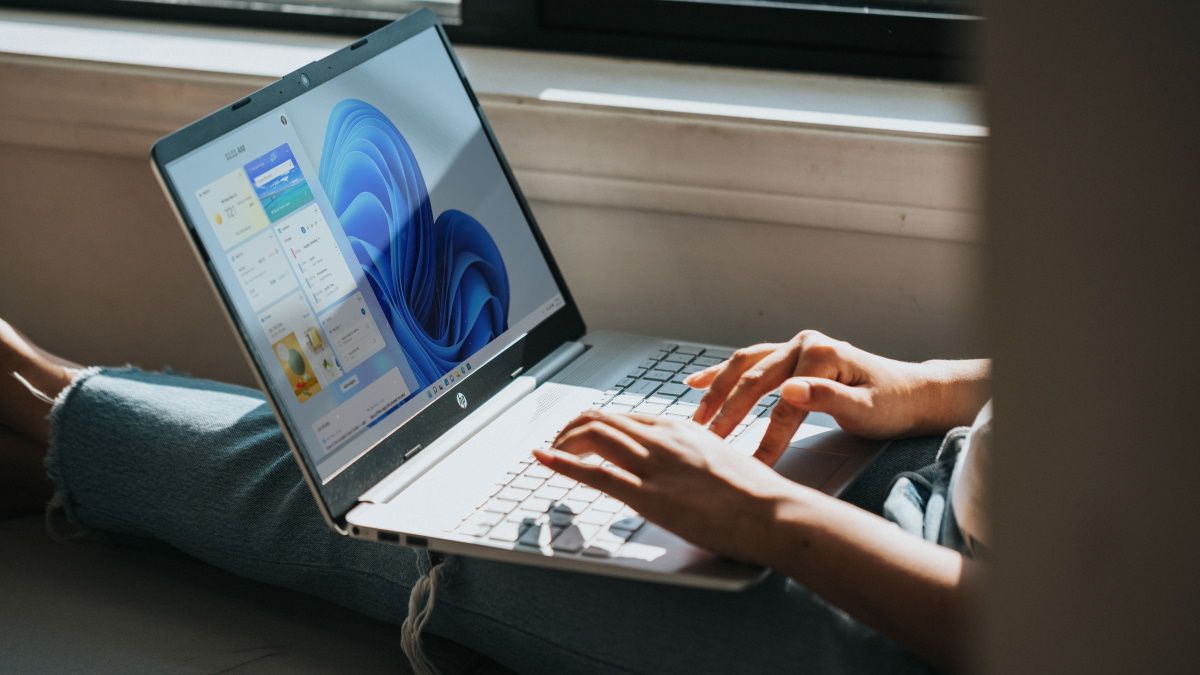
レジストリエディタを使用して、PowerShellツールを無効にする方法を説明します。
HKEY_CURRENT_USER (HKEY_Software)
Explorerキーをクリックします。このキーがない場合、Policiesキーを右クリックし、New > Keyを選択してキーを作成します。キーにExplorerという名前を付けて、Enterキーを押します。
エクスプローラーキーに移動したら、右側の空欄を右クリックし、「新規> DWORD (32ビット) 値」を選択します。次に、値の名前を DisallowRun とします。そこからDisallowRunの値をダブルクリックし、Valueデータを1に設定します。
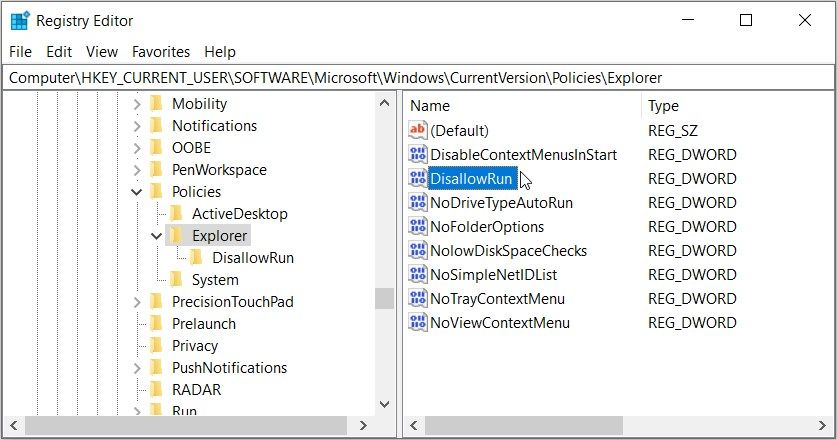
次に、以下の手順を実行します。
また、この方法でDisallowRunフォルダ/キーにあるすべてのアプリを無効にすることができます。
PowerShell(またはDisallowRunキー内の他のアプリ)を再び有効にするには、次の手順に従います。
コマンドプロンプトとPowerShellにアクセスできない状態になる
コマンドプロンプトとPowerShellが便利で信頼できるツールであることは否定しません。しかし、特に、他の人が不要なコマンドを実行するのを防ぎたい場合、これらを無効にする必要がある場合があります。これらのツールを無効にするには、今回紹介した方法のいずれかを適用してください。
コマンドプロンプトやPowerShellにアクセスするための様々な方法もぜひご覧ください。








