目次
現在、ほとんどのハイテク機器には、メールアカウントと同期する機能があります。もしあなたがWindowsユーザーなら、あなたのPCに様々なメールアカウントを追加し、使用することができます。この記事では、Windowsで複数の電子メールアカウントを追加するためのすべての異なる方法について説明します。
Windowsで複数の電子メールアカウントを追加する方法
Windowsに複数のメールアカウントを追加するには、「設定」から追加する方法と、「メール」アプリから追加する方法の2種類があります。どちらか使いやすい方をご利用ください。
1.設定からメールアカウントをリンクさせる方法
Windowsの設定から直接、新しいメールをアカウントに追加することができます。ここでは、その方法を説明します。
- スタートメニューの検索バーに向かい、次のように入力します。
ご覧のように、プログラムは追加したいメールアドレスの名前を尋ねてきました。
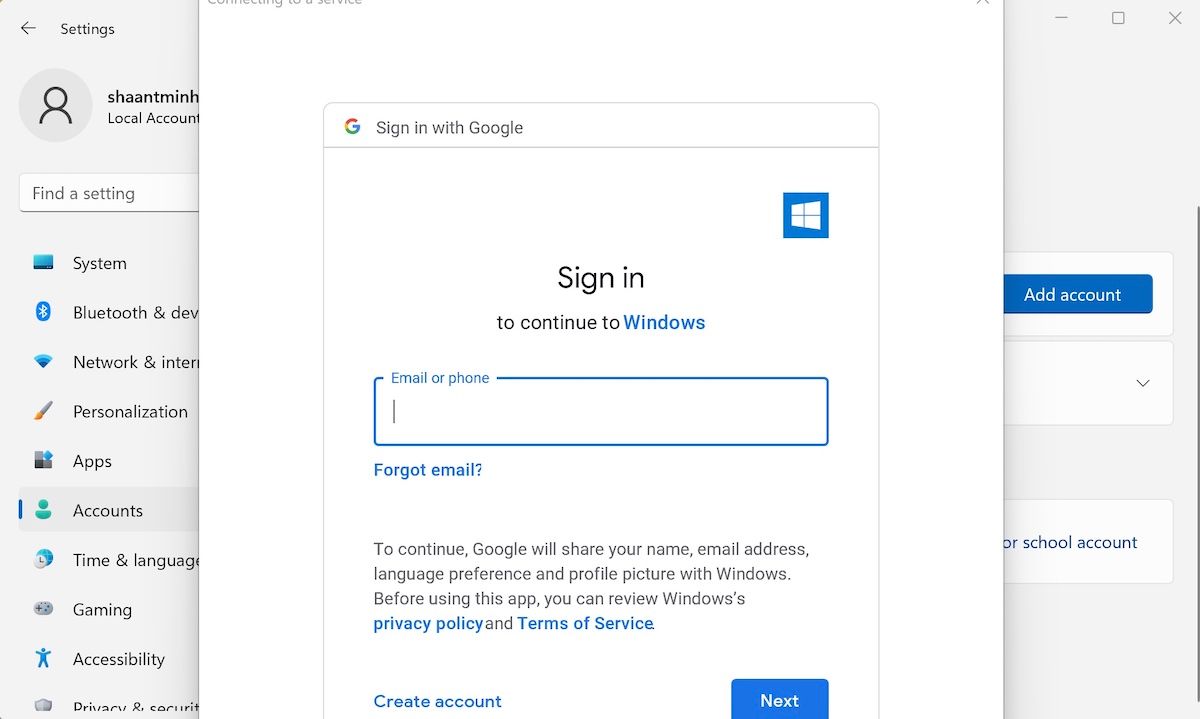
Gmailアカウントの設定が終わったので、今度はその上にiCloudアカウントも追加してみましょう。下図のように、この操作をするとすぐに、メールアドレス、名前、パスワードの入力を求められます。
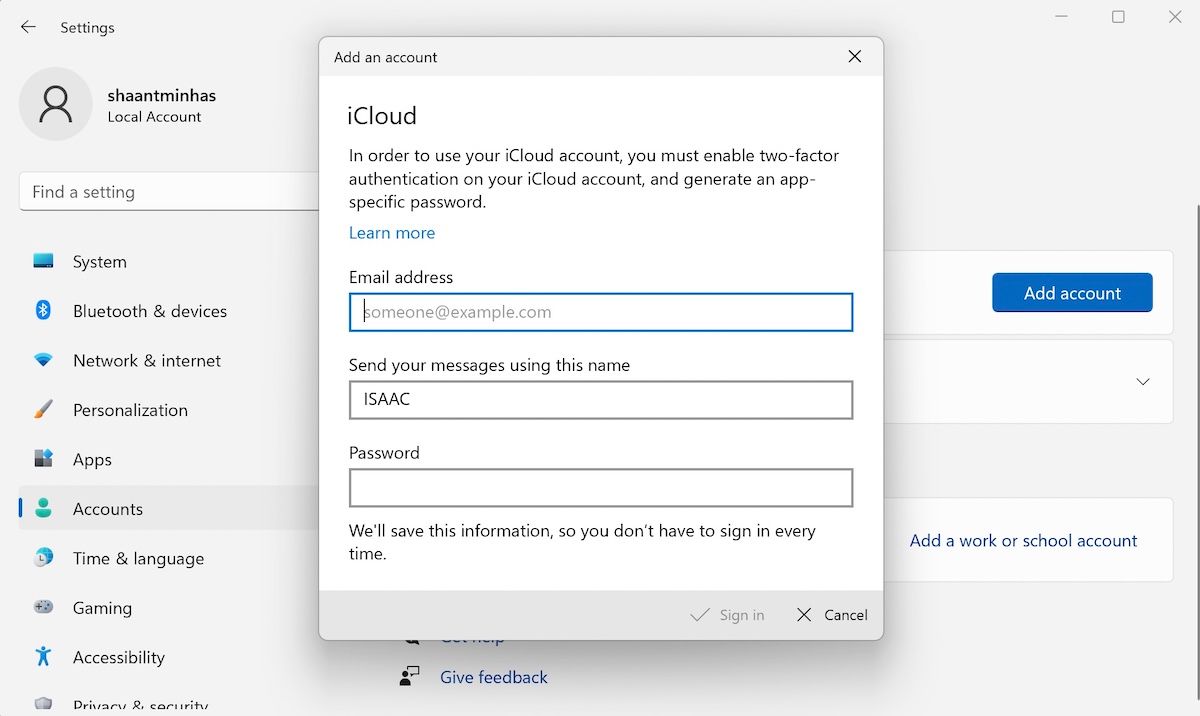
認証情報を入力し、「サインイン」をクリックすると、iCloud アカウントが即座に追加されます。また、複数のMicrosoftアカウントを持っている場合は、「他のセクションで使用されているアカウント」から「Microsoftアカウントを追加」をクリックして追加することができます。
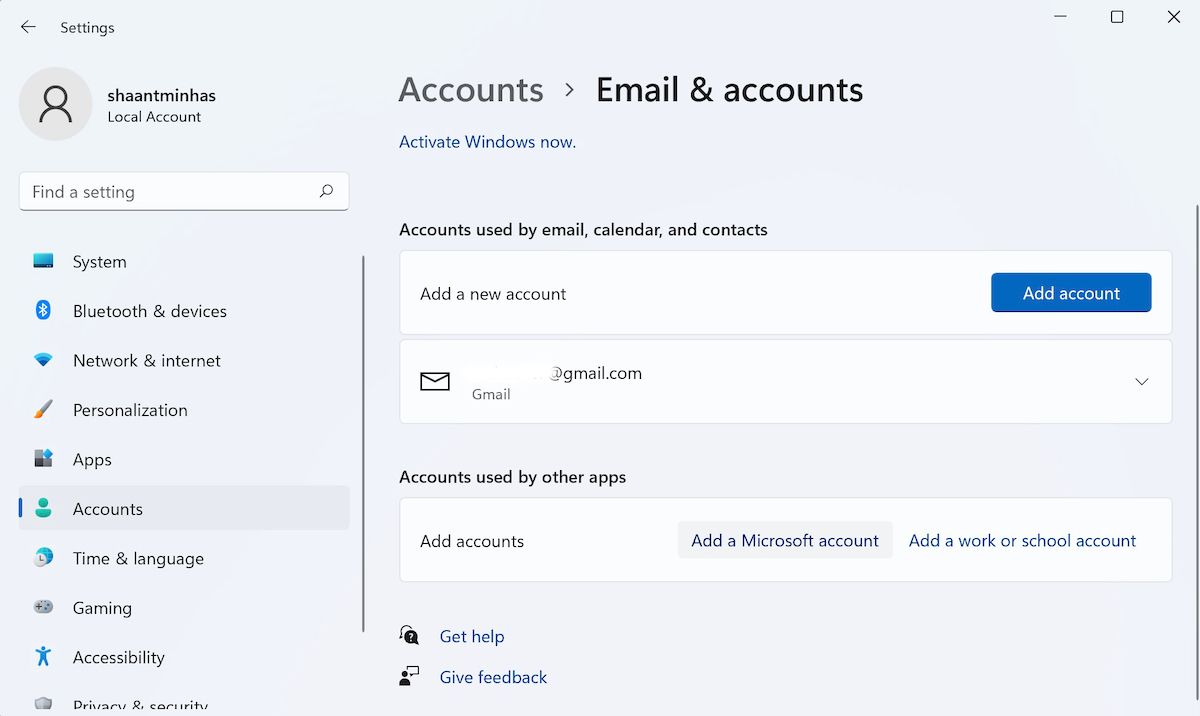
Windowsに新しいアカウントを追加する方法については以上です。しかし、これだけではありません。アカウントを追加した後、設定から直接管理することもできます。例えば、メール、カレンダー、連絡先で使用するアカウントのセクションで、任意のメールを展開し、「管理」をクリックします。
例えば、Gmailのアカウントを拡張する場合、「このデバイスからアカウントを削除する」と「メールボックスの同期設定を変更する」の2つのオプションから選択することができます。
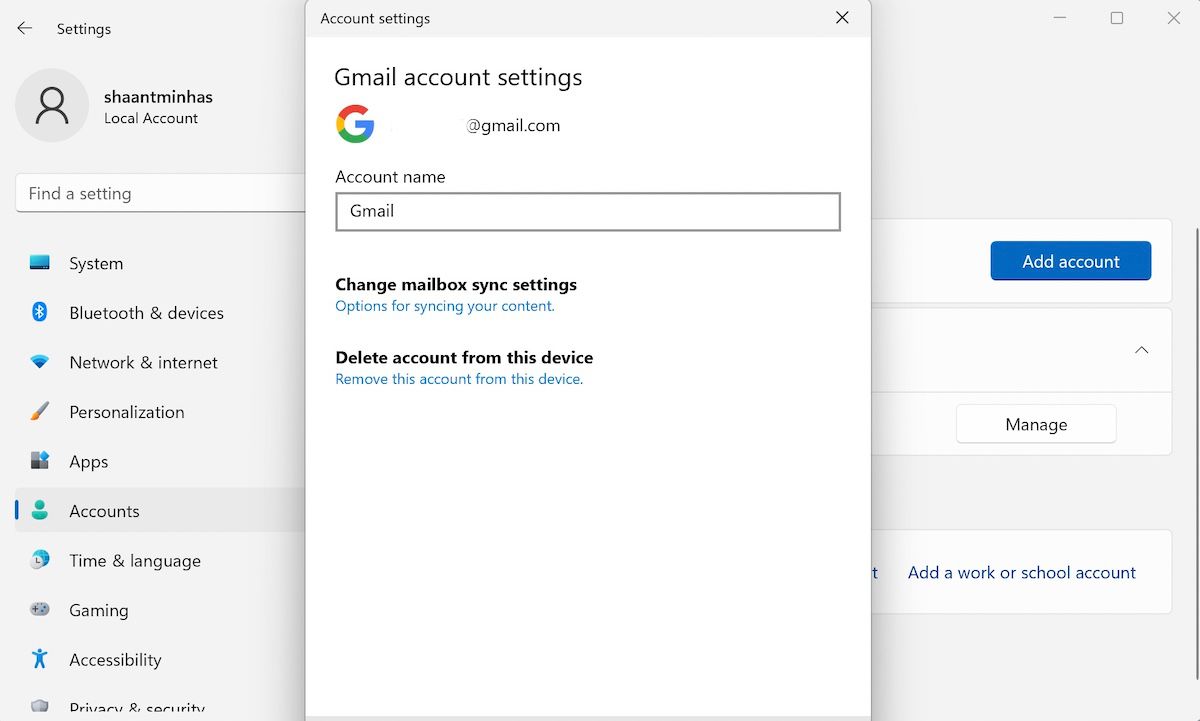
メールボックスの同期設定から、ダウンロード場所、タイミング、および一般的な同期オプションを選択できます。その後、[完了]をクリックします。
2.Windowsでメールアプリから複数のメールアカウントを追加する方法
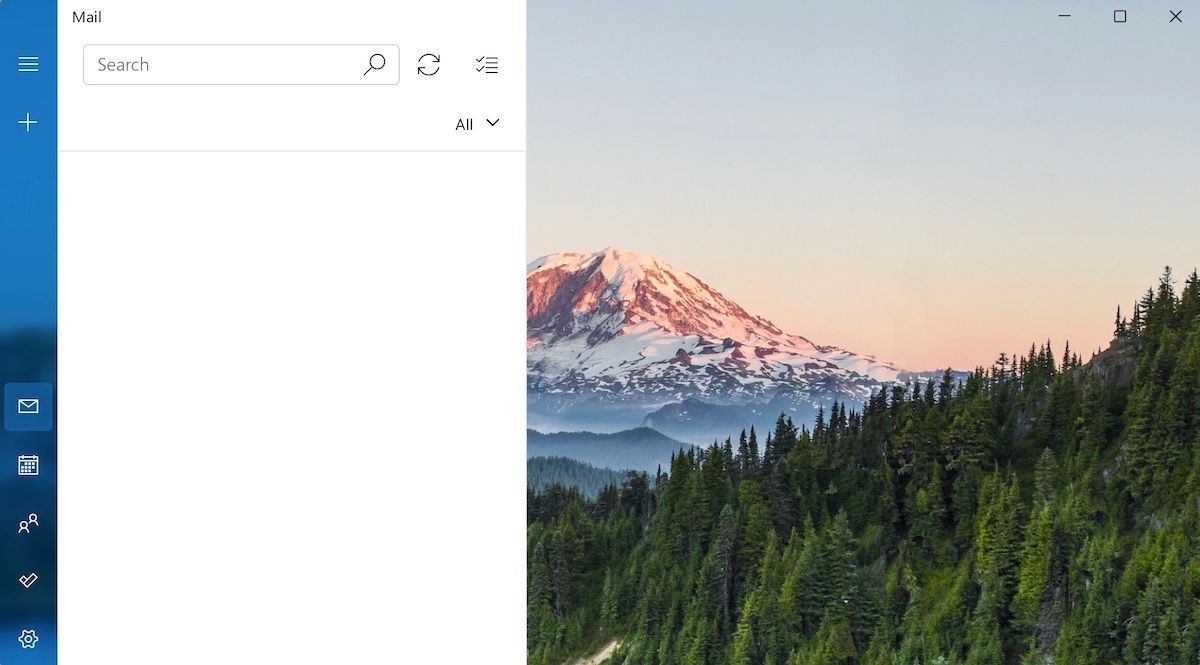
メールアプリは、以前はWindowsメールとも呼ばれ、Microsoftによって開発された無料のメールクライアントで、その単一のインターフェースから電子メールを正しく送信、受信、管理することができます。メールとOutlookを比較すると、機能の多さで後者に軍配が上がりますが、メールは家庭で使う基本的なアプリとしては、まだまだ素晴らしいアプリです。
Windows Vista で最初にリリースされ、その後 Windows 10 と Windows 11 でバージョンアップして現在に至っています。ハイエンドな機能や洗練されたUIを誇るメールクライアントとは一線を画していますが、十分な機能を備えており、むしろこのミニマリズムこそが、この製品を際立たせています。
メールは、最新のWindowsオペレーティングシステムすべてにプリインストールされています。メールを使い始めるには、スタートメニューの検索バーで、次のように入力します。
これまでMailをいじったことがない場合、インストーラはウェルカムページの後に新しいアカウントを追加するように尋ねます。アカウントを追加を選択すると、アカウントに追加されます。しかし、私たちのように、以前にメールアプリを使用したことがある場合、単に下の設定アイコンをクリックし、[アカウントの管理]を選択します。そこから、「アカウントを追加」を選択します。
追加するアカウントを選択し、詳細を入力すると、すぐにアカウントが設定されます。別のアカウントを追加するには、同じ手順を踏む必要があります。設定」→「アカウントの管理」→「アカウントの追加」を選択します。
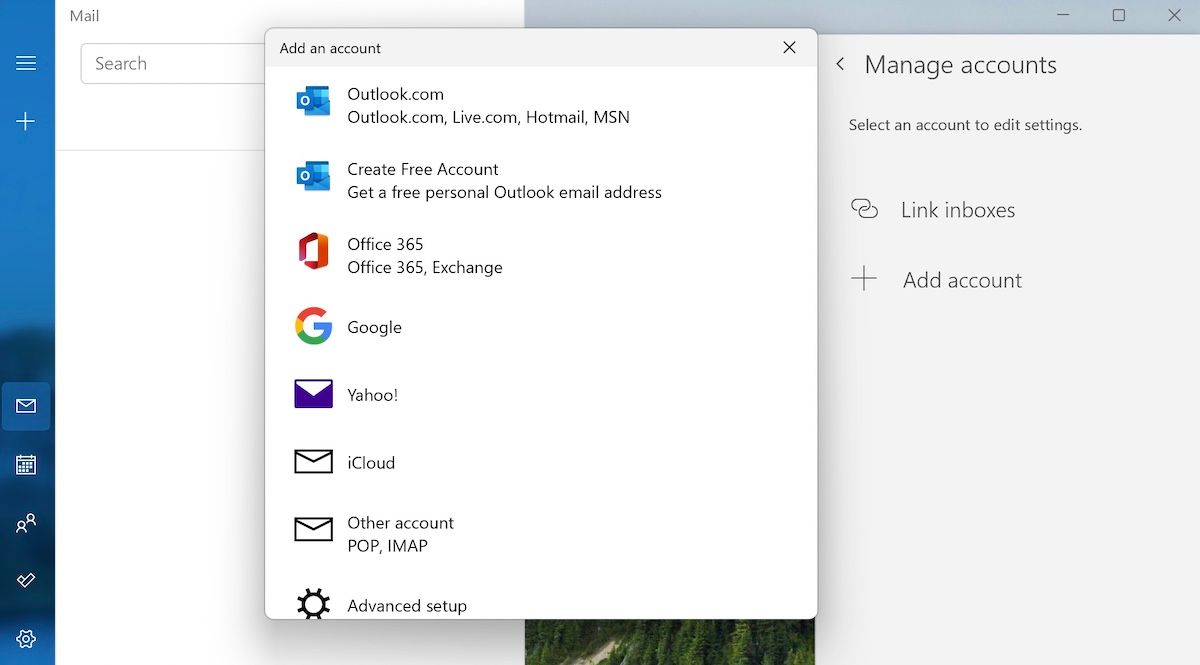
ここで、メールアドレスやパスワードなどを入力し、「サインイン」をクリックします。2つ目のアカウントへのログインも簡単にできます。
Windowsで複数のメールアカウントを追加する
以上、Windowsで複数のアカウントを使用する方法をご紹介しました。しかし、最後に、これらはデフォルトで、より重要な、メールに複数のアカウントを追加する最も簡単な方法であることをお伝えします。
また、サードパーティ製のメールクライアント—Thunderbird、Zoho、Postboxなどを通じて複数のメールを実行することも可能です。








