目次
Androidのオートコレクト機能は、恵みであり呪いでもあります。上司へのメッセージで恥ずかしいタイプミスをせずに済みますが、次の瞬間、家族に不適切なメッセージを送ってしまい、赤面することになります。次の瞬間には、家族に不適切なメッセージを送ってしまい、赤面することになります。
コントロールできるようになる時期です。Android デバイスでオートコレクトをオンにする方法と、オートコレクトを再びオフにする方法について知りたい場合は、このまま読み進めてください。また、オートコレクト機能を思い通りに動作させるために、その他の設定についても少し触れます。
Androidでオートコレクトをオフにする方法
ほとんどのAndroid端末には、デフォルトでGoogleのキーボードアプリであるGboardがプリインストールされています。Gboard を使用している場合は、オートコレクトをオフにする方法を説明します。
しかし、別のキーボードが欲しい場合は、アプリストアで入手できる多くのサードパーティアプリの1つを使えば、Androidキーボードを簡単に変更することができます。ただし、オートコレクトをオフにする方法は、若干異なる場合があります。詳しくは、キーボードの開発元’の公式資料でご確認ください。また、お使いの端末によっては、この手順が若干異なる場合があります。
Gboardのオートコレクトを無効にするトグルは、携帯電話の「設定」メニューの奥深くに隠されています。
この設定を行うには、Gboardの設定を開く必要があります。設定アプリから、設定>システム&アップデート>言語と入力>キーボード>Gboardを開くと、これを行うことができます。より迅速な方法として、Androidデバイスでキーボードを開き、コンマキーを長押しして、表示される歯車のアイコンをタップすると、オートコレクトのエリアに到達することができます。
どちらの方法でも、Gboard’の設定に到達したら、テキスト補正を選択します。次に、[補正]の見出しの下にある[自動補正]のトグルをスライドさせて[オフ]の位置にします。
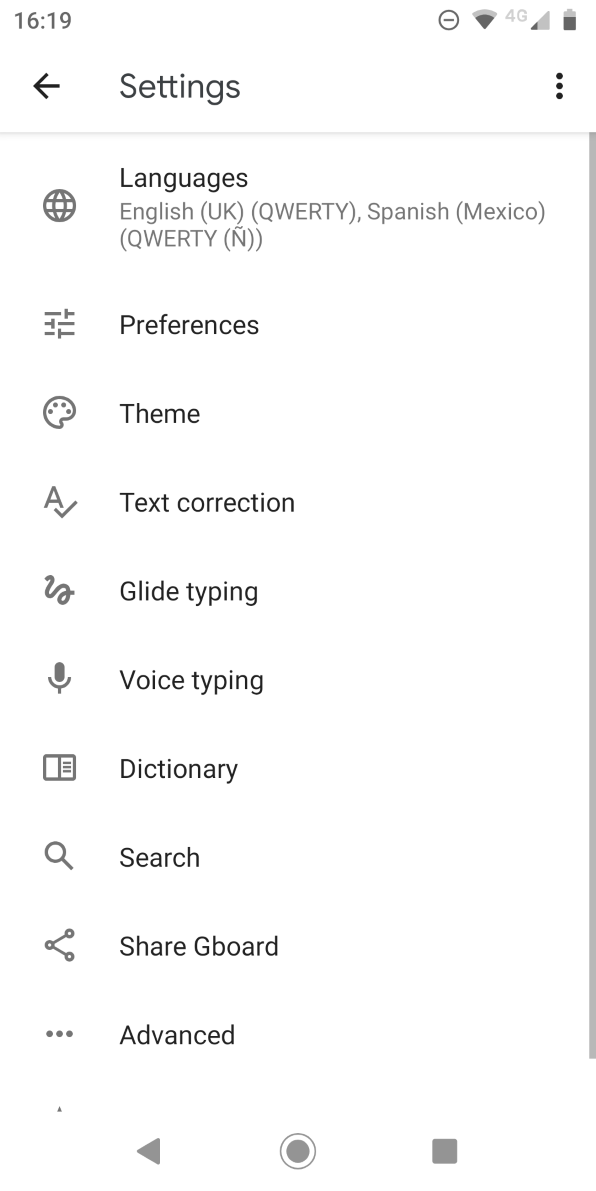
Android でオートコレクトをオンにする方法
オートコレクト機能は、後で気が変わったときにいつでも再有効化することができます。上記と同じ手順を実行し、最後のステップに手を加えるだけです。
- 設定アプリを開き、システム&アップデート>言語と入力>キーボード>Gboardに移動します。または、キーボードを開き、カンマキーを押したまま、歯車アイコンをタップして、設定エリアに到達することも可能です。
- テキスト修正] を選択し、[修正] セクションまで下方向にスクロールします。
- 自動修正」と書かれたトグルを探し、「オン」の位置にスライドさせます。
別のAndroidキーボードを使用している場合、手順が異なることがあります。インストールしたキーボードは、「設定」アプリの「キーボード」セクションに表示されるはずです。そこから開いて、適切な設定を探す必要があります。
例えばSwiftKeyでは、オートコレクト機能は「入力>オートコレクト」の下に格納されています。いつでも簡単に機能を切り替えることができます。
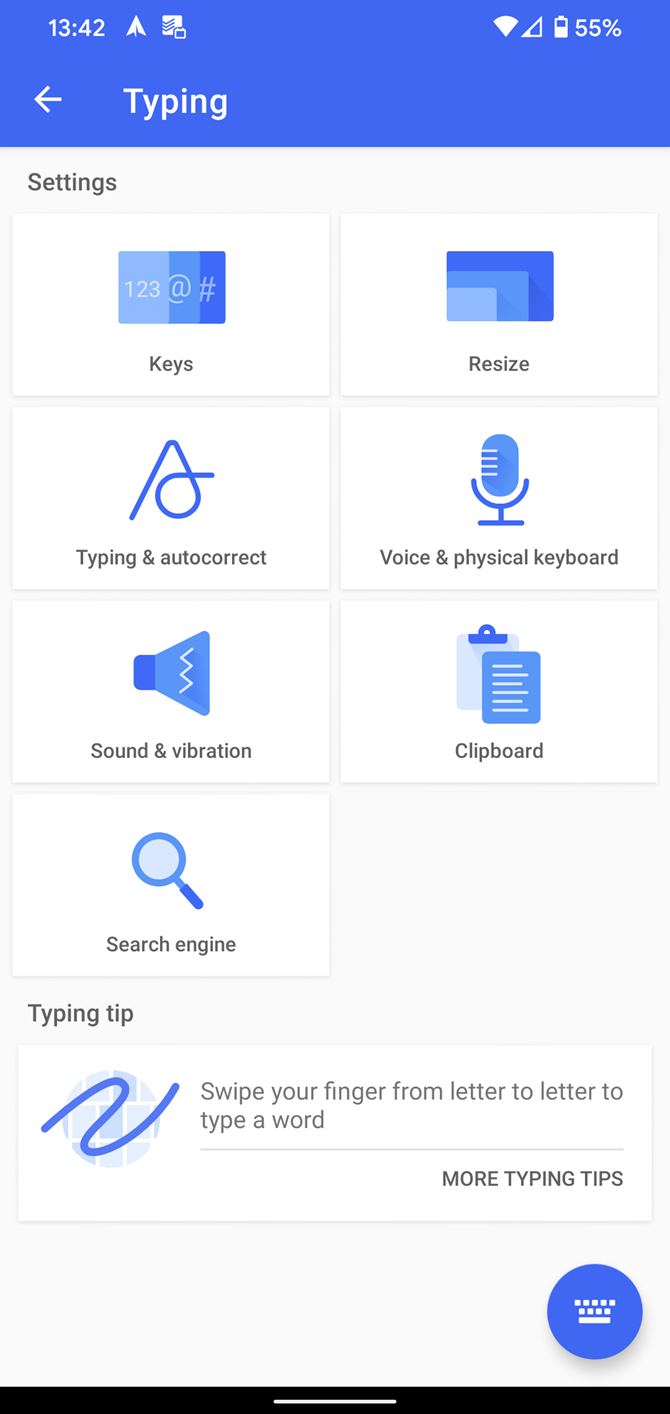
Samsung デバイスのオートコレクトをオフにする方法
Samsungの携帯電話やタブレットをお持ちの方は、同社が純正のAndroidオペレーティングシステムを使用していないことをご存知でしょう。その代わり、Samsungのデバイスは、One UIと呼ばれる独自のAndroidスキンを実行します。
純正AndroidとSamsung’s skinは多くの点で異なっており、そのうちの1つはオートコレクトのオンとオフを切り替える方法です。以下は、Android 11 以降を搭載した Samsung デバイスでオートコレクトをオフにする方法です。
- 設定アプリを開きます。
- 一般的な管理に移動し、サムスンキーボードの設定を選択し、組み込みのソリューションを使用していることを想定しています。
- スマートタイピングの下に予測テキストをオフにします。
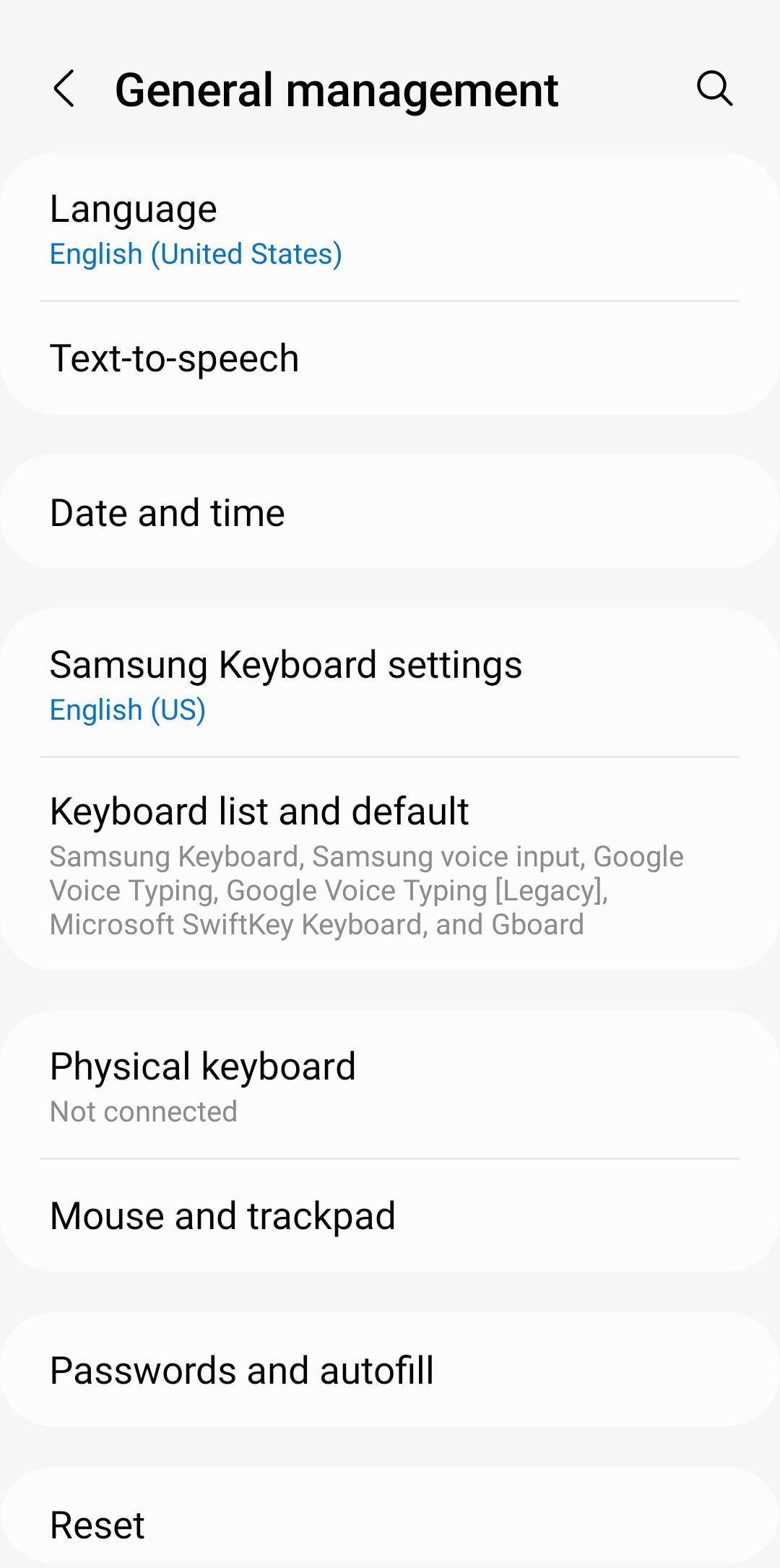
古い世代のSamsung携帯電話やタブレットでオートコレクトをオフにする方法を知りたい場合は、次の手順に従う必要があります’ll。
- アプリ{a}の「設定」から「設定」アプリを開きます。
- システム」セクションまでスクロールダウンします。
- 言語と入力と書かれたアイコンをタップします。
- 利用可能なオプションの一覧から「デフォルト」を選択します。別のキーボードがインストールされている場合、これは別の名前になっている可能性があります。
- 自動置換」メニュー項目を見つけるまで下方向にスクロールし、選択します。
- 右上にあるトグルをフリックして、オフの位置にします。
このように、Samsung デバイスのオートコレクトをオフにするプロセスはそれほど複雑ではありません。もちろん、Samsung デバイスでオートコレクトをオンにする方法にも興味がある場合は、同じ手順で最後のステップを微調整します。
複数のキーボード言語がインストールされている場合、このページで言語の横にあるチェックボックスを使って、各言語レイアウトのオートコレクトを個別にオン/オフすることができます。
Android のオートコレクトを改善する方法
オートコレクトの面白いスクリーンショットを見たことはありませんか?これらのスクリーンショットを見ると、あなたのAndroidデバイスのオートコレクトをオフにしたいという衝動に駆られるのも無理はないでしょう。
しかし、実際には、このような抜本的な対策が必要になることはほとんどありません。Androidのキーボードには、オートコレクト機能を調整、改良、改善するためのオプションが豊富に用意されており、あなたのニーズに合わせてより効果的に機能させることができます。
それでは、その他の設定について簡単に説明します。これらは主にGboardに適用されますが、ほとんどのキーボードアプリで同様のオプションを見つけることができます。
自動大文字入力
Androidでは、文頭や固有名詞の大文字を、入力中に自動的に修正することができます。
通常であれば、便利な機能です。しかし、人によっては、理想的でないかもしれません。多くの単語は固有名詞と普通名詞の両方です(例えば、"Turkey" the country、"turkey" the bird)。このような単語を定期的に使用する場合は、自動大文字入力機能をオフにするとよいでしょう。
設定{a}システム{a}言語と入力{a}キーボード{a}Gboard{a}文字修正{a}自動大文字入力 で行うことができます。トグルをオフの位置にスライドさせると、無効にすることができます。
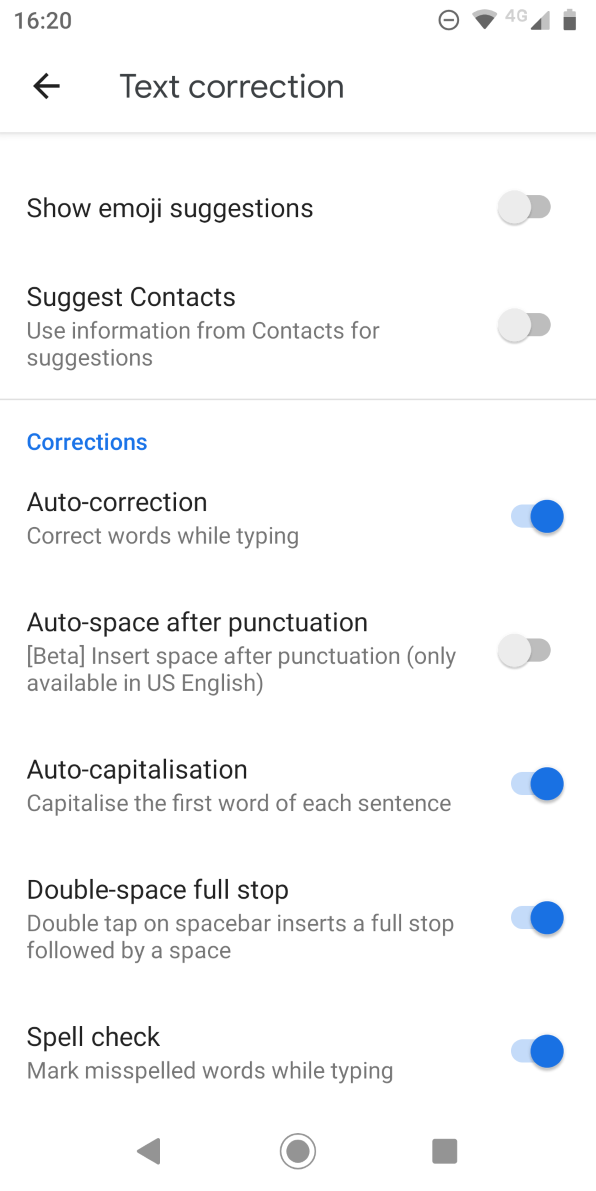
スペルチェック
あなたのエラーを修正するためにオートコレクト機能に依存するのではなく、, あなただけのAndroid上でスペルチェックを有効にすることができます.タイプミスやスペルミスのある単語を、テキストの下にあるおなじみの赤い線を使って知らせてくれます。
Android でスペルチェックをオンまたはオフにするには、設定 > システム > 言語と入力 > キーボード > Gboard > テキスト修正 > スペル > スペルチェック に移動して、トグルを希望の位置にフリックする必要があります。この機能を使用するには、キーボードのデフォルト言語を選択する必要があります。
ご希望であれば、スペルチェックとオートコレクトのツールを同時に実行することも可能です。
Androidの辞書をカスタマイズする
Androidの内蔵辞書にない単語は、必ずと言っていいほど出てきます。地名やブランド名、仕事に関する専門用語などは、その典型的な例です。
Androidでは、"Sonos" を "sonar" に、"Logitech" を "logical." に自動修正しようとするので、すぐに飽きます。このような事態を防ぐため{/ab}、そしてストレスを軽減するため{/ab}、これらの単語を個人用辞書に追加してください。
設定> システム> 言語と入力> キーボード> Gboard>辞書> 個人辞書を開くと、辞書にアクセスすることができます。辞書を編集したい言語をタップしてください。そして、プラスボタンで新しい単語を追加することができます。
ボイスタイピングを試す
Gboardを含むいくつかのキーボードには、タイピングを上達させるためのさまざまな機能が搭載されています。また、画面上のタッチキーボードではなく、自分の声で入力することもできます。
オートコレクトの観点からは、タイピングよりもスピーキングの方がタイプミスをする可能性が低くなります。しかし、特に訛りがある場合、潜在的に誤解される言葉の問題を紹介します。スピードと正確さの両方が必要な場合は、Androidデバイスでより速く入力するためのヒントを常に追うことができます。
音声入力を試してみたい場合は、設定> システム> 言語と入力> キーボード> Gboard>音声入力}で、トグルをオンにします。その後、キーボード右上のマイクのアイコンをタップして話すことができます。
他のキーボードをお使いの場合は、入力中に表示されるキーボード切り替えボタンで、Google音声入力に切り替えることもできます。
Android でのタイピングについて詳しく知る
Android でオートコレクトを使用し、そのオンとオフを切り替える方法を学ぶことで、Android デバイスでのタイピング体験を向上させることができます。例えば、キーボードのテーマを変更したり、サードパーティのオプションをインストールしたり、非QWERTYキーボードレイアウトに切り替えたりすることができます。
しかし、新しいキーボードに乗り換えるなら、必ず信頼のおけるブランドのものを選びたいものです。








