目次
iPhoneからメッセージを送信すると、青色の吹き出しで表示されるものと、緑色の吹き出しで表示されるものがあります。青いメッセージはApple独自のメッセージングサービスであるiMessageを使用しており、緑のメッセージは通常のSMSまたはMMSメッセージです。iMessageをオフにすると、すべてのメッセージは通常のメッセージとして送信され、緑色で表示されます。
iMessageをオフにしていないのに、メッセージがすべて緑色で表示される場合はどうすればよいのでしょうか?これはiMessageが動作しない問題で、Appleは何が問題なのかを簡単に説明しない。しかし、あなたは代わりに私たちのアドバイスに従うことができます。
1.複数の人にテキストを送信して、iMessageをテストする
最悪の事態を想定する前に、問題を検証してみるのも悪くないでしょう。iMessageがみんなとうまくいっていないのか、それとも一人の相手にメッセージを送ったときだけうまくいっていないのか?iMessageを使っていることを知っている数人の人にiMessageを送信して、そのうちの誰かがうまくいくかどうかを調べてみましょう。
iMessageで特定の連絡先にメッセージを送信する際に問題が発生する場合、問題はその連絡先にある可能性があります。一方、連絡先のいずれでもiMessageが機能せず、その連絡先がiMessageを使っていることを知っている場合、その問題はおそらくお使いのデバイスで発生しています。
友人のほとんどがAndroidを使用している場合、確認できる連絡先が複数ない場合があります。その場合、iMessageを使用している端末が複数あれば、それぞれでメッセージを送信してみてください。iPadではiMessageが使えるのに、iPhoneでは使えないということがあるかもしれませんので、iPhoneに力を入れることが分かります。
iPhoneでiMessageが動作しているが、メッセージが届かない場合、これは全く別の話です。その場合は、iPhoneの「iMessage Not Delivered」を修正するガイドをお読みください。
2.iMessageが正しく設定されていることを確認する
iMessageを有効にしていても、特定の番号で有効になっていない場合があります。これは簡単に確認することができます。iPhoneまたはiPadで「設定」を開き、「メッセージ」までスクロールダウンします。ここでiMessageのスライダが有効になっていることを確認します。次に「送信」&をタップします。受信する.
iMessageに関連付けることができる電話番号とメールアドレスが表示されます。使用する電話番号とメールアドレスがすべて有効になっていることを確認してください。
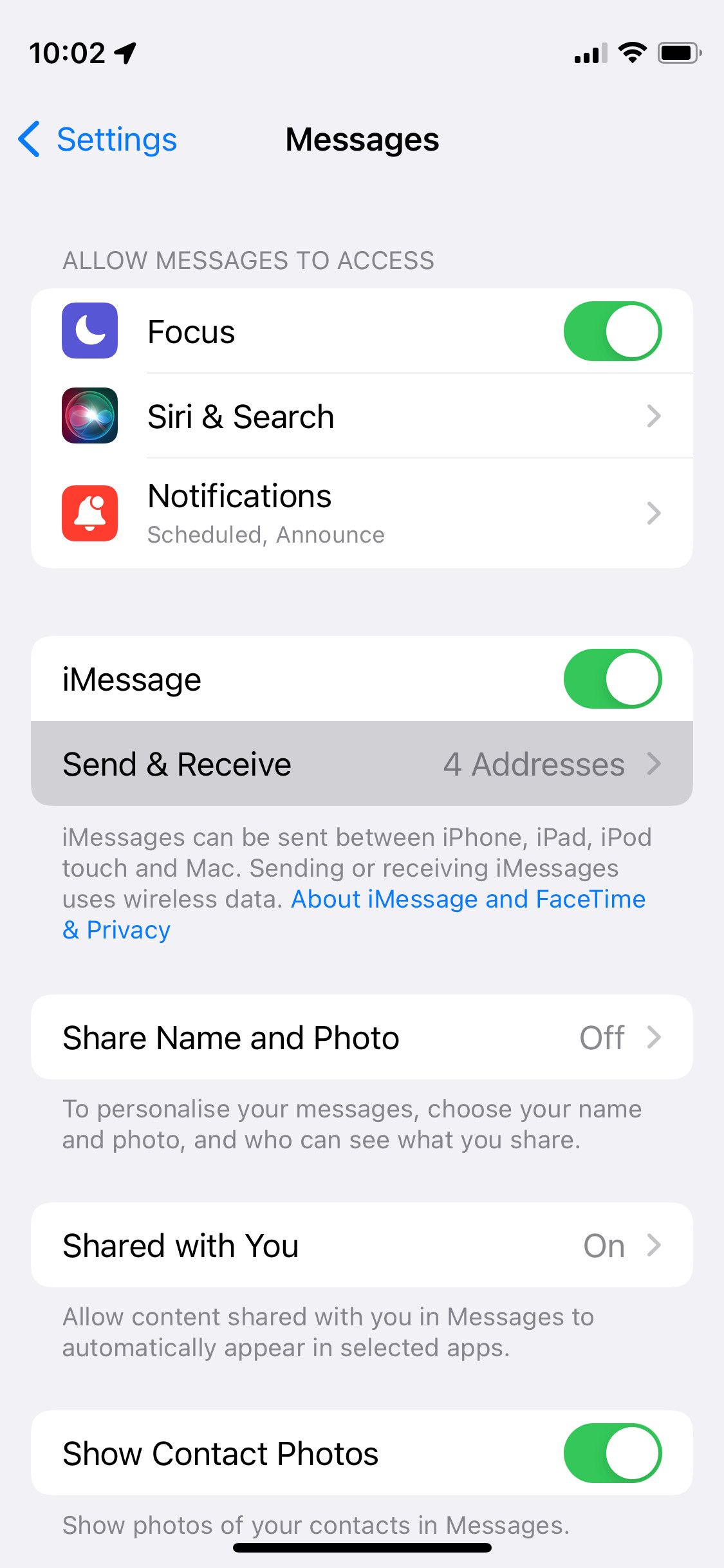
Macの場合、メッセージアプリを開きます。メニューバーから「メッセージ」>「環境設定」を選択し、「iMessage」タブに進みます。iMessageで使用したい番号やメールアドレスがここで有効になっていることを確認します。
複数のデバイスで問題が発生している場合は、iMessageが動作していないデバイスでこの手順を繰り返してください。
3.異なる送受信オプションを試す
iPhone、iPad、またはMacでiMessageがまだ動作しない場合、「送信」「受信」設定で別のオプションを使用してみてください。Receive settings(受信設定)で異なるオプションを使用してみてください。iPhoneまたはiPadで、設定> メッセージ> 送信& 受信に進みます。受信」を選択します。Mac の場合は、メッセージを開き、メッセージ > 環境設定 > iMessage に進みます。
この画面では、Apple IDアカウントにリンクされているすべての電話番号とメールアドレスが表示されます。さまざまなオプションを有効または無効にして、iMessageが再び動作するようになる組み合わせがあるかどうかを確認します。
また、iPhoneを使用している場合は、Start New Conversations From your mobile numberを選択するのがベストです。
4.iMessageをリセットしてデバイスを再起動する
あなたのMacで, あなたはおそらく週に一度程度再起動を終了, しかし、これはiPhoneやiPadではあまり一般的ではありません.再起動は役立ちますが、あなたがiMessageの問題を解決するために取りたい別のステップがあります。iMessageをオフにして、再起動し、再びオンにします。
iPhoneまたはiPadで、「設定」を起動し、「メッセージ」までスクロールダウンします。iMessageのトグルは、画面の上部付近にあります。それをオフにして、デバイスを再起動し、同じ方法でそれをオンに戻す。
Macの場合、メッセージアプリを起動し、メニューバーから「メッセージ>環境設定」を選択します。iMessage」タブを開き、Apple IDの下にある「iCloudでメッセージを有効にする」のチェックを外してください。Macを再起動し、この設定を再びオンにします。
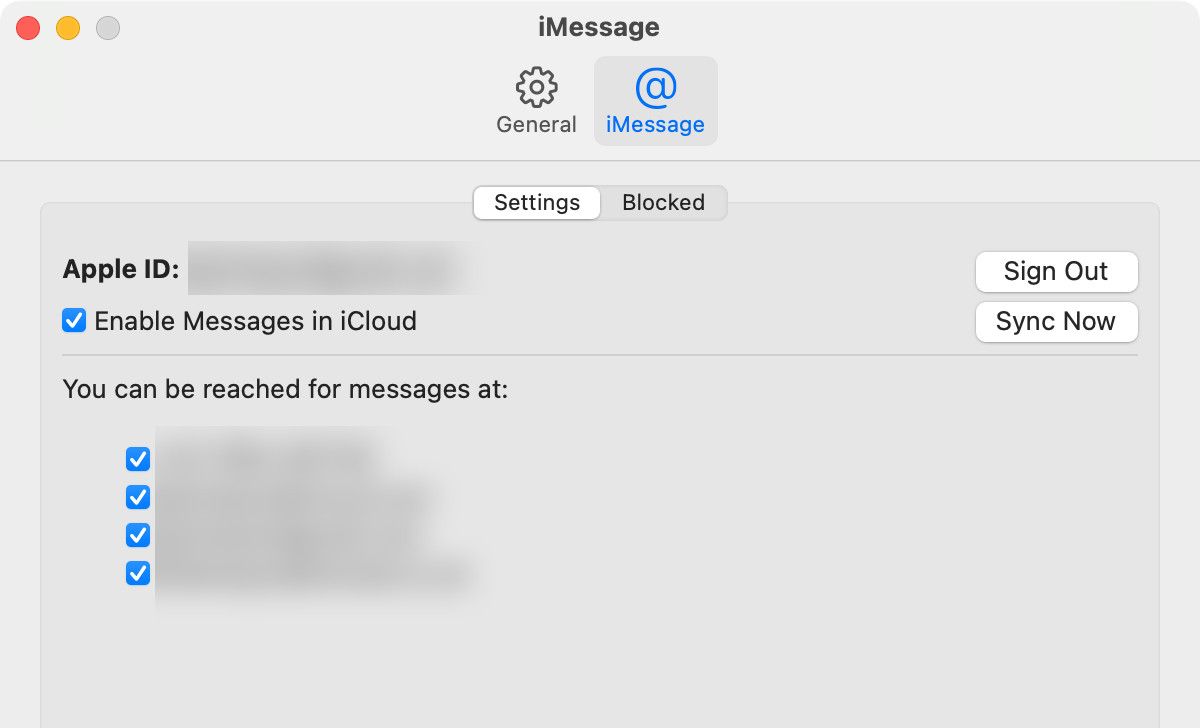
iMessageを使用しているすべてのデバイスでこの操作を行うと、より確実です。
5.もう一度iMessageにサインインする
これも簡単な方法なので、試してみて損はないでしょう:iMessageからログアウトし、再びログインします。
iPhoneまたはiPadで、「設定」アプリを開き、「メッセージ」までスクロールします。ここで、「送信」&をタップします。受信」をタップします。このメニューから、画面下部のApple IDをタップします。ポップアップするダイアログで、「サインアウト」をタップします。
サインアウト後、「iMessageにApple IDを使用する」をタップします。ポップアップするダイアログで、あなたのApple IDが表示され、それでログインするかどうか尋ねられます。サインイン」をタップして、そのIDでログインします。
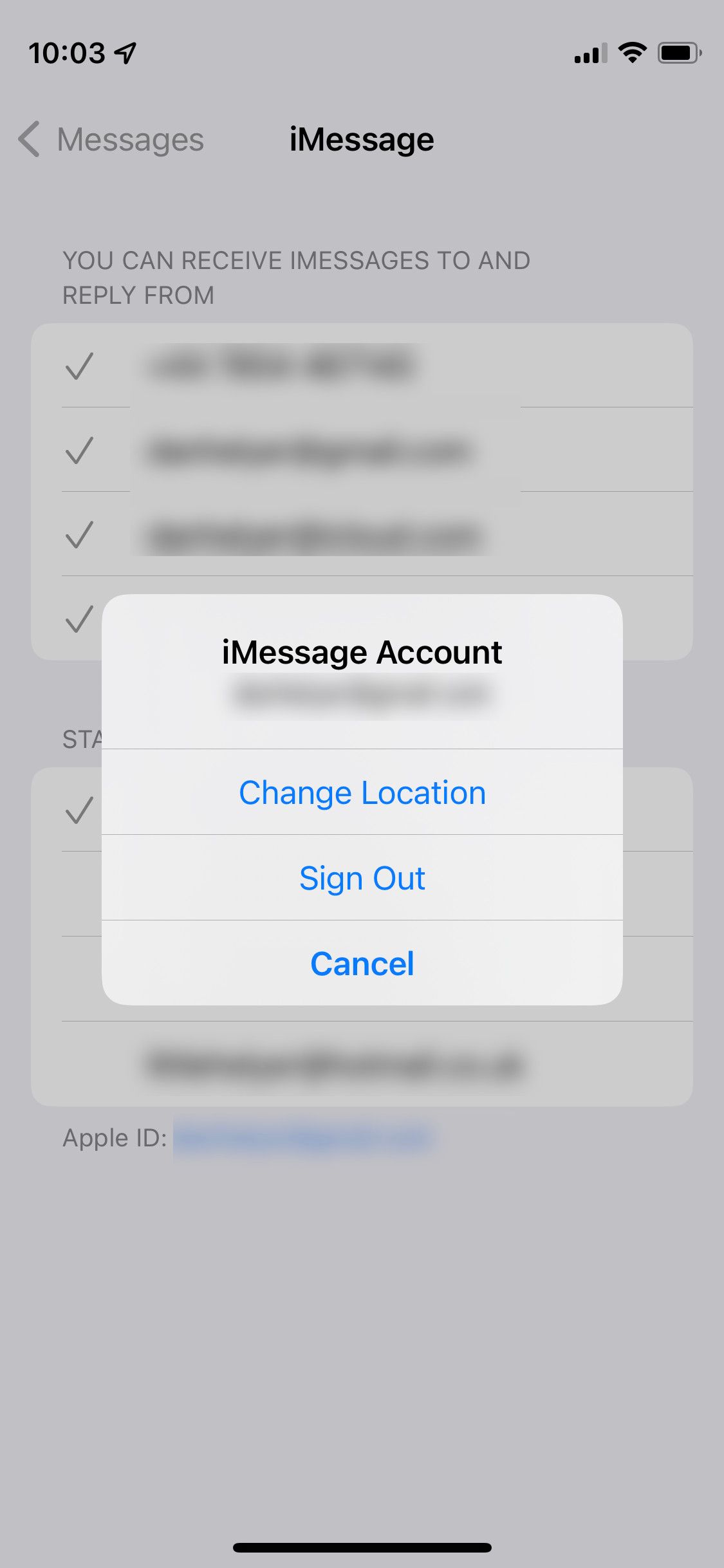
Macの場合、メッセージアプリを開きます。メニューバーのメッセージ>環境設定に移動し、iMessageタブを選択します。サインアウトをクリックし、同じくサインアウトと書かれたボタンをクリックします。すぐにログイン画面が表示され、Apple IDのメールアドレスがすでに入力されています。パスワードを入力し、「次へ」を選択します。
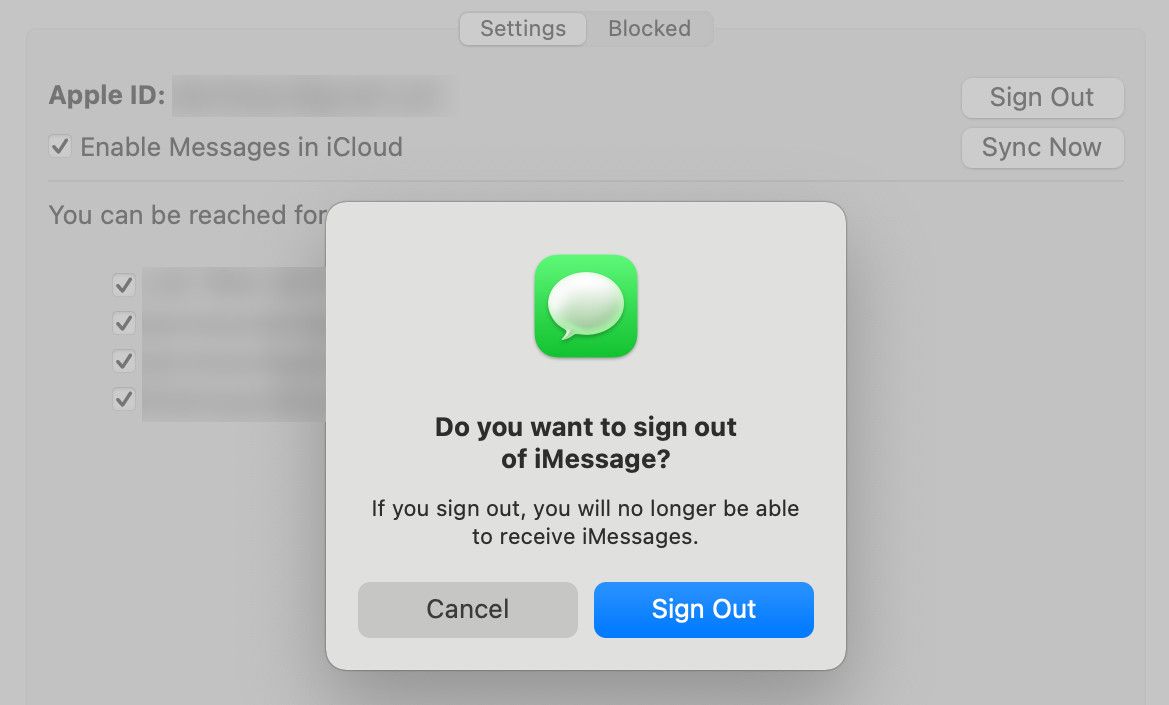
6.インターネット接続をテストする
通常のテキストとは異なり、iMessageはインターネット経由で送信されます。そのため、iMessagesを使うにはWi-Fi接続が有効であるか、携帯電話の電波が良好で携帯電話データが利用できる状態であることが必要です。ウェブブラウザを開き、新しいウェブページを読み込んで、インターネット接続をテストしてください。
もしオンラインに接続できないなら、iMessageがiPhoneやMacで動作しない理由はそれでしょう。別のWi-Fiネットワークに接続してみるか、データ残量を確認してください。
不思議なことに、iMessageはWi-Fi経由でサービスをアクティベートできないことがあります。もし初めてiMessageを使おうとしているが、まったく動作しない場合は、Wi-Fiを一時的に無効にして、代わりに携帯電話データでiPhoneのiMessageを有効にしてみてください。
7.ネットワーク設定をリセットする
これはiOSのみのオプションで、上記の修正を試してもiMessageがまだ動作しない場合、試してみる価値があります。ネットワーク設定のリセットは、いくつかのiPhoneやiPadの問題の修正であり、多くの場合、iMessage関連の問題を修正することができます。
設定」を起動し、下にスクロールして「一般」を選択します。ここで、再度スクロールし、画面下部の「転送」または「iPhoneをリセット」を選択します。そして、「リセット> ネットワーク設定をリセット」をタップします。
ネットワーク設定をリセットするだけなので、データが失われる心配はありません。iPhoneやiPadにあるすべてのアプリやファイルはそのまま残ります。ただし、保存したWi-Fiネットワークを忘れてしまうので、再度パスワードの入力が必要です。
iMessageのその他の修正方法(試す価値あり
iMessageが機能しないときに試すことができる他のいくつかの可能な修正方法があります。特定のデバイスでiMessageを受信できない場合、1つの簡単なヒントは、そのデバイスからメッセージを送信してみることです。これは、いくつかのMacとiOSユーザーが彼らのために問題を修正したと主張しているものです。
また、AppleのSystem Statusウェブサイトを訪問して、iMessageがダウンしていないことを確認する必要があります。iMessageの横に緑色の丸印があることを確認してください。There’s anything else, it means Apple is experiencing technical issues, you’ll need to wait for Apple’s technicians to fix it.
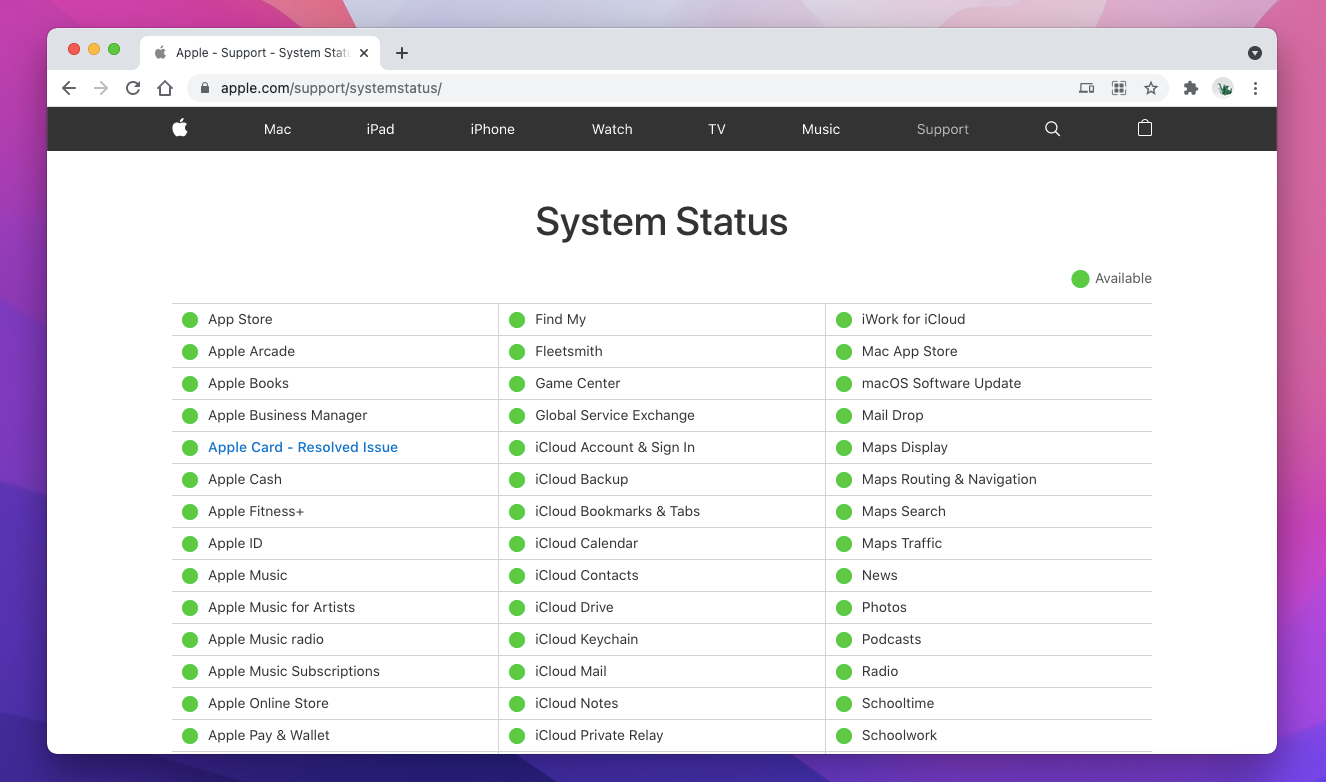
もう一つの解決策は、macOSまたはiOSのアップデートが利用可能かどうかを確認することです。これは、最近新しいOSにアップグレードした場合に特に当てはまります。Appleは、お使いのデバイスを改善し、バグを修正するためにアップデートをリリースしていますが、これらのアップデートは、時に新たな問題を引き起こす可能性があります。このような場合、Appleはすでにそれを修正するための新しいアップデートを発行している可能性があります。
最後に、何をやってもうまくいかない場合は、Appleサポートに連絡してみてください。
通常のテキストメッセージにも問題がありますか?
上記の方法で、iPhone、iPad、MacでiMessageが使えるようになりました。複数のデバイスで問題が発生している場合、すべてのデバイスで動作したステップを繰り返す必要があります。それでも解決しない場合は、別の手順を試してみてください。
標準的なSMSやMMSのメッセージも機能しないのでしょうか?幸いにも、そのような場合にも対応できるよう、いくつかの修正方法を用意しています。








