目次
Macのアップデートは、それだけで十分時間がかかります。しかし、アップデートに失敗し、「macOSをコンピュータにインストールできませんでした」というエラーメッセージが表示されると、その試練はさらに時間のかかるものになります。
希望を失わないでください。ほとんどの場合、以下のトラブルシューティングステップを使用してこのエラーを修正することができます。これらの手順を実行するのにそれほど時間はかかりません。今後、このようなmacOSのインストールエラーを回避する方法についても説明します。
macOS がコンピュータにインストールされない理由
macOSのアップデートをインストール中にエラーが発生する理由はさまざまです。エラーメッセージから、何が問題なのかが正確に伝わったと思います。そうすれば、トラブルシューティングの対象を知ることができます。
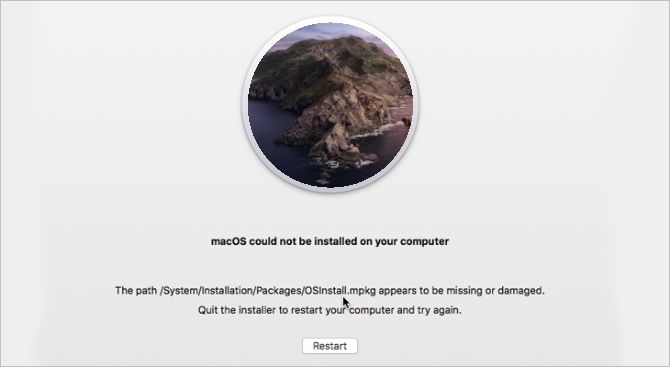
macOSがインストールを完了できない最も一般的な理由には、次のようなものがあります。
- パス /System/Installation/Packages/OSInstall.mpkg が存在しないか、または破損しているようです。
- Mac の空きストレージが不足している
- macOSインストーラファイルの破損
- Mac の起動ディスクに問題がある。
- ハードウェアの互換性がない
macOSのインストールエラーの原因が何であれ、通常は自分で簡単に修正することができます。以下のヒントに従って、問題を解決してください。
macOSインストールエラーのトラブルシューティングの前に
macOSのインストールが完了しなかった場合、コンピュータを再起動するたびにインストーラが再開されるループにはまる可能性があります。以下の簡単な手順に従って、エラーのトラブルシューティングを行う前に、ループから抜け出し、データを保護してください。
ステップ1.セーフモードでMacを起動する
セーフモードは、macOSインストーラを含む、起動時にさまざまなプログラムの起動を停止します。Macをセーフモードで起動すると、スタートアップのループから抜け出し、バックグラウンドで動作する厄介なプログラムを停止します。
セーフモードの使用方法は、お使いのMacに搭載されているのがIntel製かApple製かのシリコンチップの違いによって異なります。
IntelベースのコンピュータでSafe Modeに起動するには、Macを再起動し、Shiftキーを押しながら電源をオンにします。Appleのロゴが表示されるか、起動音が聞こえたらキーを離します。ログイン画面のメニューバーにSafe Bootと表示されているはずです。

Appleシリコンコンピュータの場合、Macをシャットダウンし、起動オプション画面が表示されるまで電源ボタンを長押しします。ここからスタートアップディスクを選択し、Shiftキーを押したまま、「セーフモードで続行」をクリックします。
ステップ2.Time Machineを使用して新しいバックアップを作成する
macOSのメジャーアップデートをインストールする前に、必ずMacのバックアップを取ることが重要です。これらのアップデートはオペレーティングシステムのコアファイルを編集するため、何か問題が発生した場合、それを修正するためにMacを完全に消去する必要があるかもしれません。
外付けドライブを接続し、Time MachineでMacをバックアップ。Time Machineは、増分バックアップですべてのデータを保護する最もシンプルな方法です。これらにより、すべての最新バージョンだけを保持するのではなく、特定の日付からファイルを復元することができます。
ステップ3.App Store で Mac' の互換性を確認する
トラブルシューティングのヒントを始める前に、最新バージョンの macOS がお使いの Mac と互換性があることを確認してください。
Appleは古いmacOSのバージョンをオンラインで公開しています。そのページにアクセスし、インストールしたいmacOSのバージョンのリンクをクリックして、ハードウェア要件を表示します。メニューバーのApple()ロゴをクリックし、「このMacについて」を選択すると、これらの要件とお使いのMacを比較することができます。
お使いのMacが対応していない場合、そのmacOSのバージョンアップをインストールすることはできません。Macの買い替え時期の最初の兆候かもしれません。
macOSのインストールが完了しない場合の対処方法
Mac をバックアップし、最新バージョンの macOS と互換性があることを確認した後、トラブルシューティングのヒントに従ってインストール エラーを解決してみましょう。
このmacOSエラーには非常に多くの潜在的な原因があるため、これらの提案のうちのどれかが問題を解決するかもしれません。私たちは、できるだけ時間を節約するために、最も迅速かつ簡単なヒントから始めます。
1.Mac を再起動し、インストールを再試行する
macOSのエラーを修正するために必要なのは、Macを再起動して再試行することである場合もあります。アップル()メニューを開き、ドロップダウンメニューから再起動を選択すると、そうすることができます。
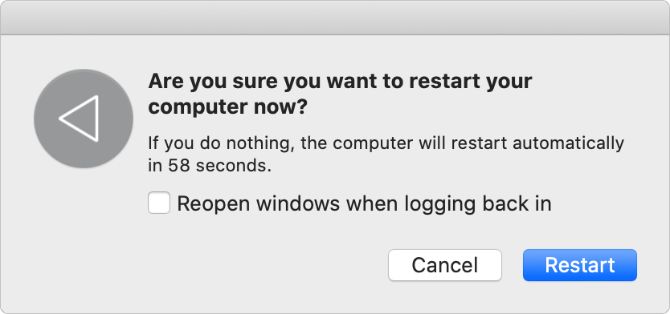
Macが反応しない場合は、電源ボタンを長押しして強制的にシャットダウンしてください。ただし、インストール中にこの操作を行うと、オペレーティングシステムのファイルが破損する可能性があります。
2.Macを正しい日付と時刻に設定する
Macの日付や時間が間違っている可能性があります。このような場合、Appleのサーバーへの接続に問題が発生することがあり、macOSのインストールにエラーが発生する原因となっている可能性があります。
システム環境設定を開き、「日付&」を選択します。時刻で修正します。南京錠をクリックし、管理者パスワードを入力し、「日付と時刻を自動的に設定する」を選択します。
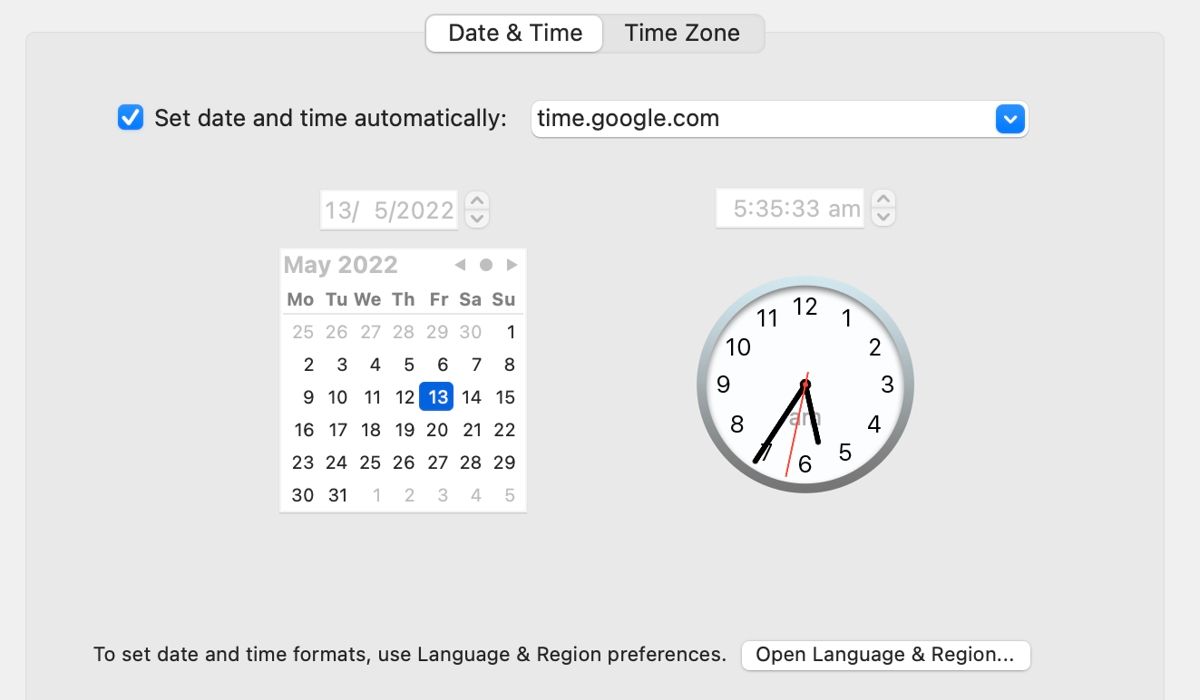
3.macOSをインストールするために十分な空き容量を確保する
一般的なmacOSのインストーラは、Mac上で約4GB~5GBの容量を使用します。しかし、macOSのインストールを完了するには、実際にはコンピュータに約20GBの空きストレージが必要です。
これは、macOSのインストーラがファイルやフォルダを解凍するために余分なスペースを必要とするためです。追加の空き領域がなければ、インストーラは作業する余地がなく、Macへのインストールを完了することができません'。
Apple () メニューを開き、「この Mac について」> ストレージを選択すると、Mac の空き容量が表示されます。ストレージを管理」をクリックして、最も多くのスペースを使用しているものを確認し、Mac のストレージをより多く解放するためのヒントに従います。
4.新しいmacOSインストーラのコピーをダウンロードする
あなたのMacのmacOSインストーラが何らかの原因で破損している可能性があります。そのインストーラをゴミ箱に移動し、新しいインストーラをダウンロードして置き換えるのが良いアイデアです'。
ほとんどの古い macOS のインストーラは Apple' の Support Downloads ウェブサイトから直接入手できます。このウェブサイトでは、システム環境設定や App Store から入手できる小さなバージョンではなく、完全なコンボインストーラを入手できます。ただし、macOS Montereyなどの新しいバージョンでは、App Storeからインストーラをダウンロードする必要がある場合があります。
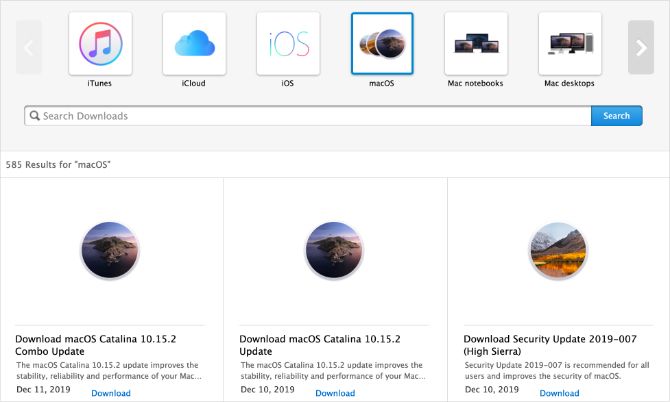
5.PRAMとNVRAMをリセットする
PRAMとNVRAMには、画面の明るさ、サウンドの音量、ディスプレイの解像度など、お使いのMacのさまざまな設定やプリファレンスが保存されています。PRAMやNVRAMのエラーは、macOSがコンピュータにインストールできなかった理由の一つかもしれません。
幸いなことに、個人情報を消さずにこれらの設定を簡単にリセットすることができます。Macを再起動し、電源が入った状態でOption Cmd P Rを押します。
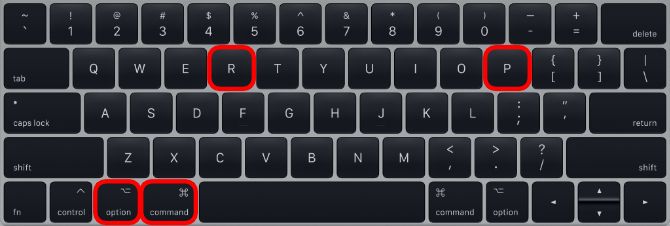
2つ目のAppleロゴが表示されるか、2つ目の起動音が聞こえるまで、これらのキーをすべて押し続けます。この時点で、リセットは完了です。
6.スタートアップディスクでFirst Aidを実行する
まだmacOSのインストールが完了しない?起動ディスクにディスクパーミッションエラーやフラグメンテーションエラーが発生している可能性があります。macOSにプリインストールされている「ディスクユーティリティ」アプリを使えば、この種のエラーのほとんどを簡単に修正することができます'。
アプリケーションの中のユーティリティフォルダからディスクユーティリティを開きます。サイドバーのMac起動ディスク(Macintosh HD)を選択し、「First Aid」をクリックします。実行をクリックすると、ディスクユーティリティがディスクのエラーをスキャンし、可能な限り修復します。
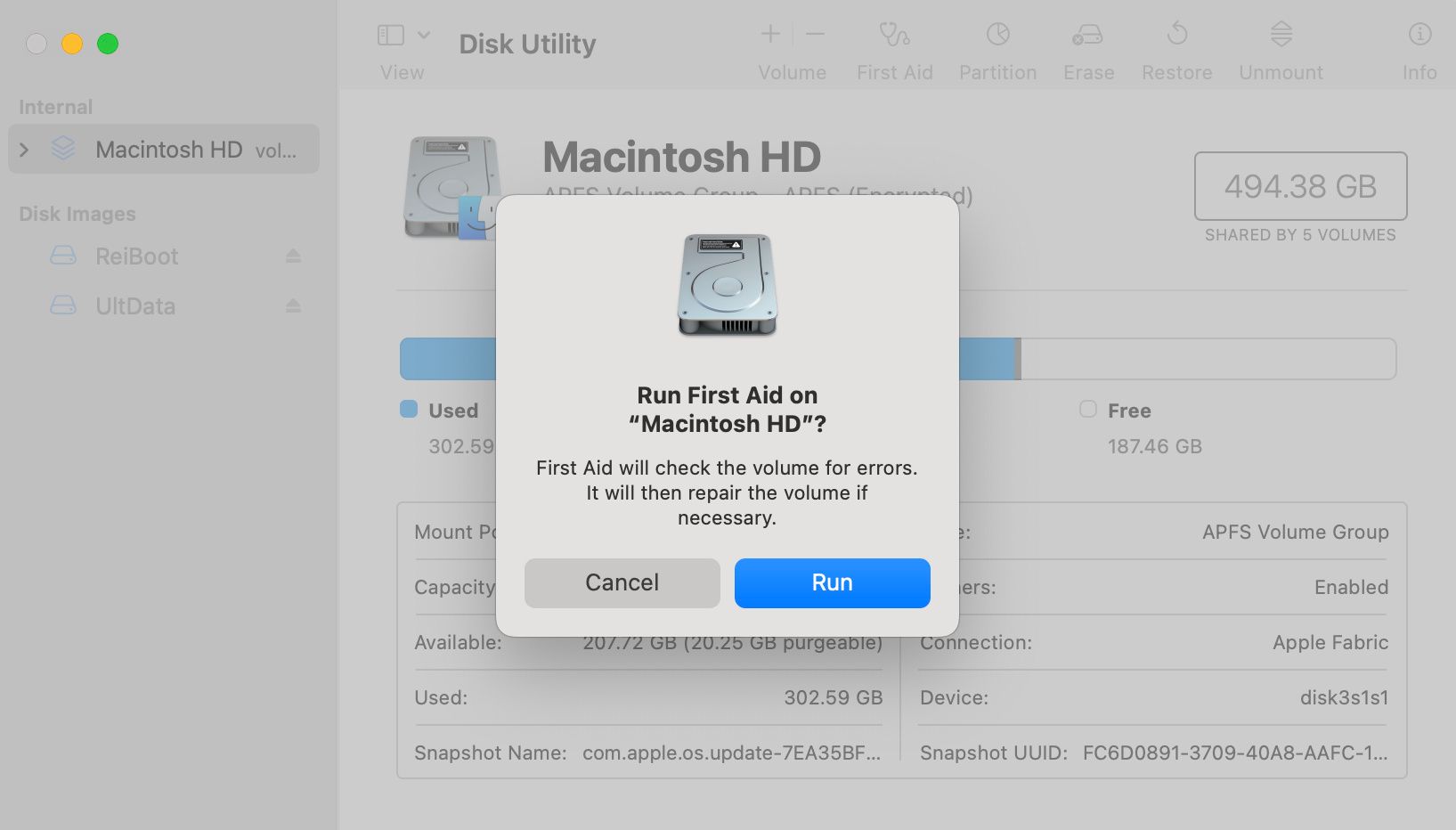
ディスクユーティリティに正常にアクセスできない場合は、以下の手順でmacOSリカバリを起動し、再度First Aidの実行を試みてください。
7.macOSリカバリーを使用してmacOSを再インストールする
macOSがまだ正しくインストールされない場合、代わりにオペレーティングシステム全体を再インストールする必要がある場合があります。MacのmacOSリカバリーを使用してこれを行うことができます。
macOS Recoveryへの起動方法は、Intel製MacとAppleシリコン製Macで異なります。
Intel Macの場合、Macを再起動し、電源が入っている間、Option Cmd Rを押したままにします。Appleロゴが表示されるか、起動音が聞こえたらキーを離すと、macOSユーティリティのウィンドウが表示されます。
AppleシリコンMacの場合、シャットダウンしてから、起動オプション画面が表示されるまで電源ボタンを長押しします。オプション]をクリックし、[続ける]をクリックします。
macOSのリカバリーに入ったら、「macOSを再インストール」をクリックして、最新バージョンのmacOSをインストールします。Macが新しいソフトウェアをダウンロードする必要があるため、しばらく時間がかかる場合があります。
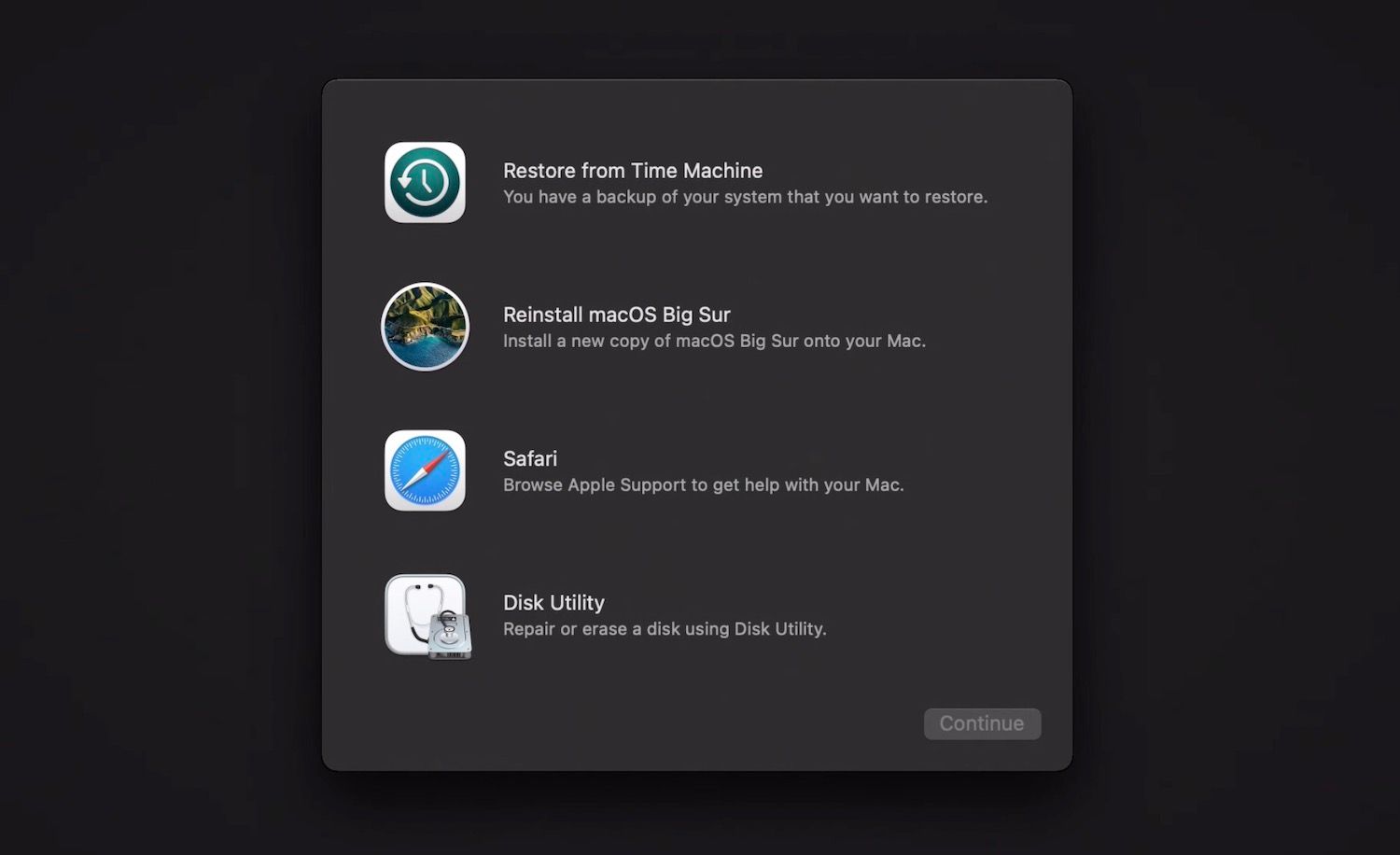
8.Macを消去してバックアップから復元する
ソフトウェア関連の問題に対する最後のトラブルシューティングは、起動ディスクを消去して、ゼロからmacOSを再インストールすることです。コンピュータに新しいバージョンのmacOSがあれば、Time Machineバックアップからすべてのデータを復元することができます。
起動ディスクを消去する前にMacのバックアップを取らないと、写真、音楽、ファイルなど、すべてのデータを失うことになります。
バックアップ後、以下の手順でMacの消去と復元を行います。
Macユーティリティを使用して将来のmacOSエラーを回避する
macOSがコンピュータにインストールされないというエラーメッセージが表示される理由はいくつかあります。これらの問題のトラブルシューティング方法をご紹介しましたが、Macを常に最高の状態に保つことで、これらの問題を回避できる可能性が高くなります。
多くの無料アプリが、より多くのストレージを解放したり、マルウェアを削除したりすることを提案しています。








