iPhoneにはスクリーンレコーダーが内蔵されていますが、Macを使ってiPhoneの画面を録画することもできるのをご存知ですか?
Appleは、OS X Yosemiteでこの機能を導入しました。外部マイクで録音した音声ナレーションで、ゲームの最高の瞬間やアプリのウォークスルーを簡単に記録することができます。
必要なのはUSB-LightningケーブルとMacのQuickTimeだけですが、手順を説明する前に、なぜMacを使ってiPhoneの画面を録画するのが良いのかを説明しましょう。
なぜMacを使ってiPhone’の画面を録画するのですか?

iPhoneにはすでにスクリーンレコーダーが内蔵されていますが、なぜわざわざMacを使用してそれを行うのでしょうか?ここでは、いくつかの良い理由があります。
まず、QuickTime Playerを使うと、ビデオの画質が格段に良くなります。QuickTimeで録画した動画はMOVファイルとして保存されますが、iPhoneではスクリーンレコーディングした動画はMP4ファイルとして保存されます。前者は後者ほど圧縮されていません。しかし、MP4ファイルの方が広く使われており、サイズも小さくなっています。しかし、後でMacで簡単にMOVをMP4に変換することができるので、それは問題ではないはずです。
もうひとつの理由は、MacのQuickTime Playerを使って簡単に編集したり、素早く動画を結合したりできるからです。iPhoneの画面左上に表示される赤い点は、MacのQuickTimeで録画すると見えなくなります。MacのQuickTimeで録画すれば、そんなことはありません。
QuickTimeでは、外部音声の録音も可能です。Macの内蔵マイクを使うことも、外部のスタジオ用マイクを取り付けることもできるので、スクリーンレコーディングと一緒にナレーションを録音したい場合には特に便利です。残念ながら、iPhoneに内蔵されているスクリーンレコーダーは、内部音声しか録音できません。
また、AirDropが何らかの理由で動作しない場合に便利な機能として、Mac上で直接動画にアクセスすることも可能です。
QuickTime Playerで画面を録画する
QuickTime PlayerでiPhoneの画面を録画するには、まずiPhoneとMacをUSB-Lightningケーブルで接続します。次に、以下の簡単な手順に従います。
- iPhone を Mac に初めて接続した場合、iOS が Mac でのファイル閲覧を許可するかどうかを確認するメッセージを表示します。iPhoneの「信頼」をタップしてください。
- 次に、MacでQuickTime Playerを開き、メニューバーから「ファイル>新規ムービー録画」を選択します。
- 新しいウィンドウが開きます。ウィンドウの中央にある赤い点の隣にある小さな矢印をクリックします。オプションのリストが表示されます。カメラセクションで、iPhoneを選択します。ビデオの録画が開始されます。MacのTouch Barを使って録画の開始と一時停止をすることもできます。
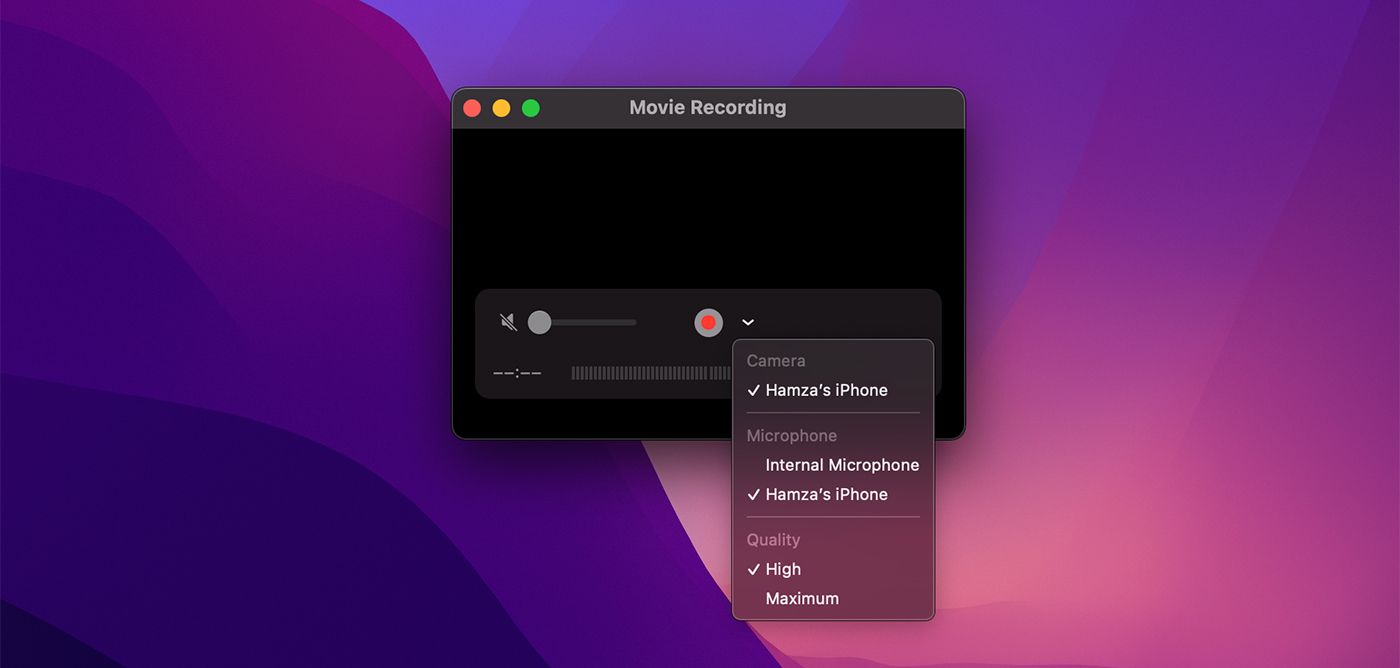
- iPhoneの音声を録音するには、もう一度小さな矢印をクリックし、「マイク」セクションでiPhoneを選択します。外部音声を録音するには、Macにマイクを接続し、「外部マイク」を選択します。
- Macの内蔵マイクを使用する場合は、外部マイクを外し、ドロップダウンメニューから「内蔵マイク」を選択するだけです。残念ながら、iPhoneの音声と外部音声の両方を録音することはできません。
- 同じメニューで、ビデオ画質を高画質と最高画質に切り替えることができます。
- 録画が完了したら、メニューバーからファイル{a}保存をクリックします。
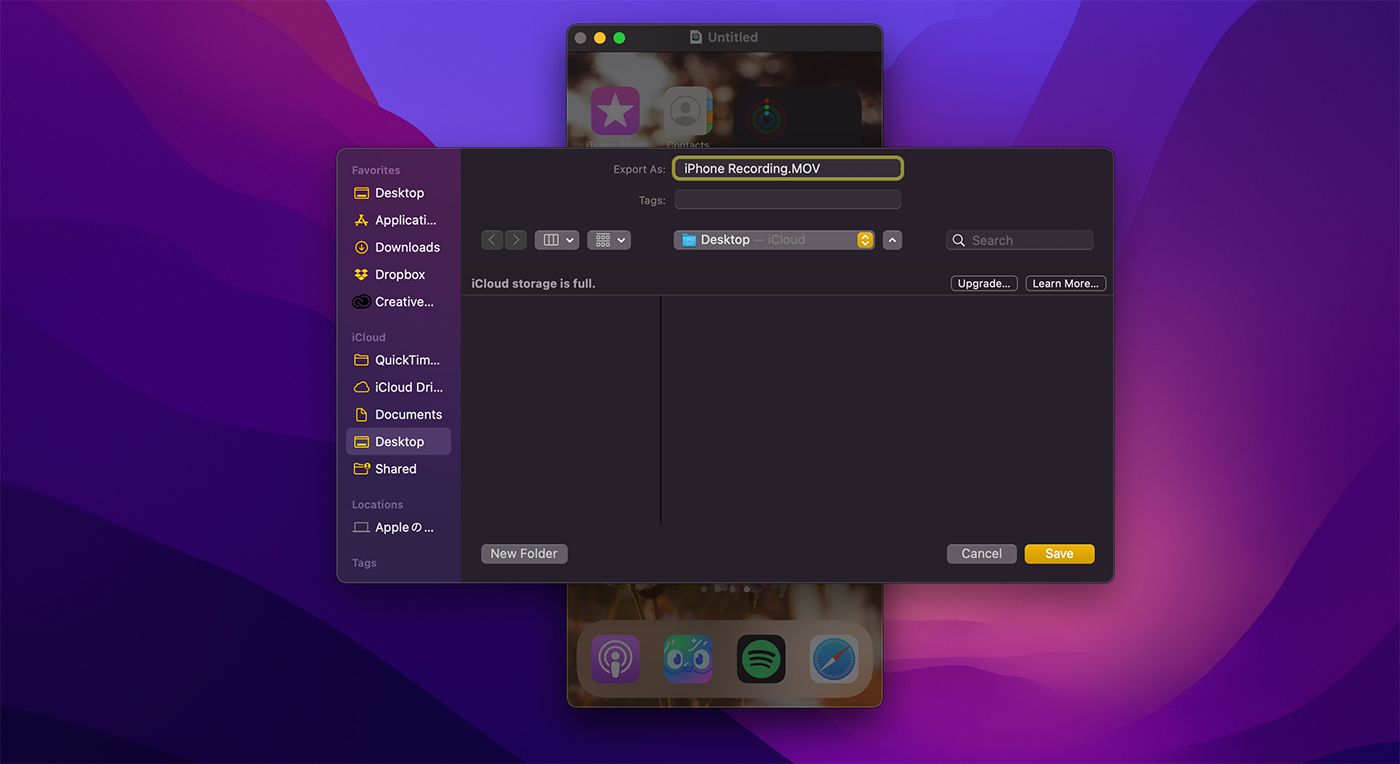
ただし、録画中にiPhoneの画面の向きを変えると、QuickTime Playerがエラーになり、録画が停止します。
もう一つの注意点は、この方法ではNetflixなどのDRMで保護されたアプリを録画できない’ことです。
iPhone’の画面を録画する
MacでiPhone’の画面を録画するのがいかに簡単かをご理解いただけたと思いますので、この方法を使って、あなたの最高のゲームの瞬間をすべての友人に見せびらかし始めてください。
もちろん、iPhoneに内蔵されているスクリーンレコーダーを使ったり、サードパーティのアプリケーションに頼るのも簡単ですが、macOSのQuickTime Playerを使えば、最高のビデオ品質と外部オーディオを録音するオプションが手に入ります。








