目次
Appleのデバイスを持っている人は、おそらくiCloudも使っていることでしょう。Appleのクラウドストレージサービスを利用すれば、写真、カレンダー、ドキュメント、EメールなどをすべてのApple製品で簡単に同期することができます。しかし、iCloudが動作しない場合、すべてのデータへのアクセスを失う可能性があります!
私たちは、ウェブ上で最も一般的なiCloudの問題のリストとそれらをトラブルシュートする方法をまとめました。iCloud が読み込まれない、または iPhone から iCloud にサインインできないなどの問題がある場合は、以下の方法で問題を解決できます。
1.iCloud に接続できない
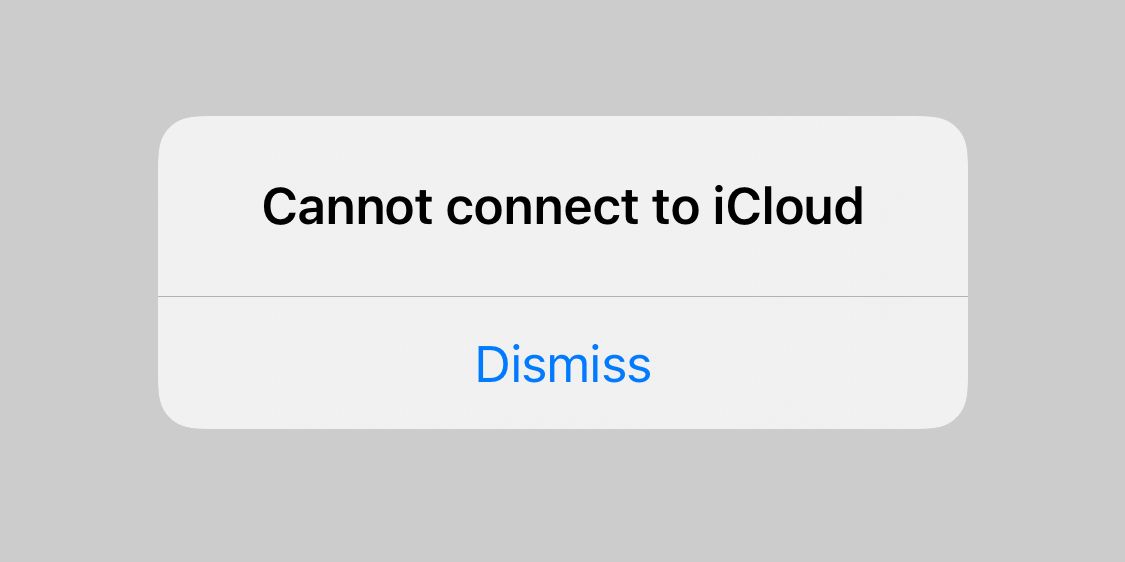
デバイスがiCloudに接続できないときに取るべき最初のステップは、Apple’のシステムがすべてオンラインであることを確認することです。Apple’s System Status ウェブサイトにアクセスし、すべてのiCloud関連サービスの横に緑色の丸があることを確認します。
黄色または赤色の異なる形状は、Appleがそのサービスに問題を起こしていることを意味します。iCloudが現在利用できない場合、Appleが問題を解決するのを待つしかありません。
iCloudが稼働している場合、再び接続する前に、新しい利用規約に同意していただく必要がある場合があります。iPhoneまたはiPadで「設定」アプリケーションを開き、上部にある自分の名前をタップします。ポップアップが表示され、新しい利用規約に同意するよう促されます。
この場合、iPhoneまたはiPadでiCloudからサインアウトし、再度サインインする必要があります。これを行うには
- 設定> [自分の名前]に移動します。
- 下にスクロールし、「サインアウト」をタップします。
- プロンプトが表示されたら、Apple ID のパスワードを入力して、「探すをオフにする」を選択します。
- デバイスに保存するデータを選択し、「サインアウト」をタップします。
- 設定に戻り、Apple ID の詳細情報を使用して再度サインインします。
2.iCloudがデバイス間でデータを同期できない
iCloudが動作しているとき、あなたは何もしなくても、iCloudはすべてを同期します。つまり、例えば、あるデバイスで写真を撮ると、他のデバイスにシームレスに同期されます。
残念ながら、iCloudは常にシームレスに動作するわけではありません。そんな時は、以下のiCloudトラブルシューティングヒントで解決できます。ひとつひとつ試してみてください。
- デバイスをシャットダウンし、1分ほど待ってから再起動します。
- YouTubeなどで動画をストリーミング再生し、インターネット接続をテストしてください。遅い場合は、ルータを再起動すると直る場合があります。
- 各デバイスの設定> [お客様の名前]にアクセスし、全く同じApple IDアカウントを使用していることを確認します。違う場合は、正しい情報で再度サインインしてください。
- 設定> [あなたの名前] > iCloudにアクセスし、同期したい各サービスをオンにします。
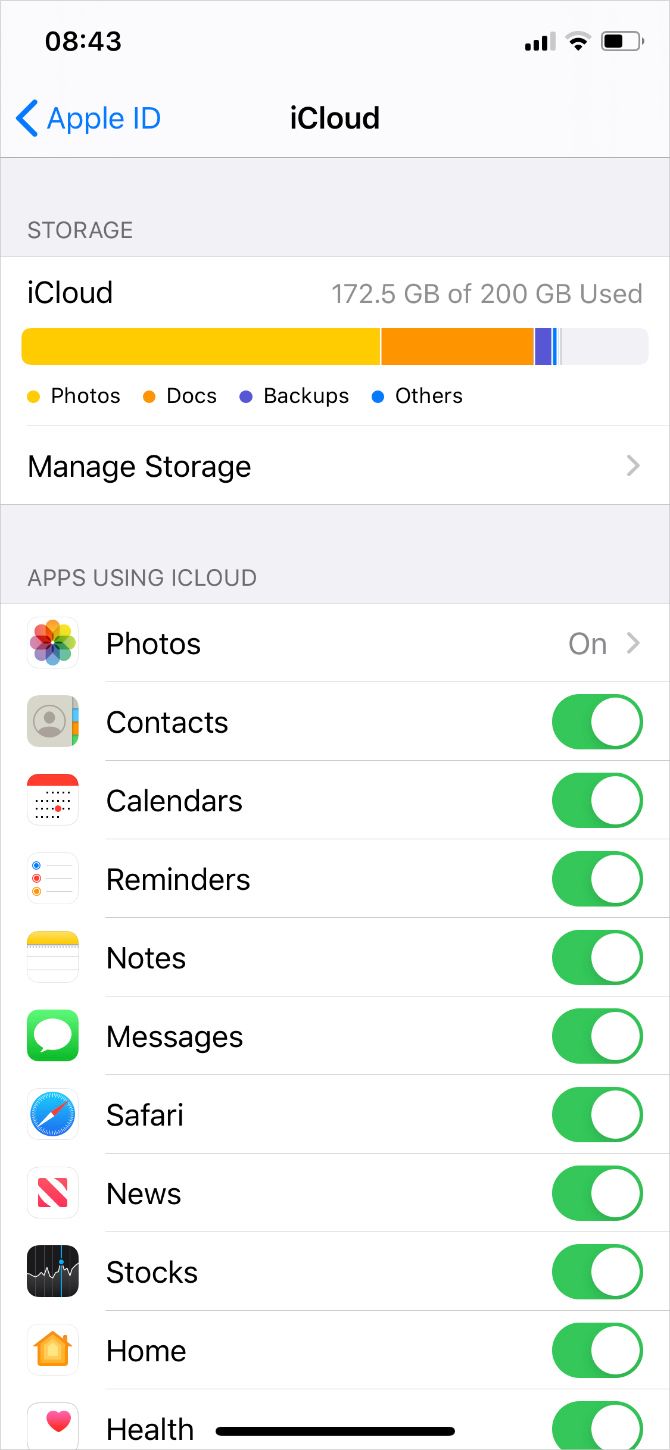
これらの手順を実行した後、iCloudアプリケーション(メモなど)に変更を加えて、他のデバイスに同期するかどうかをテストしてください。iCloudがデータを同期するまで10分ほどお待ちください。
3.サードパーティアプリがiCloudに保存しない
サードパーティアプリの中には、データをiCloudに保存して、すべてのAppleデバイスで同期できるようにするものがあります。通常は自動的に行われますが、アプリが期待通りに同期されない場合は、自分で設定を調整する必要があるかもしれません。
以下の手順で、各AppleデバイスのiCloud同期設定を確認してください。
- 設定> [あなたの名前] > iCloudに移動します。
- リストをスクロールして、iCloud上で同期させたいアプリをオンにします。
- リストにないアプリがある場合は、開発元に連絡してサポートを受けてください。
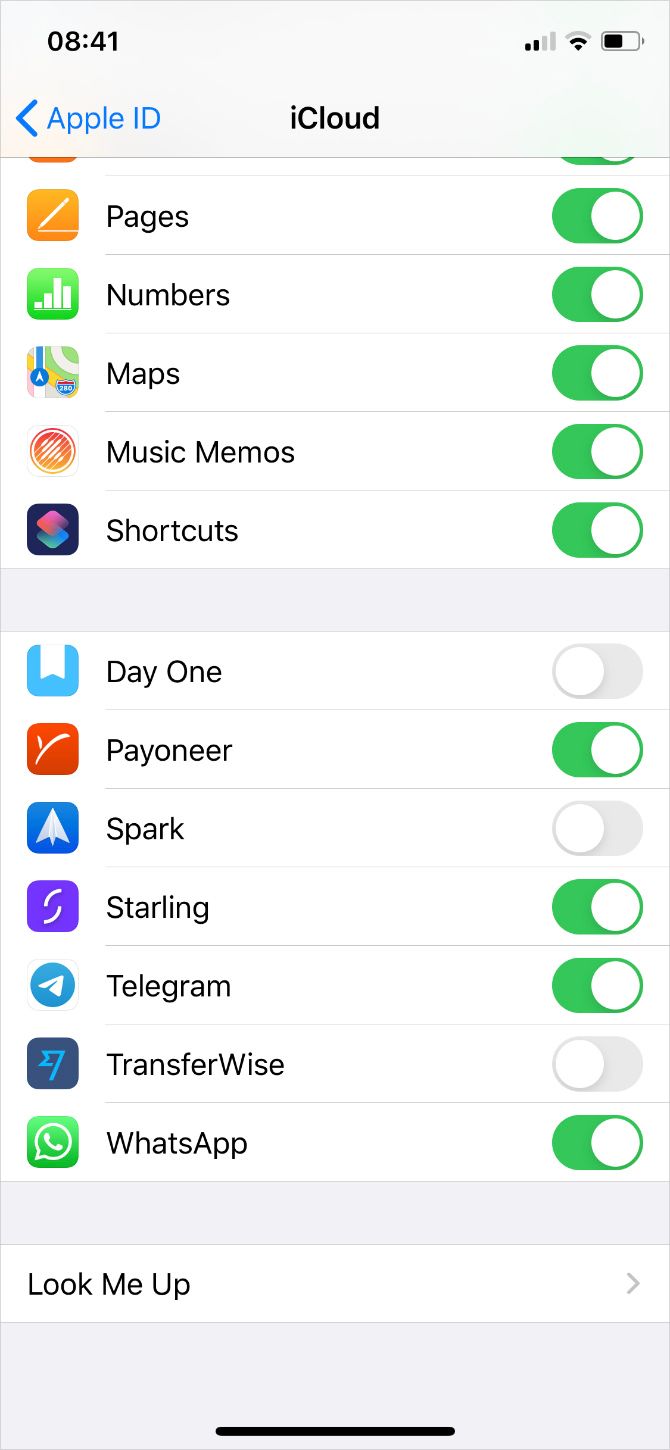
このリストにあるすべてのアプリを有効にする必要はなく、実際にiCloudで使用するアプリのみを有効にします。
4.iCloud設定の更新が止まらない
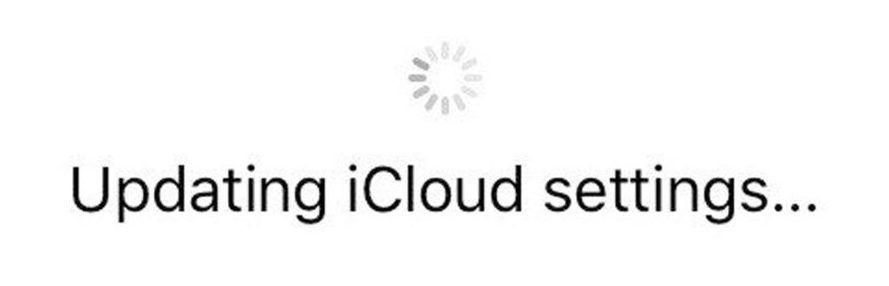
この持続的なロード画面は、通常、iPhone または iPad で iCloud にサインインできない場合、新しいデバイスのセットアップの際に表示されることがあります。
また、ファイルアプリを使用しようとしている場合、iCloud Driveをロード中であるというメッセージが表示されることがあります。または、「iCloud との通信に問題があるため、サインインできません」というアラートが表示されることもあります。5分以上経過してから修復を試みてください。
5分経ってもiCloudの更新または読み込みの画面で止まっている場合’。
- デバイスをシャットダウンし、1分ほど待ってから再起動してください。
- デバイスが応答しない場合は、iPhone または iPad を強制的に再起動する手順に従ってください。
- デバイスの再起動後、「設定」を開き、iCloudにサインインしていない場合はサインインを試みます。その後、iCloudアプリを再度使用してみてください。
5.サインイン時にiCloudの認証エラーが表示される
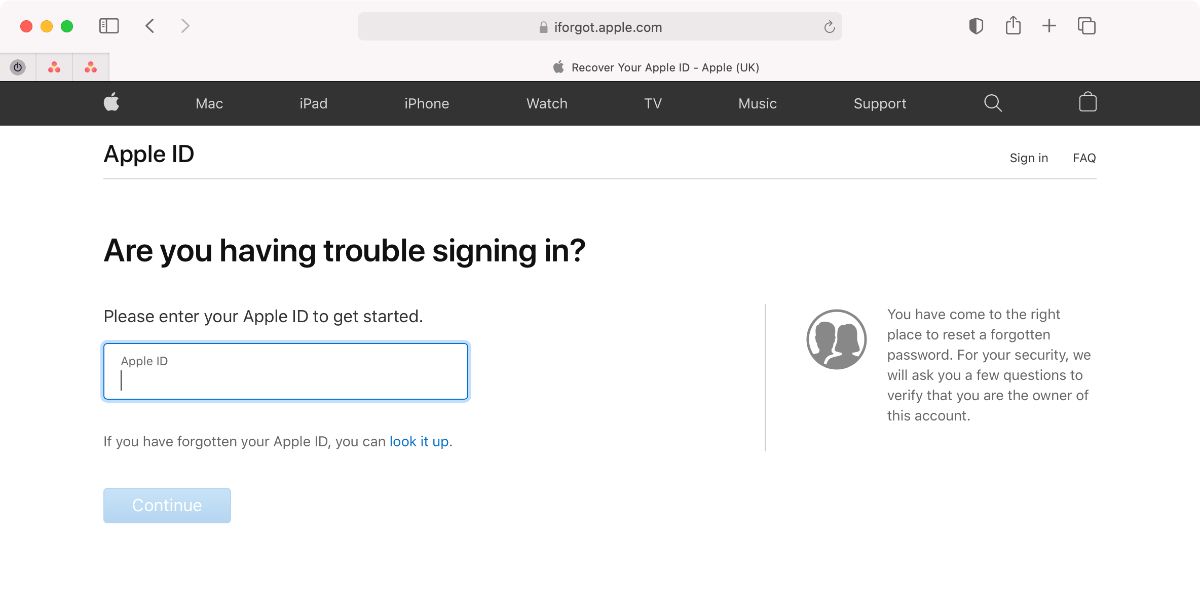
ほとんどの場合、iCloudにサインインできないのは、ユーザー名またはパスワードを間違えて入力したためです。しかし、正しい認証情報を使用した場合でも、認証エラーが表示されることがあります。
このメッセージ、または同様の認証失敗のメッセージが表示された場合は、以下の手順を試してみてください。
- Apple IDのWebサイトにアクセスします。
- Apple IDのユーザー名とパスワードでログインします。
- それでもログインできない場合は、「Apple IDまたはパスワードを忘れた場合」をクリックして、ログイン情報をリセットしてください。
オンラインサインイン後、アカウントアラートが表示されたり、新しい利用規約に同意するよう通知が表示されたりすることがあります。これらの通知を確認すると、他のデバイスで再びサインインできるようになります。
6.iCloudがサポートされていないデバイスまたはApple IDを持っていると表示される
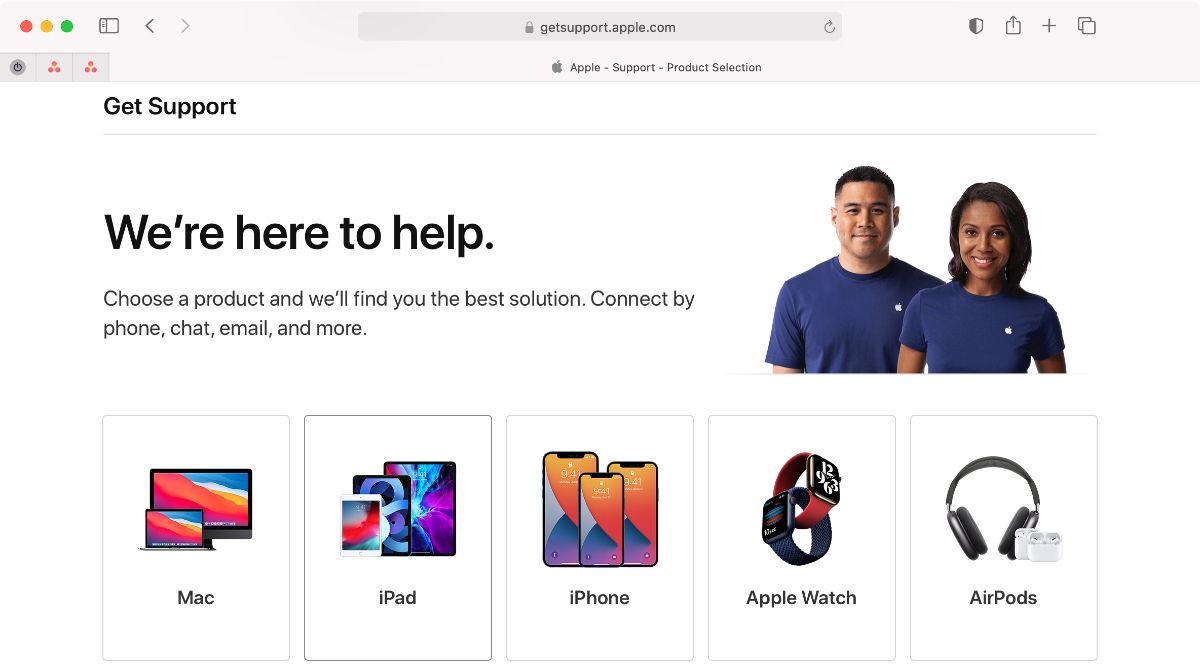
通常とは異なる状況でApple IDを作成した場合、iCloudに問題が発生する可能性があります。通常、Apple IDがApp StoreやiTunesなどのAppleの他のサービスで動作する場合は、iCloudでも問題が発生しないはずです。
同様に、お使いのデバイスに問題がある場合、iCloudが未対応と判断することがあります。Apple IDアカウントを別のデバイスでテストし(必要に応じてブラウザからiCloudウェブサイトにサインイン)、問題があなたのアカウントにあるのかデバイスにあるのかを確認してください。
Apple IDがAppleのどのサービスでも利用できない場合、またはどのApple IDもお使いのデバイスで利用できない場合は、Appleサポートに直接お問い合わせください。解決するために新しいアカウントを作成する必要がある場合もあります。
7.iCloudストレージを使い果たした
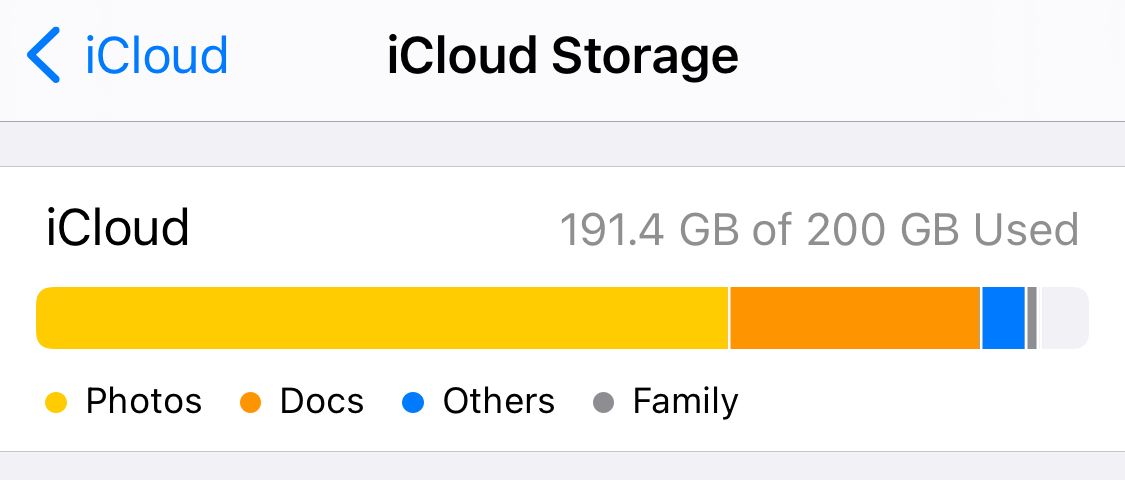
Appleは誰でも5GBのiCloudストレージを無料で提供していますが、通常、それは長く続くには十分ではありません。iCloudストレージを使い果たしたとき、それを解決する方法は2つあります:iCloudアカウントのスペースを確保するか、より多くのiCloudストレージを購入するかです。
より多くの空き容量を作りたい場合は、iCloudストレージの管理方法を確認し、そこにあるコンテンツの一部を削除してください。
それ以外の場合は、以下の手順でiCloudストレージを買い足すことができます。
- 設定{a}「お客様の名前」{a}iCloud{a}「ストレージを管理」を選択します。
- ストレージプランの変更] を選択します。
- リストからストレージのアップグレードオプションを選択し、Apple IDのパスワードを入力して月額プランを確認します。
- Appleはすぐに課金し、ストレージはすぐに利用可能になります。
アップグレードできない、または iCloud ストレージを現時点でアップグレードできないというメッセージが表示された場合は、設定 > [お客様の名前] > 支払い & から Apple ID の支払い方法を確認します。配送を選択します。
8.iCloudにサインインまたはログアウトすると認証に失敗する
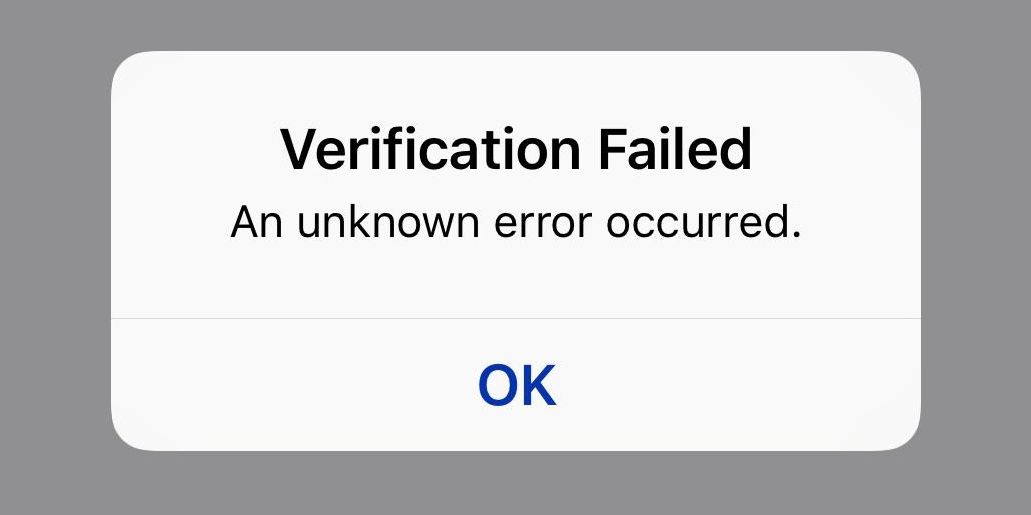
iPhoneやiPadでiCloudにサインインできないのは、認証に失敗したり、アカウントが利用できないからだと気づくかもしれません。また、同じ理由でiCloudからサインアウトできないこともあります。これは多くの場合、インターネット接続またはApple IDのログイン情報に問題があります。
修正する方法はいくつかあります。
- デバイスをシャットダウンし、1分ほど待ってから再起動してください。
- YouTubeや他のサイトでビデオをストリーミングして、インターネット接続をテストしてみてください。遅い場合は、ルーターを再起動し、直るかどうか確認してください。
- デバイスの日付と時刻が正しいかどうか、設定> 一般> 日付& で確認します。時刻。まだの場合は、自動的に設定するオプションをオンにしてください。
- 同じ Apple ID を使用している別のデバイスがある場合は、設定> [お客様の名前] > パスワード& に進みます。セキュリティ > 認証コードを取得する。iCloudで2ファクタ認証を使っている場合は、このコードを使ってサインインする必要があります。
- iCloudにログインする際に携帯電話データの代わりにWi-Fiを使用するか、またはその逆を試してみてください。これを行うには、コントロールセンターを開き、Wi-Fiをオンまたはオフに切り替えます。
9.iPhone または iPad が iCloud パスワードを要求し続ける
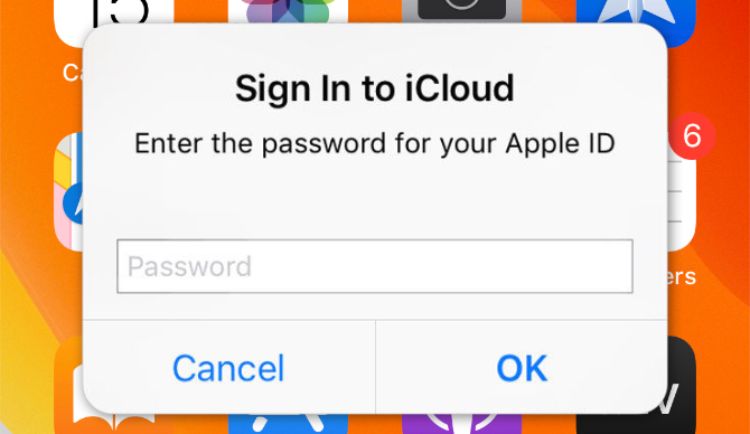
iPhoneやiPadを使用している最中に、iCloudの認証情報を入力するように求めるプロンプトが表示されます。入力しても、しばらくしてまた表示され、また入力しても、また表示され、また入力しても、また表示されます。
これは古いiCloudの問題で、今でも時折発生します。これらのiCloudトラブルシューティングのヒントのいずれかがそれを修正することができます。
- デバイスをシャットダウンし、1分ほど待ってから再起動します。
- 設定」{a}「お客様の名前」{a}「サインアウト」を選択し、「デバイスにデータを残さない」を選択します。サインアウト後、「設定」に戻り、再度サインインしてください。
- Apple’s System Status ウェブサイトにアクセスし、iCloudが正常に動作していることを確認します。
- AppleのiForgotのウェブサイトでApple IDのパスワードをリセットし、新しいパスワードを使ってiPhoneまたはiPadでiCloudにサインインします。
- 最後に、iPhoneをバックアップして復元します。このプロセスは時間がかかることがありますので、他のすべてを試した後の最後の手段として保存しておいてください。
iCloudの問題を解決して、デバイスをバックアップできるようにする
どんな状況でも、iCloudの問題が原因でサービスが正しく動作しない場合、それは常に迷惑です。最も頻繁に発生するiCloudのエラーを解消する方法がわかりましたので、これ以上問題が発生しないようにしましょう。
iCloudの問題のほとんどは、迷惑な不便さ以上のものではありません。しかし、あなたのiPhoneまたはiPadがiCloudにバックアップすることができない場合、あなたはデータ損失の深刻な危険に身を置くことができるかもしれません。それはあなたが間違いなく迅速に改善したい問題です。








