VPNを使った安全なインターネット接続の確立は、そのプロセスに不慣れなMacユーザーにとって、非常に悩ましい問題です。手動で設定するか、サードパーティのVPNアプリであるMacKeeperを使用すれば、プロセスを簡略化することができます。MacでVPNに接続する方法について、このガイドに従ってください。
MacでVPNに接続する方法を紹介|2つの方法
MacでVPN接続を設定する方法に悩んでいる場合、接続方法は大きく分けて2つあります。まず、MacBookにVPN設定を手動で入力するか、ネットワーク管理者から取得した設定をインポートすることで接続できます。さらに、VPNアプリをインストールして、オンラインアクティビティを保護することもできます。
MacでVPN接続を手動で設定する方法
バーチャルプライベートネットワークを設定するには、ネットワーク環境設定に設定を入力する必要があります。この設定には、サーバーのアドレス、アカウント名、および認証設定が含まれます。また、インターネットプロバイダがファイルを共有している場合は、VPN設定をインポートすることができます。
VPN設定ファイルをインポートして、MacでVPN接続を設定する手順
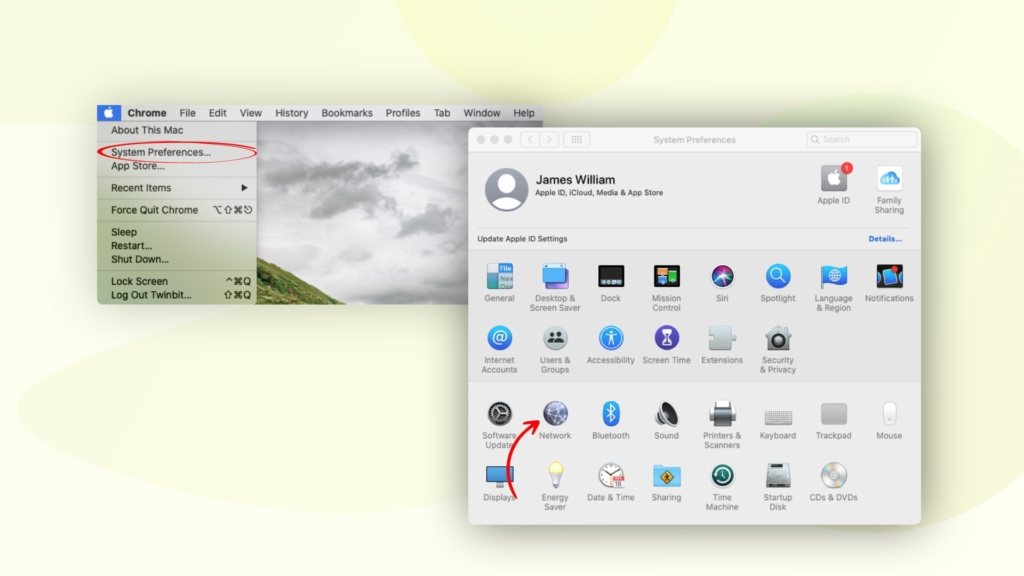
- まず、左上からアップルメニューをクリックします。
- ドロップダウンメニューから、"システム環境設定 "を押します。
- 次に、"ネットワーク "に進みます。
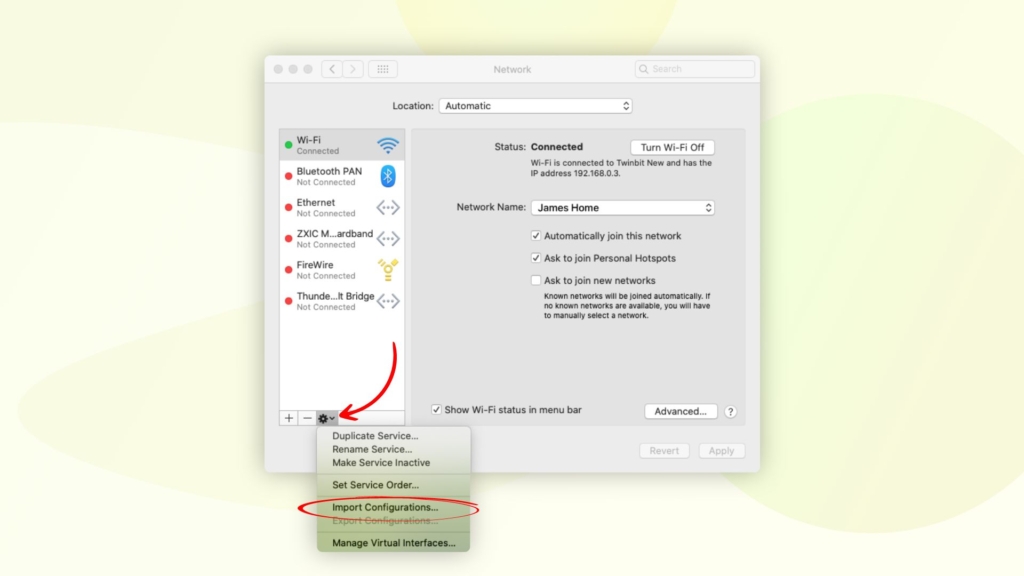
- 次に、左下から設定のポップアップメニューをクリックし、"設定のインポート "を選択します。
- 最後に、目的のファイルを選択し、"開く "をクリックします。
Macで設定を手動で入力してVPN接続をセットアップする方法の手順
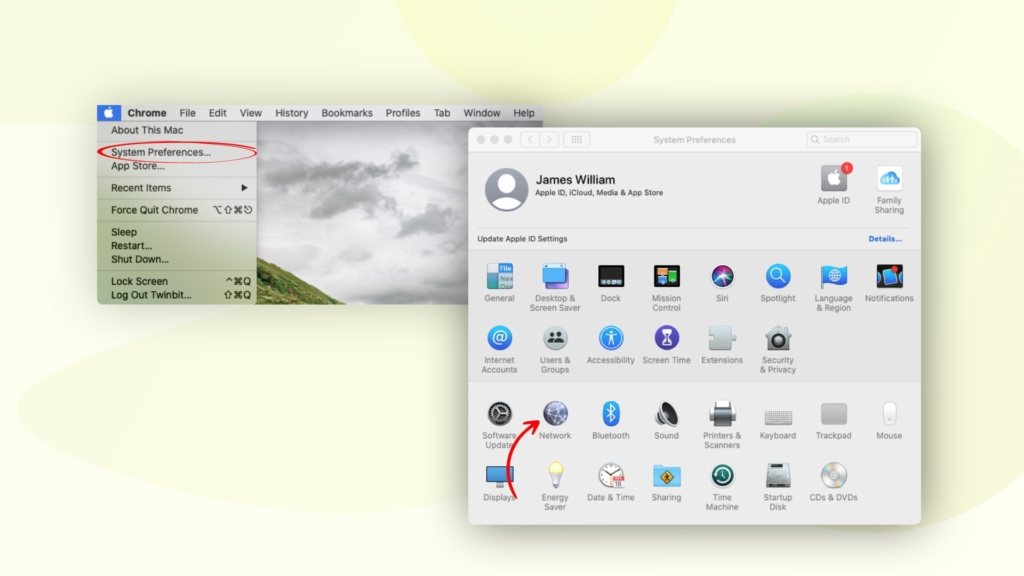
- まず、アップルメニューをクリックし、"システム環境設定 "を選択します。
- 次に、設定から "ネットワーク "を押します。
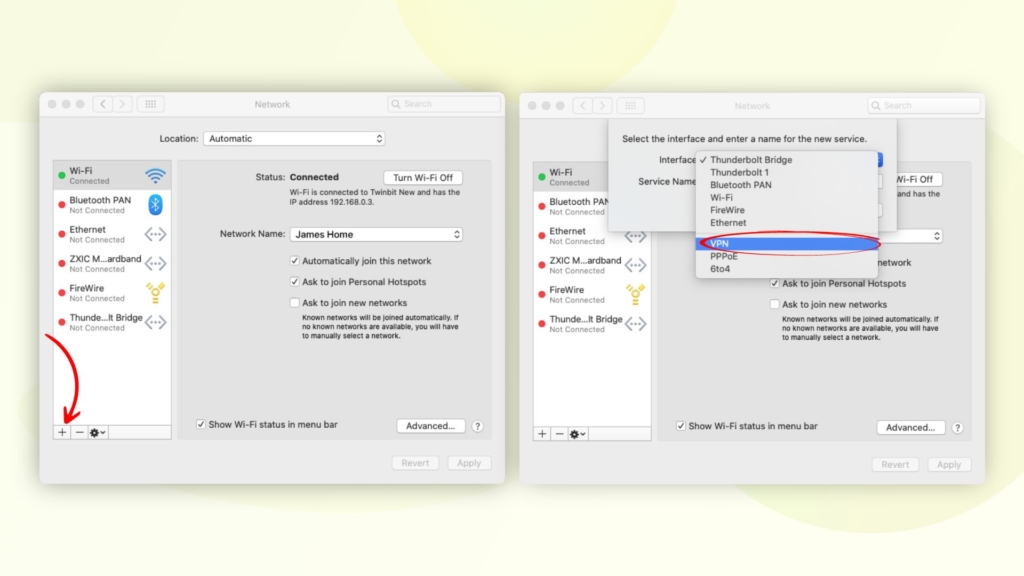
- 次に、左下にある" "ボタンをクリックします。
- そして、ドロップダウンメニューから "VPN "を選択し、サービス名を選択します。
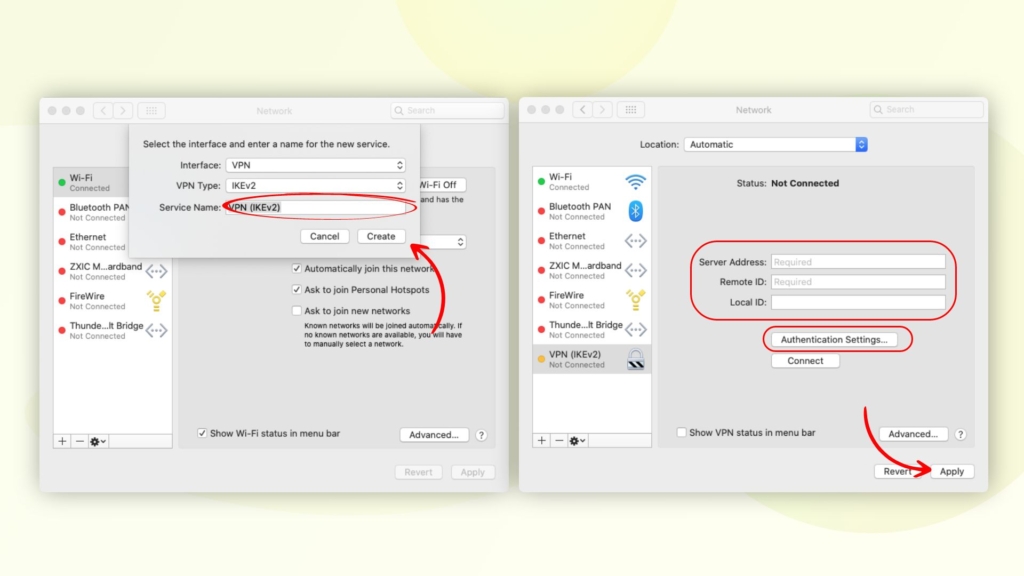
- 作成」を押したら、"サーバーアドレス"、"リモートID"、"ローカルID "を記入します。
- 次に、"認証設定 "を選択し、受信した情報を入力します。
- TCP/IP、DNSサーバー、プロキシなど、プロバイダーから追加の設定が提供されている場合は、「詳細設定」に進みます。
- その後、「適用」を押して、最後に「OK」を選択し、プロセスを完了します。
注:「メニューバーにVPN状態を表示する」にチェックを入れると、ネットワークへの接続や他のVPNサービスへの切り替えが簡単にできます。
MacKeeperを使って、MacでVPNに接続する方法をご紹介します。
このような複雑な手順を踏むことは、ユーザーによっては理解するのが難しいかもしれません。そのため、ユーザーはシンプルにするために、サードパーティのVPNアプリをMacにセットアップすることをお勧めします。他のすべてのVPNサービスプロバイダの中で、MacKeeperは1位を獲得しています。
その内蔵のMac VPNクライアントツールは、あなたのオンライン活動にセキュリティの余分な層を与えるための最高のものです。MacKeeperを使用すると、マルウェア&アドウェアを削除し、ディスクをクリーンアップし、広告をブロックし、あなたのMacをスピードアップすることもできます。以下の手順に従って、MacBook上でVPNを簡単にダウンロード&し、時間を節約してください。
MacKeeperを使って、MacでVPNに接続する方法の手順
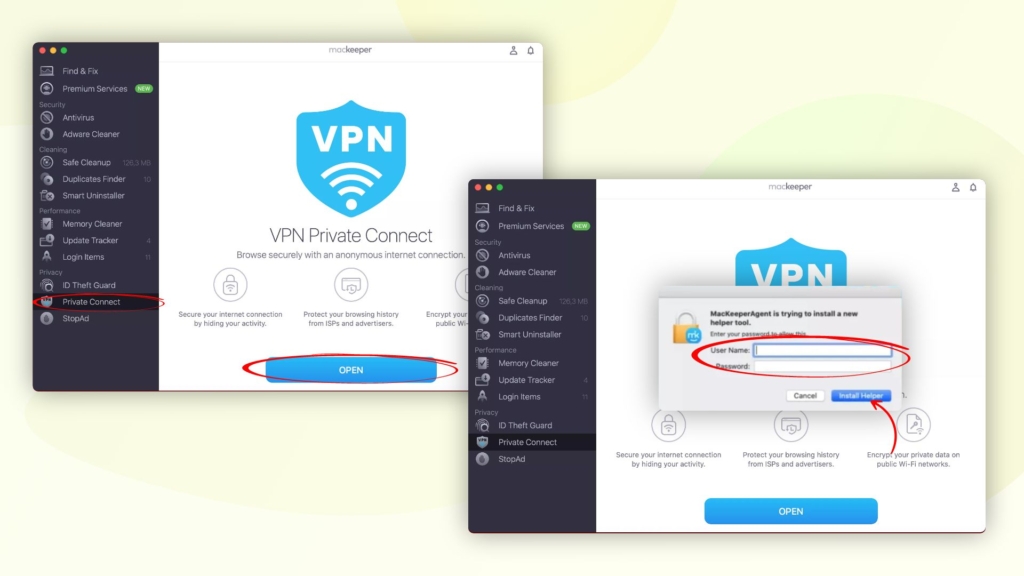
- まず、MacKeeperをインストールし、開きます。
- 次に、左サイドバーから "プライベート接続 "をクリックし、"開く "を選択します。
- その後、ユーザー名とパスワードを入力し、"ヘルパーをインストール "をタップします。
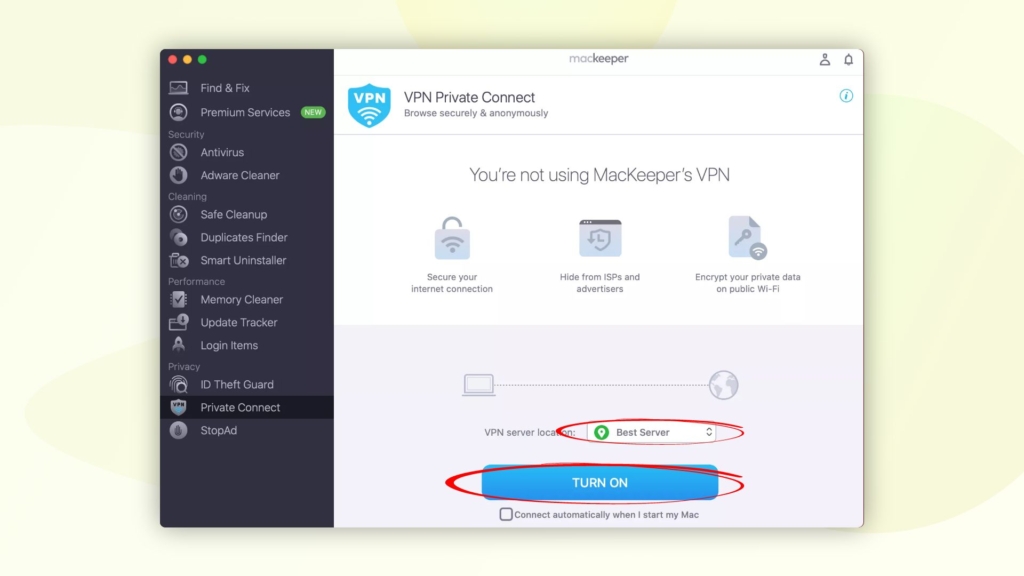
- ダウンロードが完了したら、"VPNサーバーの場所 "を選択します。
- 最後に、"TURN ON "をクリックして、プライベートネットワークに接続します。
注:ネットワークへの接続に成功すると、接続タブに "You’re using VPN Private Connect "というメッセージが表示されます。
MacにはVPNが内蔵されているのですか?
Macには、伝統的な意味でのVPNは内蔵されていません。しかし、Appleは、手動で設定するか、クライアントから直接インストールするオプションを提供しています。簡略化するために、サーバーアドレス、リモートID、ユーザー名など、必要な認証情報を手動で入力する必要があります。また、サードパーティのVPNサービスプロバイダを使用して、Mac上でVPNネットワークを構成することもできます。
MacBookでVPNとは何ですか?
仮想プライベートネットワーク(VPN)は、ユーザーが匿名のままでオンライン活動を行うための支援です。MacBookとプロバイダが提供するプライベートサーバとの間に暗号化された接続を作成し、オンラインのプライバシーを保護します。ネットサーフィン中は、IPアドレスも隠して、ユーザーの身元を保護します。
注:なぜVPNでIPアドレスを隠す必要があるのかとお考えの方は、「なぜVPNでIPアドレスを隠す必要があるのか」もご覧ください。
MacからVPNを削除する方法
MacからVPNプロファイルを削除するには、まず、左上のアップルメニューから「システム環境設定」を選択します。そして、「ネットワーク」をクリックし、削除したいVPNネットワークを選択します。最後に、「-」ボタンをタップしてプロファイルを削除します。他のプロファイルも削除したい場合は、この作業を繰り返してください。
結論から言うと
MacでVPNに接続する方法についてのこのガイドでは、MacBook Proやその他のMacデバイスで仮想プライベートネットワークを設定するすべての方法をカバーするように努めました。また、MacKeeperを使用してVPNサーバーに接続することについても説明しました。








