目次
iCloud Driveを使えば、あらゆる種類のファイルをiCloudストレージに保存することができます。しかし、iPhone、Mac、Windows PC、Androidデバイスのいずれを使用しているかによって、iCloud Driveストレージ内のすべてのファイルへのアクセス方法が異なります。
どのデバイスでもiCloud Driveにアクセスする方法をご紹介します。これを使えば、どこにいても、何を使っていても、文書を編集したり、ファイルをアップロードしたり、iCloudストレージを解放したりすることができます。
iPhoneやiPadでiCloud Driveのファイルにアクセスする方法
iOSやiPadOSでは、バックアップ、カレンダーイベント、写真など、さまざまな種類のデータをiCloudに簡単に同期することができます。これらのオプションのほとんどはデバイスのオペレーティングシステムに組み込まれており、写真アプリで直接iCloudの写真を見つけることができるのはそのためです。
同様に、iPhoneやiPadからiCloud Driveのファイルにアクセスするには、「ファイル」アプリを使用する必要があります。
iPhoneやiPadでiCloud Driveのファイルを見るにはFilesアプリを使おう
ファイルアプリケーションは、iCloud、Google Drive、Dropboxなどの様々なクラウドストレージサービスと組み合わせて使うことができる直感的なファイルブラウザです。あなたのデバイスにローカルに保存されたドキュメントを見るためにも、Filesを使うことができます。
ファイル」アプリでiCloud Driveのファイルにアクセスするには。
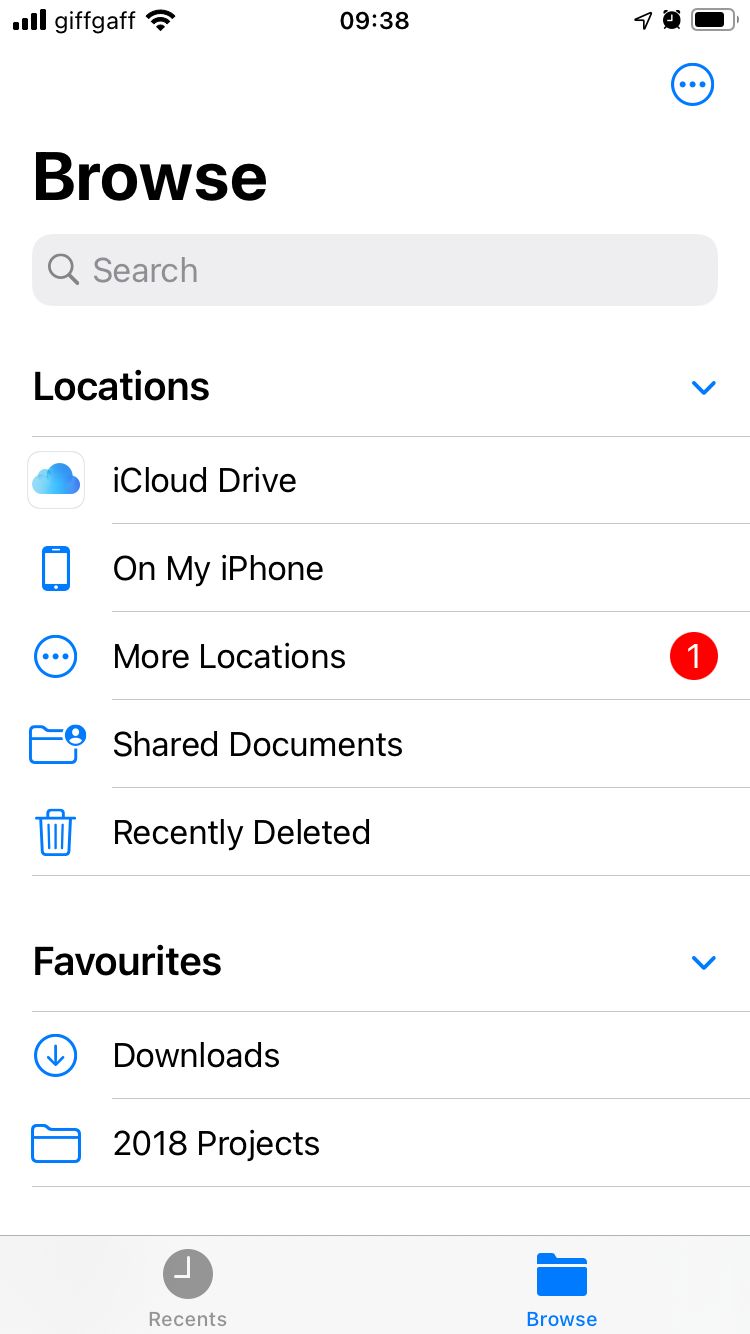
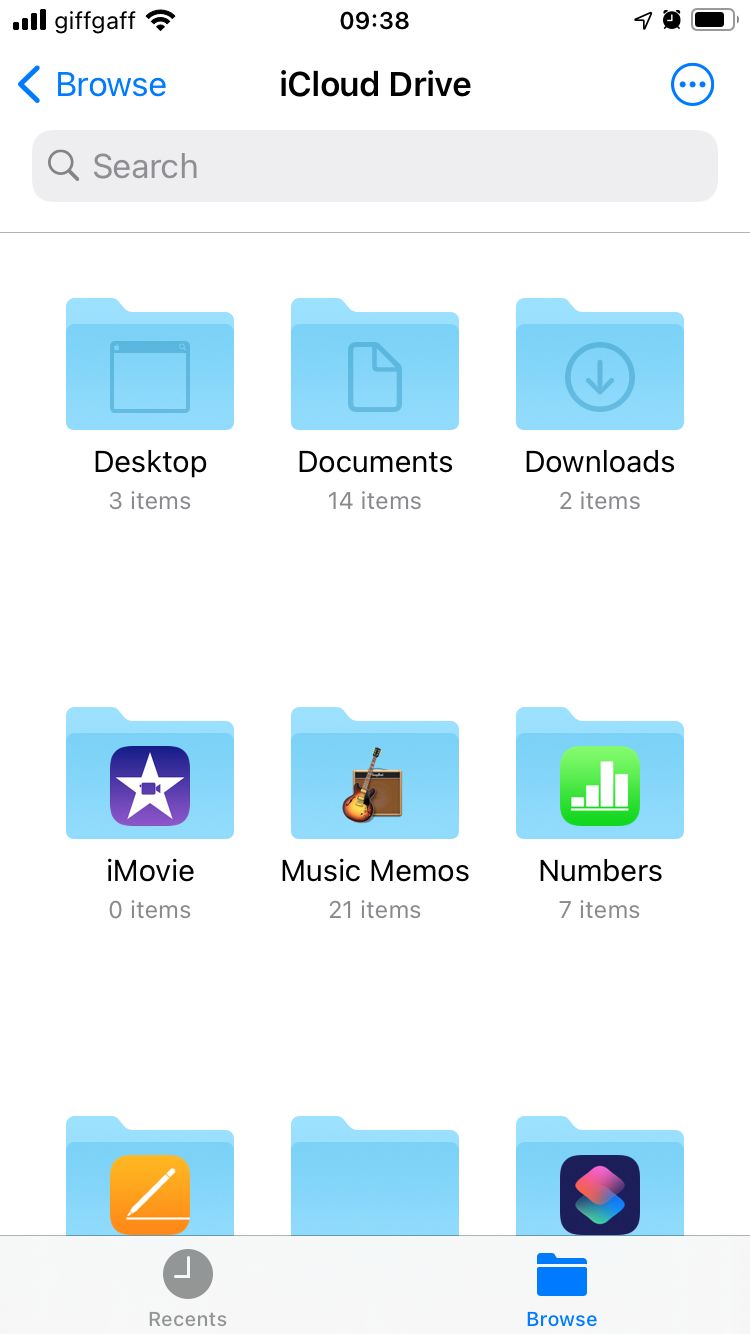
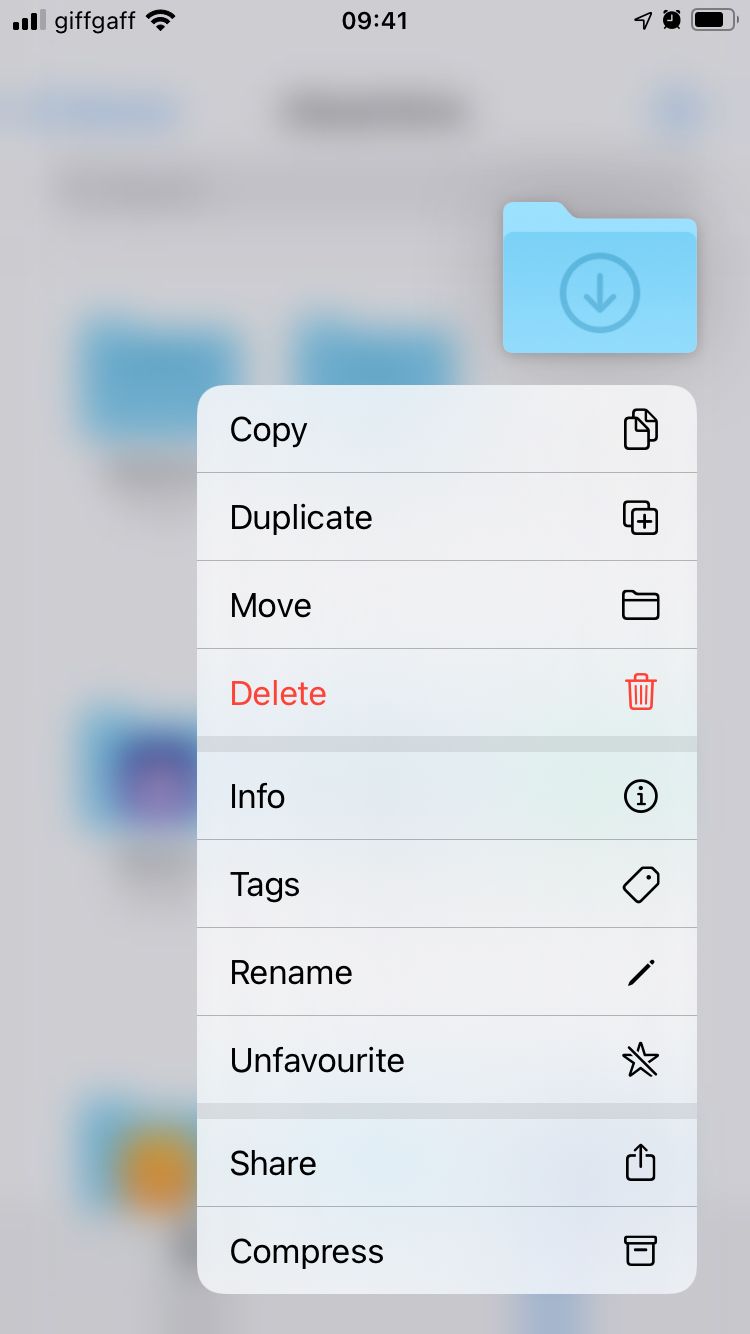
iPhone または iPad で iCloud ストレージを管理する方法
容量を空けたい、ストレージを買い足したいなど、iCloudのストレージはiPhoneやiPadの「設定」から管理することができます。設定」を開き、画面上部の「自分の名前」をタップし、「iCloud」をタップします。
画面の上部には、iCloudストレージの使用状況の概要が表示されます。ストレージを管理」をタップして詳細を確認し、より多くのiCloudストレージを取得したい場合は「ストレージを追加購入」または「ストレージプランを変更」をタップします。
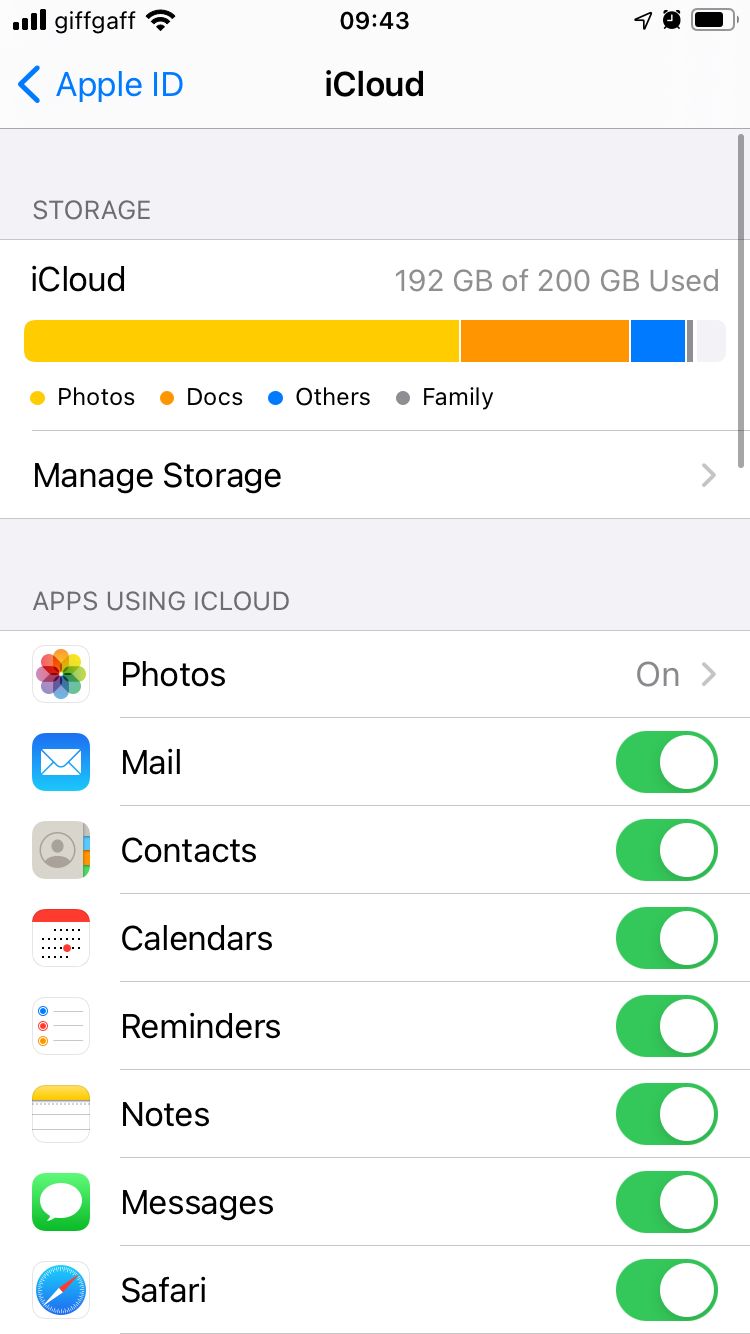
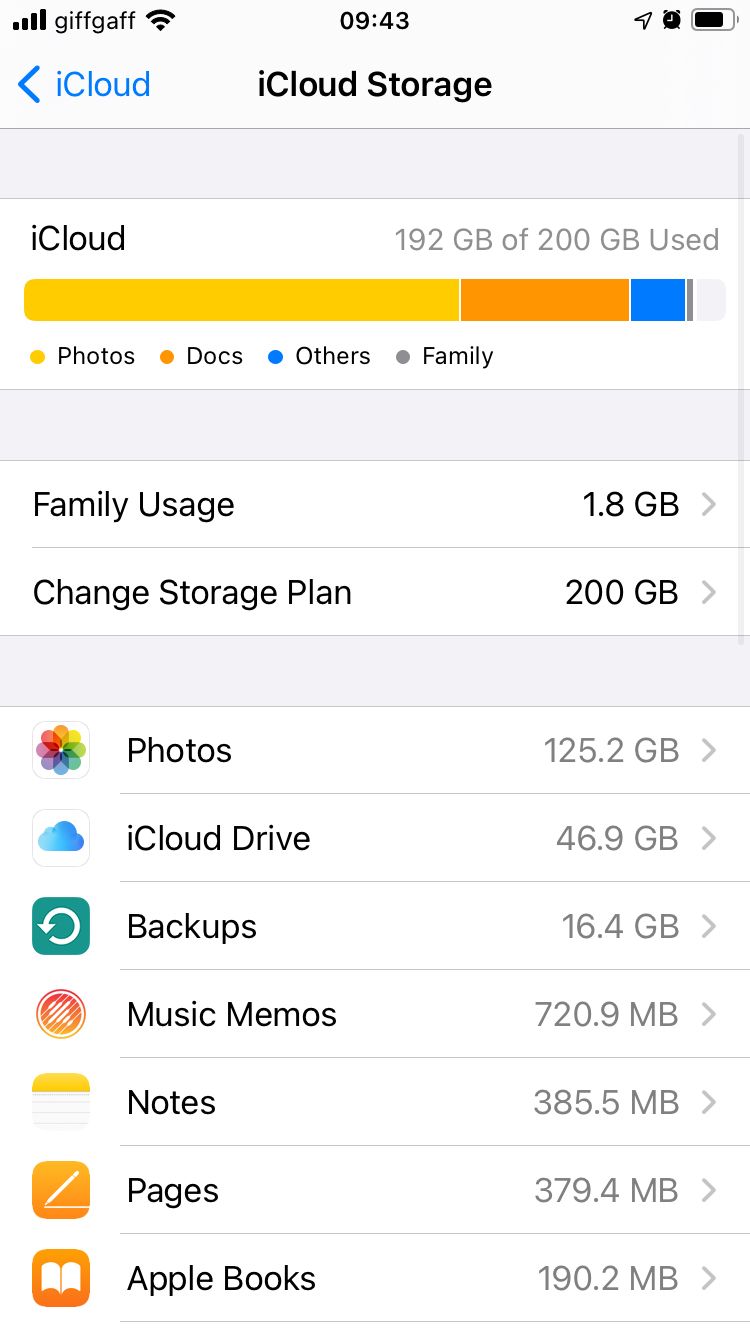
または、リストをスクロールして、各アプリをタップしてそのiCloudデータを削除します。これで、あなたのiCloudアカウントに接続されているすべてのデバイスのデータが削除されます。
iCloudバックアップがストレージを使いすぎている場合は、代わりにコンピュータでiPhoneをバックアップすることを検討してください。
Mac で iCloud Drive ファイルにアクセスする方法
iPhoneやiPadと同様に、MacでiCloudデータにアクセスするには、さまざまなアプリを使用する必要があります。写真」アプリケーションを開いてiCloudの写真を表示し、「メモ」アプリケーションを開いてiCloudのメモを表示し、Finderを使ってiCloud Driveのファイルにアクセスします。
Finder を使用して Mac で iCloud Drive ファイルを表示する
Finderは、MacやiCloud Driveストレージにあるあらゆるファイルを検索し、管理するための最良の方法です。iCloud Driveの設定でデスクトップ&ドキュメントフォルダオプションを有効にすると、この2つを組み合わせることもできます。iCloud Driveの設定で「書類フォルダ」オプションを有効にすると、MacからiCloudにこれらのフォルダを同期させることもできます。
MacでiCloud Driveフォルダを表示するには、新しいFinderウィンドウを開き、サイドバーからiCloud Driveを選択します。
![]()
iCloud Driveオプションが表示されない場合は、メニューバーからFinder>環境設定に移動します。サイドバー」をクリックし、「iCloud Drive」オプションを有効にします。
これらのファイルやフォルダーは、Mac上の他のファイルやフォルダーと同じように操作することができます。
Mac で iCloud ストレージを管理する方法
MacでiCloudストレージを管理するには、システム環境設定> Apple IDに移動して、サイドバーからiCloudを選択します。iCloudアカウントにリンクされているアプリケーションと、ストレージ使用量のグラフが環境設定ウインドウの下部に表示されます。
ストレージの内訳の横にある「管理」ボタンをクリックすると、iCloudデータの削除、ストレージの追加購入、iCloudストレージプランの変更などができます。
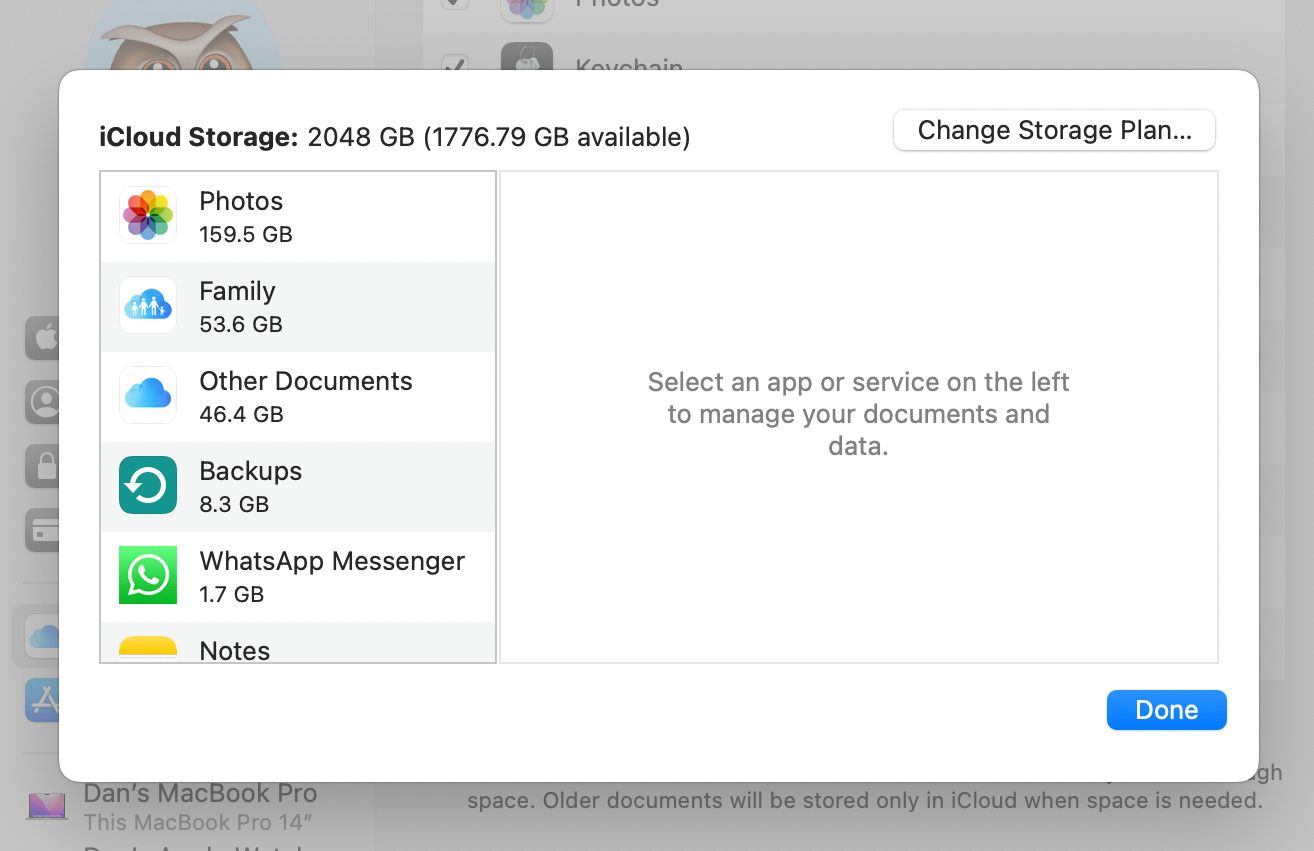
Windows PC で iCloud ドライブにアクセスする方法
WindowsマシンでiCloudストレージを管理するには、WindowsストアからiCloud for Windowsをダウンロードし、インストールする必要があります。この無料ソフトウェアを使用すると、PCと同期するアプリを選択したり、ストレージの使用量を表示したり、File ExplorerでiCloud Driveをオンにしたりすることができます。
ファイルエクスプローラーを使用してiCloud Driveのファイルを表示する
iCloud for Windowsのインストール後、Apple IDアカウントにサインインし、iCloud Driveのチェックボックスを有効にします。また、PCと同期させたい他のアプリも有効にしておくとよいでしょう。
新しいFile Explorerウィンドウを開き、クイックアクセスナビゲーションメニューから「iCloud Drive」をクリックします。コンピュータ上の他のファイルと同じように、iCloud Driveアカウント内のファイルを表示、編集、ダウンロード、または削除できるはずです。
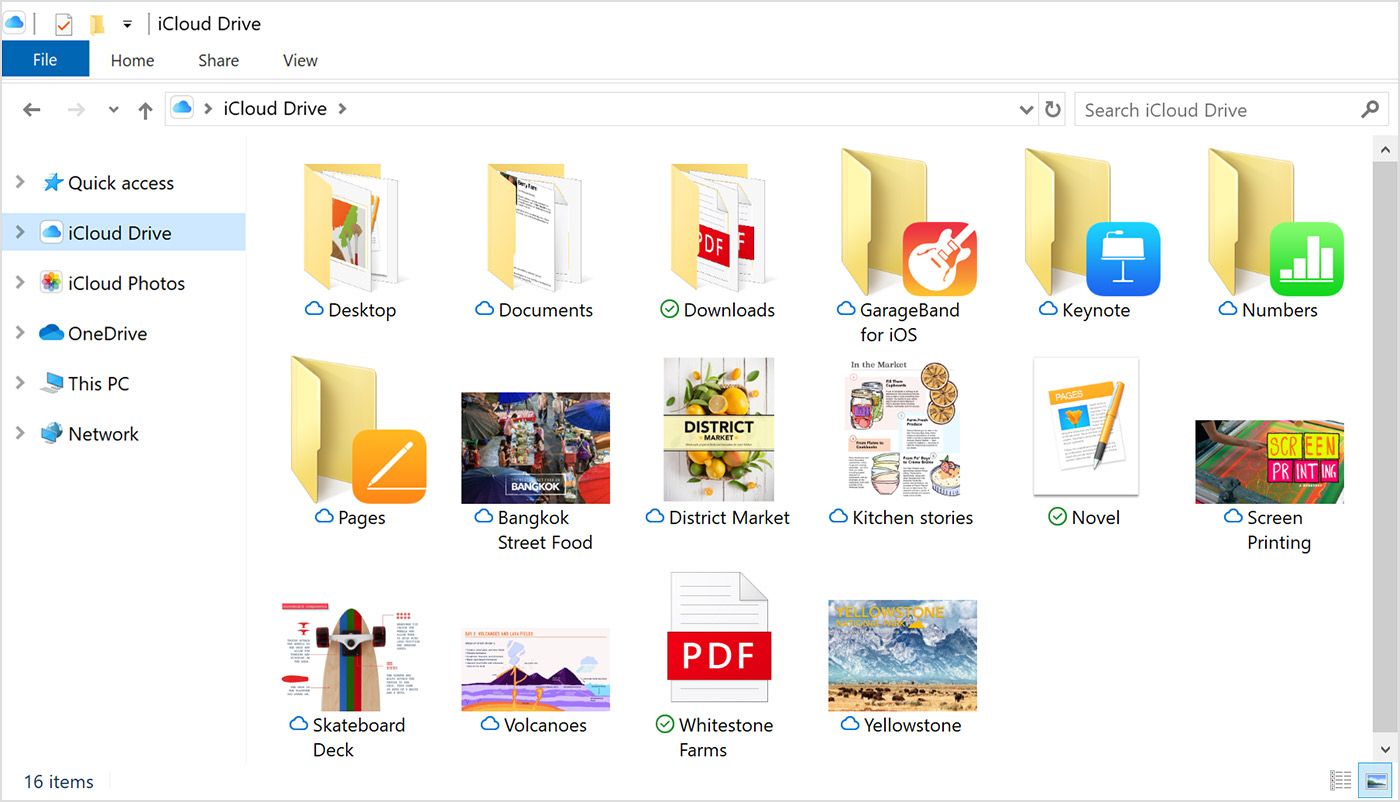
iCloud for Windows アプリで iCloud Drive をオフにすると、PC から iCloud ファイルを削除するかどうか尋ねられます。これはあなたのiCloudアカウントから何かを削除するものではありません。
Windows PC で iCloud ストレージを管理する方法
iCloud for Windowsを開くと、メインウィンドウにiCloudストレージの内訳が表示されます。ストレージ」ボタンをクリックすると、iCloudアカウントからデータを削除できます。「ストレージをさらに購入する」ボタンをクリックすると、ストレージをアップグレードすることもできます。
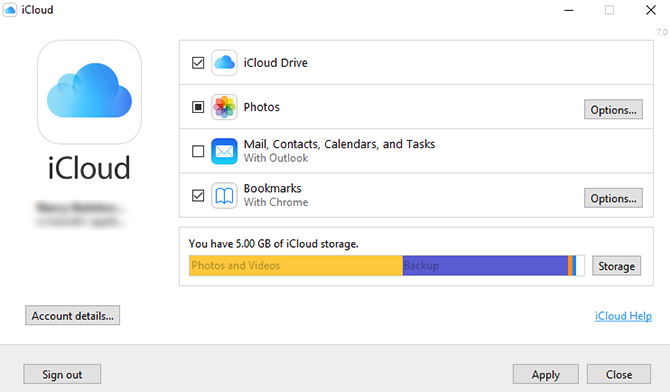
AndroidデバイスでiCloud Driveにアクセスする方法
AndroidデバイスからiCloud Driveストレージのファイルにアクセスする方法は、Appleがそれを可能にするアプリを提供していないため、明らかではありません。幸い、ブラウザからiCloud Webサイトにログインすることで、iCloudコンテンツの一部にアクセスすることができます。
インターネットブラウザを使用してiCloudにアクセスする
Android端末で任意のウェブブラウザを開き、iCloud.comにアクセスして、Apple IDアカウントにログインします。アカウントにログインしたら、「写真」、「メモ」、「リマインダー」ボタンをタップして、そのアプリのiCloudコンテンツを表示します。
iCloud Driveのファイルを表示するには、「iCloud Drive」オプションをタップします。ファイルをタップしてプレビューしたり、「選択」オプションを使用してダウンロード、移動、削除、編集を行うことができます。
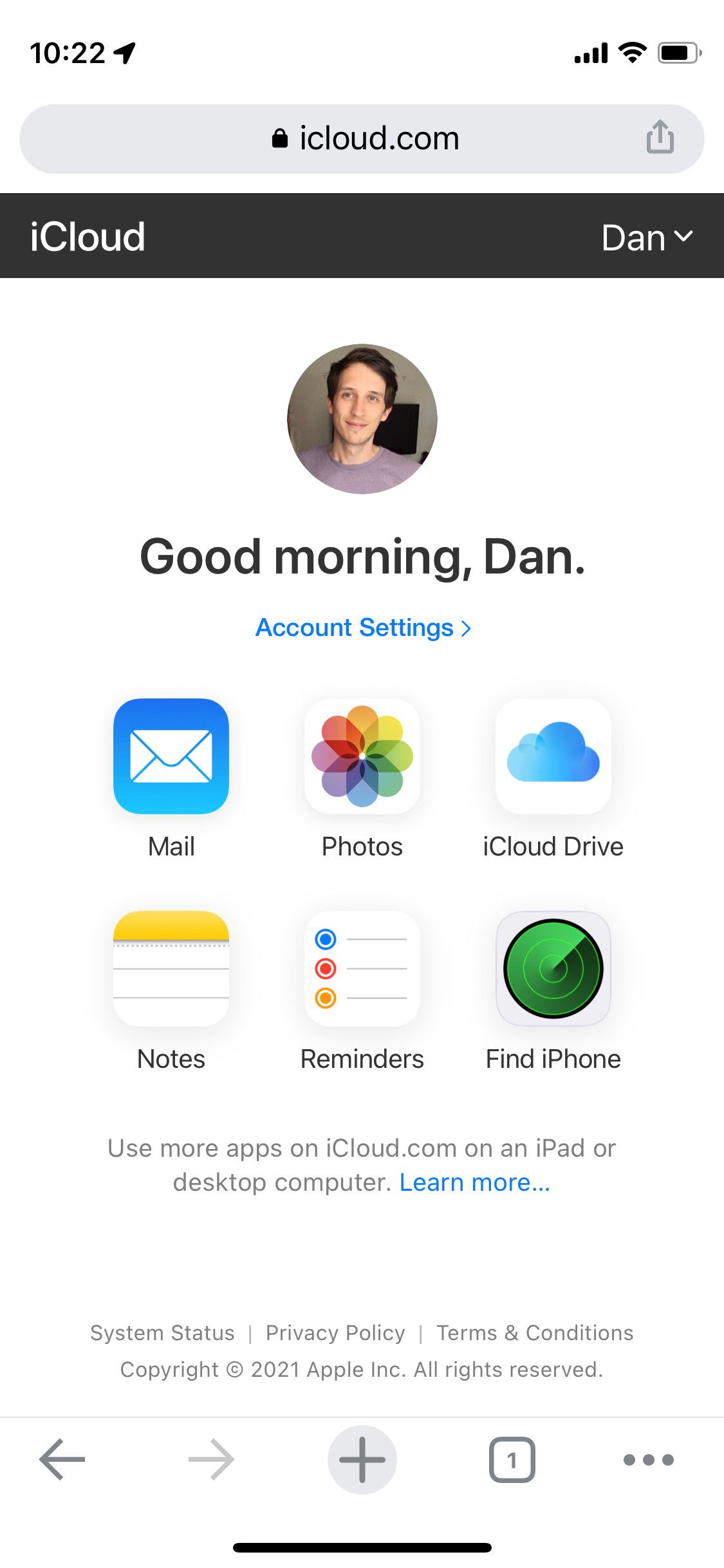
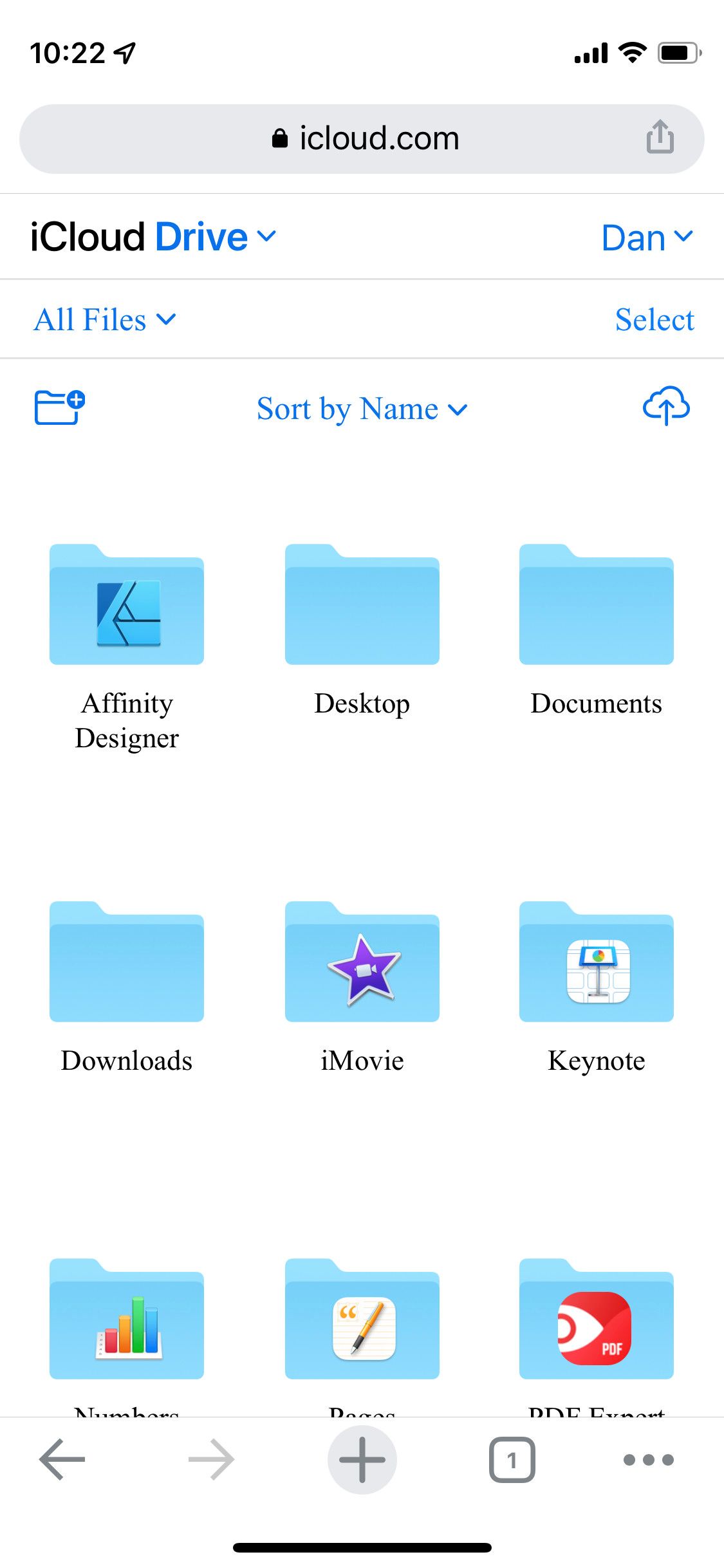
アカウント設定]ボタンをタップすると、iCloudストレージの使用状況が表示されます。ブラウザからストレージをアップグレードすることはできませんが、Appleが将来この機能を追加してくれることを期待します。
Android デバイスに iCloud データをさらに同期する
Android以外のプラットフォームでiCloudストレージにアクセスするのはとても簡単です。AndroidでもウェブブラウザからiCloud Driveを開くことはできますが、他の場所で使用できるAppleの公式アプリに比べると、はるかに合理的ではありません。
AppleがAndroidデバイスとの連携に消極的なのは、iCloud Driveに限ったことではありません。写真、カレンダー、メモ、その他の詳細情報をiCloudからAndroidに同期させるのも、同様に厄介です。とはいえ、いくつかの回避策を利用すれば、もっと我慢できるようになります。








