目次
Windows PCを数分間放置していたら、突然スリープモードになった。この場合、デバイスのロックを解除するためにパスワードを入力する必要がありますが、特にPCを放置することが多い場合は、かなりイライラします—。
パスワードを入力せずにデバイスを起動したいですか?もしそうなら、スリープから復帰させるときにWindowsのパスワードオプションを無効にする簡単な方法をいくつか紹介します。
その前に、Wakeのパスワードオプションを無効にすることは良いことなのか?
パスワードオプションを無効にすることに意味があるのかどうか、疑問に思われるかもしれません。これは、デバイスを共有する相手によって異なります。
公共の場でデバイスを定期的に使用する場合、パスワードオプションを無効にすることは理想的とは言えないかもしれません。また、誰でも簡単にアクセスできる職場や学校のデバイスでは、パスワードオプションを無効にしないようにしてください。
実際には、デバイスを他の人と共有しない場合のみ、パスワードオプションを無効にするのが最善であることがよくあります。しかし、信頼できる友人や家族とデバイスを共有する場合は、パスワードオプションを無効にすることができます。ただし、データの安全性を確保するために、いくつかの基本ルールを設定する必要があるかもしれません。
それでは、Windowsをスリープから復帰させるときにパスワードオプションを無効にする方法を確認しましょう。
1.システム設定を使用する
システム設定を使用すると、ほとんどのWindowsシステムの問題を簡単にトラブルシュートすることができます。では、パスワードオプションを無効にするために、設定がどのように役立つかを見てみましょう。
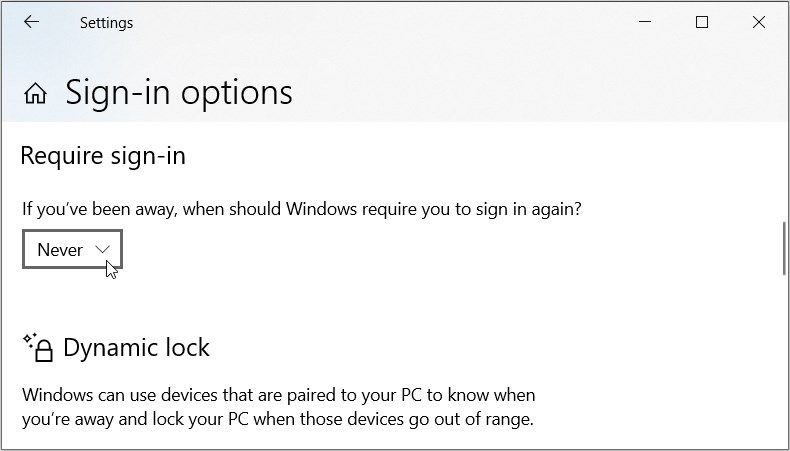
デフォルトの設定に戻すには、これまでの方法でサインインオプション画面に移動します。そこから、「サインインを要求する」ドロップダウンメニューをクリックし、「PCがスリープから復帰したとき」を選択します。
2.コントロールパネルを使用する
コントロールパネルは、デバイスのトラブルシューティングを行う際に使用することができるもう一つの素晴らしいツールです。例えば、コントロールパネルを使用して、タスクマネージャやその他のツールにアクセスすることができます。
では、コントロールパネルでパスワードオプションを無効にする方法を確認しましょう。
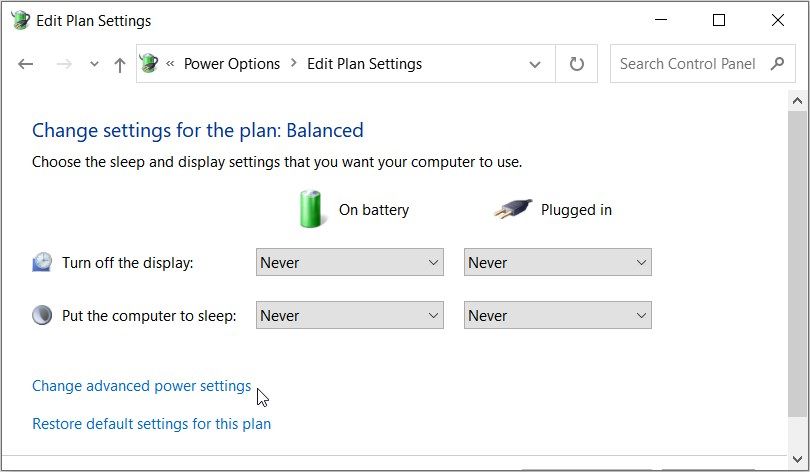
次に、以下の手順を実行します。
3.コマンドプロンプトを使用する

コマンドプロンプトを使用して、パスワードオプションを無効にすることもできます。以下は、その手順です。
デバイスが
powercfg /SETDCVALUEINDEX SCHEME_CURRENT SUB_NONE CONSOLELOCK 0
デバイスが電源に接続されているときにパスワードオプションを無効にするには、次のコマンドを入力し、Enterキーを押します。
powercfg /SETACVALUEINDEX SCHEME_CURRENT SUB_NONE CONSOLELOCK 0
最後に、PCを再起動して、これらの変更を保存します。
PCがバッテリー使用時にパスワードオプションを再度有効にするには、以下のコマンドを入力し、Enterキーを押してください。
powercfg /SETDCVALUEINDEX SCHEME_CURRENT SUB_NONE CONSOLELOCK 1
最後に、デバイスを接続したときのパスワードオプションを再び有効にするには、次のコマンドを入力してEnterキーを押します。
powercfg /SETACVALUEINDEX SCHEME_CURRENT SUB_NONE CONSOLELOCK 1
処理が完了するのを待ってから、デバイスを再起動します。
4.ローカル・グループ・ポリシー・エディタを使用する
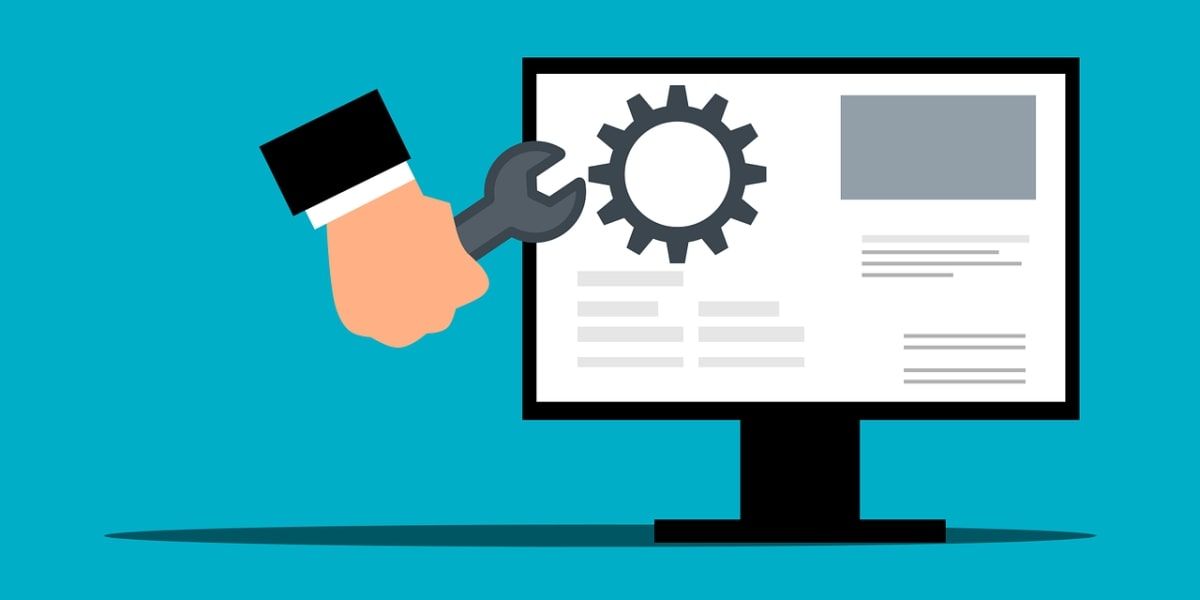
ローカル・グループ・ポリシー・エディターは、もう一つの驚くべきツールです。Home版を使用している場合、まずWindows Homeで導光板にアクセスするための簡単な方法をいくつか試してみる必要があります。そうでない場合は、次の手順に進んでください。
ここでは、ローカルグループポリシーエディターを使用して、パスワードオプションを無効にする方法について説明します。
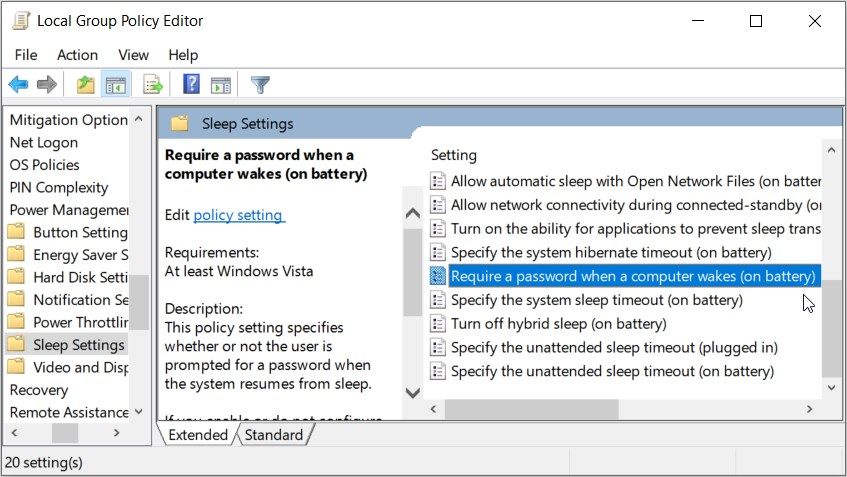
パスワードオプションを無効にするには、次の画面で「無効」または「未設定」のいずれかを選択します。Applyを押して、OKを押して、これらの変更を保存します。
次に、「コンピュータの起動時にパスワードを要求する(プラグイン)」オプションに同じ変更を適用します。
パスワードオプションを再度有効にするには、次の手順に従います。
5.レジストリエディタの使用
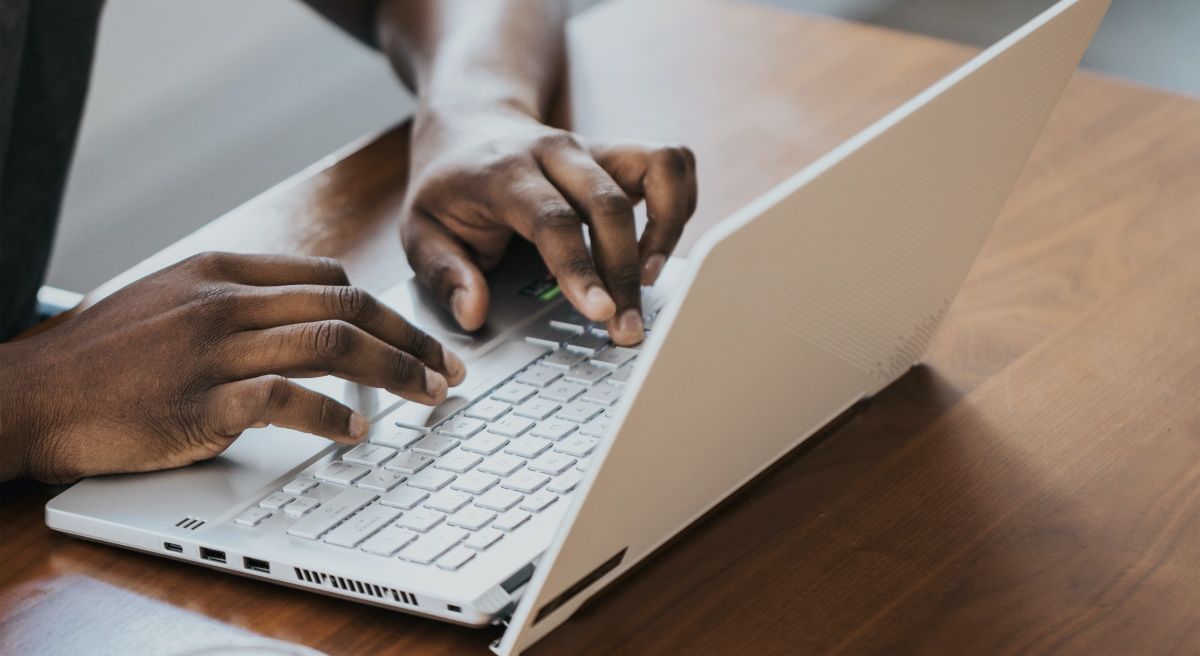
ローカルグループポリシーエディタにアクセスできない場合は、レジストリエディタを使用することができます。しかし、あなたが続行する前に、そのキーを微調整する前に、まずレジストリをバックアップすることを検討してください。
ここで、レジストリエディタを使用して、パスワードオプションを無効にする方法を説明します。
Computer ○HKEY_LOCAL_MACHINE ○SOFTWARE ○Policies ○Microsoft
そこから、以下の手順で操作してください。
デバイスがバッテリーを使用しているときにパスワードオプションを無効にするには、次の手順に従います。
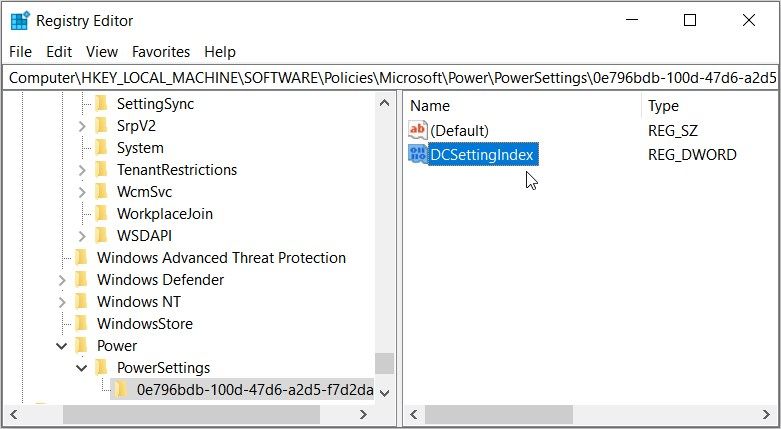
パスワードオプションを無効にするには、DCSettingIndexの値をダブルクリックして、値のデータを0に設定します。 または、このオプションを有効にするには、値のデータを1に設定します。最後にレジストリエディタを終了し、デバイスを再起動すると、これらの変更が保存されます。
デバイスが電源に接続されているときにパスワードオプションを無効にするには、次の手順に従います。
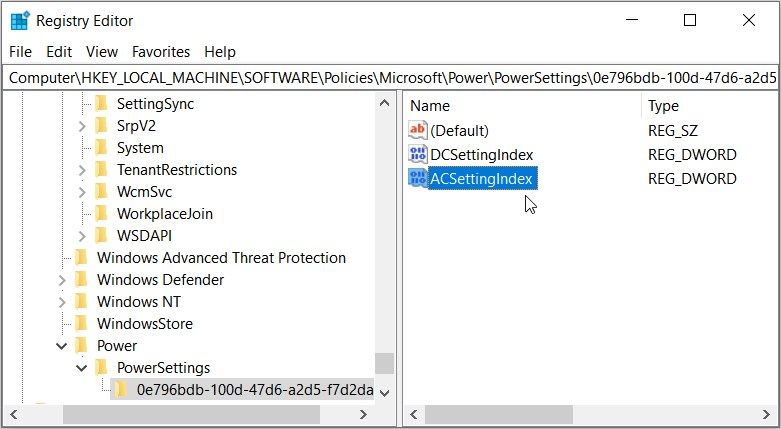
パスワードオプションを無効にするには、ACSettingIndexの値をダブルクリックして、値のデータを0に設定します。 または、値のデータを1に設定して、このオプションを有効にします。レジストリエディタを終了し、デバイスを再起動します。
スリープ状態からWindowsを制限なく起動させる
デフォルトでは、あなたのWindowsデバイスは、デバイスを起動するときにパスワードが必要です。しかし、この機能を無効にしたい場合は、私たちがカバーした方法のいずれかを試してみてください。この方法では、電源ボタンや他のキーを押すことでデバイスを起動することができます。
また、Windowsデバイスがスリープから復帰しない場合にも、解決策があります。








