目次
Zoom会議中に、散らかった部屋を他の参加者に見られたくないですか?Zoomには"Blur"という仮想背景があり、背景の汚れを完全に隠すことができます。この記事では、デスクトップとモバイルのZoomで背景のぼかしを有効にする方法を説明します。
デスクトップのZoomで背景をぼかす方法
デスクトップのZoomで背景をぼかす方法は、WindowsとmacOSでほぼ同じです。そのため、どのデバイスを使用していても、以下の手順でデスクトップ版Zoomの背景をぼかすことができます。
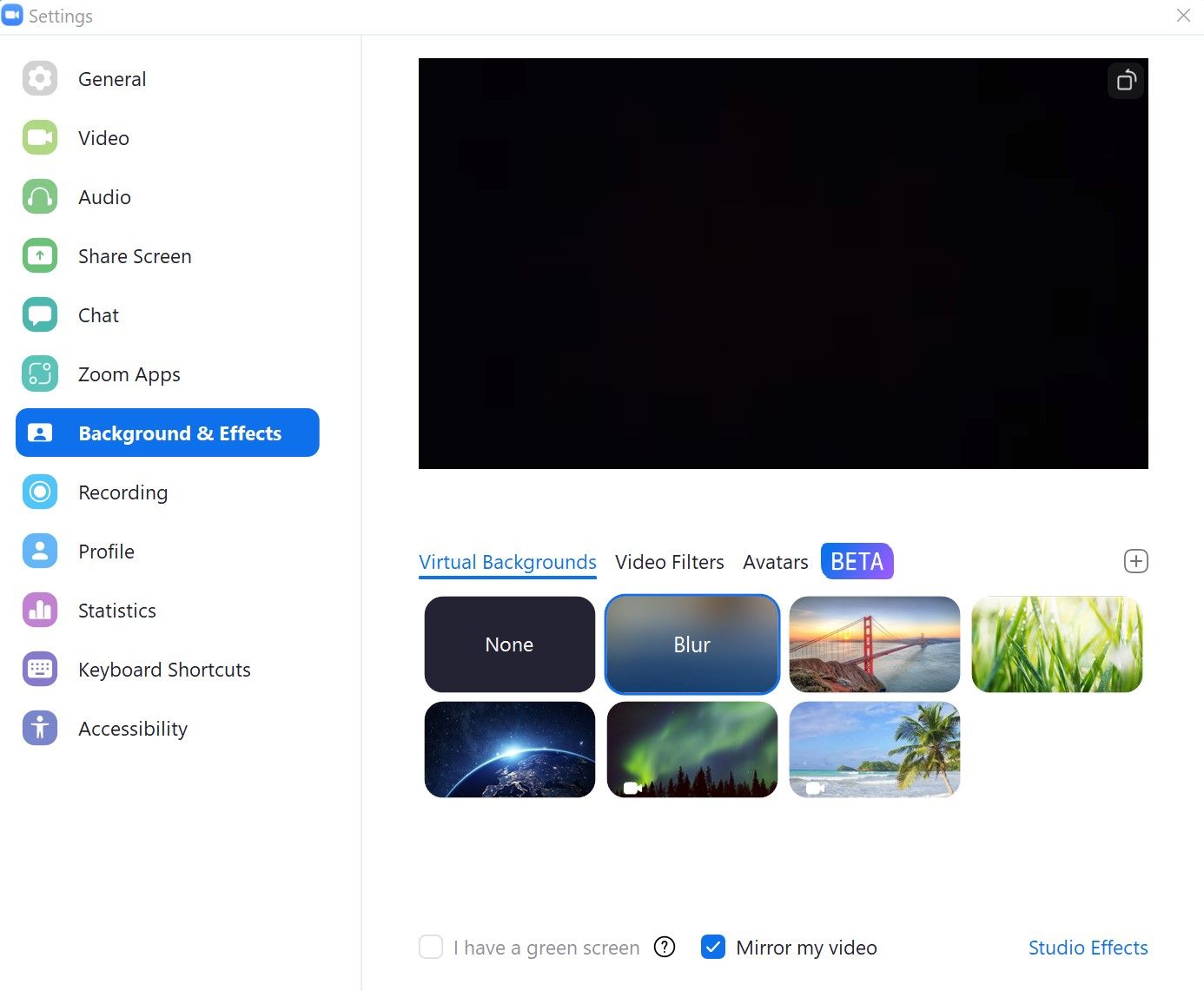
以上の手順で、ぼかし効果で背景を隠し、すぐに会議に参加することができます。しかし、すでに会議に参加していて、そのまま背景をぼかしたい場合はどうすればよいでしょうか。それも可能です。
会議中にZoomで背景をぼかす方法
背景をぼかすのを忘れたまま会議に参加してしまった場合でも、会議を抜けて変更する必要はありません。その代わり、同じ会議ウィンドウから背景をぼかすことができます。Zoom会議中に、デスクトップ用Zoomで背景をぼかす方法は以下のとおりです。
また、一度背景をぼかすと、今後開催されるすべての会議で同じ背景が使用されます。そのため、Zoomのデスクトップクライアントとモバイルアプリの両方で、新しい会議に参加するたびにこの変更を行う必要はありません。
モバイル版Zoomで背景をぼかす方法
デスクトップ版Zoomと同様に、AndroidおよびiOS版Zoomでも、ほぼ同じ方法で背景をぼかすことができます。ただし、背景をぼかすことができるのは、すでに会議に参加している場合のみで、デスクトップのZoomで行っているようなぼかし効果を直接適用する方法はありません。
したがって、あなたが計画しているメインの会議に参加し、途中で仮想背景をぼかすを選択するか、自分で開始し、メインの会議が始まる前にこの変更を行うことができます。Zoom for AndroidおよびiOSで会議中に背景をぼかすために必要な手順は次のとおりです。
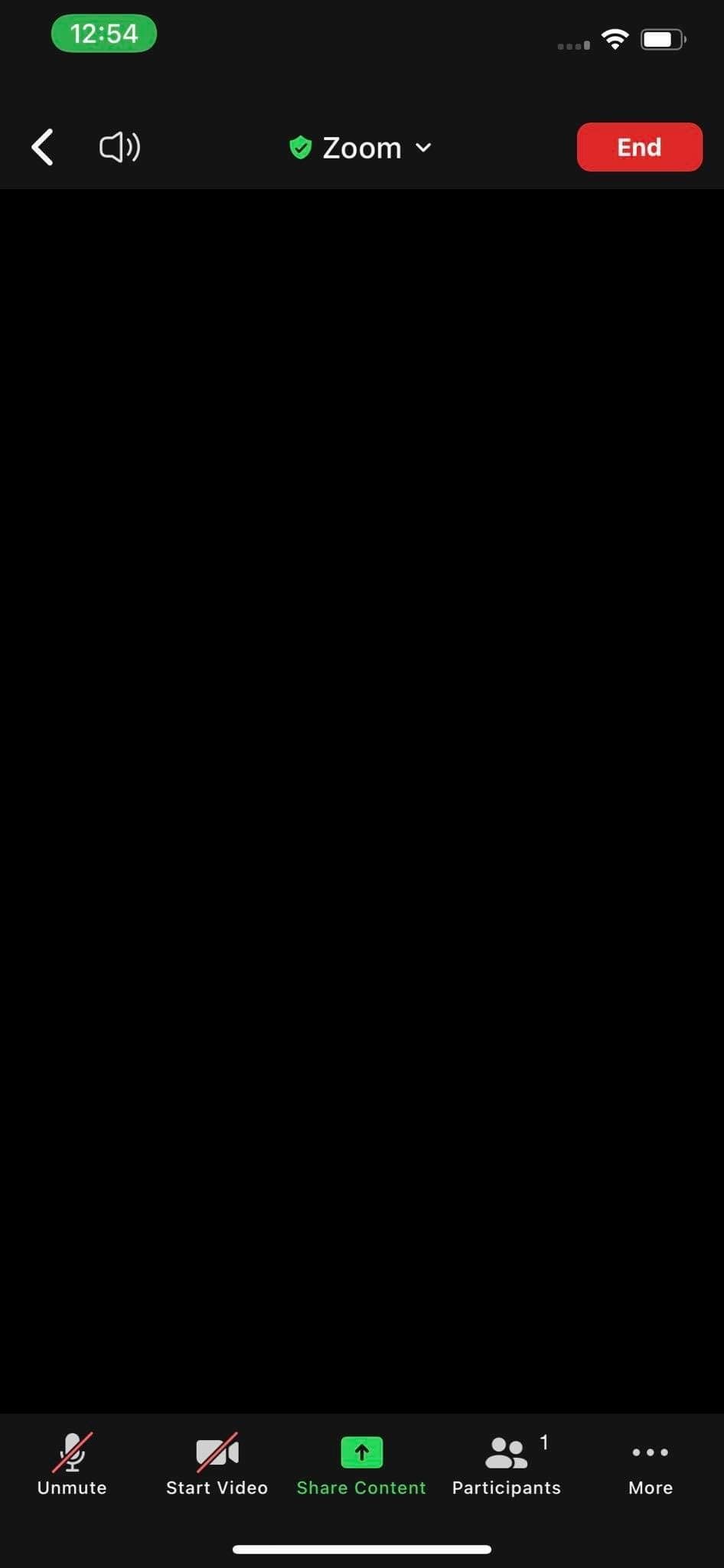
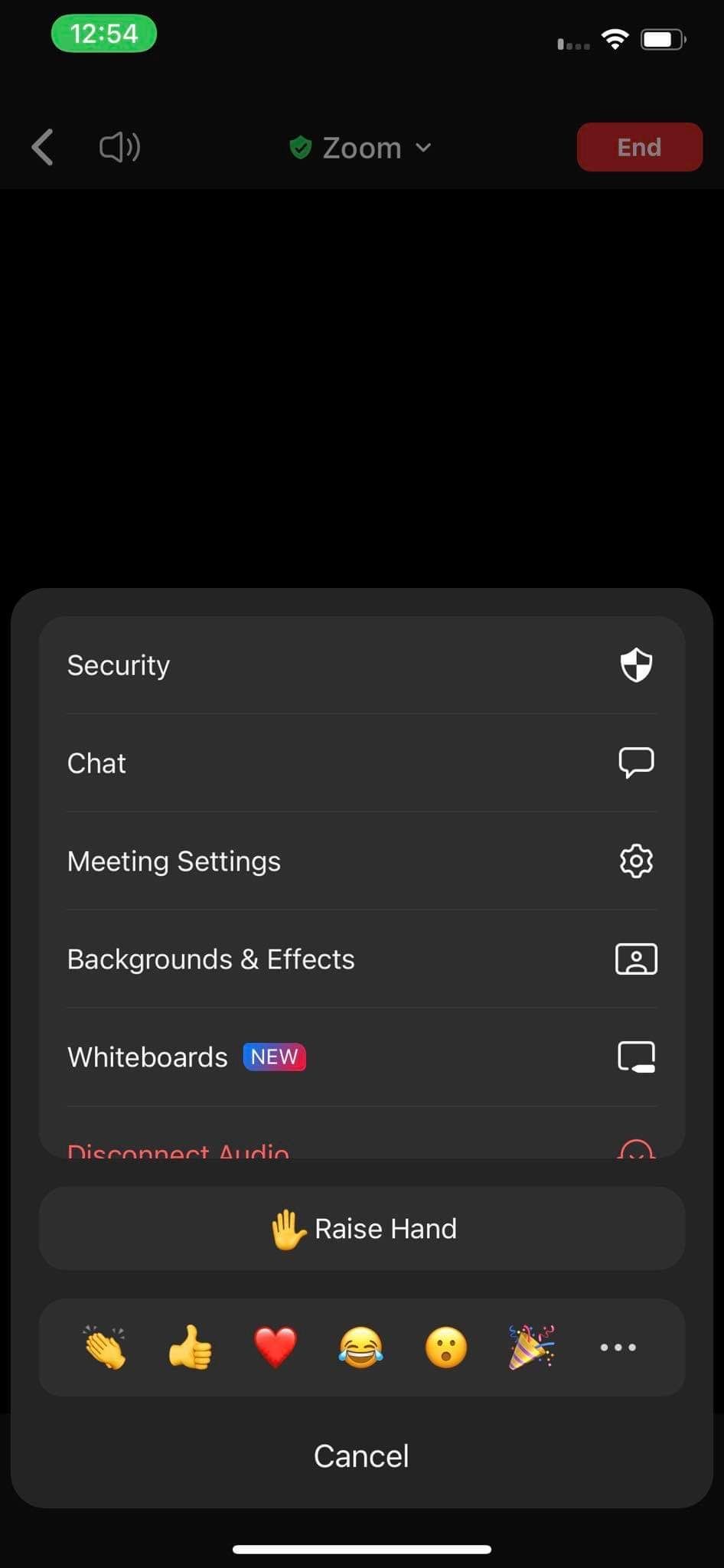
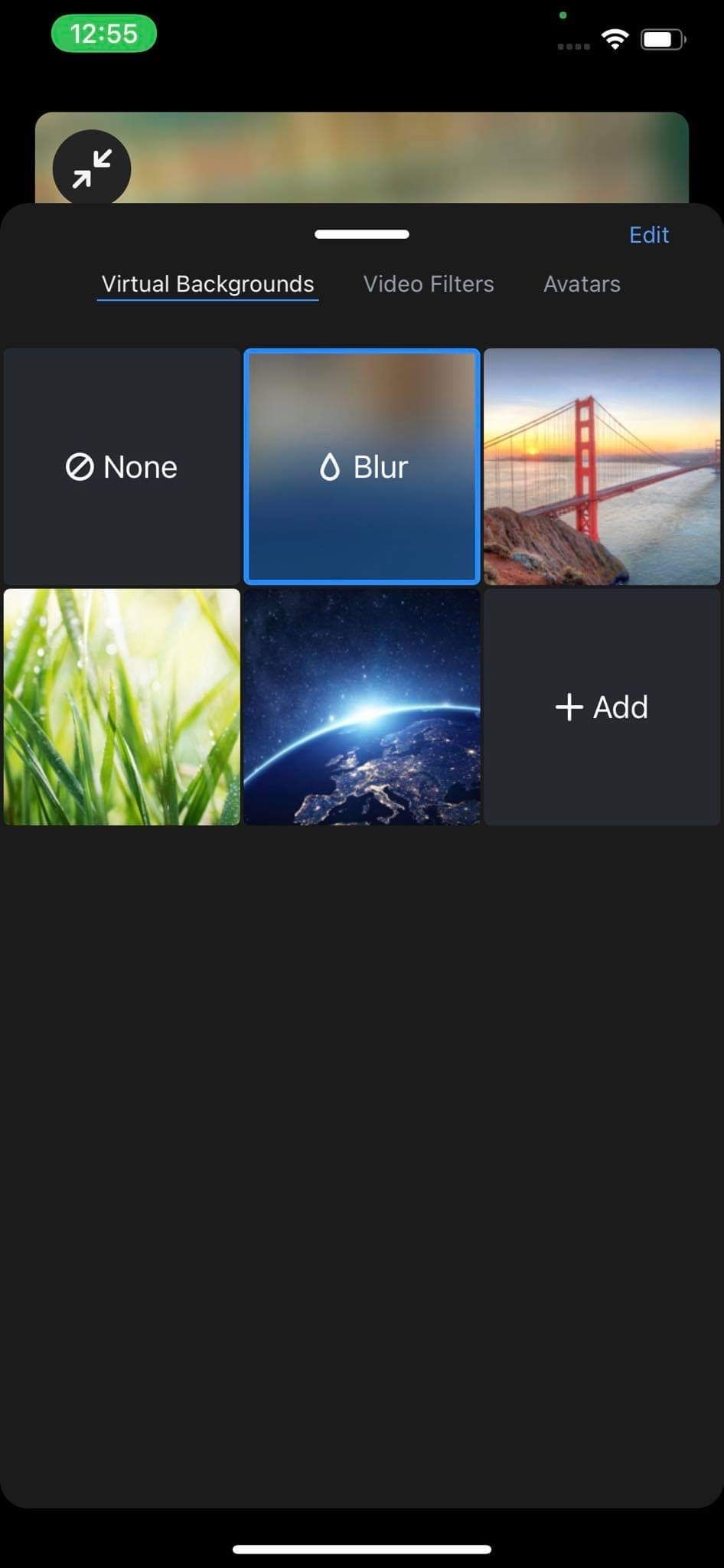
この変更を元に戻すには、同じ手順に従って、「ぼかし」を選択したのと同じように、「なし」または他の背景を選択する必要があります。Zoomアプリで利用可能な仮想背景に飽きた場合は、独自の背景を使用することもできます。Zoomミーティングのためのクールな仮想背景をリストアップしたガイドを参照してください。
デスクトップクライアントやモバイルアプリに背景をぼかすオプションが表示されない場合、古いバージョンのZoomを使用している可能性があります。お使いのアプリのバージョンが背景をぼかす機能をサポートしているかどうか、ZoomのWebサイトで確認してください。対応していない場合は、アップデートしてください。
散らかった背景を簡単にぼかす
あなたの背景を隠して、同僚にあなたの背景が見えないようにすることができるはずです。すべてのデバイスで背景をぼかす方法を説明しましたので、それを実行するのに苦労することはありません。
背景ぼかしは、プライバシーを保護する方法のひとつに過ぎませんが、Zoomには他にもたくさんの方法があります。ぜひお試しください。








