目次
AppleはMacBook Proの2016年モデルでTouch Barを導入しましたが、好評を得られず、結局、リニューアルされた2021年のラインナップからは廃止されました。
それでも、Touch Bar搭載のMacBookを所有する人は多く、13インチのM2 MacBook Proでさえもまだ搭載しています。ほとんどの場合、それは有益で、人々がよりスムーズなワークフローを作るのに役立っています。しかし、多くのユーザーから、しばしば動作が停止したり、フリーズしたりするとの報告が寄せられています。
そこで、Touch Barが迷惑で仕事の妨げにならないように、これらの様々な方法を試してみてください。
1.MacBookを再起動する
MacBookを再起動すると、Touch Barが反応しないなど、直面しているほとんどの問題が解決されます'。通常の再起動がうまくいかない場合は、MacBookを強制的に再起動してみることもできます。
Macを再起動したり、強制的にシャットダウンするには、複数の方法があります。最も簡単な方法は、画面が真っ暗になるまで電源ボタンを押し続けることです。
2.アプリの強制終了
Touch Bar のコントロールは、アプリを切り替えると、何をしていても適応するように変化します。そのため、もしあるアプリを使用している時にフリーズした場合、そのアプリが問題を引き起こしている可能性があります。
これは、Touch Barの正常な機能を妨げるようなバグのあるアプリを使用した場合に起こる可能性があります。
再び動作させるためには、アプリを強制終了する必要があります。以下はその方法です。
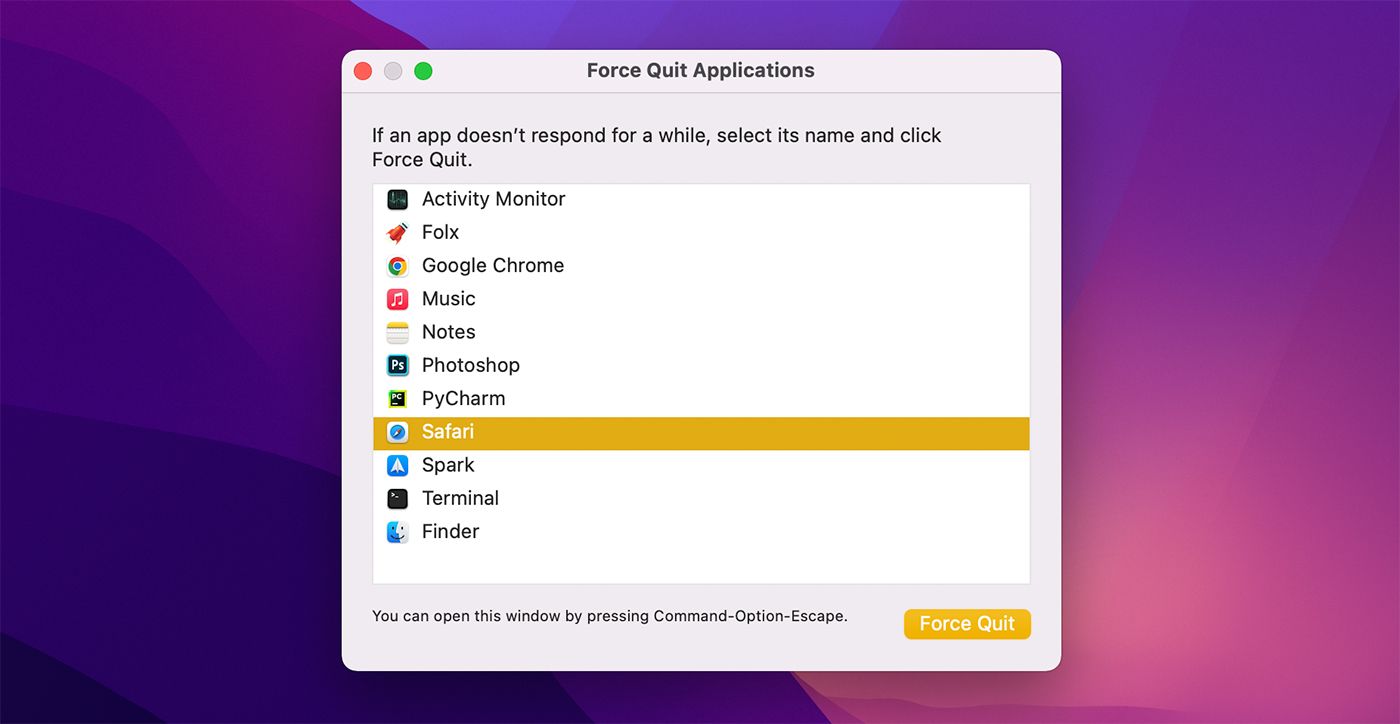
アプリが原因であれば、強制終了後にTouch Barの動作が再開されます。
3.MacBook Proをアップデートする
MacBook Proの電源を入れたときにTouch Barが起動しない場合、macOSをアップデートする必要があるかもしれません。古いmacOSを起動していると、Touch Barにバグや不具合がはびこり、正常に動作しなくなることがあります。
MacBook Proの後期モデルでは廃止されたものの、Appleは今でも定期的にTouch Barのバグフィックスをリリースしています。そこで、Macのシステム環境設定>ソフトウェア・アップデートにアクセスし、お使いのMacで新しいアップデートが利用可能かどうかを確認します。
4.コントロールストリップを有効にする
Touch Bar の右端にあるオプションが表示されない場合は、誤ってコントロールストリップを無効にしている可能性があります。
コントロールストリップとは、Touch Barの右端に表示される輝度や音量のオプションのことです。
ここでは、その起動方法について説明します。
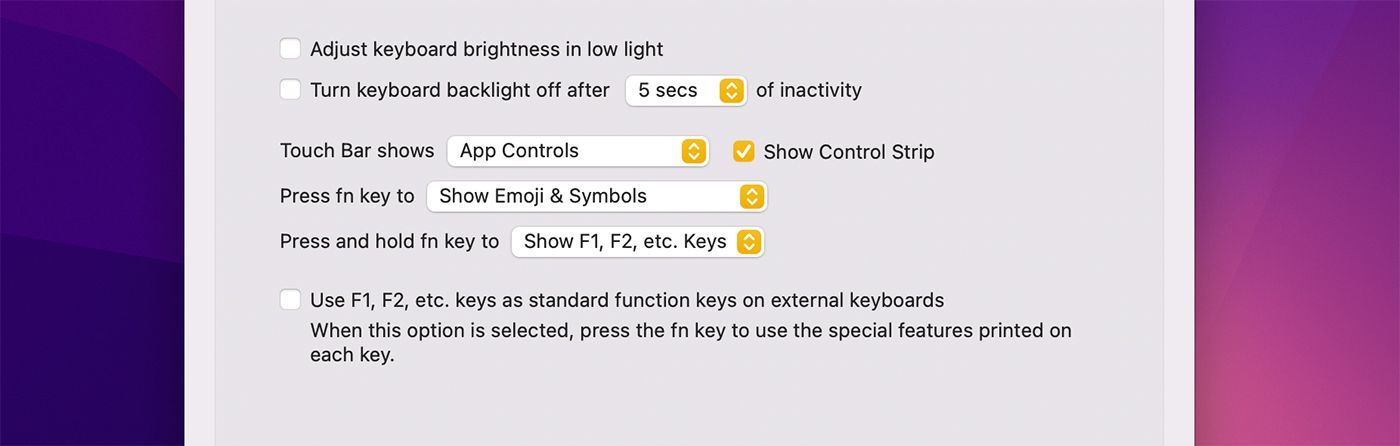
5.アクティビティモニタを使用してTouch Barを再起動する
Touch Barを再起動すると、Touch Barがリフレッシュされ、再び動作するようになります。Touch Barを再起動するには、2つの方法があります。
アクティビティモニタまたはターミナルを使用して、再起動することができます。
アクティビティモニタは、Macのタスクマネージャに相当するものです。アクティブなアプリやプロセスをすべて表示するアプリです。反応しなくなったアプリやプロセスを強制終了させるのに使えます。
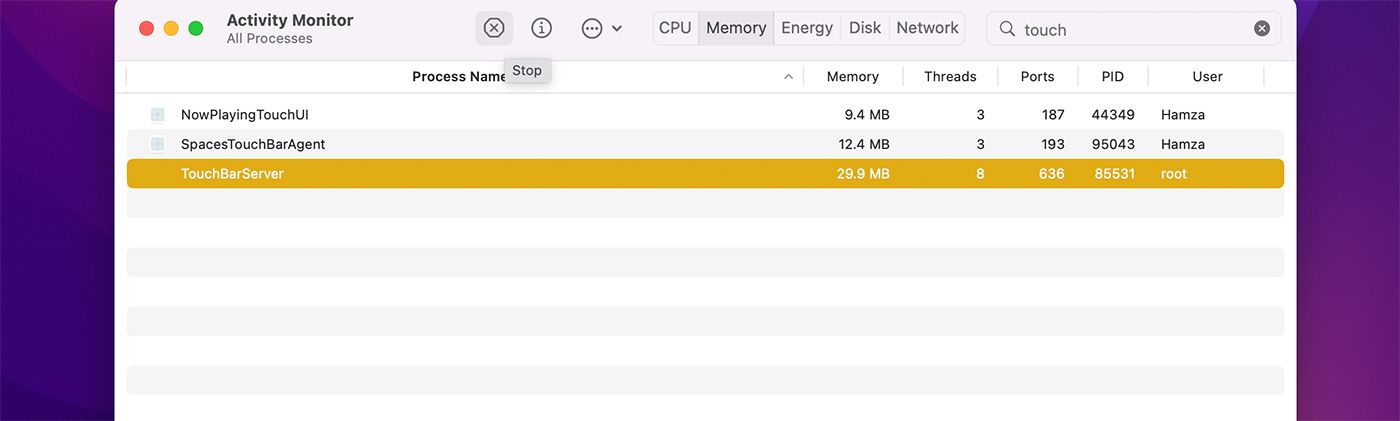
6.ターミナルを使用してTouch Barを再起動する
ターミナルはmacOS'のコマンドラインインターフェイスです。コマンドを入力することで、Macに変更を加えることができます。この手順を実行するために、コーディングの知識は必要ありません。ここで入力したコードをコピーして、Terminalアプリに貼り付けるだけです。
Macでターミナルを開くには、さまざまな方法があります。ユーティリティ・フォルダにあるほか、Spotlight検索でアクセスすることもできます。Terminalのウィンドウを開いたら、次のように入力してリターンキーを押してください。
sudo pkill "Touch Bar Agent";
Macでパスワードの入力を求められたら、パスワードを入力し、キーボードのリターンキーを押してください。ターミナルでパスワードを入力しても、パスワードは表示されないので注意してください。また、上記のコマンドラインではうまくいかなかった場合は、次のように入力してください。
sudo pkill TouchBarServer;
リターンキーを押しますが、それもうまくいかなかった場合は、次のコマンドラインを試してみてください。
sudo killall "ControlStrip";
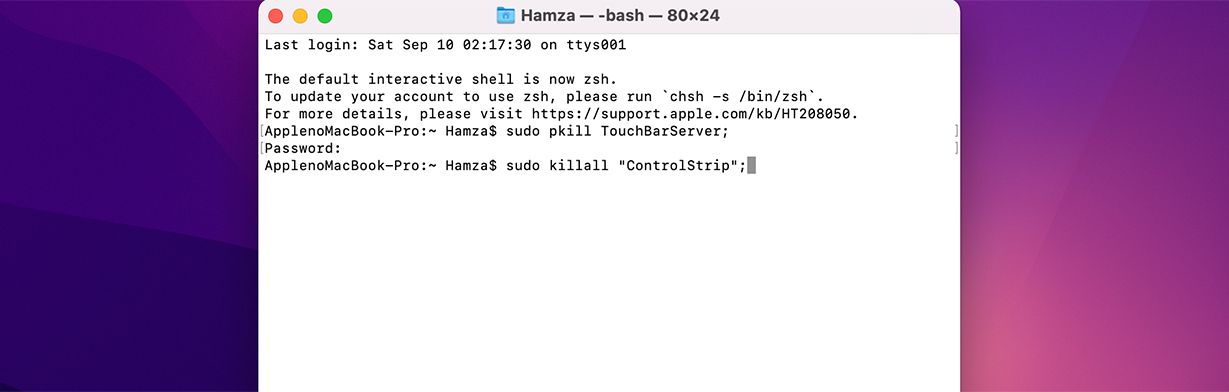
この操作に成功すると、Touch Barが更新され、再び意図したとおりに動作し始めるはずです。
7.MacBook ProのSMCをリセットする
システム管理コントローラ(SMC)は、様々な電源機能を制御するチップです。そのため、SMCに何か問題があると、Touch Barの誤動作を引き起こす可能性があります'。
Appleは、Macの電源関連の問題を解決するためにSMCをリセットすることは、最後の手段であるべきだと提案しています。お使いのMacBook ProがApple製シリコンまたはIntel製チップのどちらを搭載している場合でも、以下の手順に従ってください。
Apple Siliconを搭載したMacのSMCをリセットする。
T2 Chip(Intelモデル)を搭載したMacのSMCをリセットする。
古い Mac(2018 年以前の Intel モデル)の SMC をリセットする。
8.Appleに連絡する
上記のどの方法もうまくいかない場合、唯一の選択肢はAppleに連絡することです。お使いのMacがハードウェアや水に損傷を受けた場合、Touch Barが動作しなくなることがありますが、これは専門家による修理が必要です。
ですから、ハードウェアの修理をご希望の方は、Genius Barをご予約の上、MacBook Proを持ってお近くのApple Storeへお気軽にお越しください。
Touch Barを再び使えるようにする
タッチバーは、必要に応じてカスタマイズすることで、より便利に使えるようになる優れた機能です。上記の方法をすべて実行した場合、Touch Bar はもう直って機能しているはずです。
しかし、何をやってもうまくいかない場合は、Macを専門家に持っていく時です。








