目次
ハードディスクのパーティショニングは、お使いのコンピュータのハードディスクに物理的なスペースを確保するための方法です。これは、自宅の書斎やリビングルームの異なるセクションを分類する方法と非常に似ていますが、はるかに小さなスケールです。
この記事では、Windows PCのハードディスク・パーティション分割について知っておく必要があることをすべて説明します。では、さっそく本題に入りましょう。
ハードディスクについて知っておくべきこと

ハードディスクはコンピュータの重要なコンポーネントで、電源が入っていても入っていなくてもすべてのデータを保存しています。また、最も故障しやすいコンピュータのコンポーネントですが、価格に見合った最適な性能を提供します。
従来、ハードディスクは回転する金属製のプラッター(板)数枚で構成されていました。各プレートには、必要に応じてデータの読み取りと書き込みを行うために、磁石を使用しながらプレート上を高速で往復するヘッドが搭載されています。ハードディスクドライブは、プラッターが微細な埃にさらされないよう、ハードディスクドライブのケーシングに密閉されています。
1枚の金属製プラッターには、最小限のデータしか格納できません。そこで、記憶容量を増やすために、メーカーはハードディスクに多くのプラッターを積み重ねます。そのため、ハードディスクの容量はプラッターの枚数に比例します。
ただし、SSD(ソリッドステートドライブ)のことをハードディスクと呼ぶことがあるので注意が必要です。両者は異なりますが、上記の説明では、ハードディスクドライブはどのような部品で構成され、どのような仕組みになっているのかを示しています。近年、最新のPCでは、ハードディスクドライブ(HDD)からSSDへの置き換えが徐々に進んでいます。
ハードディスクのパーティショニングはパフォーマンスに影響しますか?

答えは「はい」「いいえ」ではなく、目的によって異なります。パーティショニングを行うと、ハードディスクを分割してより効率的に使用することができます。また、プライバシーやセキュリティの確保にも役立ちます。
パーティショニングの方法は様々ですが、一般的に知られているのはDOSとExtendedです。DOSパーティショニングは、ハードディスクをデータ用とOS用の2つのセクションに分割します—。一方、Extendedパーティションは1つのセクションを複数に分割して、より多くのデータを保存できるようにするものです。
では、これはどういうことでしょうか。デフォルトでは、Windowsは新しいプログラムのインストールと古いプログラムの保存のためにハードディスクの最初の60%しか使用しません。しかし、パーティショニングを行うことで、他のパーティションのスペースを犠牲にすることなく、より多くのハードディスクをこれらの作業に割り当てることができるのです。また、FAT32としてフォーマットすることができるので、特に古いコンピュータではNTFSやexFATフォーマットよりも高速に処理することができます。
ハードディスクを最適な状態に仕切る方法

コンピュータの重要なコンポーネントであるハードディスクを最大限に活用する方法があります。その1つが、ハードディスクにパーティションを作成する方法です。パーティションは、ハードディスクの異なる部分を別々の領域に分割します。ハードディスク上のスペースを、個々のディスクのように動作するセクションに分割することができます。
このため、1つのパーティションがいっぱいになっても、別のパーティションを作成してファイルを移動させれば、最初のパーティションがデータで乱雑になることはないでしょう。また、これらのパーティション間でいつでもデータを転送することができ、他のセクションのデータや性能に影響を与えません。
その主な理由は、各パーティションが独立して動作するため、互いの操作に干渉しないためです。基本的にはプライマリハードディスクの中にある別のハードディスクのようなものです。
では、どのようにすればPCのパフォーマンスを最適化できるのか、その方法を掘り下げてみましょう。
パーティション分割のために、ドライブに空き容量があるかどうか確認してください。もし足りないなら、パーティション分割をする前にもっとスペースを作ってください。その後、ディスクドライブのデータをバックアップしてください。
データをバックアップすることで、万が一データが破損しても安全です。パーティショニングプロセスには多少のリスクが伴います。とはいえ、ハードディスクをパーティション分割する方法を説明します。
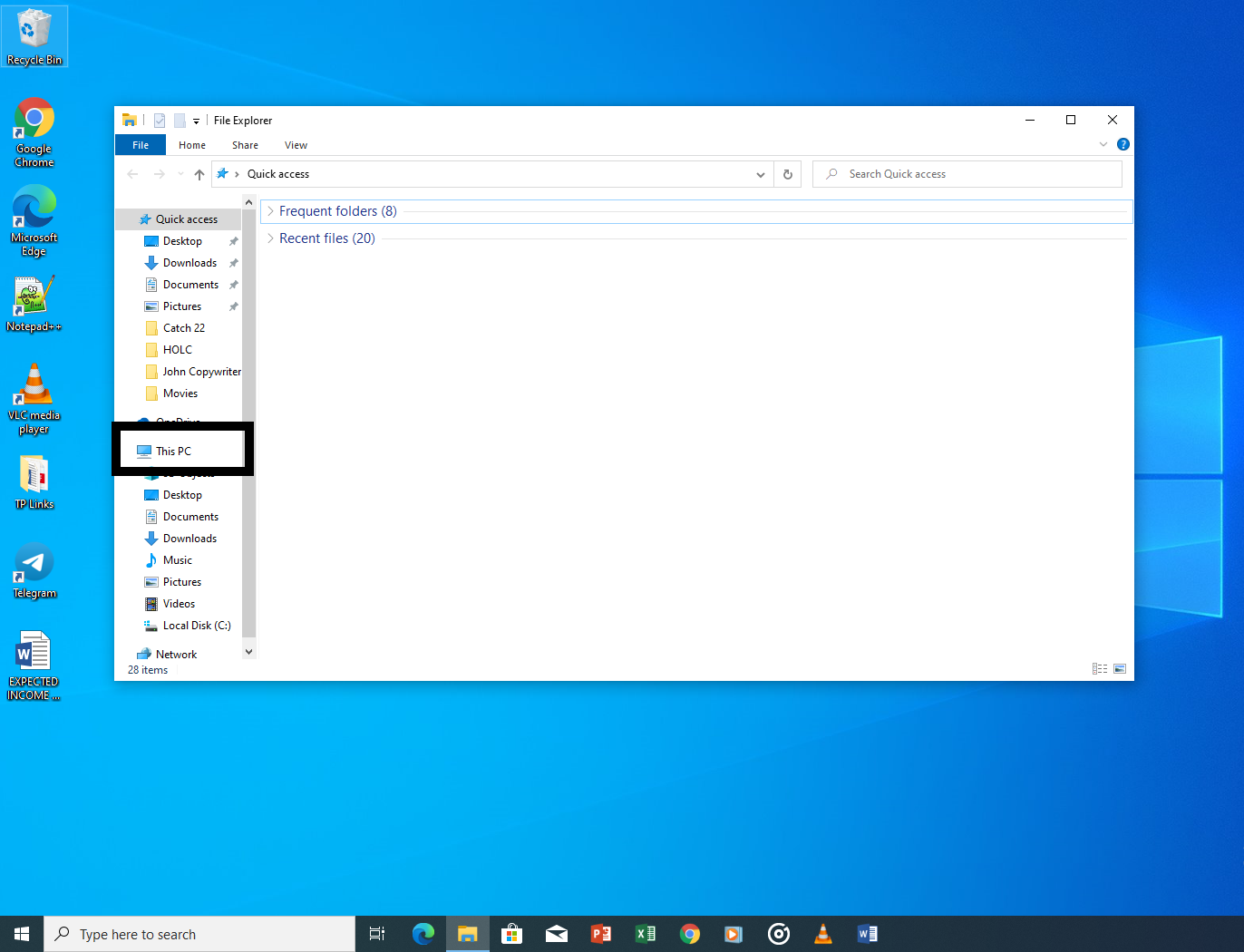
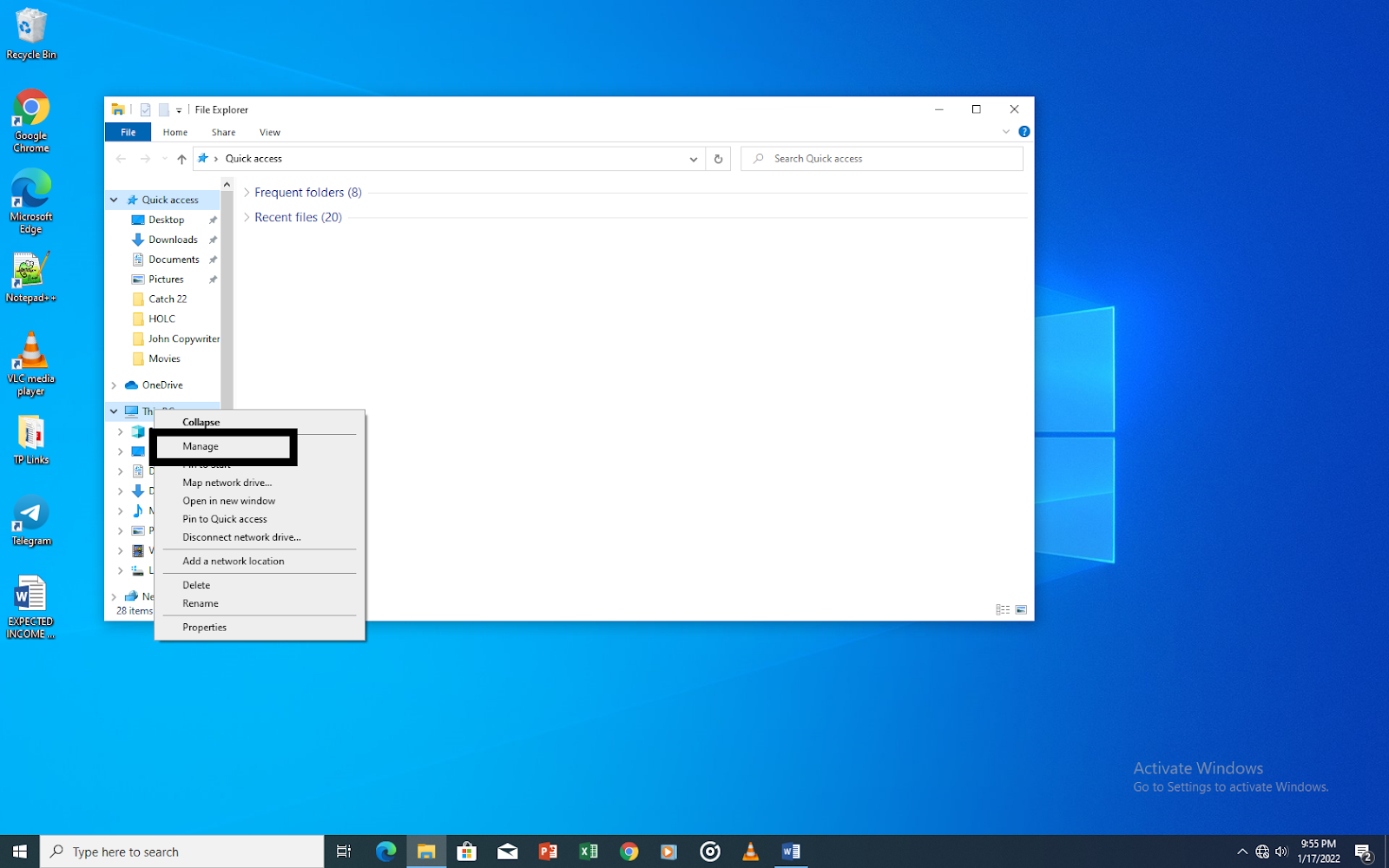
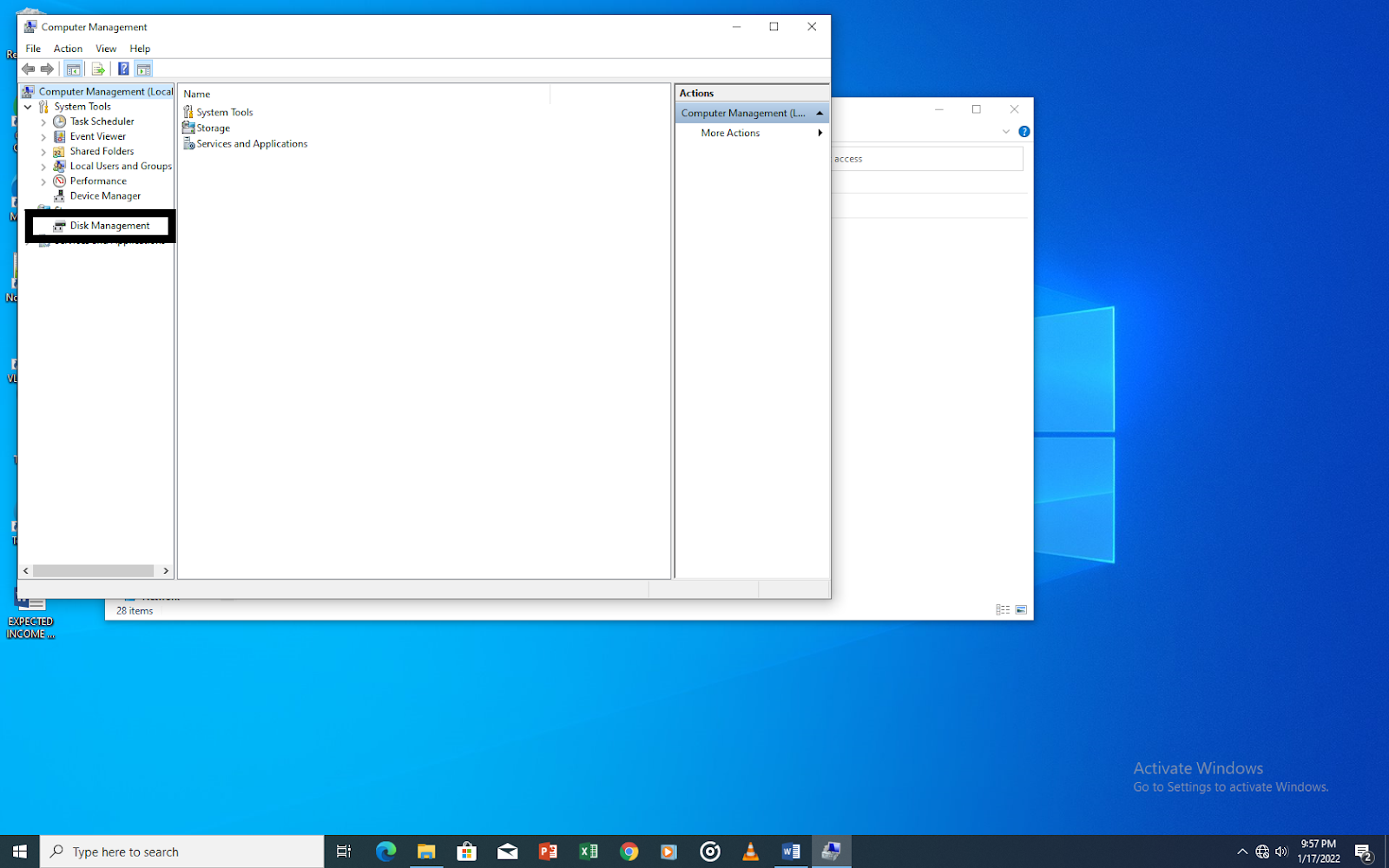
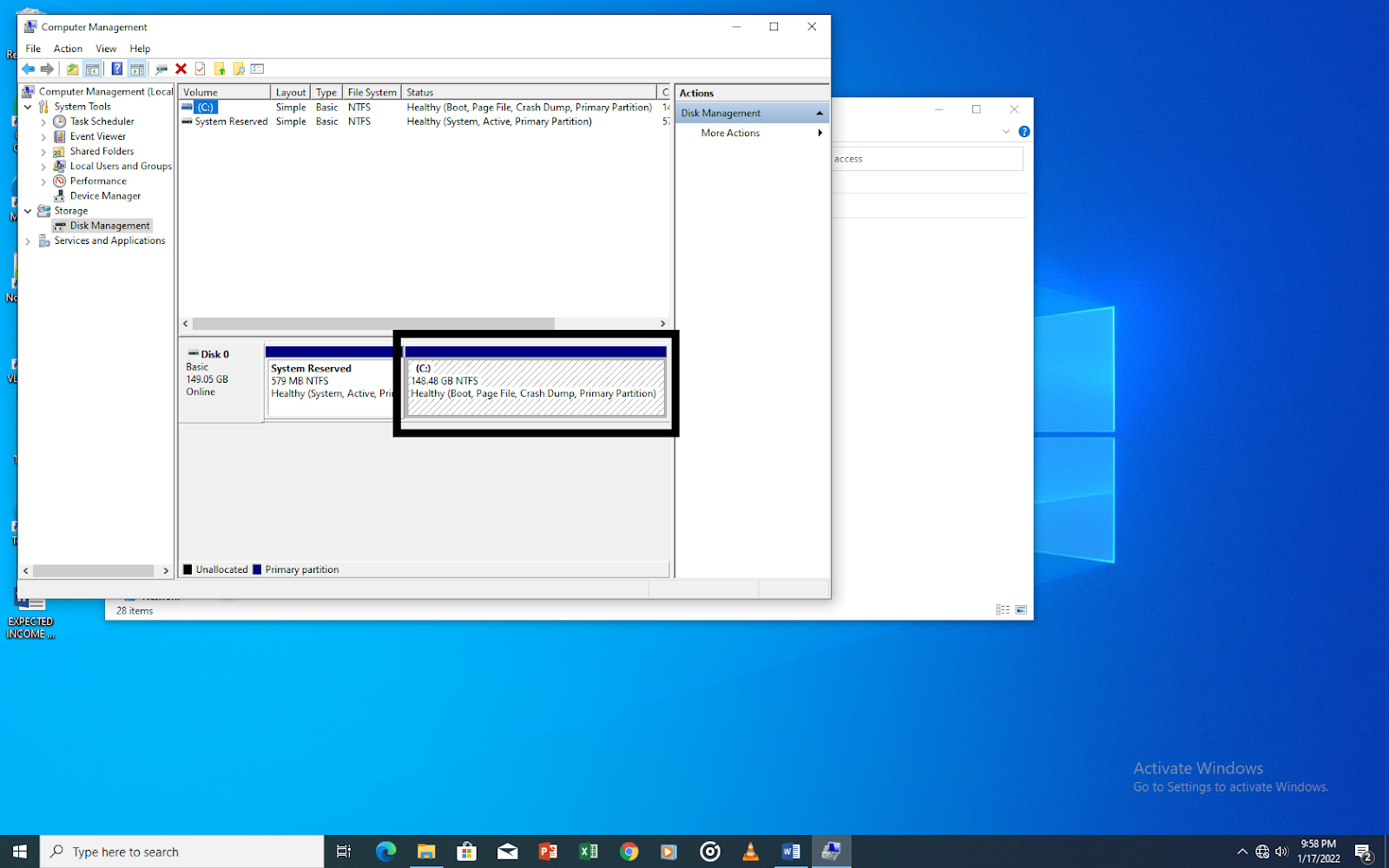
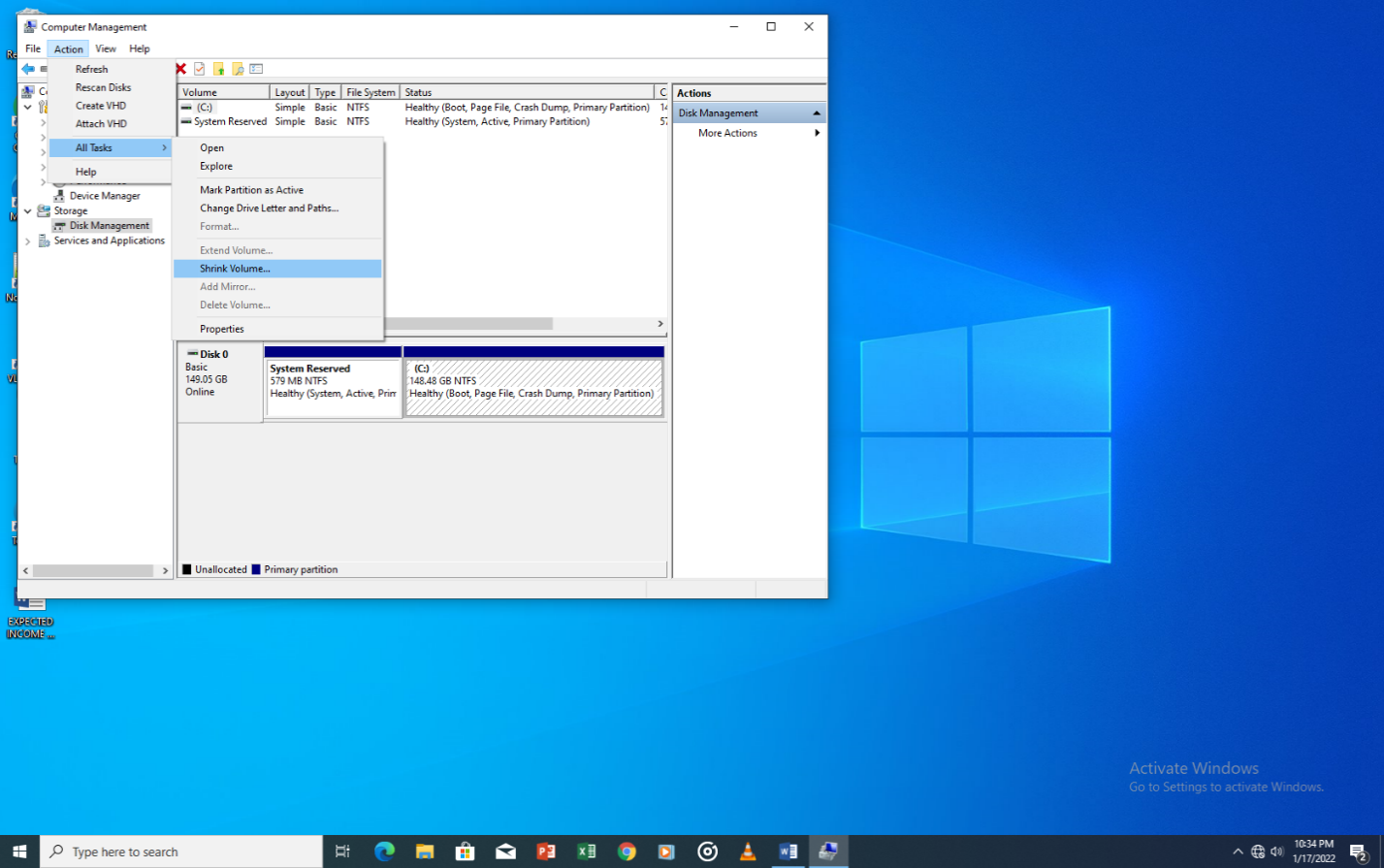 ハードディスクを縮小したい領域のサイズをメガバイト単位で入力します。なお、100,000MBは100GBに相当します。この数字を入力した後、「縮小」をクリックして承認します。
ハードディスクを縮小したい領域のサイズをメガバイト単位で入力します。なお、100,000MBは100GBに相当します。この数字を入力した後、「縮小」をクリックして承認します。 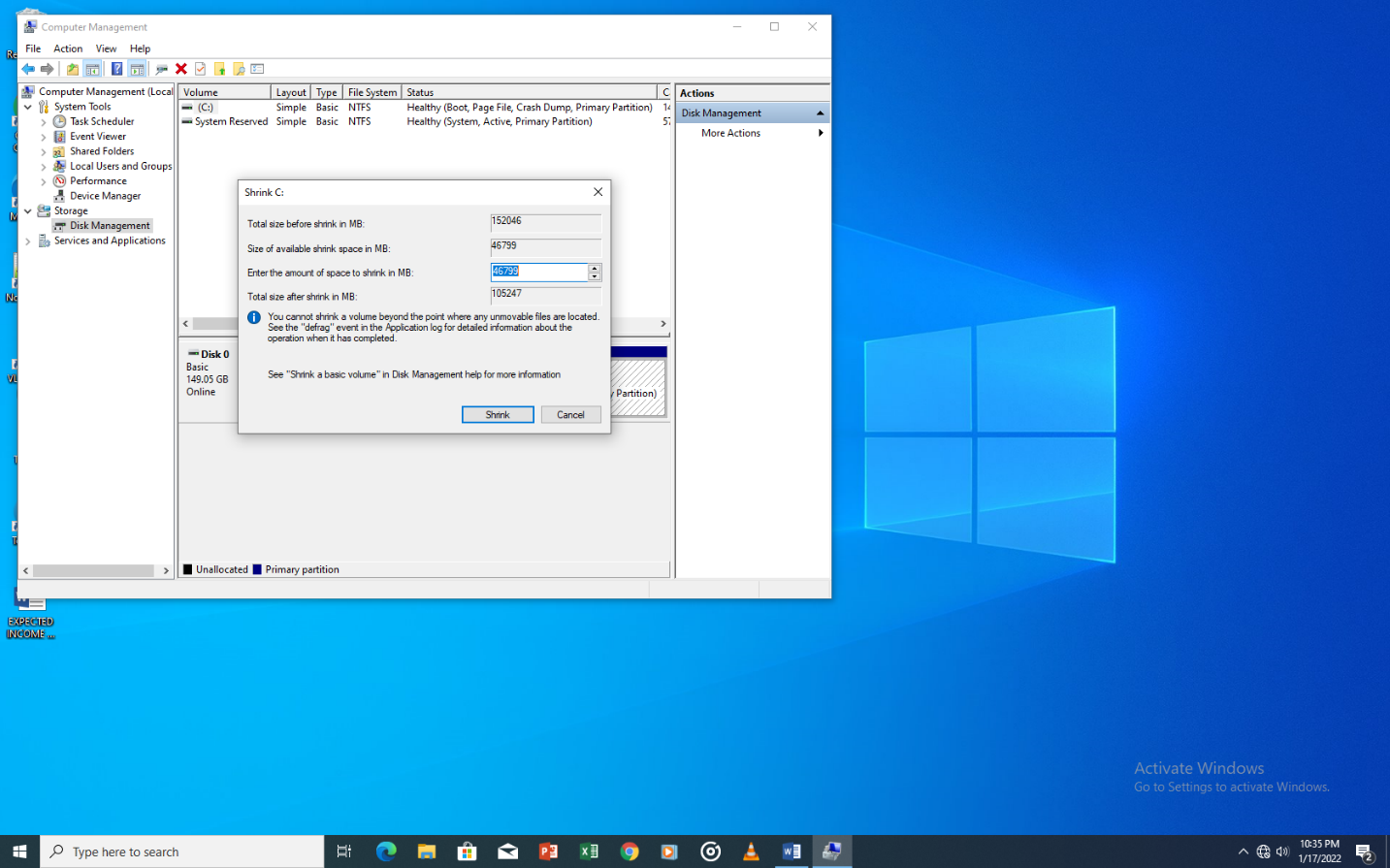
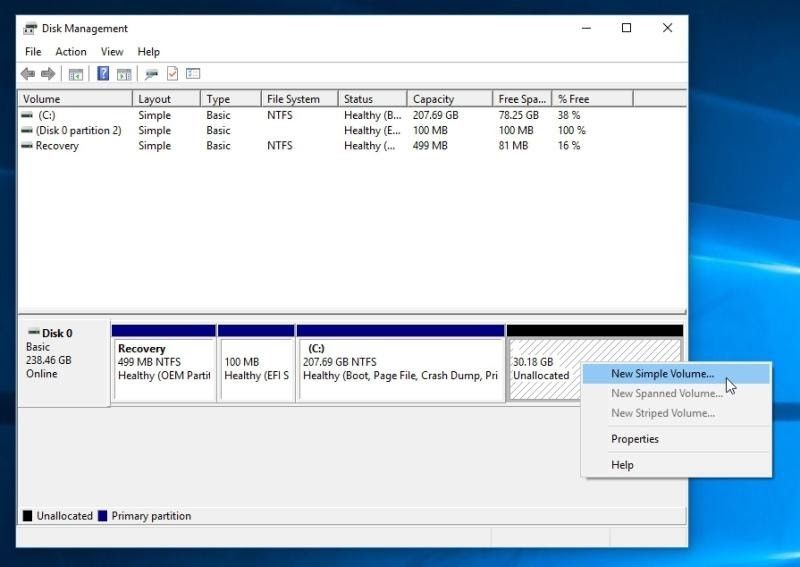 Windowsから使用する場合は、このパーティションをNTFSとしてフォーマットすることができます。しかし、macOSやLinuxなどの他のオペレーティングシステム間でデータを共有する場合は、exFATを選択する必要があります。このフォーマットは他のプラットフォームから読み書きが可能です。
Windowsから使用する場合は、このパーティションをNTFSとしてフォーマットすることができます。しかし、macOSやLinuxなどの他のオペレーティングシステム間でデータを共有する場合は、exFATを選択する必要があります。このフォーマットは他のプラットフォームから読み書きが可能です。 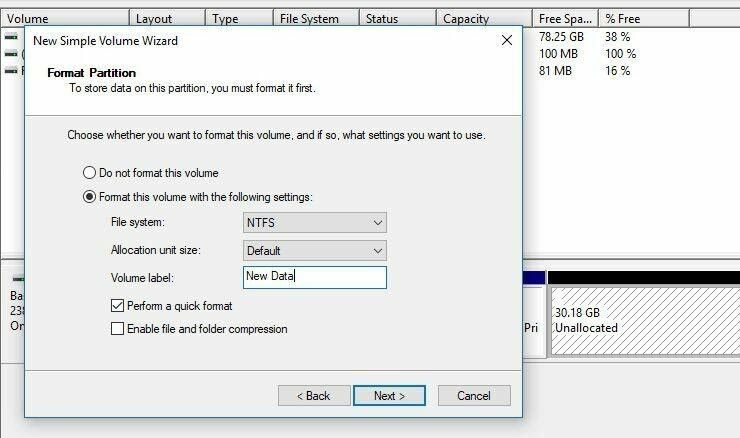
Windows上では、これらのパーティションは別々のディスクスペースとして表示されますが、それらは同じハードディスクドライブ上に残ります。ドライブに障害が発生すると、パーティションで区切られた各ディスク・スペースがその影響を受けます。このため、データを継続的にバックアップする必要があります。
Windows 11 で C: ドライブを 2 つのパーティションに分割する方法をお探しですか?手順はWindows 10の場合と同様です。このPCを右クリックし、「その他のオプションを表示」を選択し、「管理」をクリックして、上記のステップ#3から続けてください。
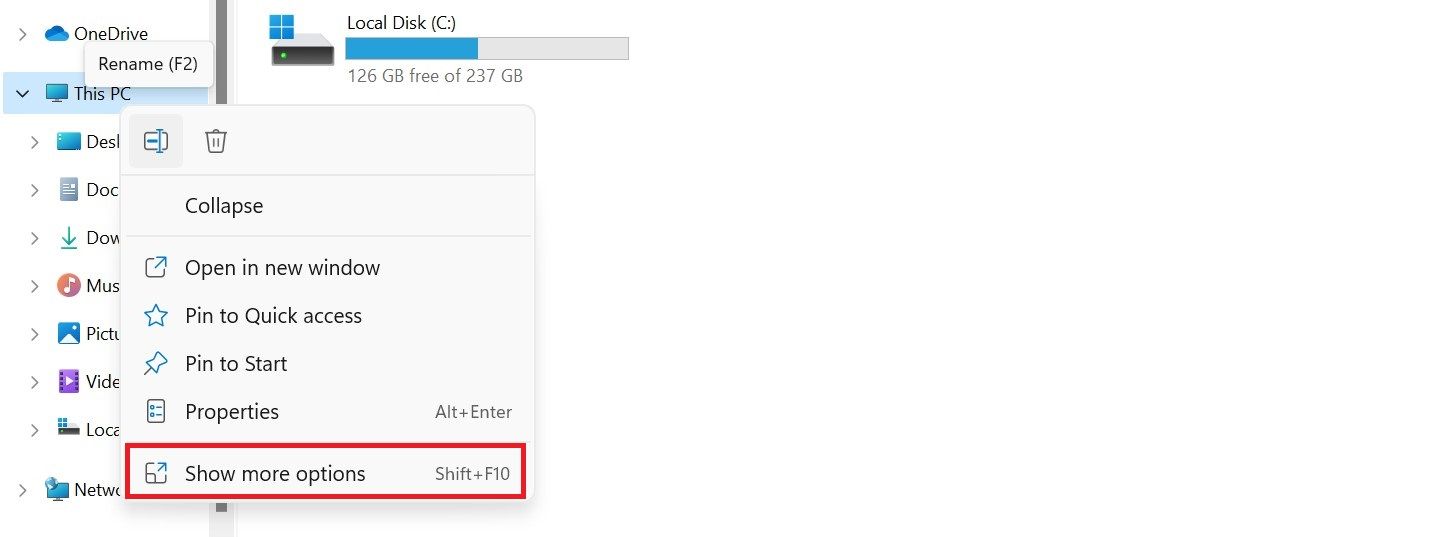
ハードディスクをパーティショニングするメリット
なぜハードディスクをパーティション分割するのか、あなたは尋ねますか?その理由はさまざまです。主な理由は、データの保護です。誤って削除してしまったり、ハードウェアの故障など、さまざまな方法でデータを失う可能性があります。ハードディスクをパーティショニングすることで、データをより安全に保護することができます。
パーティショニングのもう一つの利点は、ハードディスクを操作する際の選択肢が増えることです。たとえば、1つのパーティションが破損した場合、ハードディスク全体のすべてのファイルを削除することを余儀なくされることなく、それを再フォーマットすることができます。
最後に、複数のディスクが異なるアクセス速度を持つため、スピードと効率にも役立ちます。いくつかのパーティションを別のドライブのように動作するように設定し、特定のタスクやプロセス内でより高速な速度を活用することができます。
ハードディスクのパーティショニングのデメリット
ハードディスクのパーティショニングの主な欠点は、パーティショニングされていないときよりもスペースが少なくなることです。たとえば、複数のパーティションを設定すると、パーティションで区切られたディスクスペースでは容量が不足しますが、別のディスクスペースでは十分な容量があります。
2つ目の欠点は、パーティションを作成する際に誤った安心感を与えてしまうことです。Windowsは複数の独立したディスクスペースを表示していますが、ドライブはまだ1つです。ドライブが故障すると、そのドライブ上のすべてのものが故障するのです。
さらに、Windowsのセットアップや他のパーティションされたスペースへのソフトウェアのインストールが複雑になるため、以前考えられていたよりも多くの不要なタスクが残されています。1つのディスクスペースですべてのタスクを一度だけ行う必要があります。
最後に、このプロセスは一般的なユーザーには不要かもしれません。このプロセスは非常に簡単ですが、パーティションで区切られたディスクスペースで作業することは、そのようなユーザーにとって問題となる可能性があります。
ハードディスクをパーティションするべきか?
ハードディスクのパーティショニングは、コンピュータのパフォーマンスを向上させる方法を探している場合、その答えになるかもしれません。ハードディスクのパーティショニングは、ハードディスク上のデータからオペレーティングシステムとプログラムを分離することによって、コンピュータのパフォーマンスを向上させることができます。
ハードディスクのパーティショニングを行うと、すぐにその効果を実感することができます。しかし、パーティショニングはハードディスクの性能に影響を与え、将来的に再パーティショニングが必要になる可能性があることを心に留めておく必要があります。








