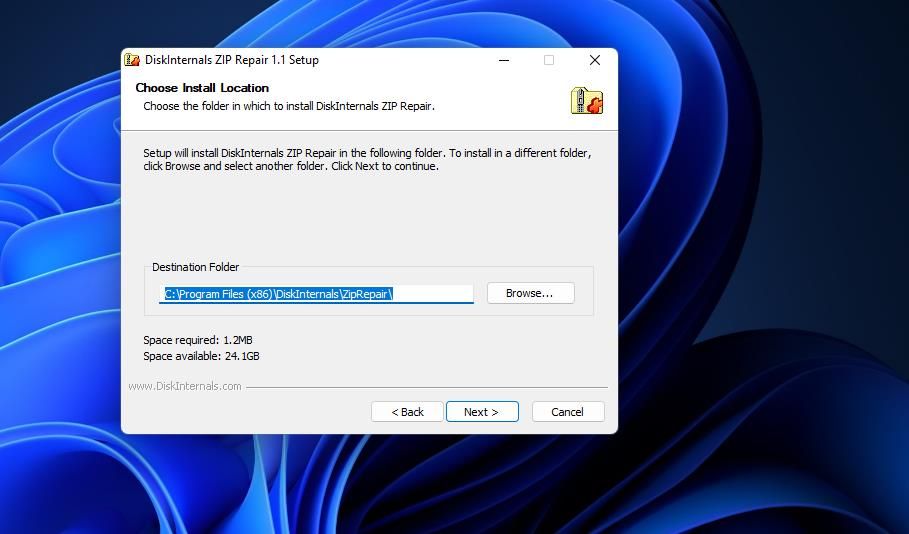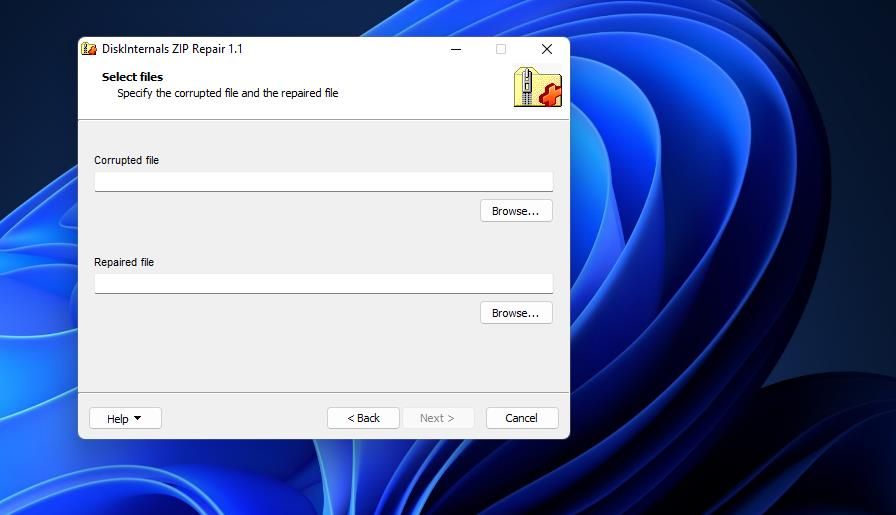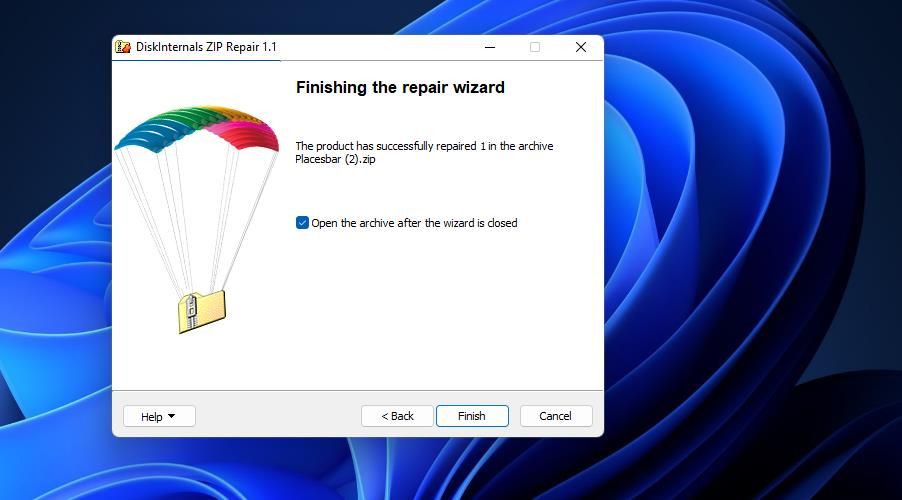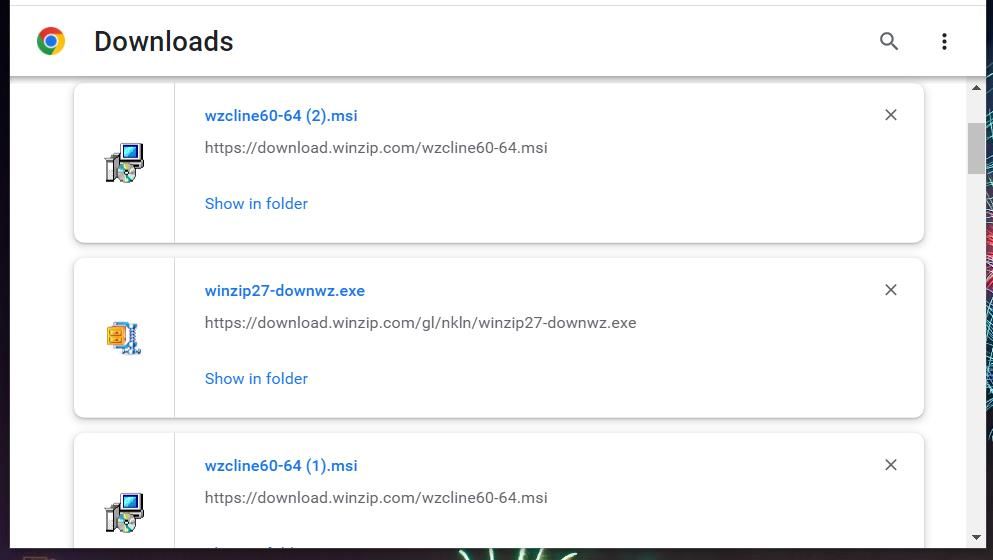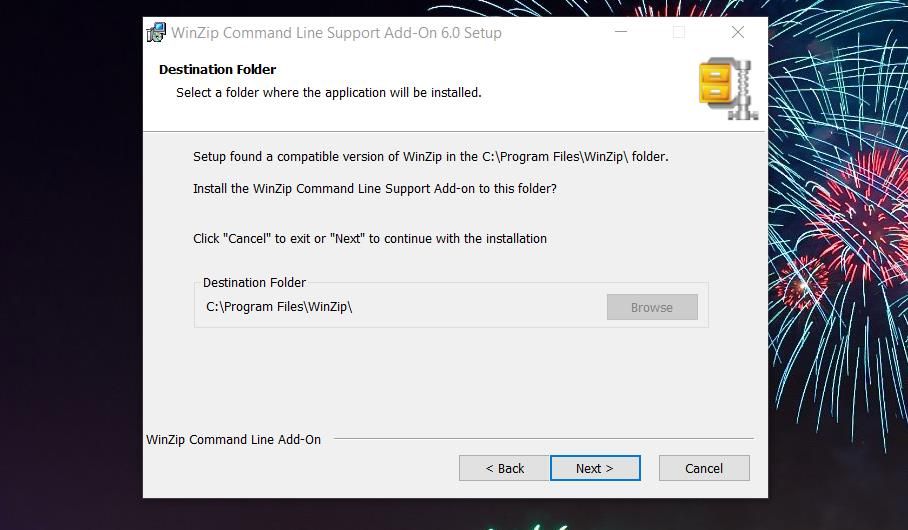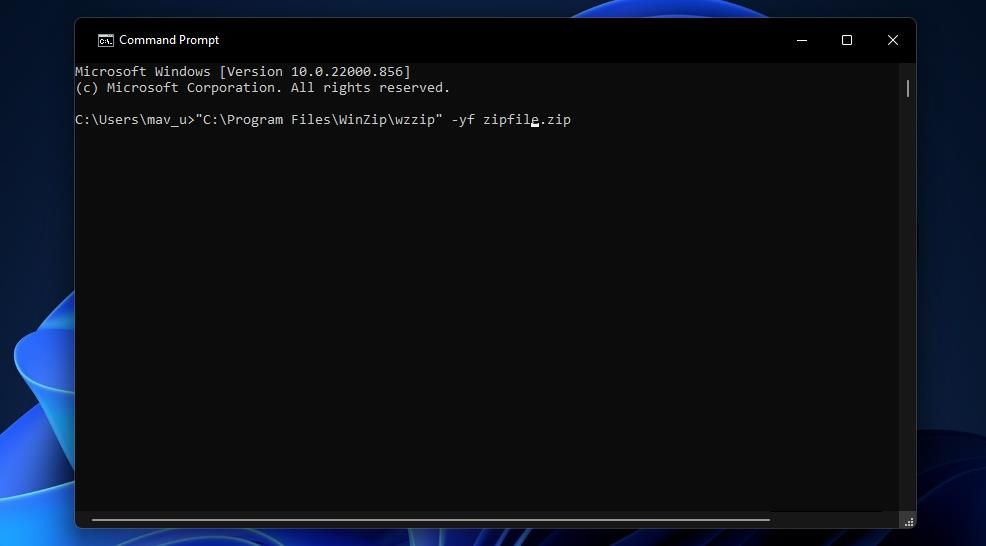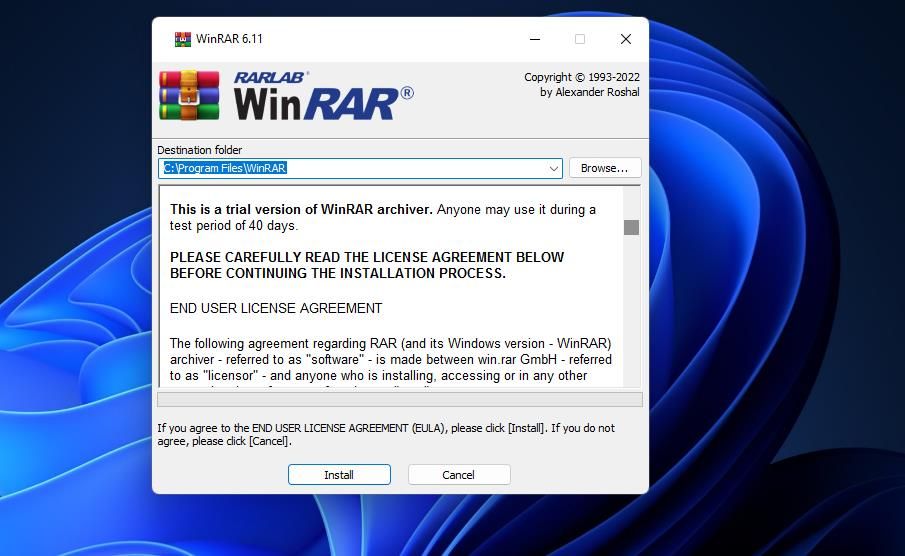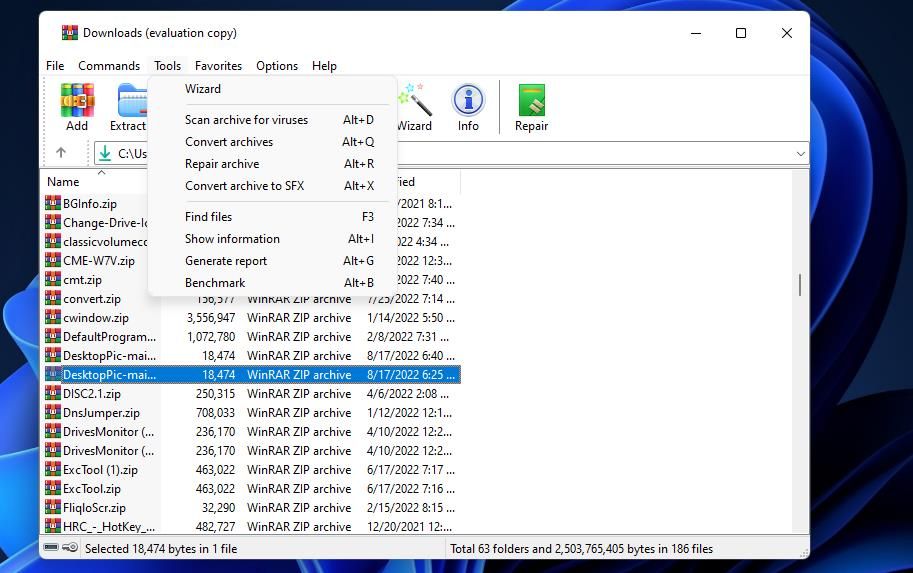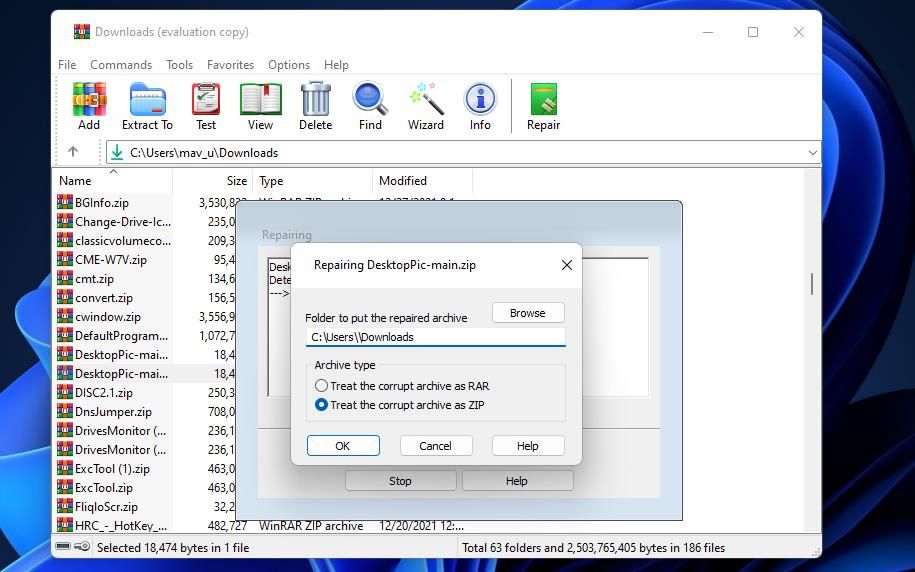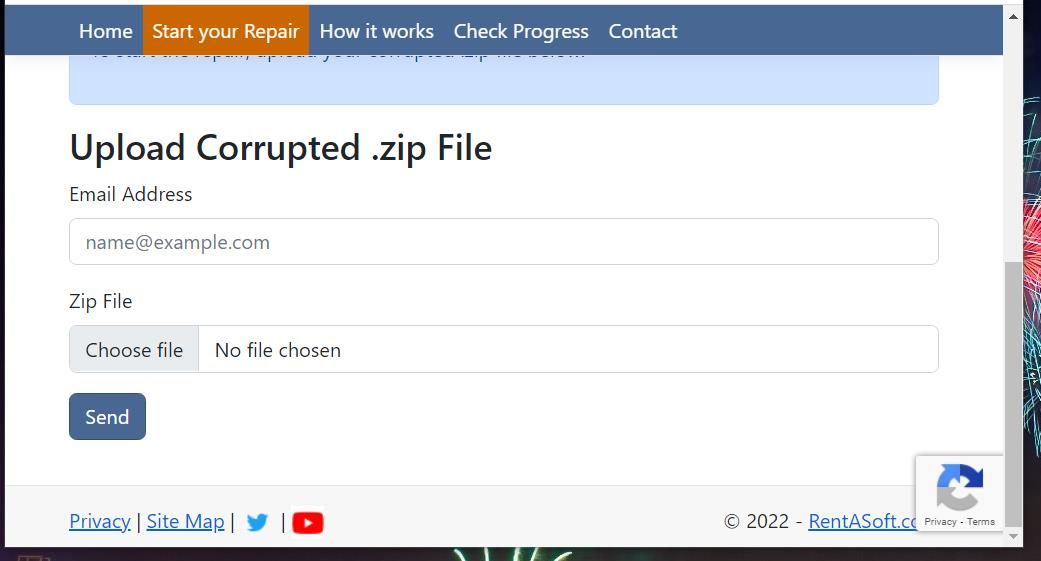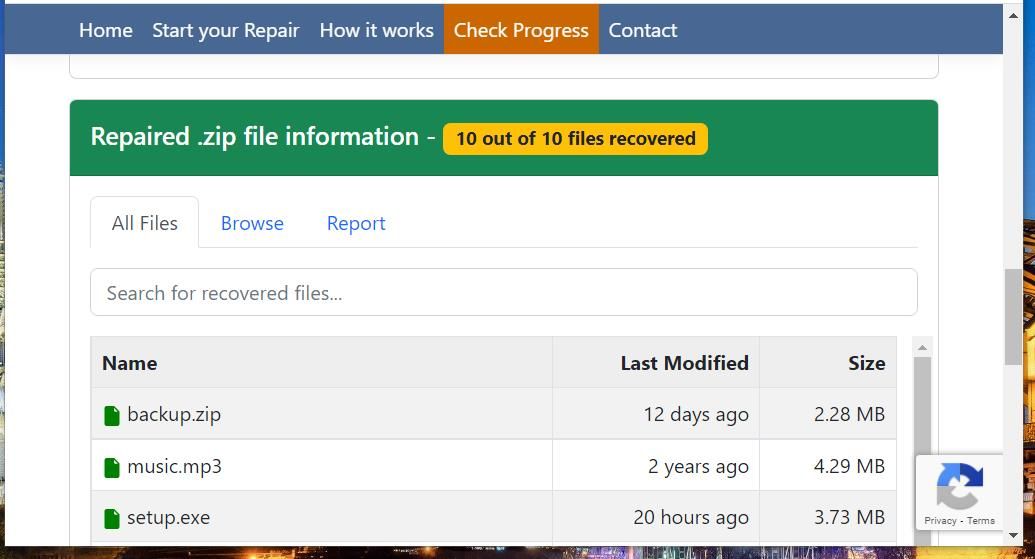ZIPファイル形式は、ファイルをアーカイブするための最も一般的な形式の1つです。多くのユーザーは、ファイル共有のために電子メールに ZIP アーカイブを添付します。また、ソフトウェアのパッケージングや配布に広く利用されているアーカイブ形式です。
しかし、ZIP アーカイブは破損することがあります。ZIP ファイルが破損すると、通常 Windows はそれを開くことができず、アーカイブが破損しているか無効であるというエラーメッセージが表示されます。その結果、破損したZIP内のファイルにはアクセスできません。ここでは、Windows 10 および 11 で破損した ZIP を修復する方法をいくつか紹介します。
1.ZIPを再度ダウンロードする
ダウンロードしたZIPアーカイブが破損している場合、ダウンロードの過程で転送エラーが発生し、アーカイブが破損している可能性があります。アーカイブの再ダウンロードをお試しください。修復方法を進める前に、可能であれば別のウェブサイトのソースから同じソフトウェアをダウンロードするように選択してください。
電子メールによるファイル共有の場合、アーカイブを共有した人に再度送信してもらうという方法があります。共有した人に、同じファイルを含む新しいZIPアーカイブをゼロからセットアップしてもらい、それを再度送信してください。そうすれば、元のZIPを修復する必要がなくなるかもしれません。
2.DiskInternals ZIP Repairで破損したZIPファイルを修復する方法
Windowsプラットフォームでは、サードパーティのZIP修復ソフトウェアパッケージが数多く提供されています。DiskInternals ZIP Repairは、ユーザーが破損したアーカイブからコンテンツを抽出するのに役立つフリーウェアのユーティリティです。これは、そのソフトウェアで破損したアーカイブを修復する方法です。
ZIP Repairのホームページを開きます。
Try it Free ボタンをクリックします。
お使いのブラウザで、ダウンロード・タブを開きます。Chromeでは、Ctrl Jを押してタブを開くことができます。
zip_repair.exeをダブルクリックして、ZIP Repairのセットアップ・ウィザードを起動します。
セットアップ・ウィザードの[次へ]と[同意する]ボタンをクリックします。
ソフトをインストールするフォルダを選択するため、[参照]をクリックして、ディレクトリを選択し、[次へ]を押します。 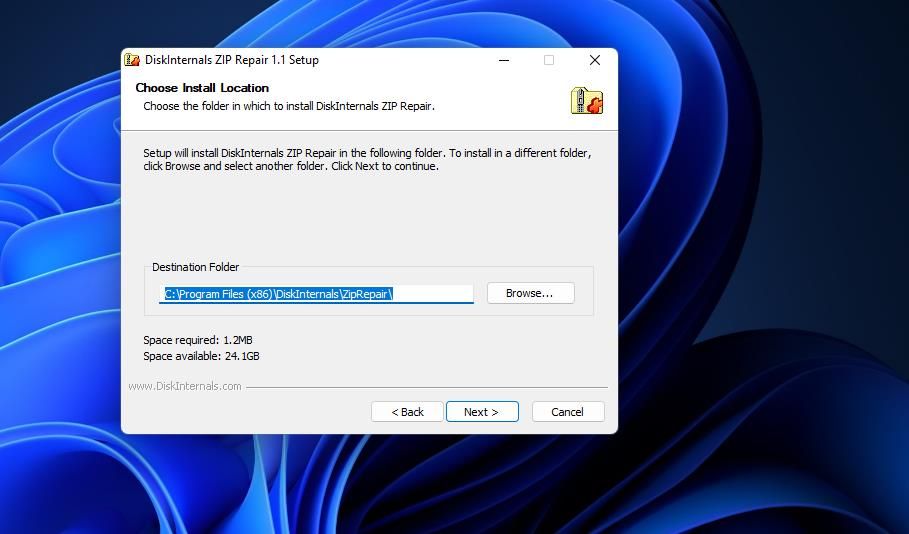 その後、インストールオプションを押してください。
その後、インストールオプションを押してください。
これで、ZIPファイルを修復することができます。
ZIP Repair ソフトウェアを開きます。
DiskInternals ZIP Repair ウィンドウで [Next] を選択します。
Browseをクリックして、破損したZIPアーカイブを選択し、Openオプションを選択します。 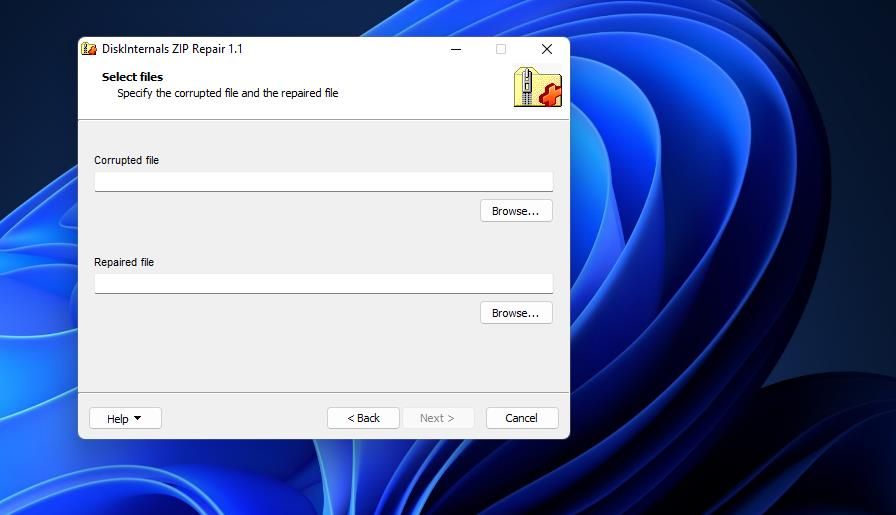 次に、修復されたファイルボックスの参照ボタンを押し、修復されたアーカイブを保存するフォルダを選択します。保存]をクリックして、選択したフォルダーを選択します。
次へ]をクリックすると、修復されたアーカイブの内容が表示されます。
もう一度[次へ]を選択します。
次に、ウィザードを閉じた後にアーカイブを開く チェックボックスを選択します。
次に、修復されたファイルボックスの参照ボタンを押し、修復されたアーカイブを保存するフォルダを選択します。保存]をクリックして、選択したフォルダーを選択します。
次へ]をクリックすると、修復されたアーカイブの内容が表示されます。
もう一度[次へ]を選択します。
次に、ウィザードを閉じた後にアーカイブを開く チェックボックスを選択します。 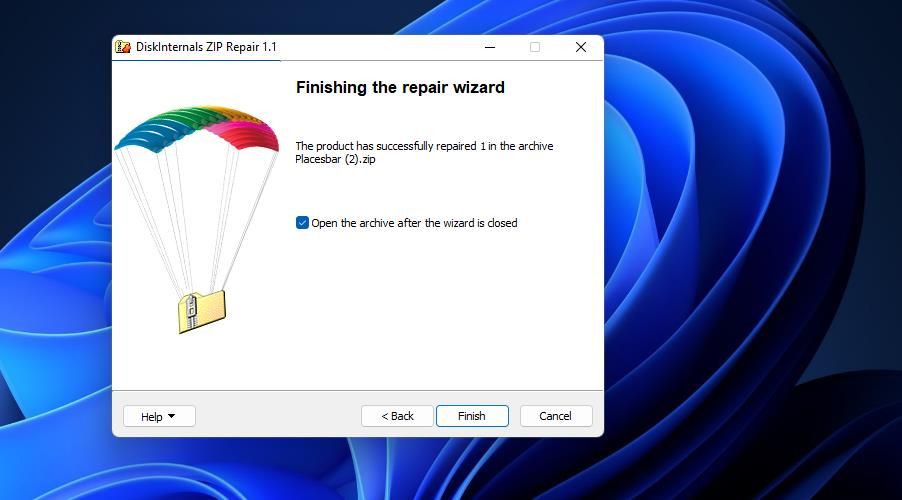 修復ウィザード’の完了ボタンを押します。
修復ウィザード’の完了ボタンを押します。
3.WinZip’のコマンドユーティリティで壊れたZIPファイルを修復する方法
WinZipで壊れたZIPを修復することに成功したというユーザがいます’。WinZipはWindows用のアーカイブ抽出ユーティリティで、追加のコマンドラインツールアドオンを持っています。コマンドプロンプトのコマンドを入力することによって、そのユーティリティでZIPを修正することができます。
WinZipはフリーウェアのソフトウェアではありません。WinZipの標準版は29.95ドルで販売されています。しかし、あなたはそのソフトウェア’の自由に利用可能な試用パッケージを21日間利用することができます。これはWinZipのコマンドラインツールで破損したZIPファイルを修正する方法です。
この抽出ソフトをまだお持ちでない方は、WinZipのダウンロードページを開いてください。今すぐWinZipをダウンロード]ボタンをクリックします。
ウェブブラウザのダウンロードタブを開きます。 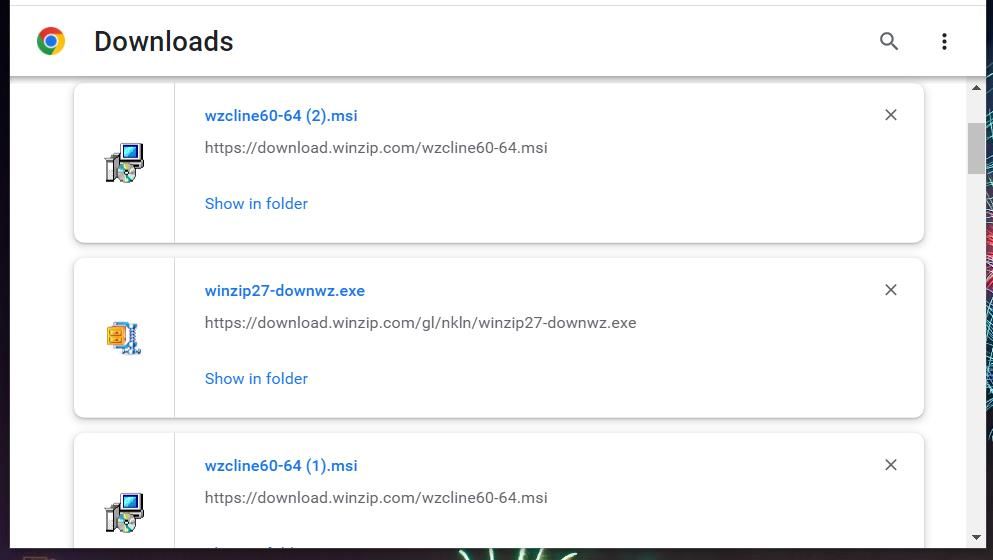 ブラウザのダウンロードタブにあるwinzip27-downwz.exeファイルをクリックします。
セットアップ・ウィザードで「次へ」と「同意する」を選択し、WinZipをインストールします。
次に、WinZip Command Line Support アドオンのダウンロードページを開きます。
32ビットまたは64ビットファイルのいずれかを、お使いのシステムに応じてダウンロードします。もしわからない場合は、Windowsが32ビットか64ビットかを判断する方法をご覧ください。
ブラウザのダウンロードタブでアドオンのインストーラを開きます。
WinZip Command Line SupportのセットアップウィンドウでNextを3回クリックし、アドオンをインストールします。
ブラウザのダウンロードタブにあるwinzip27-downwz.exeファイルをクリックします。
セットアップ・ウィザードで「次へ」と「同意する」を選択し、WinZipをインストールします。
次に、WinZip Command Line Support アドオンのダウンロードページを開きます。
32ビットまたは64ビットファイルのいずれかを、お使いのシステムに応じてダウンロードします。もしわからない場合は、Windowsが32ビットか64ビットかを判断する方法をご覧ください。
ブラウザのダウンロードタブでアドオンのインストーラを開きます。
WinZip Command Line SupportのセットアップウィンドウでNextを3回クリックし、アドオンをインストールします。 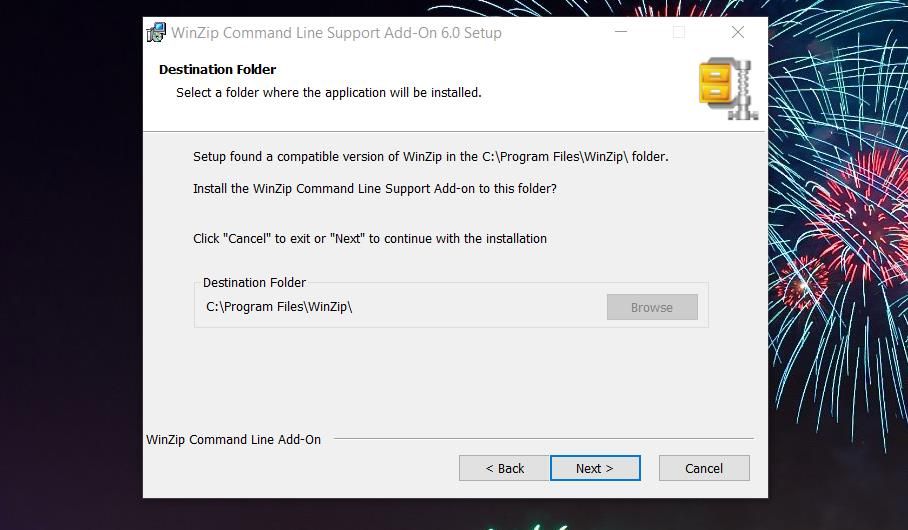
WinZipがインストールされたので、そのツールを使用する時が来ました。
Win Sを押してcmdを入力し、"Command Prompt"の検索結果を選択して、コマンドプロンプトを表示する。
次のような change directory コマンドを入力して、Prompt app で破損した ZIP を含むフォルダーを開きます:cd ¦Philter 1
Then enter this ZIP archive repair command:"C:³Program Files³³³³WinZip ³³³wzzip" -yf zipfile.zip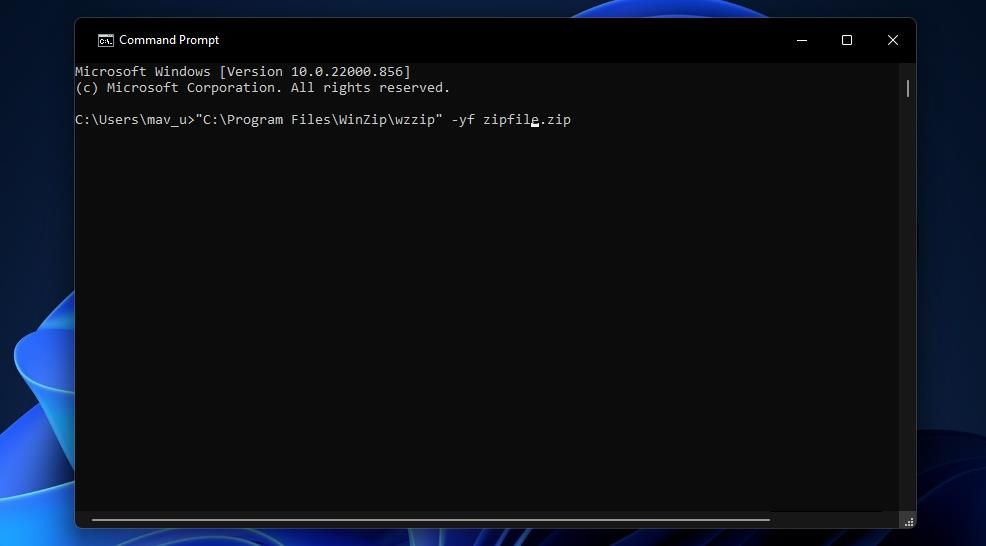 このコマンドのzipfileは、破損したZIPの実際のファイル名で置き換えてください。
リターンキーを押して、ZIP修復コマンドを実行します。
WinZipの試用版をご利用の場合、追加の評価通知が表示されます。キーを押して、アーカイブの修復を開始します。
次に、破損したZIPを含むフォルダーを開いてください。そこで、アーカイブの修復されたZIPを見つけることができます。
このコマンドのzipfileは、破損したZIPの実際のファイル名で置き換えてください。
リターンキーを押して、ZIP修復コマンドを実行します。
WinZipの試用版をご利用の場合、追加の評価通知が表示されます。キーを押して、アーカイブの修復を開始します。
次に、破損したZIPを含むフォルダーを開いてください。そこで、アーカイブの修復されたZIPを見つけることができます。
4.WinRARで破損したZIPファイルを修復する方法
WinRARは、あなたが破損したZIPを修復することができますと別のアーカイブ抽出ツールです。WinZipとは異なり、そのユーティリティは、あなたがで破損したZIPを修正するために選択することができます組み込みの修復アーカイブオプションが含まれています。WinRAR isn’t フリーウェアでも、あなたはまだ40日間、その無料トライアルパッケージを利用することができます。これは、WinRARで破損したZIPを修復する方法です。
WinRARのホームページを開く。
WinRARのダウンロードの青いボタンを押します。
2番目のWinRARをダウンロードするオプションをクリックします。
ブラウザソフト’のダウンロードタブを表示させます。
そのタブに表示されているwinrar-x64-611.exeをクリックすると、WinRARのセットアップ・ウィザードが起動します。
WinRAR 6.11のセットアップ・ウィザードで[インストール]を選択します。 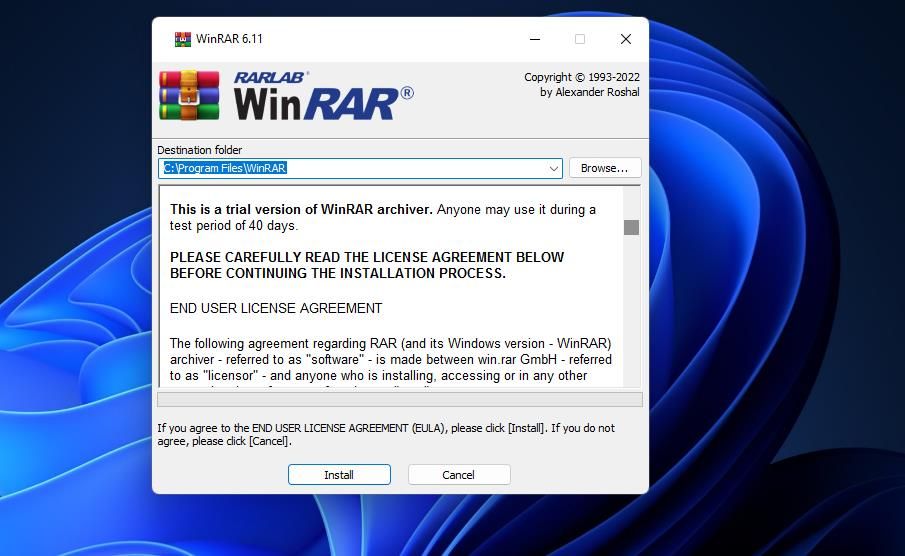 WinRARのソフトを開きます。見つからない場合は、Windows11の検索ユーティリティにWinRARと入力し、そこから起動してください。
WinRARのソフトを開きます。見つからない場合は、Windows11の検索ユーティリティにWinRARと入力し、そこから起動してください。
これで、ZIPファイルを修正することができます。
WinRAR’のウィンドウでフォルダをクリックして、破損したZIPアーカイブを含むディレクトリに移動します。または、アドレスバーにフォルダのパスを入力することもできます。
破損したZIPアーカイブを選択します。
ツール] メニューをクリックします。
アーカイブを修復するオプションを選択します。 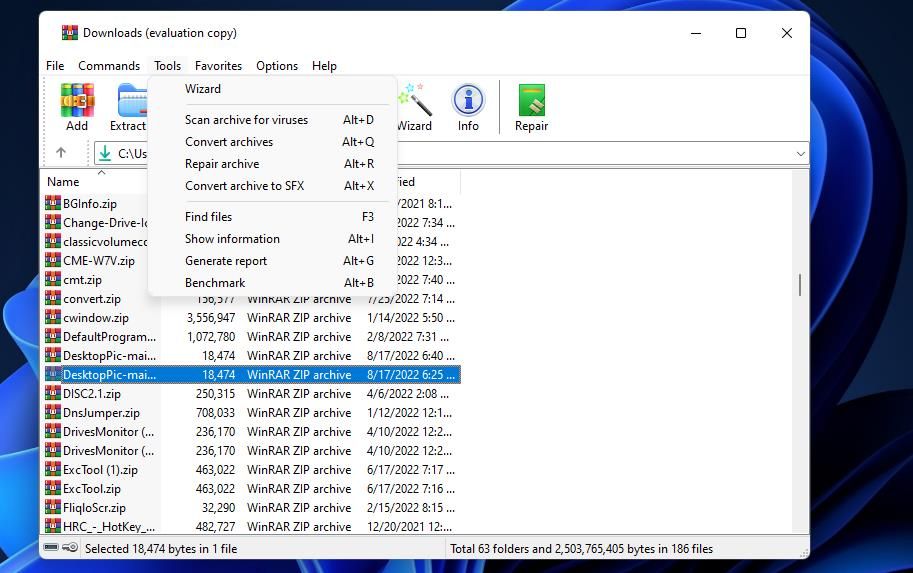 修復]ウィンドウで[参照]をクリックします。
修復されたZIPを格納するディレクトリを選択し、[フォルダの選択]をクリックします。
デフォルトで選択されていない場合は、[破損したアーカイブを ZIP として扱う]ラジオ ボタンをクリックします。
修復]ウィンドウで[参照]をクリックします。
修復されたZIPを格納するディレクトリを選択し、[フォルダの選択]をクリックします。
デフォルトで選択されていない場合は、[破損したアーカイブを ZIP として扱う]ラジオ ボタンをクリックします。 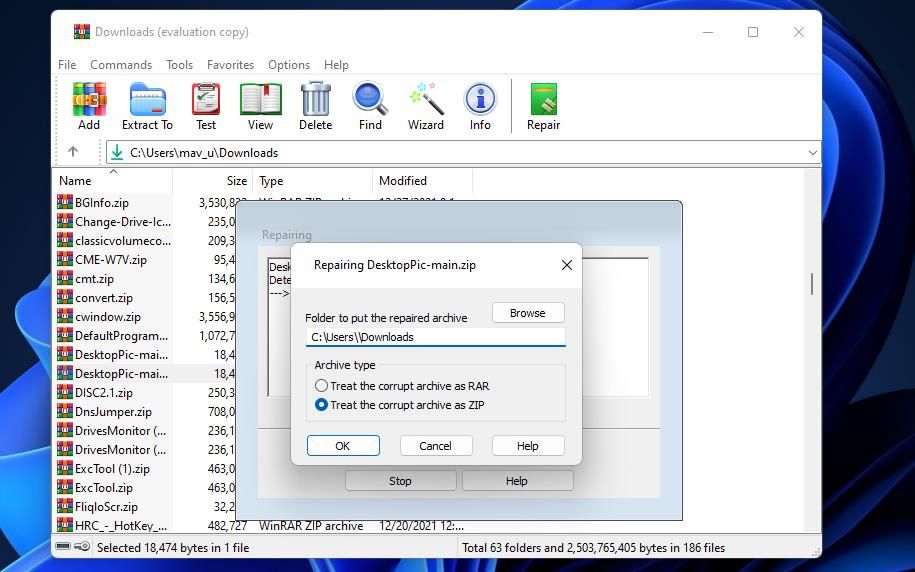 OKを選択して、ZIPを修復します。
OKを選択して、ZIPを修復します。
5.ZIP修復オンラインユーティリティで破損したZIPファイルを修復する方法
ZIPアーカイブを修復するオンラインツールは意外と少ないものです。しかし、RentASoft'のZIP Repair Onlineはアーカイブのためのオンライン修復サービスの1つです。それは無料の修復ユーティリティではありませんが、その3.50ドルの手数料は銀行を壊すことはありません。このように、ZIP Repair Onlineで破損したアーカイブを修復することができます。
ZIP Repairのウェブサイトを開きます。
Start your Repairをクリックし、ユーティリティを表示させます。
Choose fileを選択し、破損したZIPを選択し、Openをクリックします。 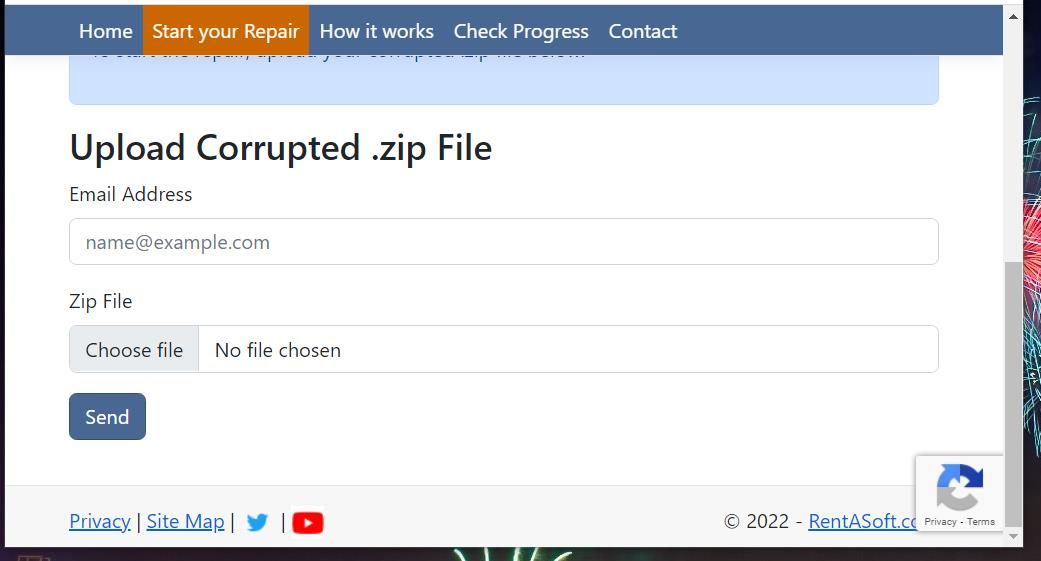 アドレス・ボックスに電子メールを入力します。
送信ボタンを押します。
その後、アーカイブから復元されたファイルを表示するレポートを受け取ります。修復レポートに満足したら、「今すぐ購入」をクリックして料金を支払ってください(PayPal経由)。
アドレス・ボックスに電子メールを入力します。
送信ボタンを押します。
その後、アーカイブから復元されたファイルを表示するレポートを受け取ります。修復レポートに満足したら、「今すぐ購入」をクリックして料金を支払ってください(PayPal経由)。 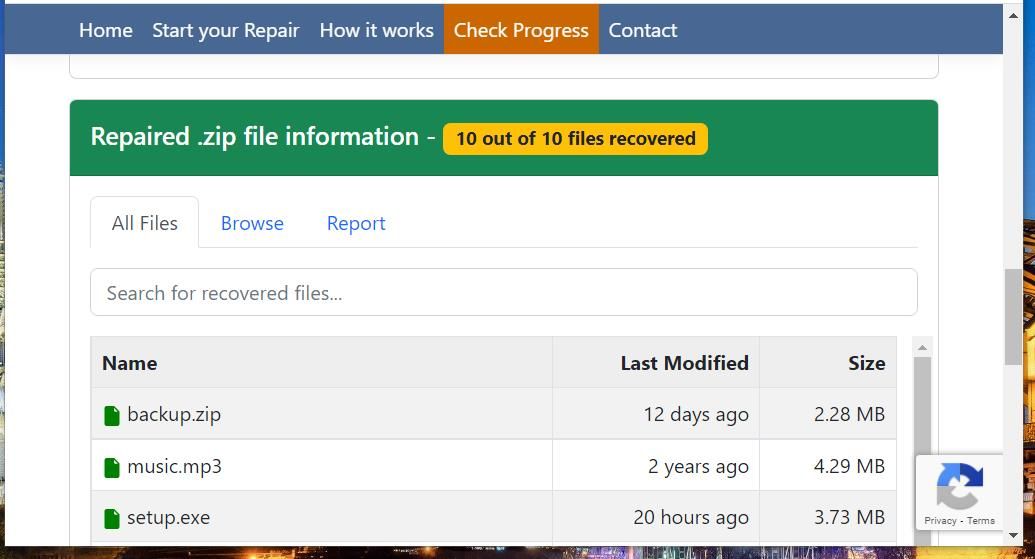 修復されたZIPアーカイブをダウンロードするには、 を選択します。
修復されたZIPアーカイブをダウンロードするには、 を選択します。
これらの修復ツールで破損したZIPを修復しましょう。
これらは、あなたがWindows 11と10で破損したZIPファイルを修復することができる4つのツールです。これらのツールのデータ回復効率はおそらく異なり、アーカイブがどの程度深刻に破損しているかに依存する可能性があります。破損した ZIP アーカイブが修復されると、抽出ユーティリティを使用してそのコンテンツの少なくとも一部を抽出できるようになります。