目次
マウスの左ボタンが効かなくなったら、どんなに困ることでしょう。電池を交換し、机の上で数回叩き、技術の神を呪うが、すべて無駄である。
このようなことはありません。マウスの左クリックが再び動作するようにするために取ることができる手順があります。ここでは、マウスの左クリックがうまく機能しないときに、再び動き出すための方法をいくつか紹介します。
1.破損したユーザープロファイルを修正する
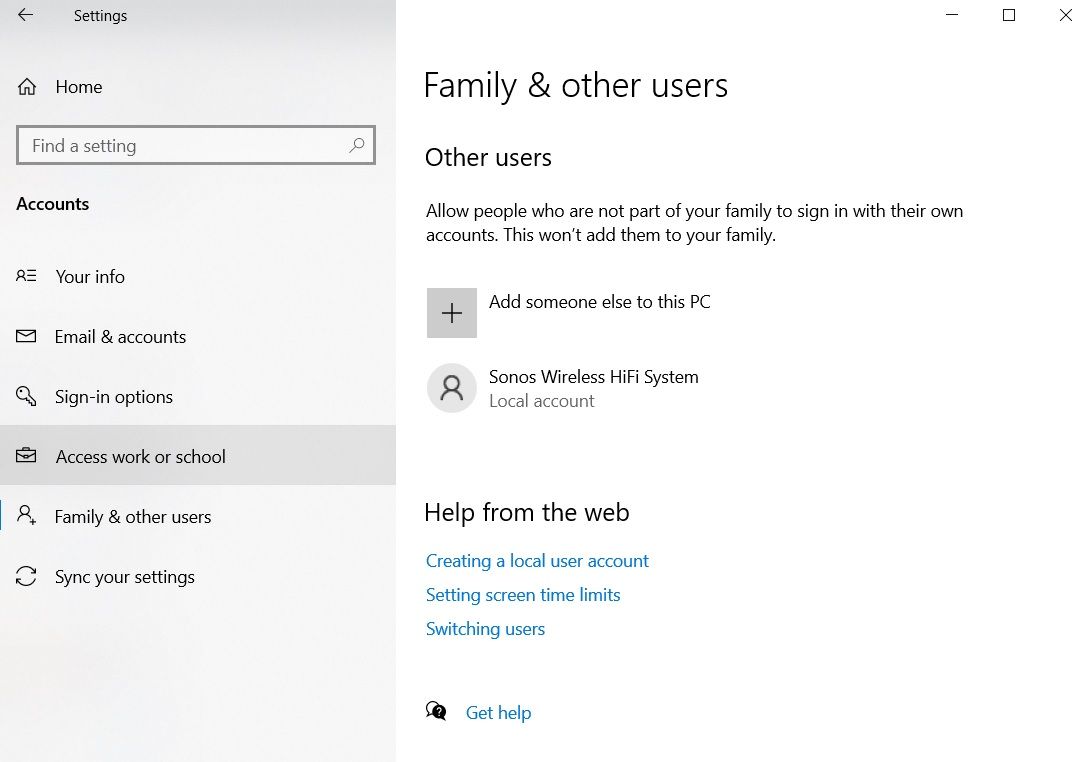
問題があなたのユーザーアカウントに固有のものか、システム全体の問題かを確認する必要があります。
2.Windowsのデータが壊れていないか確認する
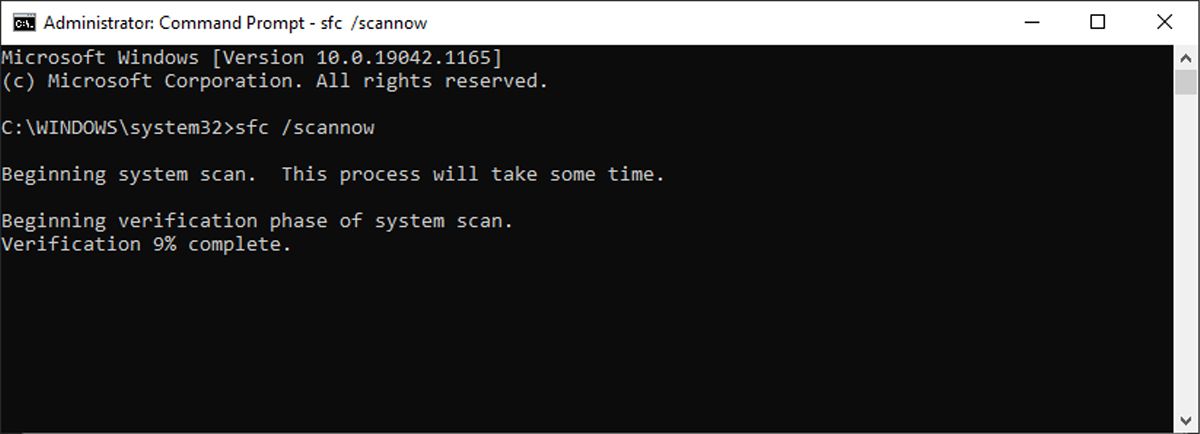
新しいプロファイルでマウスの左ボタンが使えない場合、Windows自体に何か問題があることを示しています。最も一般的な原因は、破損したWindowsアップデートです。
破損したWindowsファイルの有無を調べるには、PowerShellまたはコマンドプロンプトを実行する必要があります(スタートメニューを右クリックして、リストから選択します)。
次に、システムファイルチェッカーツールを実行する必要があります。
sfc /scannowと入力し、Enterキーを押します。3つの結果のうち1つが表示されます。
最後の場合、DISM /Online /Cleanup-Image /RestoreHealthと入力し、Enterキーを押してください。PowerShellまたはコマンドプロンプトは、破損したファイルを再ダウンロードします。時間がかかる場合がありますので、気長に待ちましょう。
3.最近インストールしたアプリやドライバを削除する
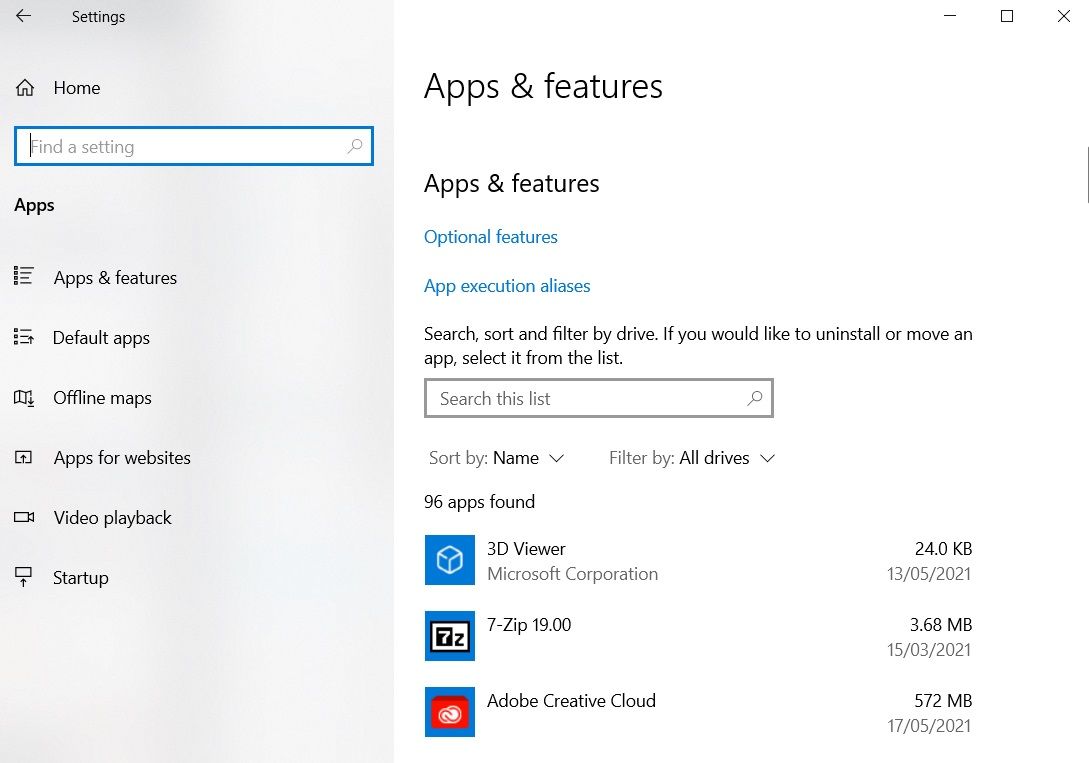
最近、新しいアプリやソフトをインストールしましたか?左クリックが効かないのは、それが原因かもしれません。同様に、プログラムのアップデートが問題を引き起こしている可能性もあります。
設定>アプリに移動します。最近インストールしたアプリ、最近自動更新を受けたアプリ、使わなくなったアプリを削除します。マシンを再起動し、問題が解決されるかどうか確認します。
同じように、多くのユーザーが問題の原因となる誤ったドライバを指摘しています。最も一般的な原因は、プリンタードライバーのようです。
スタート>設定>デバイス>プリンターとスキャナーに向かい、既存のドライバを削除します。削除したいプリンタをクリックし、[削除]をクリックします。
4.アンチウイルスの削除と再インストール
ウイルス対策ソフトをアンインストールして再インストールすることで、問題が解決する可能性があります。
時折、誤検出や無害なプロセスをブラックフラグとして検出することがあります。Panda Anti-Virusは、他のものよりも頻繁にポップアップするようです。もし、あなたがパンダを使っているなら、これはあなたの問題かもしれません。
完全にアンインストールして再インストールする前に、これが問題であるかどうかをソフト的にテストすることができます。その後、インターネットを切断し、サードパーティのセキュリティスイートを一時的に無効にしてください。また、ソフトウェアの問題を除外するために、セーフモードで起動してみることもできます。
5.マウスのドライバを更新する
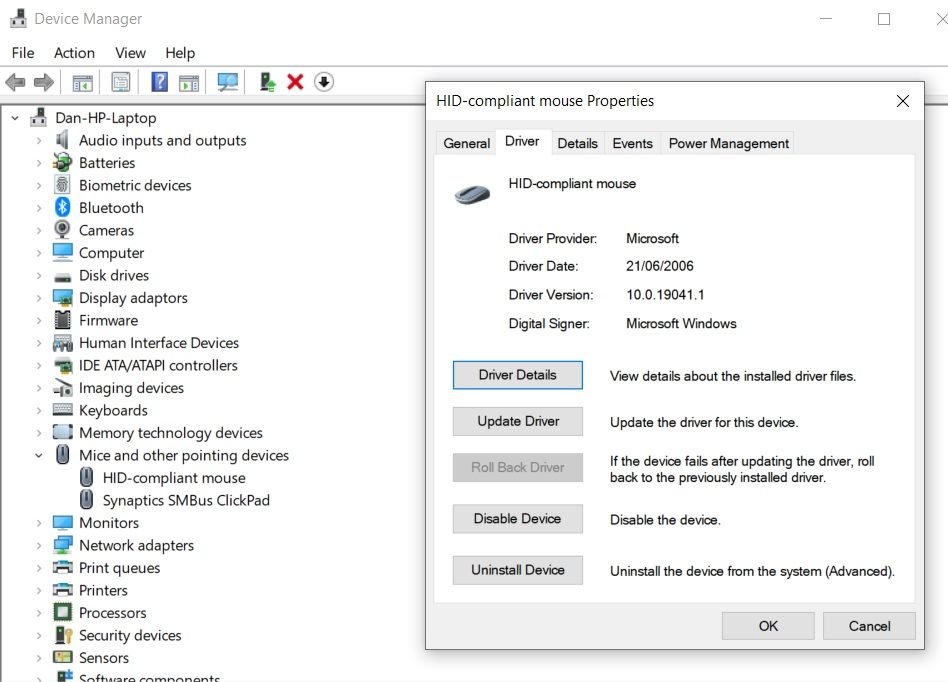
マウスのドライバが常に最新であることを確認することが賢明です。もし、左クリックが動作しない場合、それらを確認する必要があります。
6.ClickLockを有効にする
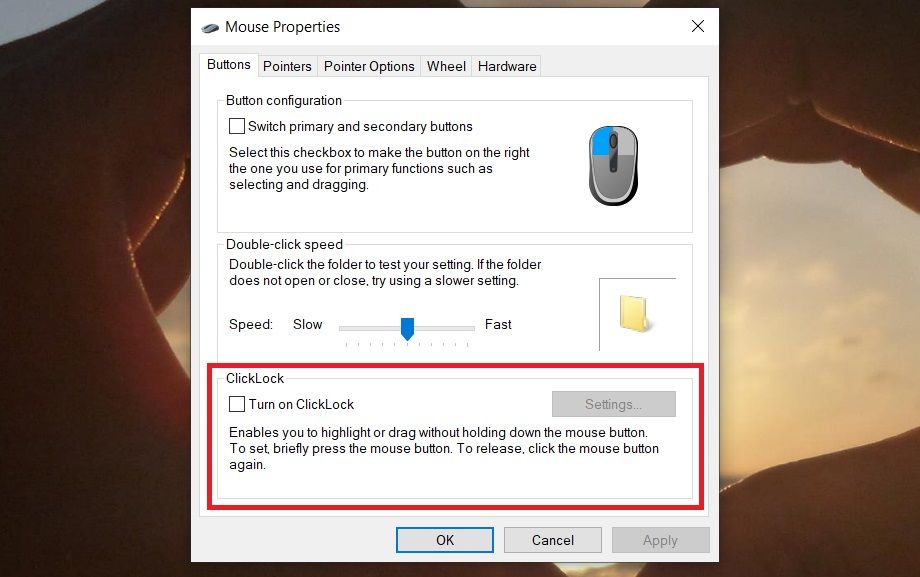
ドラッグ&ドロップ以外はすべてうまくいっている場合はどうしたらよいでしょうか?もし、6つの解決策を実行してもまだ問題が解決しない場合は、一時的にClickLockを有効にすることができます。
クリックロックは、マウスの左ボタンを押しながらドラッグ&ドロップするのではなく、マウスのシングルクリックでファイルやフォルダーをドラッグ&ドロップすることができます。
オンにするには、スタート> 設定> デバイス> マウス> 関連設定> 追加マウスオプションに進みます。
マウスのプロパティ]ウィンドウがポップアップ表示されます。Buttonsタブの下にClickLockのオプションが表示されます。チェックボックスにチェックを入れれば、有効になります。設定]をクリックすると、ClickLockの設定をカスタマイズすることができます。
7.コンピュータをハードリセットする
ハードリセットの実行は良い方法ではないので、控えめに行う必要があります。とはいえ、多くのユーザーがマウスの左ボタンが機能しないのを直したという報告をしています。
ハードリセット(ハードクラッシュともいう)を行うのは簡単です。バッテリーのないデスクトップの場合は、電源コードを抜きます。ノートパソコンの場合は、電源コードとバッテリーを引き抜きます。どちらの場合も、リセットを実行する前にPCのユーザーアカウントにログインしておく必要があります。
この場合も、電源を抜くと思わぬ結果を招くことがあるので、最後の手段としてお使いください。その前に、ファイルの保存や開いているプログラムの終了など、壊れたマウスの左ボタンで可能な限りのことを行ってください。
8.マウスを掃除する
今、私達は're 市場のすべてのマウスをきれいにする方法の詳しいチュートリアルを与えるつもりはないです。それは非現実的です。しかし塵および集結を取除くことに関するほとんどのマウスで動作する少数の容易なクリーニングの先端が、特にあります。それはあなたの手に終日、毎日置かれる用具としてそれに直面させて下さい、ある汚れおよび塵の移動は不可避です。
アルコールベースのワイプ、圧縮空気、清潔なマイクロファイバークロスを使用すると、汚れを除去し、マウスの左ボタンを復活させるのに効果的です。
マウスの左ボタンがまだ機能しない?
どの対処法もうまくいきませんでしたか?電池を確認するのを忘れましたか?
もちろん、マウスそのものが故障している可能性もあります。有線マウスを使ってみて、問題がなくなるかどうか確認してみてください。また、マウスを徹底的に掃除することを忘れないでください。電子部品の内部にはすぐに埃が溜まります。
他のすべてが失敗した場合、正しいショートカットを知っていれば、キーボードだけを使用してコンピュータの周りをナビゲートできることを忘れないでください。マウスにはさまざまな問題があるため、適切な修正を行うには、最小限のマウス使用で Windows 10 を操作する方法を知る必要があります。








