目次
Windows PCからMacへの乗り換えは、最初は厄介に思えるかもしれません。インターフェイスが大きく異なるため、macOSでの操作に慣れるまでには時間がかかります。特に戸惑うのは、Macにアプリケーションをインストールすることです。
Macにアプリをインストールする方法は複数あり、どれもWindowsとはかなり異なります。macOSには中央レジストリがなく、多くの場合インストーラファイルもなく、アンインストーラもWindowsよりずっと一般的ではありません。
そこで、Macにアプリをインストールする際に知っておきたいことを紹介します'。
Macへのアプリケーションのインストール
すべてのmacOSアプリは「アプリケーション」フォルダに格納されており、Finder > Go > Applicationsに移動するか、FinderでキーボードのCmd Shift Aを押すことでアクセスできます。これは、Mac上のアプリケーションの中央リポジトリです。
Macにソフトウェアやアプリケーションをインストールする方法は、Windows PCで行う方法とは若干異なります。Mac App Store、DMGファイル、インストーラー、Terminalなど様々な方法でアプリをインストールすることができます。以下、これらの方法について詳しく説明します。
1.Mac App Store(マック・アップストア
Mac App Storeは、macOSにソフトウェアをインストールする最も簡単な方法でしょう。App Storeには、開発者が定期的に更新する多くのアプリがあります。すべてのアプリはApple'の審査プロセスを通過しなければならないので、これはおそらく最も安全なサードパーティ製のソフトウェアソースです。
残念ながら、開発者ができることを制限するApple'のサンドボックス・ルールのために、多くの開発者はMac App Storeでアプリをリリースしないことを選択します。したがって、App Storeでお気に入りのアプリを見つけられないかもしれないので、他のインストール方法に頼らざるを得ないでしょう。
Mac App Storeからアプリケーションをインストールする方法
Mac App Store を使ってアプリケーションをインストールするには、Apple ID で Mac App Store にログインする必要があります。そのためには
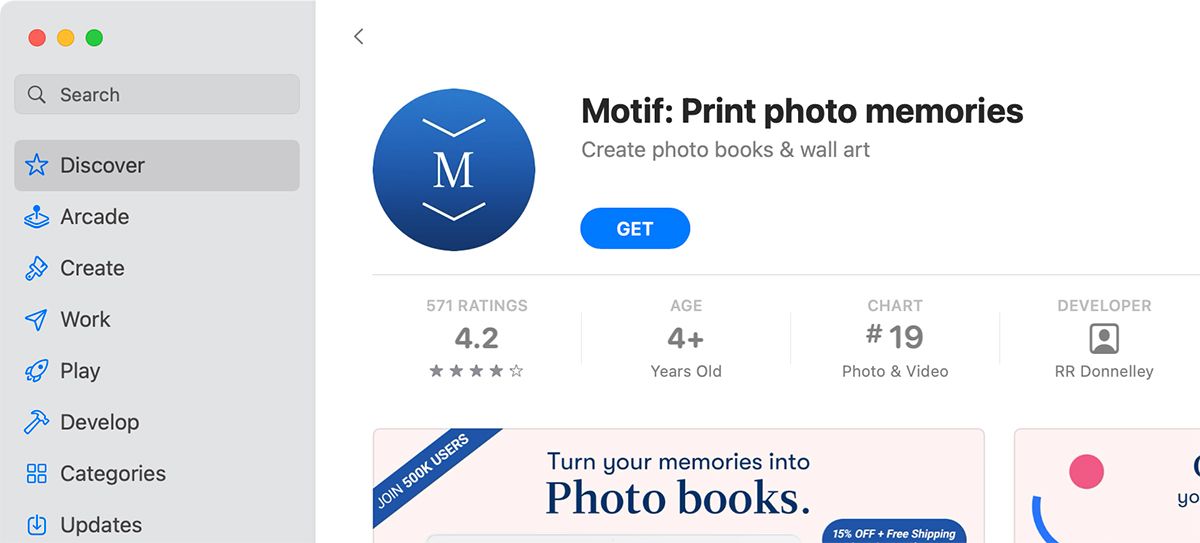
アプリを削除するには、Finderを起動し、アプリケーションフォルダに移動します。アプリのアイコンをゴミ箱にドラッグして削除してください。
過去にダウンロードしたアプリ(無料・有料)は、「購入済み」タブで再ダウンロードが可能です。
2.ドラッグアンドドロップインストール
ドラッグ&ドロップインストーラは、開発者がMac App Store以外でアプリケーションを配布するための最も一般的な方法です。これらはDMGファイルまたはディスクイメージで、DVDやUSBドライブのようにダブルクリックしてマウントする必要があります—。マウントされると、Finderのサイドバーの「デバイス」に表示されるはずです。
また、ZIPアーカイブもダウンロードできますので、ダブルクリックで解凍してください。これらのアプリをインストールするには、以下の手順で行います。
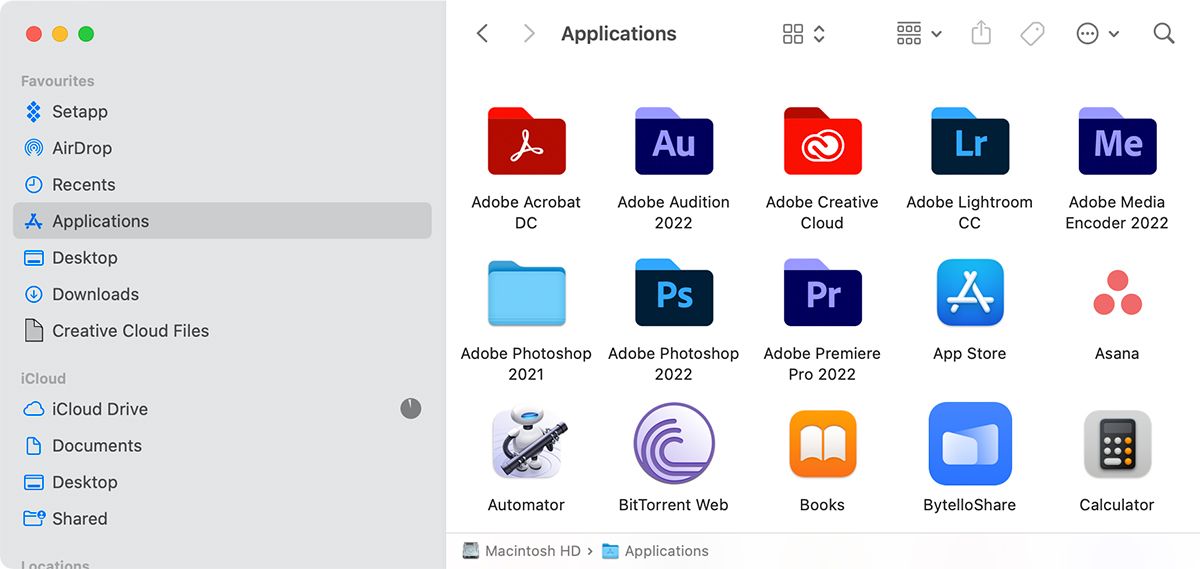
アプリケーションをアンインストールするには、アプリケーションのアイコンをゴミ箱にドラッグして、アプリケーションを削除します。
3.パッケージインストーラ
PKGファイルとしてバンドルされているインストーラを使用してソフトウェアをインストールする必要がある場合があります。これはWindowsにソフトウェアをインストールするのと同じで、インストーラは通常いくつかの選択肢を提供し、システムに変更を加えるために管理者パスワードを要求することがよくあります。
例えば、ほとんどのAdobe製品は、Macにソフトウェアをインストールする際にパッケージインストーラーを使用します。
.pkgファイルをインストールするには、ファイルをダブルクリックし、指示に従ってください。多くの場合、他のアプリと同じようにアプリのアイコンをゴミ箱にドラッグできますが、この方法でインストールされたアプリには、パッケージ化されたアンインストーラーやアプリがあることがあります。また、システムに対する特定の変更を行うために、adminパスワードの入力が必要になる場合があります。
4.ターミナルのインストール
Mac のコマンドラインには、アプリケーション > ユーティリティにあるターミナルというバンドルアプリを使うか、Spotlight で検索してアクセスすることができます。この方法でソフトをインストールすることも可能で、ソフトを探して解凍し、アイコンをフォルダにドラッグするよりもずっと早くできます。
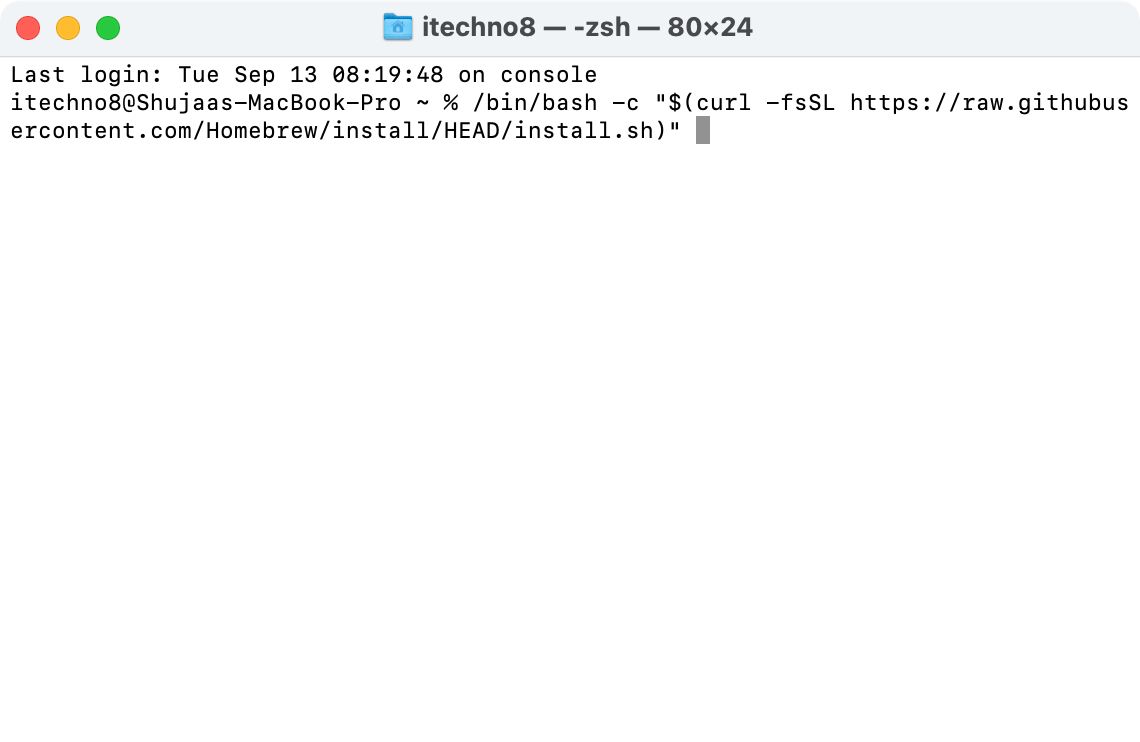
これを簡単にするために、Homebrewと呼ばれるパッケージマネージャが必要になります。
コマンドラインを使って、Dropbox、VLC、Transmissionなど、さまざまな一般的な無料アプリをインストールすることができます。また、Homebrewを使ったTerminalでのアプリのインストールに関する詳細なガイドも用意していますので、そちらもご覧ください。
5.WindowsまたはDOSソフトウェアのインストール
Macのネイティブ版が存在しないAppleのハードウェアでWindowsのソフトウェアを実行するのは少し厄介です。最も現実的な解決策は、仮想マシンアプリを使うことです。これは、Mac上で仮想化を使ってWindowsアプリを実行することを可能にします。
仮想化とは、ソフトウェアを使ってWindows PCをエミュレートし、macOSの上でWindowsを動作させることです。この方法は最も安定したパフォーマンスを提供しますが(結局のところ、ソフトウェアは目的のOS上で動作しています)、空きメモリと処理能力を大量に必要とするリソースホッグとなります。また、ドライバや3Dアクセラレーションに問題が発生する可能性もあります。
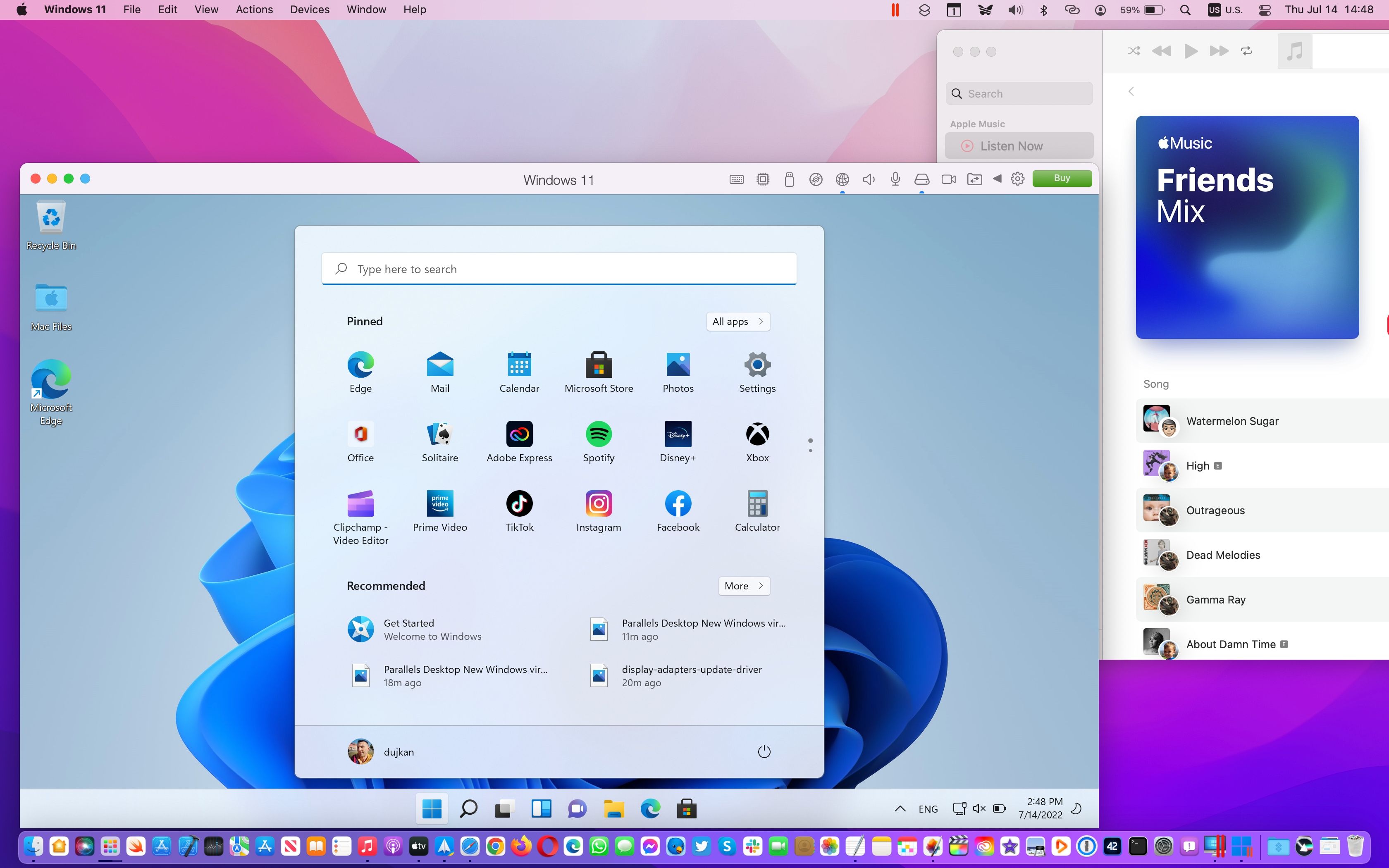
可能であれば、代わりにネイティブアプリを見つける価値があるかもしれません。より高速なパフォーマンスと、より優れた安定性を体験できることでしょう。
Gatekeeperを無効にして信頼できないソフトウェアを実行する
Gatekeeperは、増え続けるMacマルウェアの問題に対するAppleの回答です。Macがどこからでもインストールできるソフトウェアを実行できないようにするセキュリティ機能です。
Macはデフォルトで、信頼できる開発者とMac App Storeからのアプリケーションしか実行できませんが、このカテゴリーに該当しない多くのアプリケーションは合法であり、あなたのマシンには何の危険ももたらしません。
Gatekeeper の設定は、システム環境設定 > セキュリティ & で変更することができます。プライバシー > 一般 で変更できます。変更を行うにはロックアイコンをクリックして管理者パスワードを入力する必要がありますが、Gatekeeperを完全に無効にして、どこの国のソフトウェアでもMac上で実行できるようにすることができます。
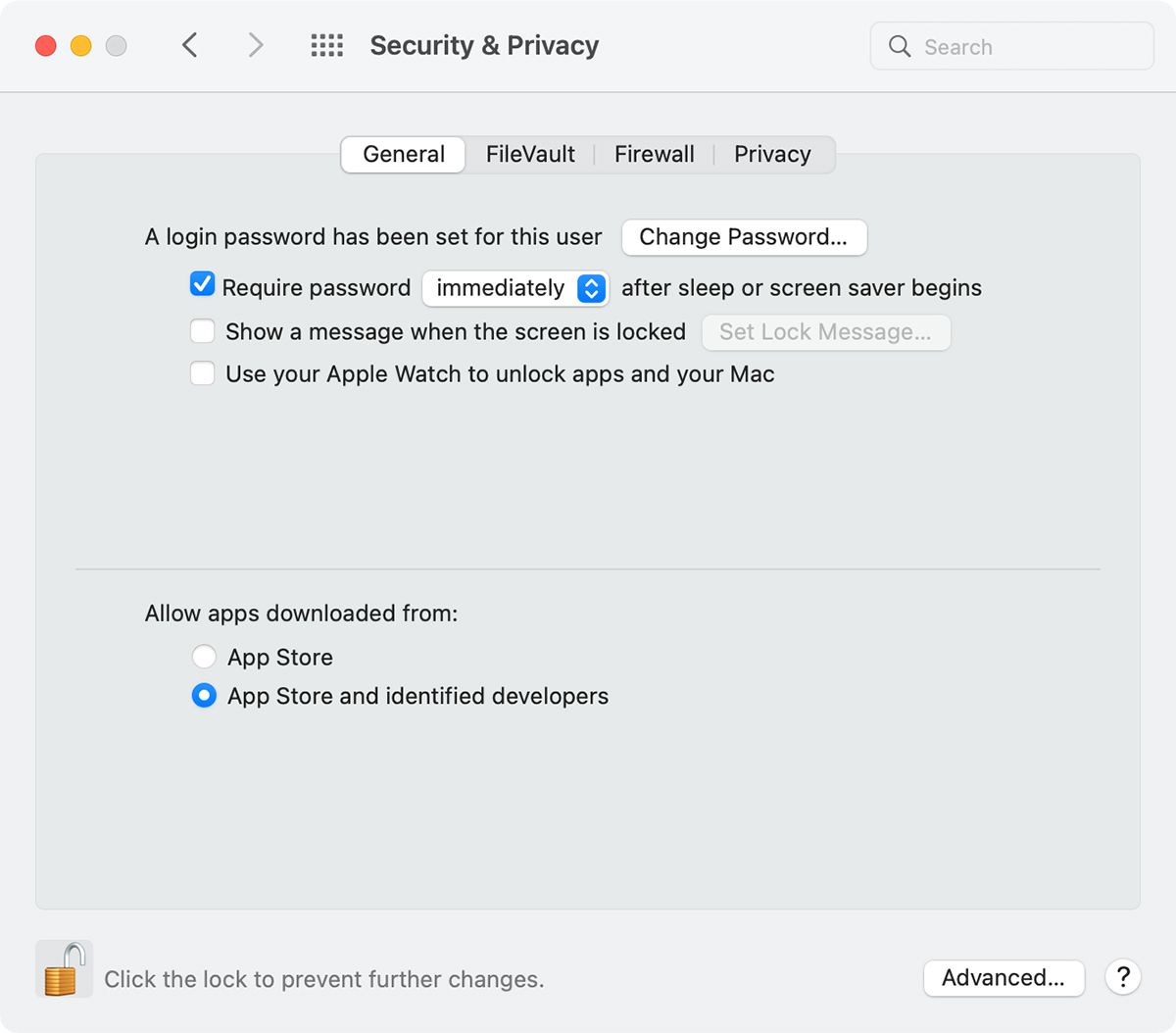
Gatekeeperを永久に無効にすることは、Macのセキュリティを犠牲にすることになるので、強くお勧めします。そのため、アプリの実行をケースバイケースで許可することで、この機能を完全に無効にする必要性をなくすという、より良い代替案があります。
Gatekeeperによって拒否されたアプリを実行した後、システム環境設定>セキュリティ>一般にまっすぐ向かうと、Macはそれが実行からアプリを拒否したことを報告します。そして、「とにかく開く」ボタンをクリックして、その特定のアプリの例外を作り、今後実行できるようにすることができます。
Macからソフトウェアを削除する
インストール方法のほとんどに記載されているように、ソフトウェアを削除する最も簡単な方法は、通常、アプリケーションフォルダでアプリケーションを探し、アイコンをゴミ箱にドラッグすることです。また、アンインストーラのパッケージが見つかるかもしれません。
また、Macをクリーニングするためのサードパーティアプリも数多く提供されており、いずれも不要なファイルやフォルダを取り除くのに役立ちます。
Macにあらゆるソフトを簡単にインストール
このように、Macにソフトウェアをインストールするには、複数の方法があります。ほとんどの方法はとても簡単ですが、ターミナルや仮想化を使ってソフトウェアをインストールするのは少し難しいかもしれません。幸い、ほとんどのアプリケーションにはmacOSのネイティブ版があり、より少ない問題でより高いパフォーマンスを発揮できるようになっています。
注意すべき点は、Mac App Store以外のソフトウェアをインストールする予定がある場合、開発者を信頼することです。怪しげなソフトウェアをインストールすると、お使いのMacにマルウェアの問題が発生しやすくなります。








