目次
ある日、Windowsデバイスを楽しく使っていたら、突然、恐ろしいものが現れました。
しかし、この問題に取り組むには、必ずしもバッテリーの交換が必要なわけではありません。
を解決するための最適なソリューションをご紹介します。
1.バッテリーが検出されない場合のクイックフィックス

パソコンの細かい設定に入る前に、以下の簡単な対処法を試してみてください。
ノートパソコンを再起動する
バッテリーが検出されないなどのシステム問題が発生した場合、デバイスを再起動することで解決することがあります。そのため、PCを再起動し、問題が続くかどうかを確認してみてください。
PCを冷やす
お使いのデバイスが太陽や何らかの熱にさらされている場合、バッテリーがオーバーヒートしている可能性があります。このような場合、バッテリーは検出されずに終わるかもしれません。
そこで、オーバーヒートしたPCを直すには、デバイスを冷やすスペースを確保するのがよいでしょう。
バッテリーコンパートメントを掃除する
電池ボックスが汚れているために、電池が検出されないことがあります。そのため、電池ボックスを清掃し、問題が解決するかどうかを確認してください。
バッテリーを再接続する
デバイスを誤って落とした直後に"battery not detected"というエラーに遭遇することがあります。この場合、バッテリーを再接続することで、この問題に対処することができます。
2.バッテリーの状態を確認する

バッテリーが破損している疑いがある場合、バッテリーの状態を確認することができます。また、これを知ることで、トラブルシューティングを適用する必要があるのか、新しいバッテリーを入手する必要があるのかを理解することができます。
そこで、デバイスマネージャーからバッテリーの状態を確認する方法を紹介します。
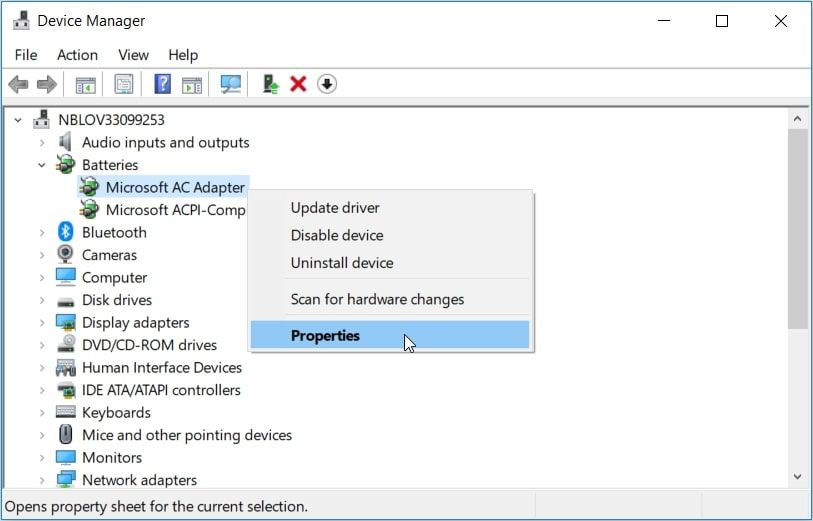
次のウィンドウで、「デバイスの状態」ボックスの情報を見てみましょう。
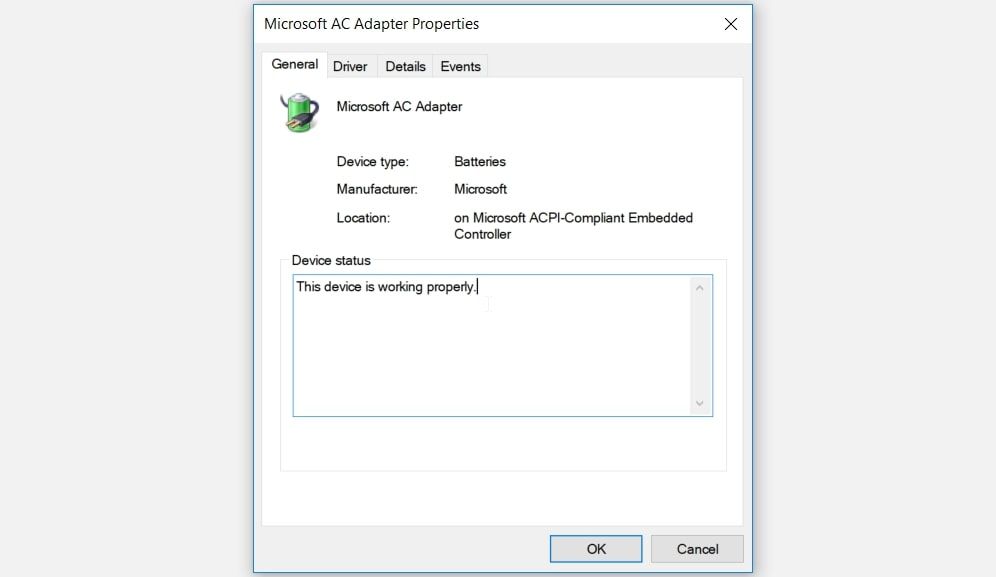
Device statusが表示されている場合。
ステータスが表示された場合。
さて、この問題を解決するには、2つの方法があります。まず、次の方法でバッテリードライバーを修理してみてください。それで解決しない場合は、新しいバッテリーの入手を検討する必要があります。
3.バッテリードライバーを再起動または再インストールする
を実行する。
そこで、バッテリードライバーを再起動する方法を紹介します。
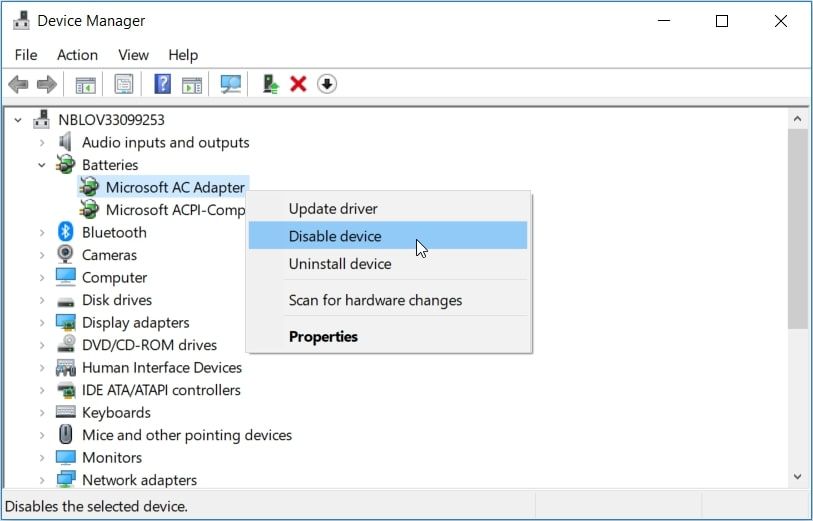
PCを再起動し、これで問題が解決するかどうか確認します。
それでも問題が解決しない場合は、以下の手順でバッテリードライバーの再インストールをお試しください。
4.PCのパワーサイクルを実行する
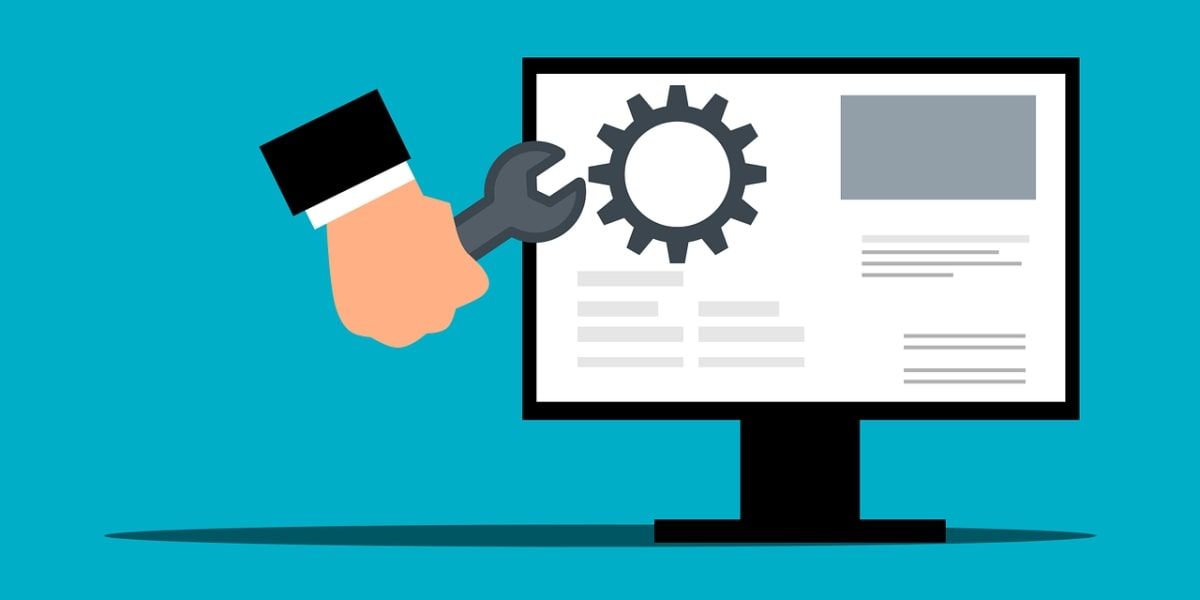
単純な再起動ではこの問題に対処できない場合、電源サイクルの実行を検討することができます。このプロセスの間、あなたのデバイスはリセットされ、バグが取り除かれます。そのため、この問題や他のシステムの問題に対処することができます。
それでは、デバイスのパワーサイクルを実行する方法について説明します。
5.内蔵のWindowsトラブルシューターを使用する
関連するトラブルシューティングツールを使用することで、Windows PCのさまざまな問題を解決することができます。この場合、ハードウェアとデバイスおよび電源のトラブルシューターがどのように問題を解決するのに役立つかを探ります。
まず、ハードウェアとデバイスのトラブルシューターから説明します。
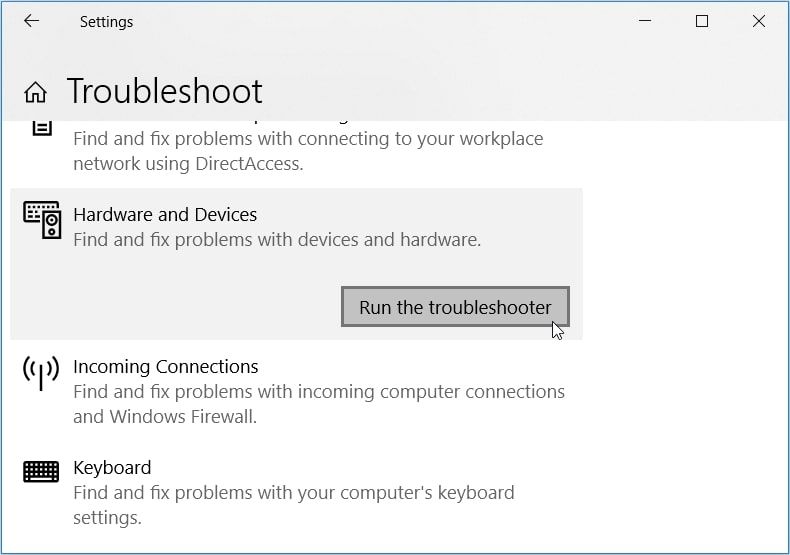
次に、下にスクロールして、[電源]オプションを見つけます。そこから、このトラブルシューターをクリックし、トラブルシューターを実行するボタンを押します。
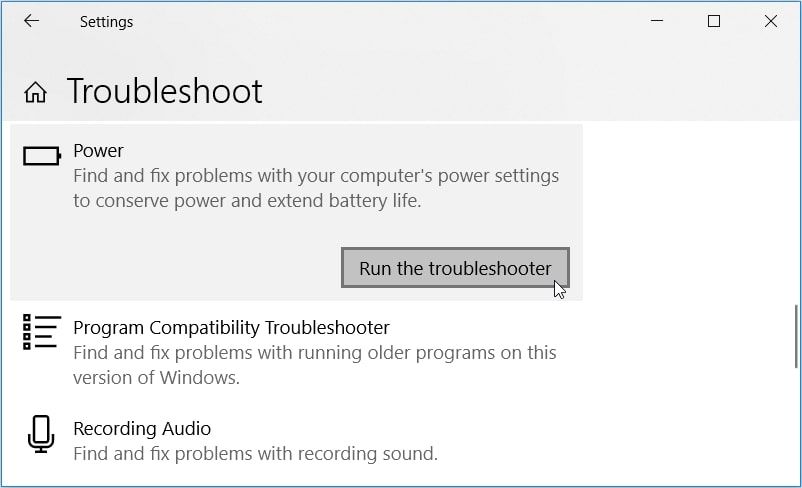
または、以下の手順でコントロールパネルからパワートラブルシューターを実行することも可能です。
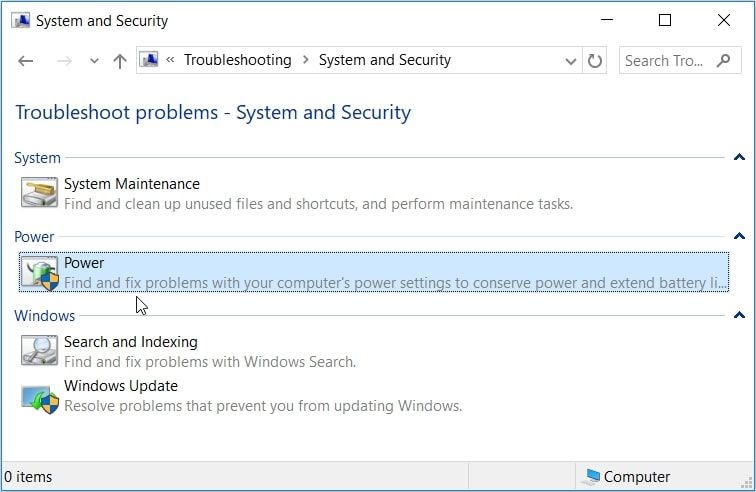
ポップアップウィンドウで、「次へ」をクリックし、画面の指示に従って処理を確定します。
6.BIOSをアップデートする

バッテリーが検出されない"エラーは、PC’のマザーボード上の問題によって引き起こされる場合があります。このような場合、PCのBIOSを更新することで、この問題に対処することができます。しかし、このプロセスの間、バッテリーと充電器の両方が接続されていることを確認してください。
さて、BIOSの更新は様々なデバイスで異なっています。そこで、一般的なPCの機種について、その方法を紹介します’。
- Lenovo デバイスの BIOS を更新する方法
- HP デバイスの BIOS を更新する方法
- DELL デバイスの BIOS をアップデートする方法
- ASUS デバイスの BIOS を更新する方法
- MSIデバイスのBIOSをアップデートする方法
7.Windowsのアップデート
バッテリーに物理的な損傷の兆候がない場合、今回ご紹介した解決方法のいずれかが役立つはずです。しかし、それでも問題が解決しない場合は、Windowsデバイスのアップデートが必要かもしれません。
通常、Windowsは自動的に更新プログラムをダウンロードします。しかし、これはあなたがシステム設定をどのように行ったかに依存します。
では、Windows端末のアップデートの手順をご紹介します。
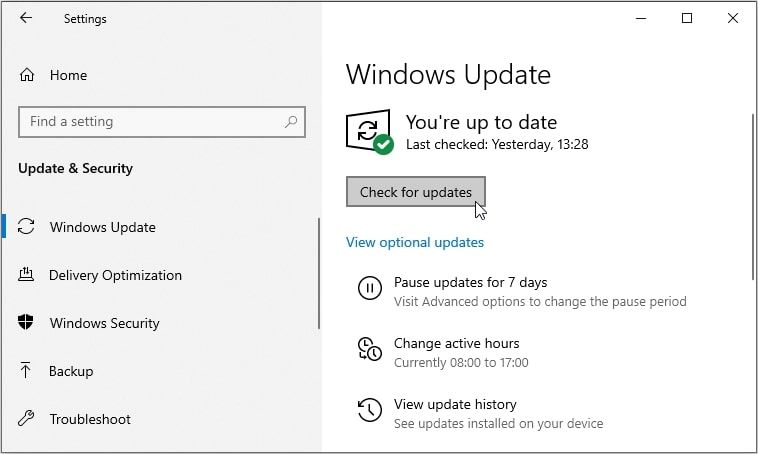
あなたのバッテリーは今、稼働している!?
バッテリーはPCの重要な部品の一つです。万が一故障した場合、電源のない場所でデバイスを使用することは困難となります。
に出くわすことも多いのではないでしょうか。
しかし、心配は無用です。このような場合は、PCのバッテリーの状態を分析するツールを使ってみてください。また、バッテリーに問題があるようでしたら、PCのバッテリーの状態を分析するのに最適なツールをチェックすることを検討してください。








