目次
あなたは普段からTwitchストリーマーですか?もしあなたがTwitchプラットフォームのインフルエンサーなら、デスクトップやラップトップだけがビデオストリームを行うための選択肢ではないことを知るべきです。iPhoneからTwitchにストリーミングする方法、またはiPhoneでTwitchクリップをダウンロードする方法など、あなたの質問がすべてであっても、解決策は存在し、それらは非常にシンプルです。このブログでは、iPhoneからTwitchにストリーミングする方法について、簡単な手順を説明します。
iPhoneからTwitchにストリーミングする方法|最も簡単な方法
iPhoneからTwitchにストリーミングする方法のトピックについてここまで読んで、あなたはTwitchのストリーミングについて知りたがっていることを意味します。iPhoneからTwitchのストリーミングを試みることができる2つの方法があります。しかし、我々は、いくつかのプロセスを試してみて、それらの最小の複雑さに基づき、ちょうど2つを終了しました。
iPhoneからTwitchストリーミングをデフォルトで行う
最初に説明したいのは、わかりやすい方法です。それは、iPhoneのTwitchアプリを使用することです。これは間違いなく、iPhoneからTwitchにストリーミングする方法というトピックを読み解くのに最適な方法です。新しいiPhoneのモデルでは、プロセスがより簡素化され、ストリーミング機能が便利になっています。プロセスを開始するには、まずApp StoreでTwitchアプリをダウンロードし、それをインストールする必要があります。
次のステップでは、iPhoneのメニューからTwitchアプリを起動し、上部にあるビデオアイコンをタップしてください。すると、2つのオプションが表示されます。ゲームプレイを配信したい場合は、’Stream Games’を選択することができます。しかし、今のところ、iPhoneでライブストリーミングにつながる ‘Stream IRL’をタップしてください。IRLはIn Real Lifeの略です。ここで、マイクとカメラを有効にします。Start Stream’をタップすると、Twitchでのライブ配信が開始されます。
iPhoneからTwitchをストリーミングするための簡単な手順
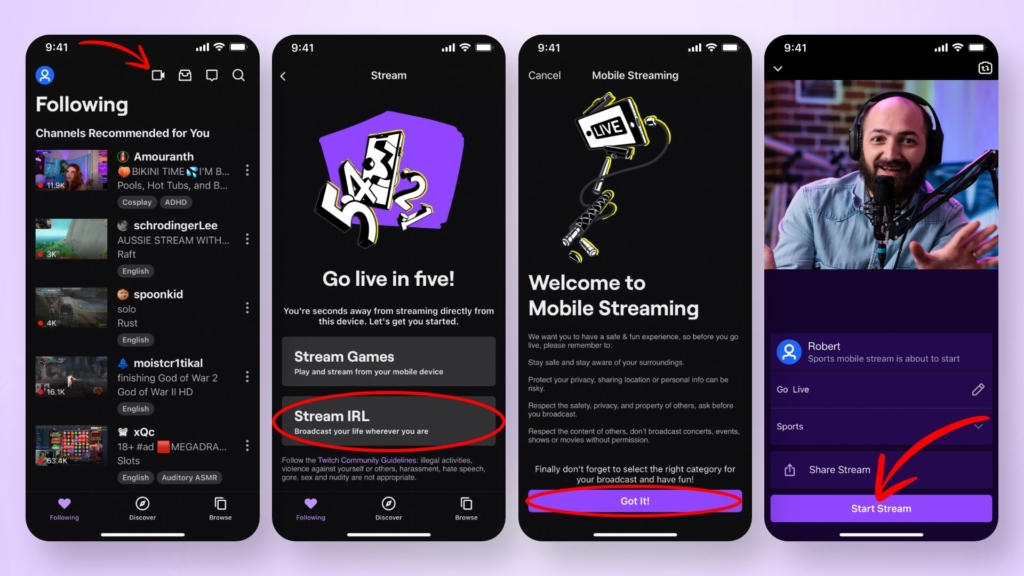
- iPhoneにTwitchアプリをダウンロードし、インストールします。
- アプリメニューからTwitchアプリを起動します。
- アプリのインターフェースの上部にあるビデオアイコンをタップします。
- ゲームのストリームの隣にある「IRLをストリームする」オプションを選択します。
- 次のウィンドウで、入力ボックスにあなたのストリームのタイトルを追加します。
- マイクとカメラを有効にする許可を与えます。
- Start Stream "ボタンを押して、ストリーミングを開始します。
iPhoneからTwitchをストリーミングするためのサードパーティアプリ
App Storeには、iPhoneを使ってTwitchでストリーミングするためのサードパーティアプリがいくつかあります。しかし、私たちは、Screen Recorder for iPhone アプリがこの仕事に非常に便利で堅牢であることを発見しました。このアプリは、あなたが便利だと思う他の機能とともに、完璧なTwitchのストリームを提供します。
このアプリでLive Streamingモジュールを取得するためには、App StoreからiPhone Screen Recorderをダウンロードする必要があります。それをiPhoneにインストールし、アプリを起動します。次に、アプリのインターフェイスの下部にある4つの異なる機能が表示されます。
左から1番目の「Livestream」をタップしてください。ライブストリーミングのウィンドウが表示され、Twitchを含む様々なソーシャルプラットフォームのストリーミングオプションが表示されます。Twitchをヒットします。URLとストリームキーを追加してから、下部のStart Live Streamingボタンをタップする必要があります。
Stream URLとKeyが追加されたら、ライブビデオ配信の準備は完了です。マイクとカメラをオンにするように指示されます。それらが完了すると、Start Broadcastingボタンが表示されます。Start broadcastingオプションを押すと、関連する画面のアクティビティを含む、あなたのTwitchストリーミングの録画が開始されます。
スクリーンレコーダーの通知ドロワーを上にスワイプして、Twitchでストリーミングを開始します。Twitchのストリーミングが終了したら、通知ドロワーの録画通知をタップしてください。画面録画機能を停止する許可を求める通知がポップアップ表示されます。停止] オプションを選択して、録画プロセスを終了します。
サードパーティアプリを使ったTwitchストリーミングの流れが一目瞭然
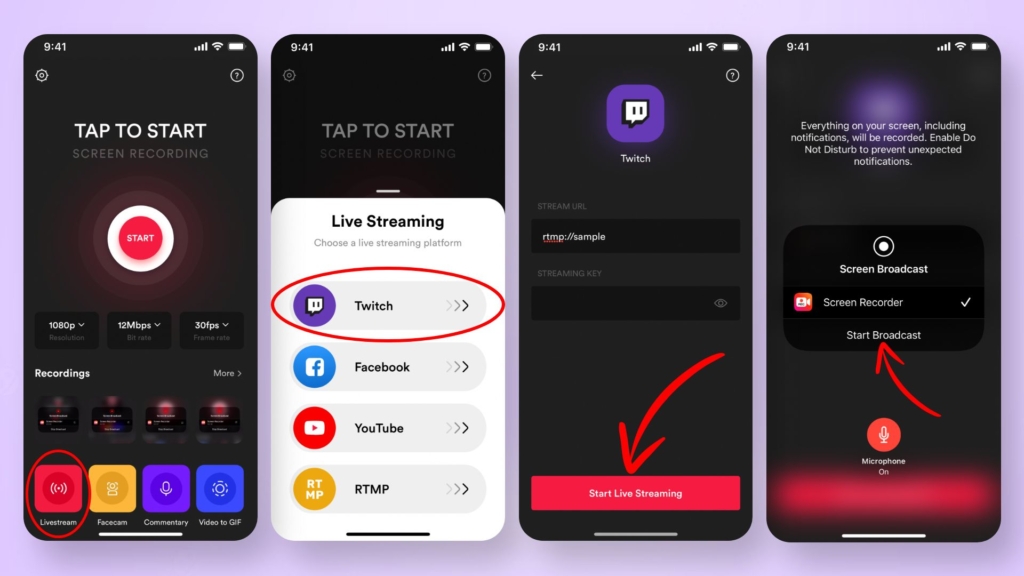
- iPhoneでScreen Recorder for iPhoneアプリをダウンロードし、起動します。
- アプリを起動します。
- 他の3つの機能と一緒に、一番下にあるLivestreamオプションを押します。
- 他のソーシャルストリーミングプラットフォームの一覧からTwitchをタップします。
- 独自のストリームURLとストリームキーを追加します。
- Start Broadcastingボタンをタップして、ストリーミングを開始します。
- 通知ドロワーを上にスワイプしてTwitchを起動し、ライブストリーミングを開始します。
- 終了したら、通知領域のカウントダウン通知をタップします。
- 録画の停止許可を求めるポップアップ通知ボックスが表示される
- 停止をタップすると、ストリームの録画処理が終了します。
まとめ
Twitchでライブをするのは簡単で楽しいです。特に、iPhoneからTwitchにストリーミングする方法に関する2つの最も便利なメソッドを持っている場合。さあ、次はあなたがストリーミングで世界へ飛び出し、Twitchプラットフォームで現実の出来事やゲームのスキルを披露する番です。
Twitchだけに停滞することなく、iPhoneでYouTubeのライブ配信を録画する方法など、便利なガイドが揃っています。もしあなたがインターネット上でインフルエンサーになるのが好きなら、このようなブログはあなたにサポートするリソースを与えてくれるでしょう。Applaviaを使いこなし、インターネット上でバイラルになるミッションに秀でるだけでいいのです。








