目次
ほとんどのユーザーは、システムリソースの詳細を確認し、実行中のプロセスを無効にするために、タスクマネージャーを利用していると思います。しかし、リソースモニターは、PCリソースの詳細な概要を提供する、より高度なタスクマネージャのようなものです。そのユーティリティには、CPU、メモリ、ディスク、ネットワークの使用状況タブが含まれており、見ることができます。
しかし、リソースモニタは、やや見落とされているツールです。Windows 11では隠されているわけではありませんし、そのユーティリティを開く方法は数多くあります。ここでは、Windows 11でリソースモニタを開く10の方法を紹介します。
1.ファイル名を指定してリソースモニタを開く方法
Windows にプリインストールされている多くのツールは、「ファイル名を指定して実行」ダイアログで開くことができます。リソースモニタも例外ではありませんが、起動するには「ファイル名を指定して実行」ボックスでファイル名を入力する必要があります。ここでは、RunでResource Monitorを開く方法を説明します。
- Run’のOpenボックスを表示するには、Windowsボタンを押しながらRキーを押してください。
- 開く]コマンドボックスにresmon.exeと入力します。
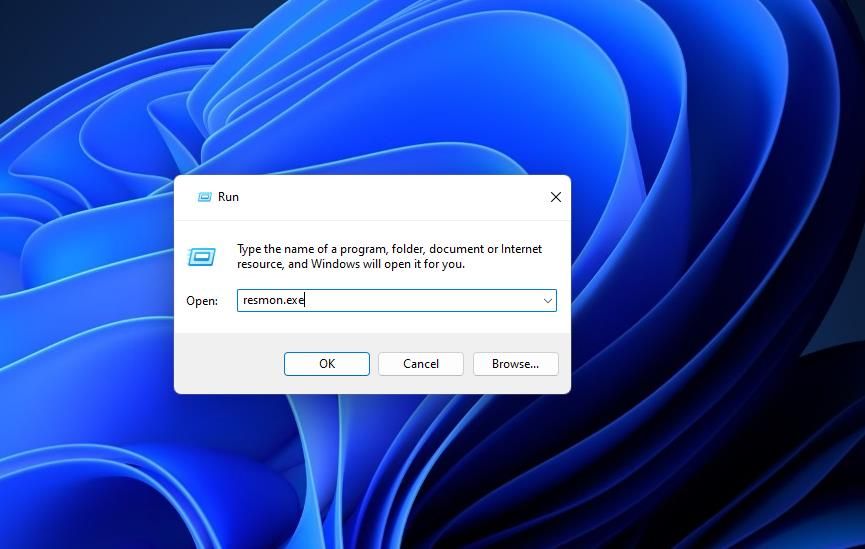
- OK]をクリックすると、Resource Monitor が起動し、表示されます。
2.検索ツールで Resource Monitor を開く方法
Windows 11の検索ツールは、より柔軟な実行アクセサリのようなものです。サードパーティのソフトウェアや Windows ユーティリティのタイトルをテキストボックスに入力することで、このツールで開くことができます。より柔軟性があるため、検索ボックスで開くことを好むユーザーもいます。以下は、このユーティリティを使ってリソースモニタを開く手順です。
- 実行と同様に、検索ボックスにもそれを開くホットキーがあります。Win Sキーを押すと、「ここに入力して検索」ボックスに素早くアクセスできます。
- Type here to searchボックスにResource Monitorと入力します。
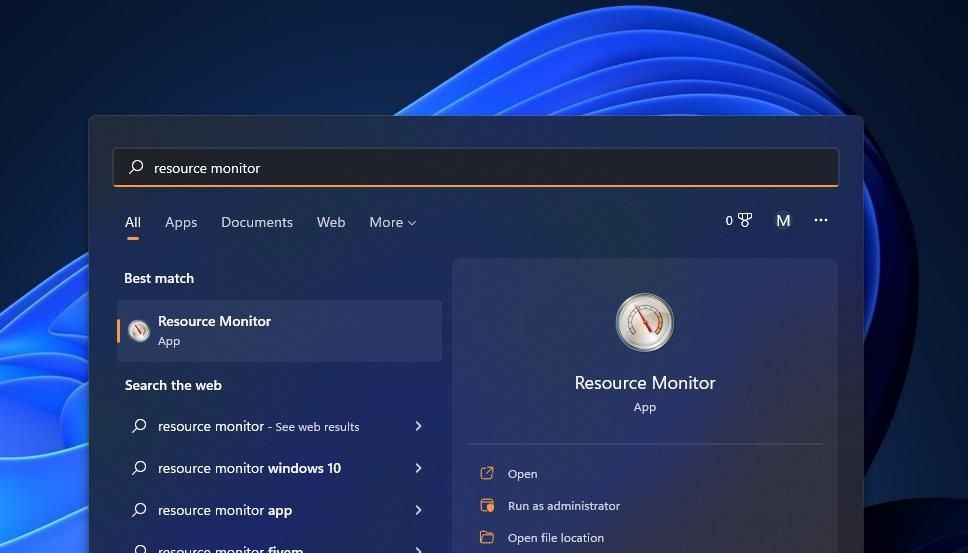
- Resource Monitor "を選択すると、そのウィンドウが表示されます。
3.スタートメニューから Resource Monitor を開く方法
Resource Monitor は、デフォルトではスタートメニューの前面に固定されているアプリの中にはありません。しかし、Windows Tools フォルダは、スタートメニューからアクセスできます。スタートメニューから、Windows Tools フォルダを開き、Resource Monitor を開くには、次のようにします。
- スタート]をクリックし、メニュー’の[すべてのアプリ]オプションを選択します。
- メニューをスクロールダウンして、Windows Tools フォルダに到達します。
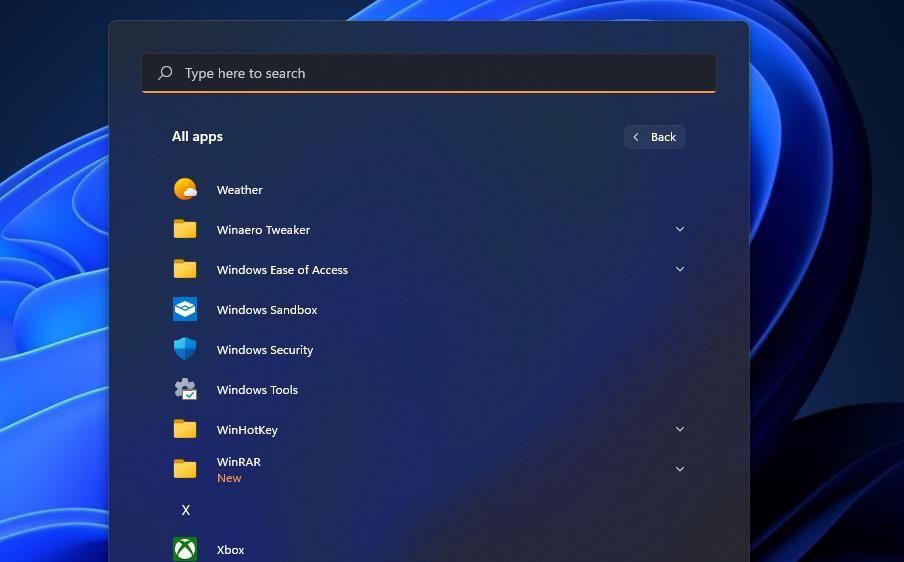
- Windows Tools をダブルクリックして、その内容を表示します。
- Windows ツール] の [リソースモニタ] をダブルクリックし、開きます。
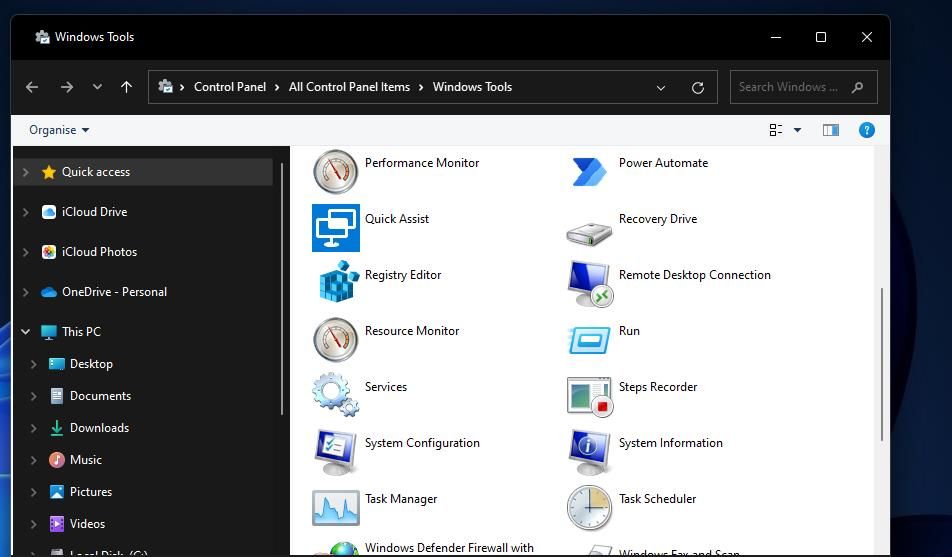
4.システム構成ユーティリティでリソースモニターを開く方法
システム構成(MSConfig)は、ブート(起動)設定を変更するためのツールです。このユーティリティには、「ツール」タブがあり、ここからリソースモニタを開くことができます。そのためには、次のような簡単な手順を踏みます。
- 実行コマンドウィンドウを開きます。
- Run’の Open ボックスに msconfig コマンドを入力します。
- Run’のOKボタンを押すと、System Configurationウィンドウが表示されます。
- システム構成] の [ツール] をクリックします。
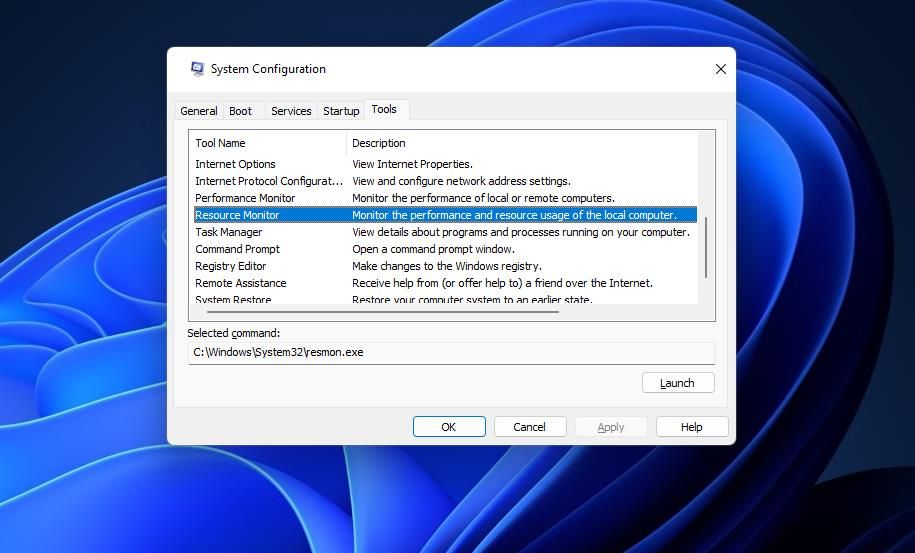
- タブの中からResource Monitorを選択し、Launchボタンを押します。
5.5. タスクマネージャでリソースモニタを起動する方法
タスクマネージャでリソースモニタを開くには、2つの方法があります。タスクマネージャの「新しいタスクの作成」ツールでリソースモニタを起動する方法です。しかし、タスクマネージャには、以下のようにリソースモニタを開くための直接のショートカットリンクも用意されています。
- タスクマネージャーを開くには、CtrlとShiftのEキーの組み合わせを押してください。
- 基本的なリソース情報を表示する「パフォーマンス」タブを選択します。
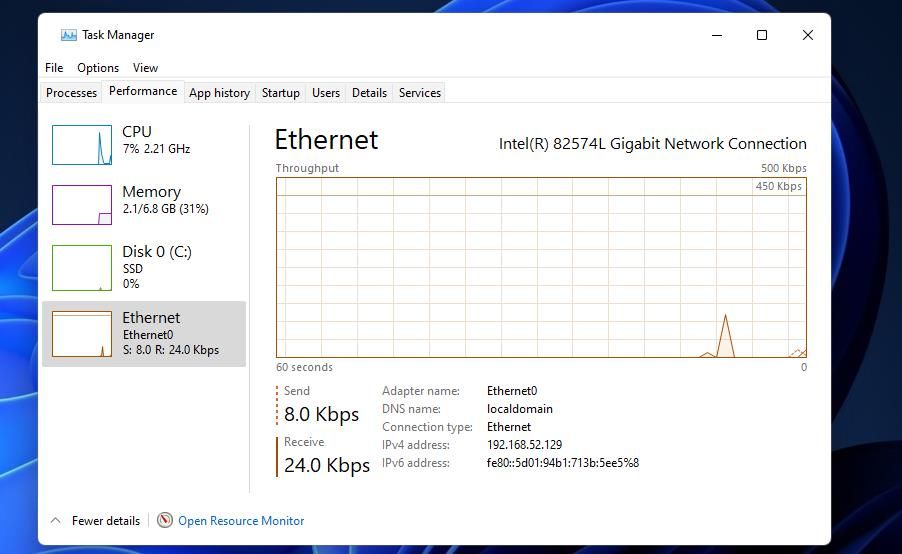
- パフォーマンス]タブの[リソースマネージャを開く]ナビゲーションリンクをクリックします。
6.Windowsターミナルでリソースモニタを開く方法
PowerShell や Command Prompt をよく利用するユーザーの中には、Windows ターミナルから Resource Monitor を開くことを好む人もいるかもしれません。Windows ターミナルは、PowerShell と Command Prompt の両方のコマンドラインアプリを実行します。このように両方のアプリで Resource Monitor を開くコマンドを入力し実行することができます。
- Windows端末の開き方のガイドにある方法で、端末エミュレーターアプリを開く。
- タブバーの矢印ボタンをクリックします。
- メニューから[コマンドプロンプト]または[Windows PowerShell]を選択します。
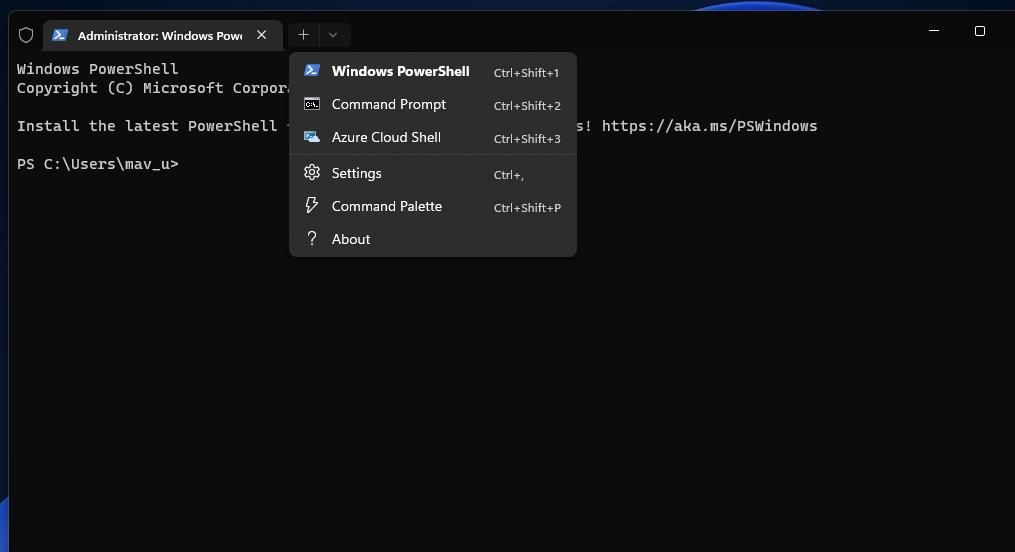
- 選択したタブにresmonと入力し、Enterキーを押します。
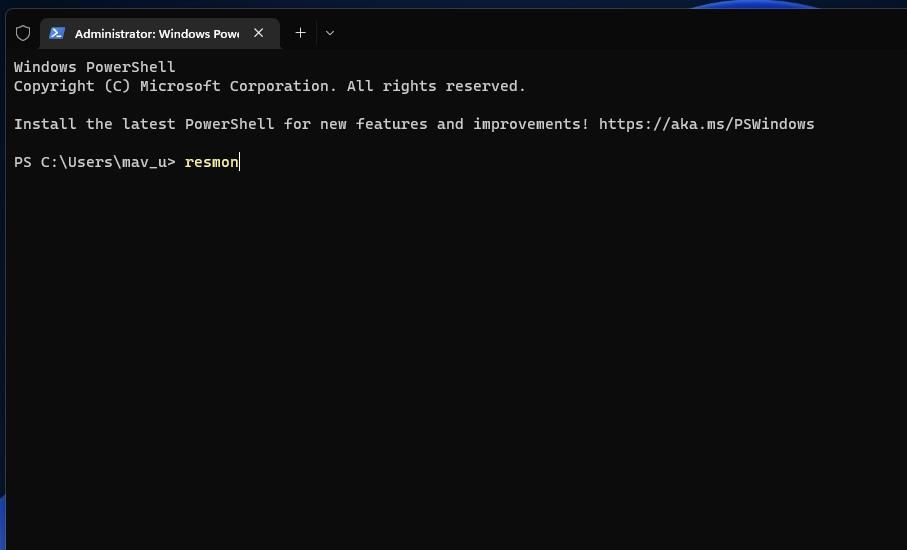
7.CortanaでResource Monitorを開く方法
Cortanaは、システムツールやサードパーティアプリを開くことができる、便利なWindowsアシスタントです。Ask Cortana」ボックスで簡単な開くコマンドをキーボードで入力するか、マイクで発声することでアプリを起動することができます。Windows 11のテクニカルブロガーでリソースモニタを呼び出す方法を説明します。
- タスクバーのCortana’の丸いボタンをクリックします。
- Ask Cortana] ボックスに [open Resource Monitor] と入力します。
- キーボードのリターンキーを押して、Resource Monitorを表示させます。
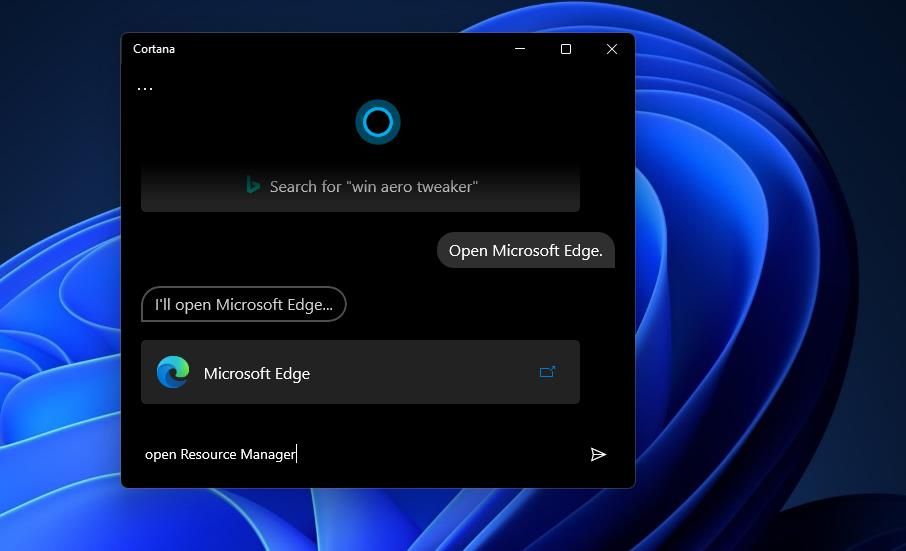
- 音声コマンドでResource Monitorを開くには、[Speak to Cortana]ボタンをクリックします。次に、次のように言います。
- まず、デスクトップの壁紙の何もないところを右クリックして、「新規作成」を選択します。
- ショートカットを選択すると、ウィザードが表示されます。
- 場所欄にresmonを入力し、ショートカットの作成ウィザードの「次へ」ボタンをクリックします。
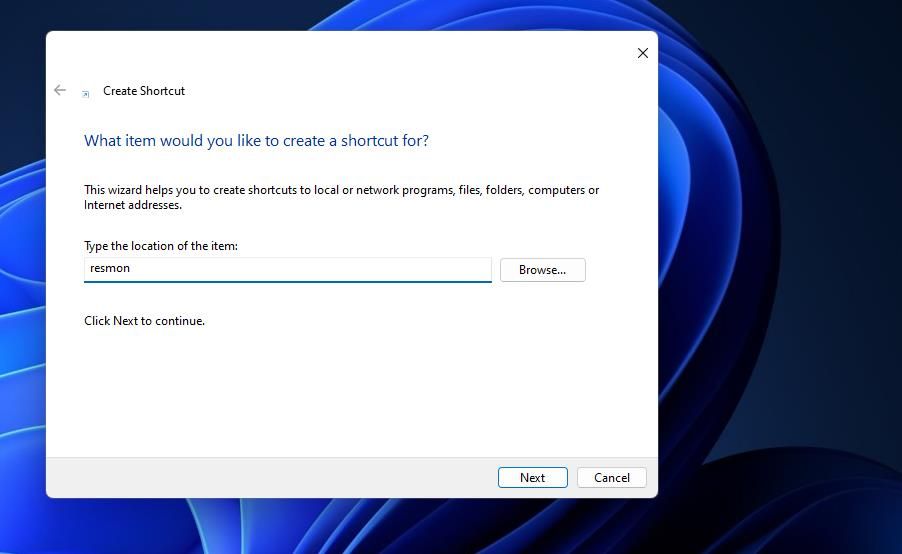
- 名前を入力する]ボックスに[Resource Monitor]と入力します。
- 完了]をクリックすると、Resource Monitor がデスクトップに追加されます。
- Resource Monitor のデスクトップショートカットをダブルクリックすると、Resource Monitor が起動します。
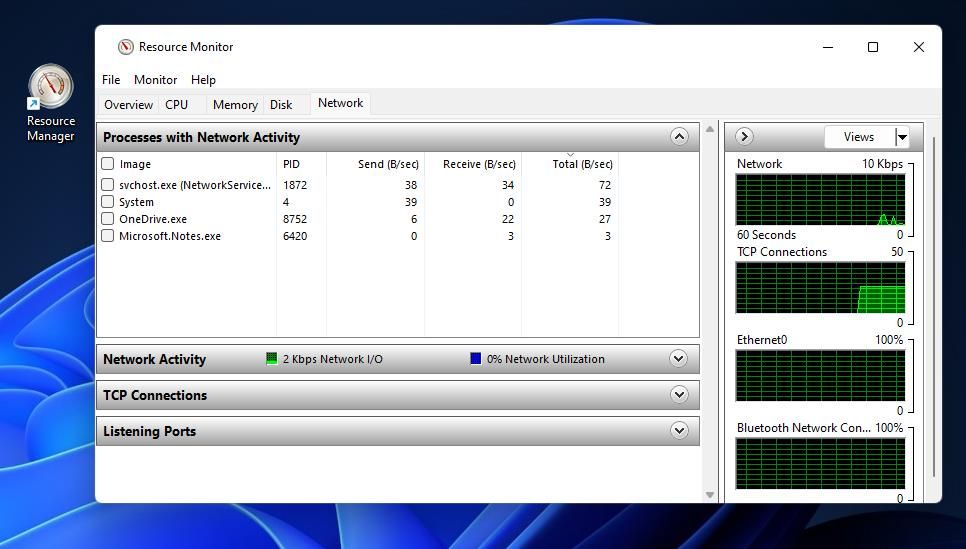
-
9.タスクバーのショートカットでリソースモニタを開く方法
タスクバーはデスクトップよりも面積が小さいですが、開いているウィンドウに重なるため、ショートカットの設置場所としては若干有利です。そこに検索ツールからResource Monitorのショートカットを追加することができます。方法2と同様に、Windows 11の検索ボックスでResource Monitorと入力します。検索ツールの右側にある「タスクバーにピン留めする」オプションをクリックします。Resource Monitor のタスクバーアイコンをクリックすると、そのツールが表示されます。
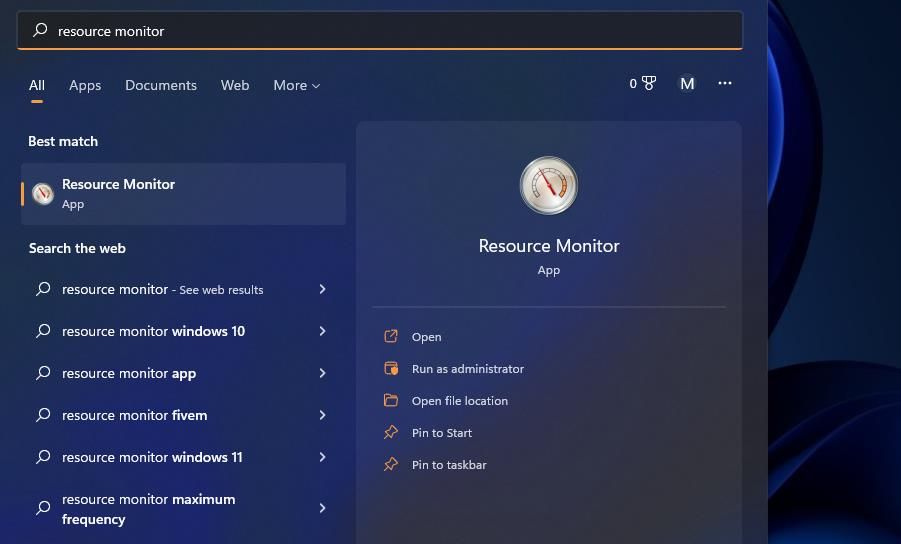
10.コンテキストメニューでリソースモニタを開く方法
右クリックのコンテキストメニューには、デフォルトでResource Monitorのオプションはありません。しかし、レジストリを変更することによって、デスクトップのコンテキストメニューにResource Monitorを開くためのショートカットを追加することができます。これを行うには、レジストリを次のように編集します。
- ファイル名を指定して実行」を開き、そこに「regedit」と入力し、「OK」をクリックします。
- 次に、レジストリエディタのアドレスバーにパスを入力して、このキーに移動します:ComputerHKEY_CLASSES_ROOT
- レジストリエディタの左サイドバーでshellを右クリックし、Newサブメニューを選択します。
Key options\" src=\"https://www.tunesbro.jp/blog/wp-content/uploads/2022/09/new-key-options.jpg\"/>
- Key context menu optionをクリックします。
- Resource Monitor とテキストボックスに入力し、新しいキーを作成します。
- Resource Monitorキーを右クリックして、[新規]を選択します。
- もう一度「キー」を選択します。
- サブキーの名前テキストボックスにcommandと入力します。
- 新しいコマンドキー key’s (Default)の文字列をダブルクリックします。
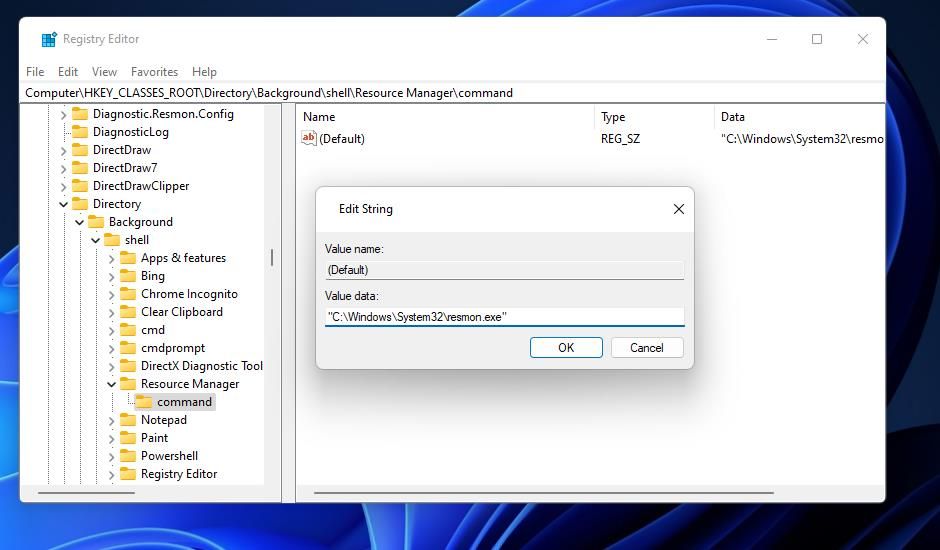
- Value boxにこのパスを入力します"C:୧✂Windows✂System32Ⓒresmon.exe"
- Edit StringウィンドウのOKボタンを選択し、適用します。
- 次に、デスクトップ上のどこかを右クリックして、コンテキストメニューからResource Monitorを開き、Show more optionsを選択します。Windows 11 のセカンダリクラシックメニューに Resource Monitor のオプションが表示されるはずです。リソースモニターをクリックすると、そのツールのウィンドウが表示されます。
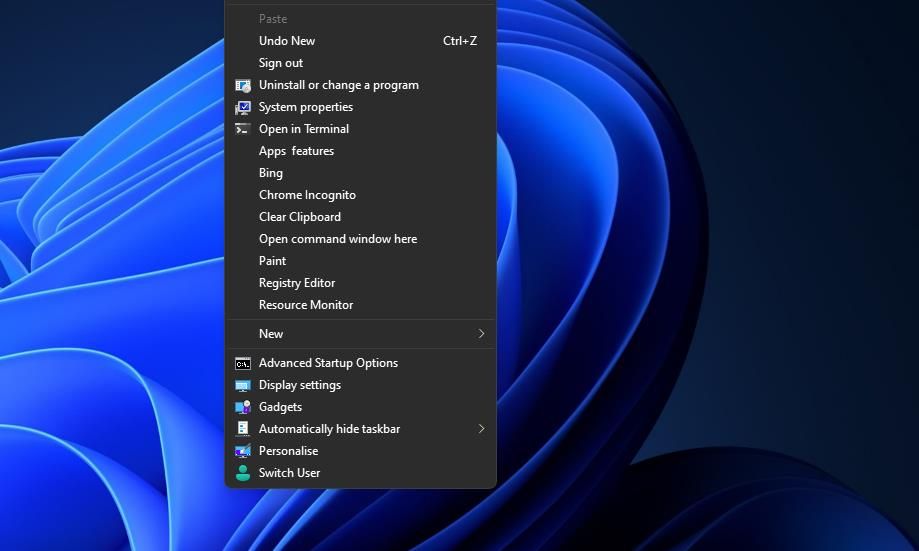
もし、このオプションを維持することを考え直した場合は、そのレジストリキーを削除することによってショートカットを削除することができます。レジストリエディタで、追加したResource Monitorキーに移動します。Resource Monitor]を右クリックし、[削除]オプションを選択して、確認のプロンプトが表示されたら[はい]をクリックします。
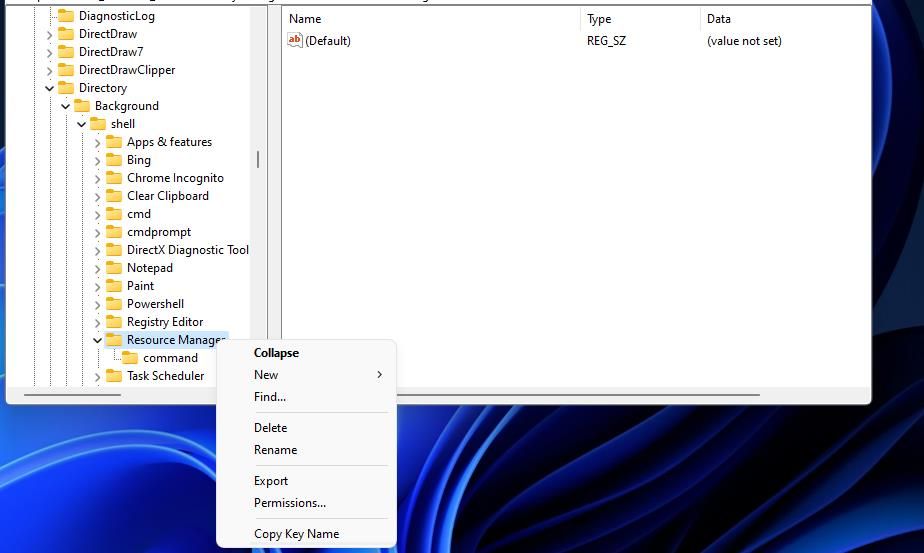
リソースモニタを開いて確認する
Windows 11 のリソースモニタをいずれかの方法で開いてみてください。どの方法で開いても、システムリソースの使用状況をより詳細に監視し、PCのパフォーマンスを最適化できるユーティリティを発見できます。リソースモニターを使用して、RAM の解放、帯域幅を占有するプロセスの終了、サービスの停止と開始、および CPU 使用率の最小化を行うことができます。このツールは、様々な意味で貴重なツールです。








