目次
Appleは、macOS Venturaを2020年秋に一般公開すると発表しました。開発者版とパブリックベータ版のレビューは、これ以上ないほど良い'ものでしたので、macOS Venturaは良いものになりそうです。しかし、それをインストールする前に、あなたのMacを準備するために行うべきいくつかの手順があります。
macOS Venturaのベータ版と公開版のどちらをインストールする予定であっても、アップグレードの前に必ず行うべき7つの必須ステップをご紹介します。
Mac'の互換性の確保からデータのバックアップまで、macOSのアップグレードを可能な限りスムーズに行うための手順をご紹介します。
1.システムの互換性を確認する
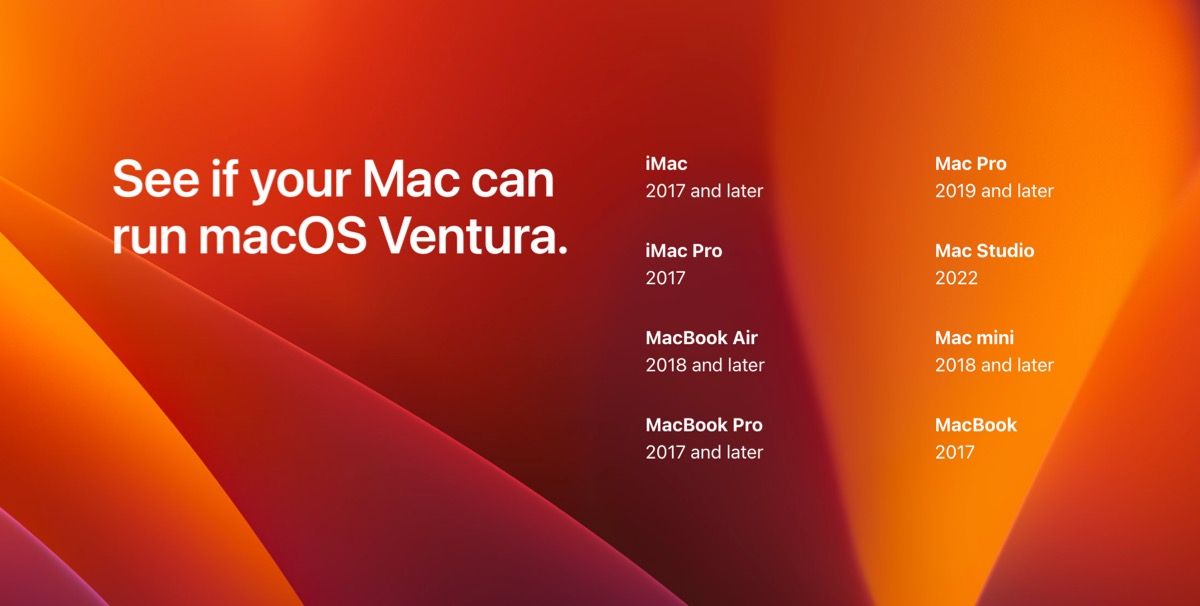
アップデートに熱中する前に、お使いのMacがmacOS Venturaに対応していることを確認してください。このリストの他の手順を実行しても、お使いのMacが新しいオペレーティングシステムに対応していなければ意味がありません。
アップルメニューを開き、「このMacについて」をクリックして、お使いのMacが発売された年を確認します。次に、macOS Venturaアップデートに対応するMacの完全なリストと比較してください。
- MacBook:2017年以降
- MacBook Air:2018年以降
- MacBook Pro:2017年およびそれ以降
- iMac:2017年およびそれ以降
- iMac Pro:2017年およびそれ以降
- Mac mini:2018年およびそれ以降
- Mac Studio。2020
- Mac Pro:2019年およびそれ以降
2.ディスクの空き容量を確保する
macOS Venturaの最新ベータ版は12GB程度でしたので、製品版がリリースされた際にはその程度のダウンロード容量になることが予想されます。
macOSのアップデート自体は12GB程度ですが、スムーズに機能させるためには20GBから25GBの空き容量を確保することをおすすめします。もちろん、もっと少ない空き容量でも大丈夫ですが、これがおすすめです。
ストレージが不足している場合は、アップルメニューを開き、「このMacについて」>ストレージ>管理をクリックすると、Macの空き容量を確保する方法が表示されます。
3.アプリの互換性を確認する
macOS Montereyと互換性のある多くのアプリが新しいmacOS Venturaと互換性がないとは考えにくいですが、確認しておいて損はないでしょう。
これを行うには、最もよく使うアプリのリストを作成します—新しいアップデートと互換性があるため、Apple'のアプリを自由に除外してください。次に、そのアプリがmacOS Venturaで利用可能かどうかを検索します。
必要なアプリに互換性がない場合は、代替アプリを探すか、アプリ開発者がそのアプリの新しいアップデートをリリースするまで待つことを検討してください。
4.Macをバックアップする
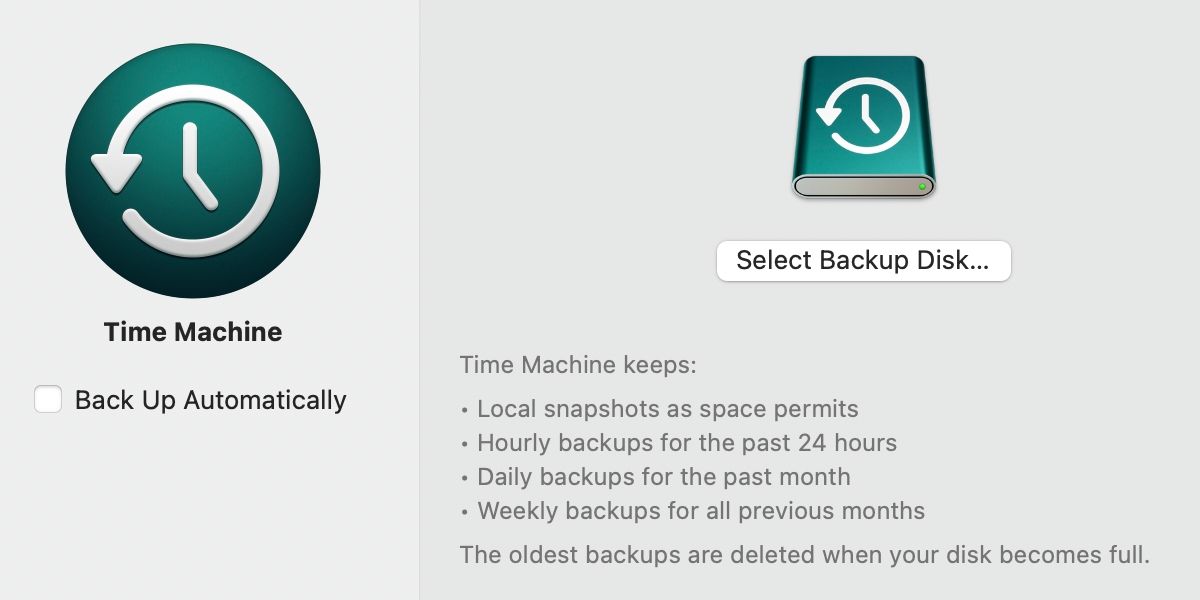
Macのバックアップは最も重要なステップですので、スキップしないでください。アップグレード中にすべてのデータを失うことは避けたいことです。
Time Machineは、すべてのMacに内蔵されているアプリケーションです。アプリ、データ、設定など、システム全体をバックアップすることができます。万が一、アップデートがうまくいかなかった場合、バックアップを復元して、再度macOSのインストールを試みることができます{'}。
5.ネットワーク接続の安全性と信頼性を確保する
ネットワーク接続が安全かつ信頼できるものであることを確認します。これには2つの理由があります。まず、接続が突然中断されると、アップデートが失敗し、プロセスを最初からやり直す必要がある場合があります。2つ目は、わずかなデータの破損でも、新しいオペレーティングシステムのインストール時に問題につながる可能性があることです。
このような問題を回避するためには、ネットワーク接続を可能な限り強力で信頼性の高いものにすることが重要です。一般に、無線接続よりも安全で確実なイーサネット接続を使用することで、簡単に実現することができます。
また、どうしてもWi-Fiを使いたい場合は、プライベートネットワークで、電波の安定した場所で、アップデートを開始する前に確認してください。
6.Macの電源を確保する
 画像引用元:Apple
画像引用元:Apple
アップデートの途中でMacが壊れるのは最悪です。MacBookをお使いの場合は、100irstまで充電してください。ただし、フル充電したMacでも、充電器をコンセントにつないだままにしておくとよいでしょう。
macOSのアップデートには時間がかかることがあり、アップデートの途中でMacの電源が切れると、深刻な問題が発生する可能性があるからです。Macが起動ループに陥ったり、最悪の場合、ブリックされて使えなくなる可能性もあります。
また、現在電源が不足している場合は、アップデートプロセスを開始する前にMacを接続することをお勧めします。そうすれば、Macの電源がアップデートを正常に終了させるのに十分であることを確認できます。
7.Appleの認証情報を準備しておく
インストール中に何度もApple IDとパスワードの入力が必要になる場合があります。まず、Apple IDはApp Storeからアップデートをダウンロードするために必要です。次に、アップデートプロセスでは、インストールを認証するためにパスワードの入力が必要になることがよくあります。
最後に、Apple IDに関連付けられた有料アプリや定期購読がある場合、アップデートインストール後もそれらを有効にしておくためにパスワードの入力が必要になります'。詳細情報が手元にないと、インストール作業が遅くなる可能性があるので、事前に準備しておきましょう。認証情報を紙に書き留めて、手元に置いておきましょう。
Apple IDやパスワードを忘れてしまった場合は、システム環境設定やiCloudのWebサイトから復旧させることができます。
Macのアップデートはいつも慎重に
Appleは、最も安定したオペレーティングシステムとソフトウェアを持っていることで知られています。しかし、いつ何が起こるかわかりません。インストール中に何らかの損失が発生する可能性を最小限にするために、可能な限りの手配をしましょう。
バックアップをとっておくと、このような状況下で救われます。でも、接続の安全性を確認し、MacBookを完全に充電してコンセントにつないでおけば、すぐにでもmacOS Venturaに安全にアップグレードすることができます。








