目次
これらの確実な修正で、時計のように正確な動作を取り戻しましょう。
最近、多くのWindowsユーザーが、Windowsによってサウンド出力デバイスが認識されない、またはスピーカーから音声を直接聞くことができないといった、システム上のオーディオの問題について不満を抱いているようです。
音のような基本的なものが壊れると、確かに迷惑でイライラします。しかし、この問題は一見するとソフトウェアベースのもので、以下に挙げる方法で簡単に診断し、修正することができます。
しかし、修理に出す前に、この問題の原因を理解することが重要です。
オーディオの問題の背後にある一般的な原因
以下は、お使いのシステムのオーディオ問題の原因として考えられる問題です。
- サウンドデバイスのドライバに互換性がない、または古い、あるいは破損している。
- オーディオの設定に誤りがある。
- 出力先のサウンドデバイスが接続されていない(外付けを使用している場合)。
- オーディオ出力デバイスの選択が間違っている。
- オーディオサービスが無効になっている。
音声の問題の背後にある可能性のある理由がわかったところで、修正方法を説明します。
方法1:正しい音声出力チャンネルが選択されていることを確認する
Windowsデバイスからのサウンドを中継するために間違った出力チャンネルが選択されていることが多く、デバイスのスピーカーが正常に動作していないと誤解される可能性があります。
まず、タスクバーにある「音量」ボタンをクリックします。
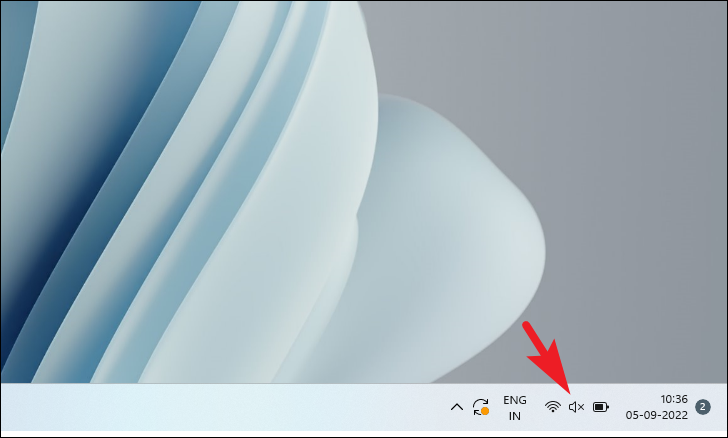
その後、音量スライダーの右端にある「サウンド出力」ボタンをクリックします。
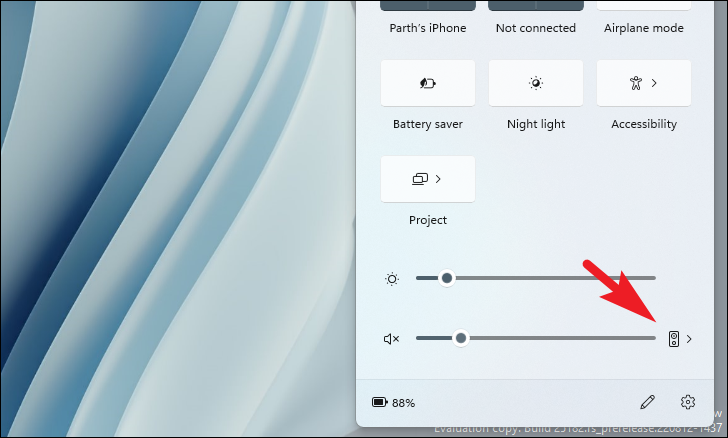
その後、音声を聴きたいチャンネルを選択していることを確認してください。
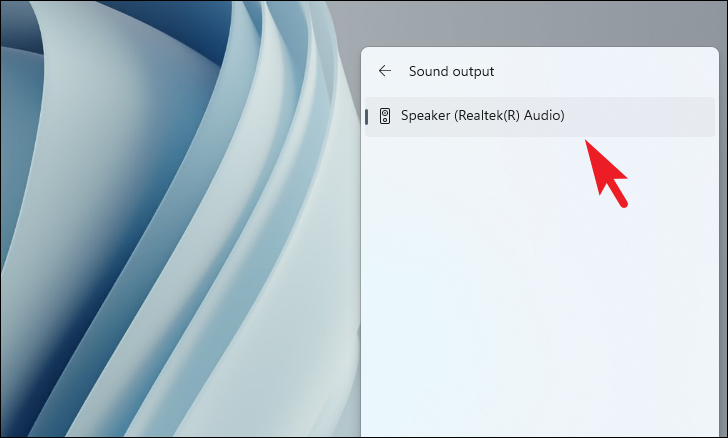
方法2:ボリュームミキサーからオーディオデバイスを有効にする
音を聴きたいオーディオデバイスが無効になっている可能性もあります。逆に、多くのオーディオ拡張機能をオンにしている場合は、拡張機能を無効にするだけで問題が解決する可能性が高くなります。
まず、スタートメニューに移動し、「設定」タイルをクリックして続行します。または、キーボードのWindows Iキーを一緒に押して、アプリを開きます。
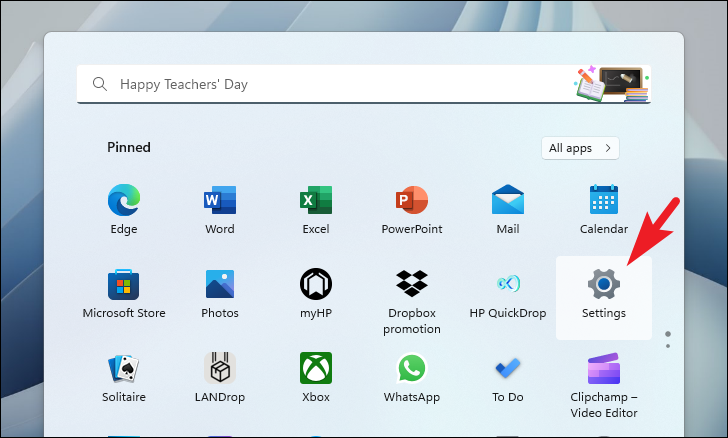
その後、左側のサイドバーから「システム」タブを選択していることを確認して、次に進みます。
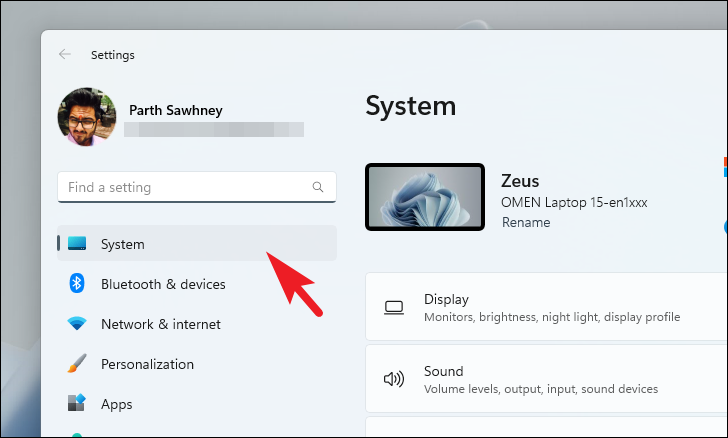
次に、ウィンドウの右側のセクションから、「サウンド」タイルをクリックして続行します。
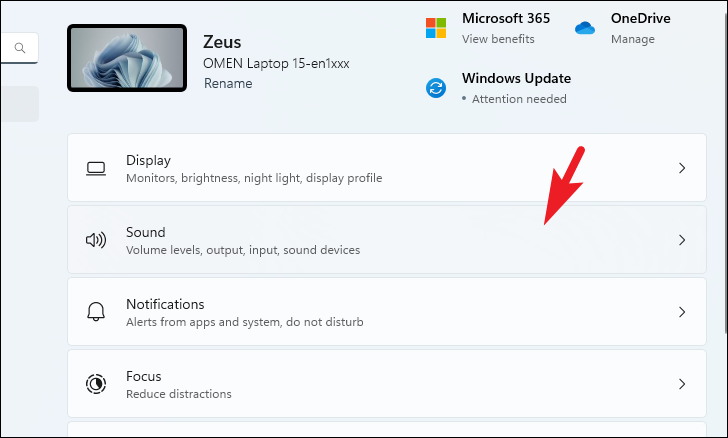
ここで、下にスクロールして、「その他のサウンド設定」タイルをクリックします。すると、画面上に別ウィンドウが表示されます。
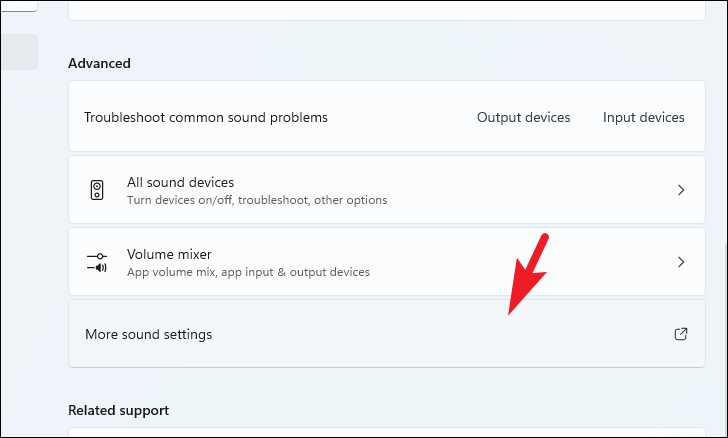
別途開いたウィンドウから、音声を聞こうとするコンポーネントを右クリックし、「有効にする」オプションを選択します。
注:「Enable」オプションは、コンポーネントが無効化されている場合のみ表示されます。無効化されたコンポーネントはすべてグレーアウトされます。
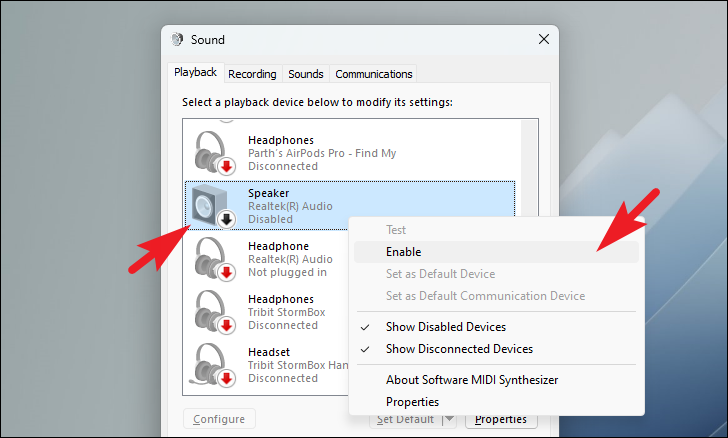
すでに有効になっている場合や、有効にしても音声が聴けない場合は、特定のコンポーネントの機能拡張を無効にしてみてください。
すべての拡張機能を無効にするには、「ボリュームミキサー」ウィンドウから、音声を受信できないコンポーネントを選択し、「プロパティ」ボタンをクリックして次に進みます。これにより、画面に別ウィンドウが表示されます。
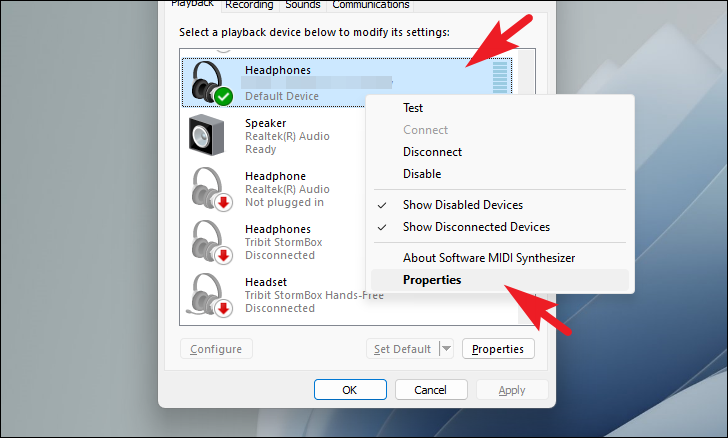
ここで、「機能拡張」タブをクリックし、「すべての機能拡張を無効にする」オプションの前にあるチェックボックスをクリックします。最後に、「適用」と「OK」ボタンをクリックして確定し、終了します。
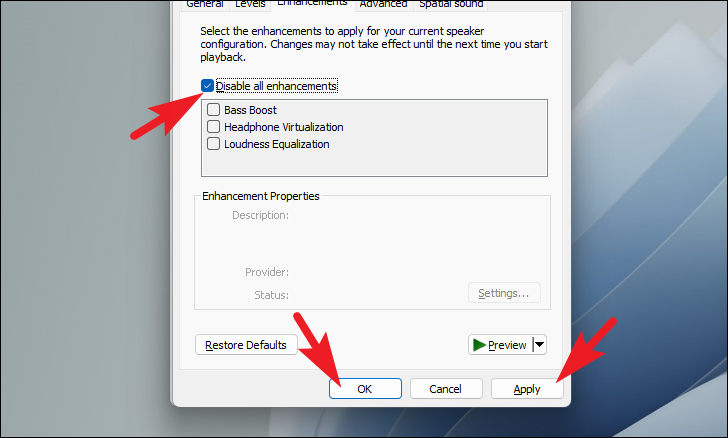
方法3:オーディオサービスを有効にする
Windows 11デバイスでオーディオの問題が発生するもう一つの理由は、オーディオサービスが無効になっている可能性があります。幸いなことに、Windowsサービスモニタを使って、簡単にそれらを再び有効にすることができます。
まず、スタートメニューから「サービス」と入力し、検索を実行します。次に、検索結果から、「サービス」タイルをクリックして続行します。
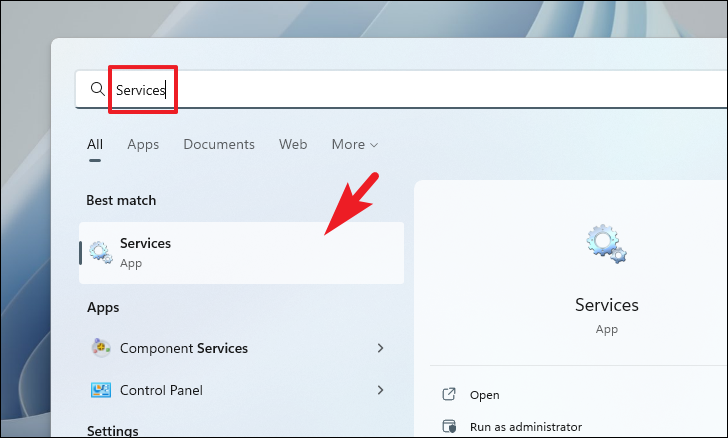
ここで、「Windowsオーディオ」サービスを探してダブルクリックします。すると、画面上に別ウィンドウが開きます。
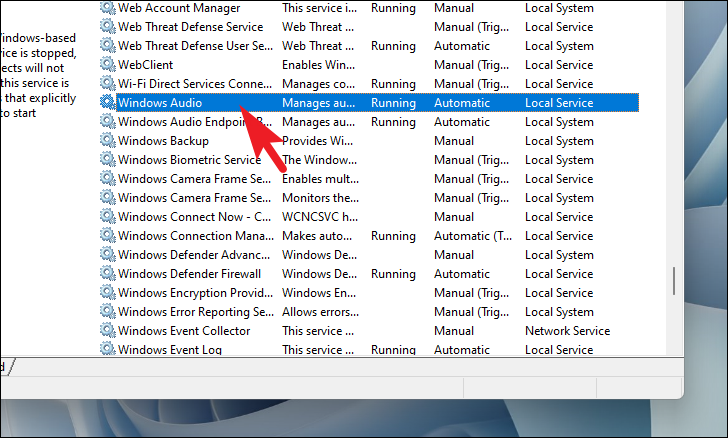
次に、「スタートアップの種類」オプションに続くドロップダウンメニューをクリックし、「自動」オプションを選択します。また、現在PC上でサービスが実行されていない場合は、「スタート」ボタンをクリックし、「適用」「OK」ボタンを押します。
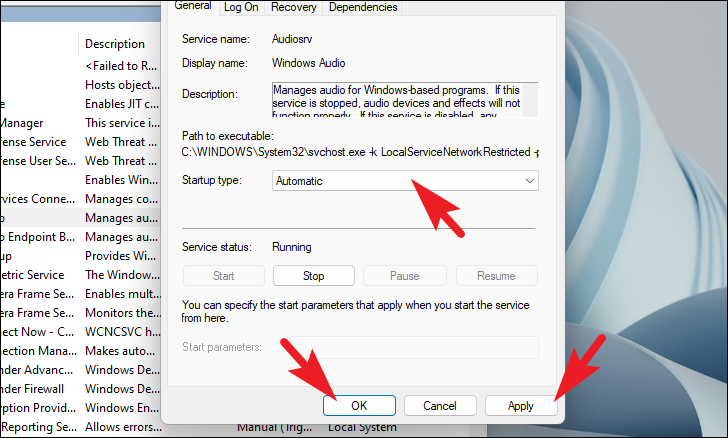
方法4.オーディオトラブルシューターを実行する
最も基本的かつ効果的な修正方法の1つは、オーディオトラブルシューターを実行することです。トラブルシューターは、問題の解決だけでなく、診断にも役立ちます。
まず、スタートメニューに移動し、「設定」タイルをクリックして続行します。または、キーボードのWindows Iキーを一緒に押してください。
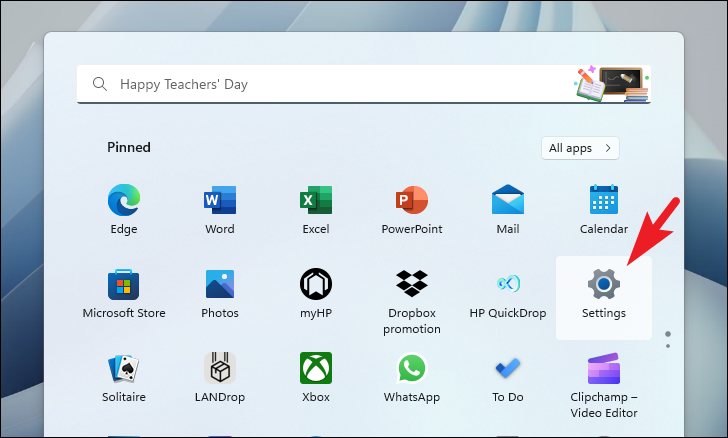
その後、左側のサイドバーから「システム」タブを選択していることを確認し、続行します。
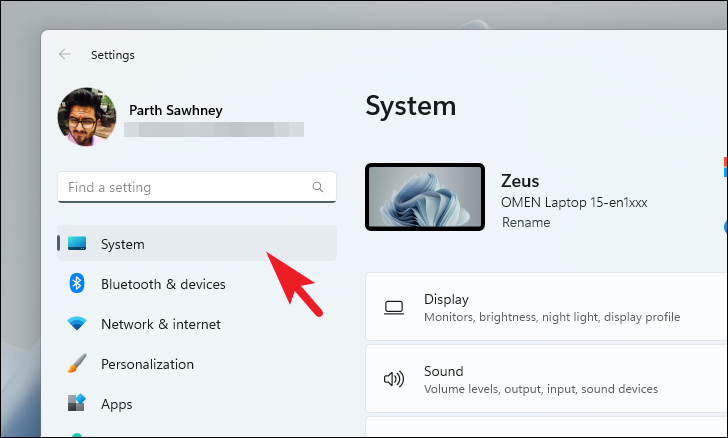
次に、ウィンドウの右側のセクションから「Troubleshooter」タイルをクリックします。
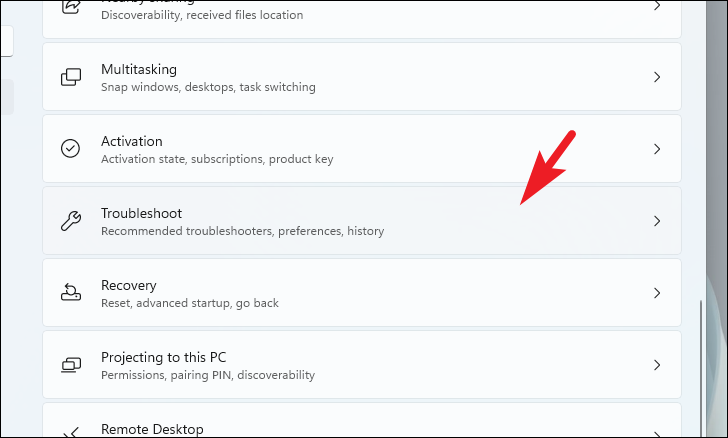
次に、「その他のトラブルシューター」のタイルをクリックして進みます。
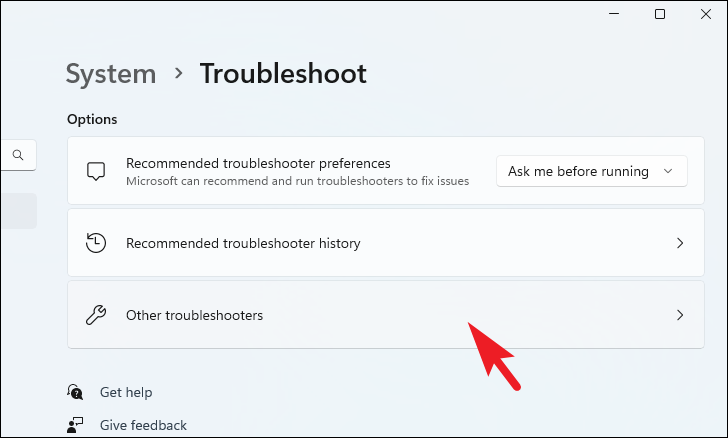
ここで、「オーディオの再生」タイルにある「実行」ボタンをクリックすると、トラブルシューティングが開始されます。
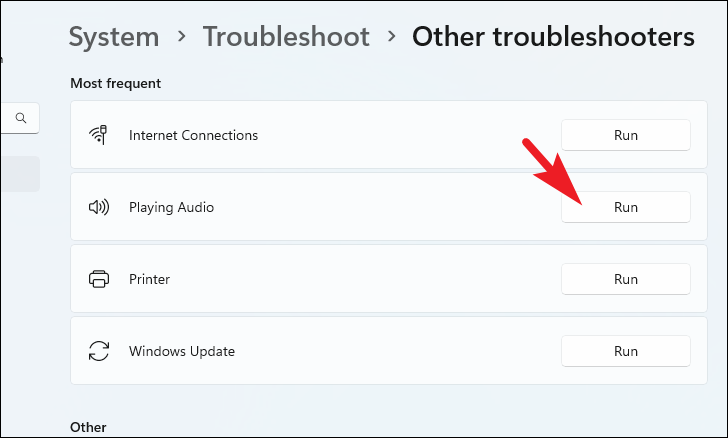
方法5:Windowsをアップデートする
しばらくPCを更新していない場合、簡単な更新で問題を解決できる可能性が高いかもしれません。
まず、スタートメニューに移動し、「設定」タイルをクリックして続行します。
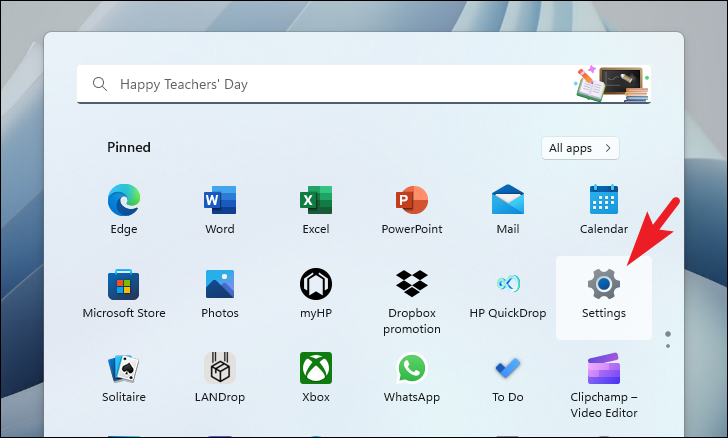
その後、左サイドバーから「Windows Update」タイルをクリックして進みます。
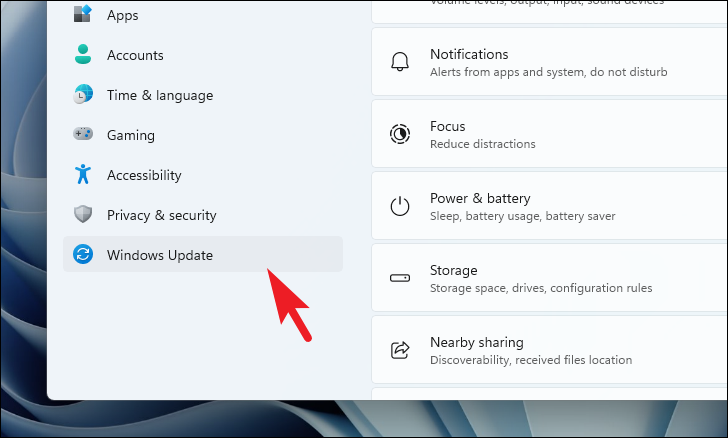
次に、ウィンドウの右側のセクションから、’アップデートを確認’ボタンをクリックします。それ以外の場合は、’Download & Install’ボタンをクリックして、アップデートをダウンロードします。
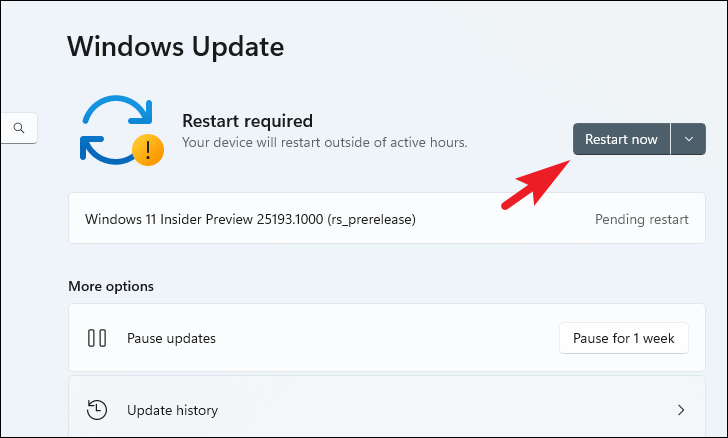
PCをアップデートしたら、それで問題が解決したかどうか確認してください。
方法6:オーディオドライバを更新する
Windows 11デバイスのオーディオドライバを更新する方法は、大きく分けて3つあります。設定アプリから更新する、デバイスマネージャーで最新のドライバーを検索する、強制的に更新するの3つです。
設定」アプリを使ってドライバーをアップデートするには、スタートメニューに移動し、「設定」タイルをクリックして続行します。
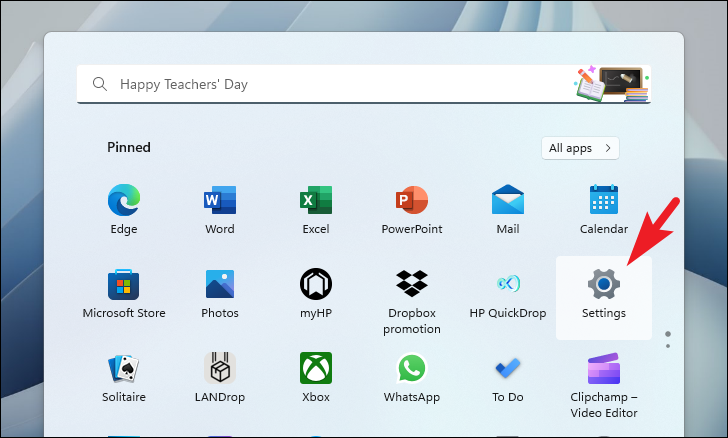
次に、左のサイドバーから「Windows Update」タブをクリックします。
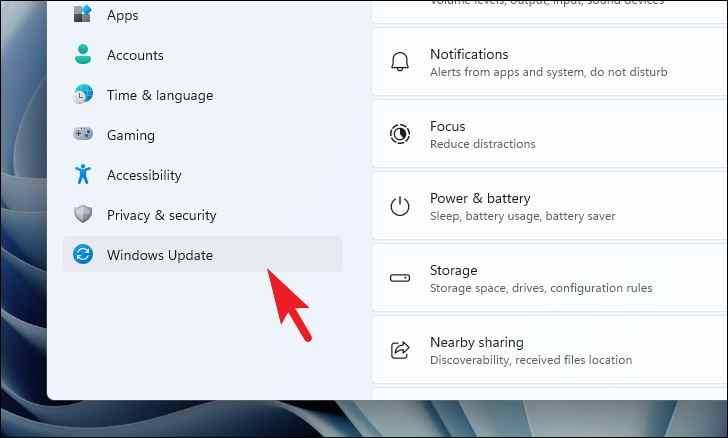
次に、右側のセクションから「詳細オプション」タイルをクリックして続行します。
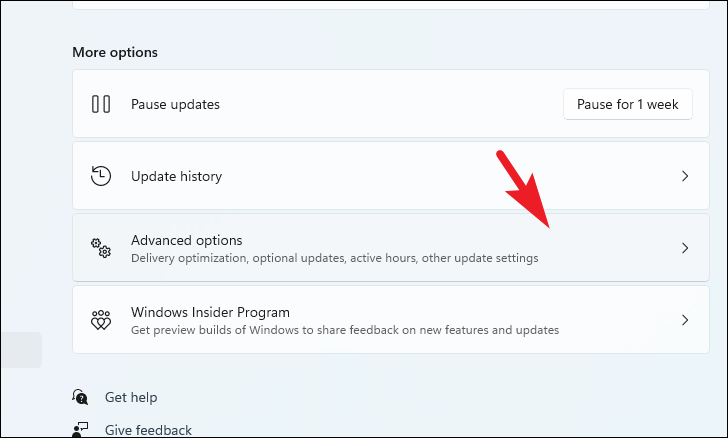
次に、「オプションの更新」タイルをクリックします。
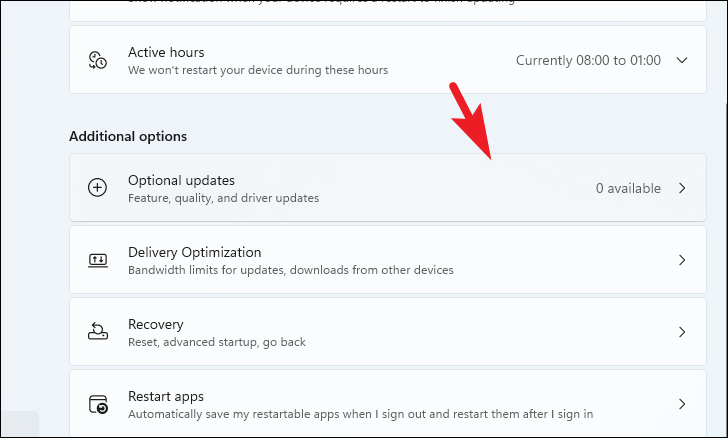
ここで、個々の前のチェックボックスをクリックして、利用可能なアップデートを選択し、[インストール]ボタンをクリックします。
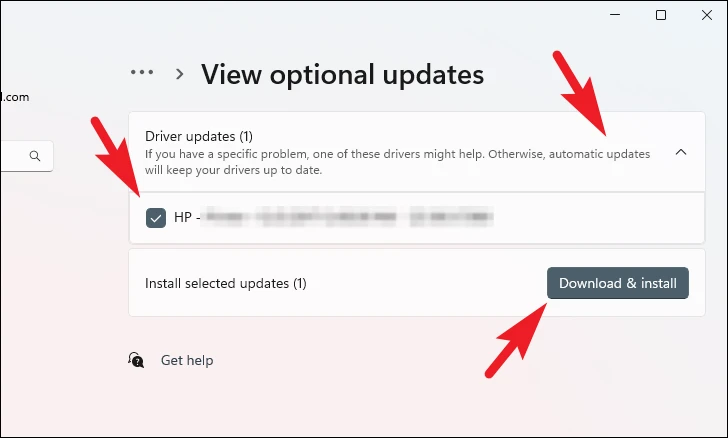
インストール後、自動的に再起動されない場合は、PCを再起動し、PC上で問題が解決されたかどうかを確認します。
デバイスマネージャーを使用してドライバーを更新する場合は、スタートメニューから「デバイスマネージャー」と入力します。その後、「デバイスマネージャー」のタイルをクリックして進みます。
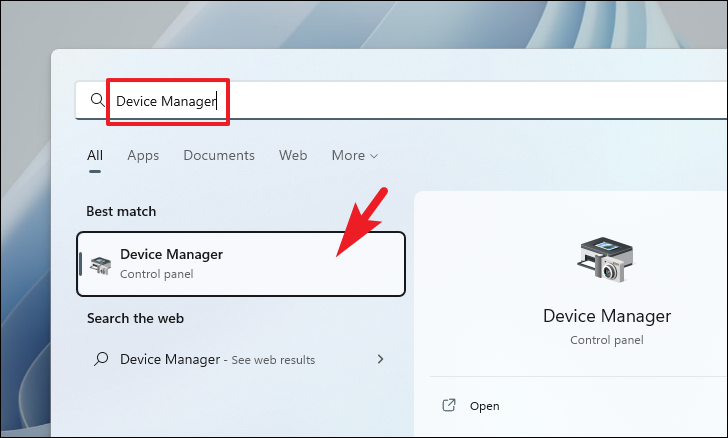
その後、’Audio inputs and outputs’ オプションをダブルクリックして、セクションを展開します。その後、「スピーカー」コンポーネントを右クリックし、「ドライバの更新」オプションをクリックします。画面上に別のウィンドウが表示されます。
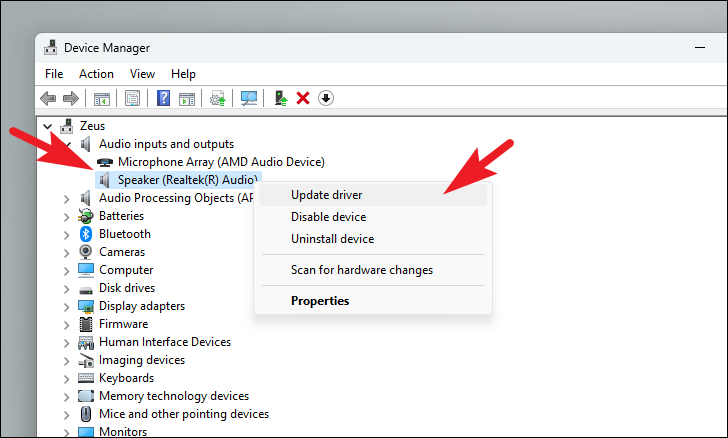
ここで、別に開いたウィンドウから、「ドライバを自動的に検索する」をクリックして、Windowsにドライバを検索させるか、「コンピュータを参照してドライバを検索する」をクリックして、手動でドライバをインストールします。それ以外の場合は、「コンピューターを参照してドライバーを探す」をクリックして、ドライバーを手動でインストールします。
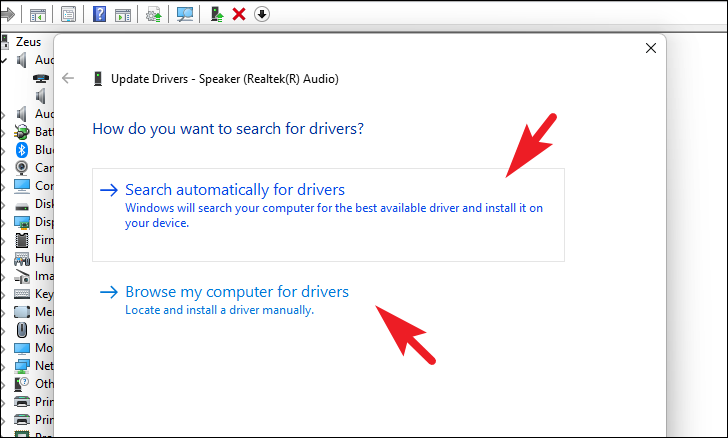
ドライバの更新が完了したら、デバイスを再起動し、問題が解決されたかどうかを確認します。
また、ドライバの強制アップデートも可能です。Speaker」コンポーネントを右クリックし、「Uninstall」デバイスを選択します。これにより、画面にプロンプトが表示されます。
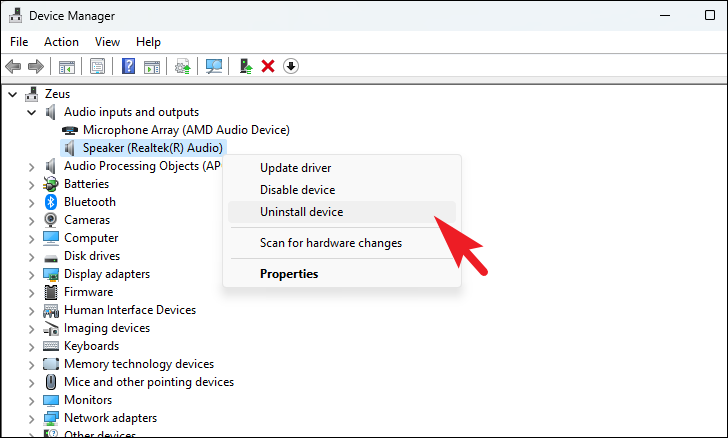
その後、「アンインストール」ボタンをクリックして、処理を開始します。
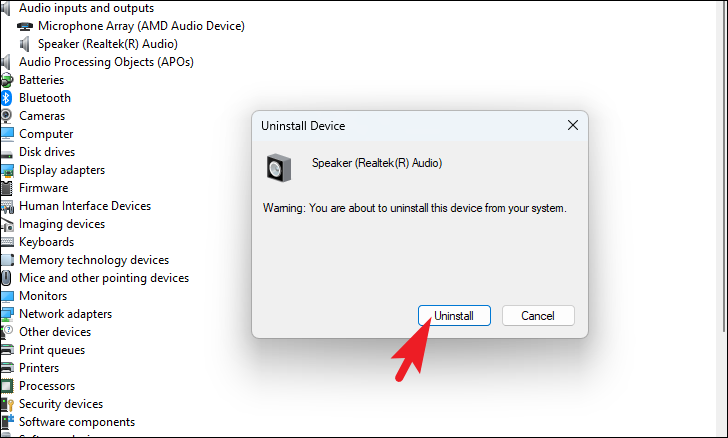
ドライバのアンインストールが完了したら、端末を再起動します。再起動後、設定アプリから「Windows Update」タブに移動します。
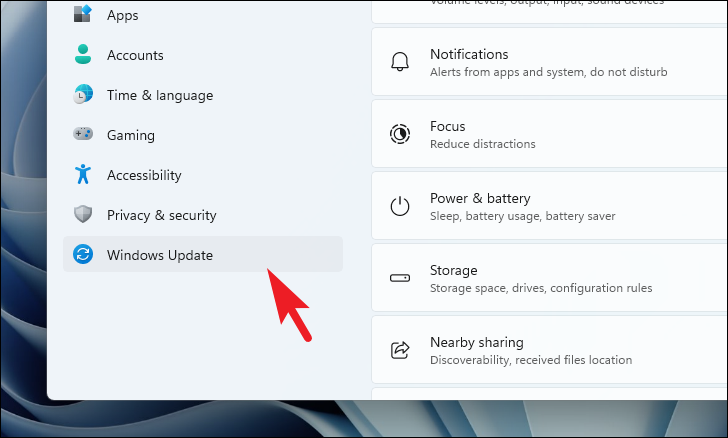
次に、「詳細オプション」の下にある「オプションの更新」セクションに移動します。
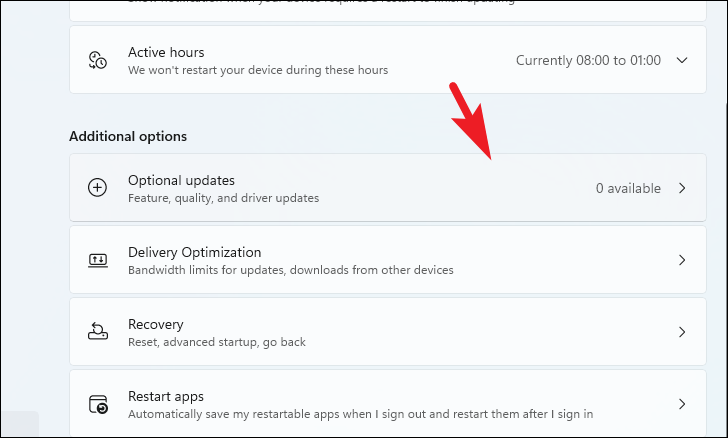
ここで、個々のオプションのチェックボックスをクリックして、利用可能なアップデートを選択し、「インストール」ボタンをクリックします。
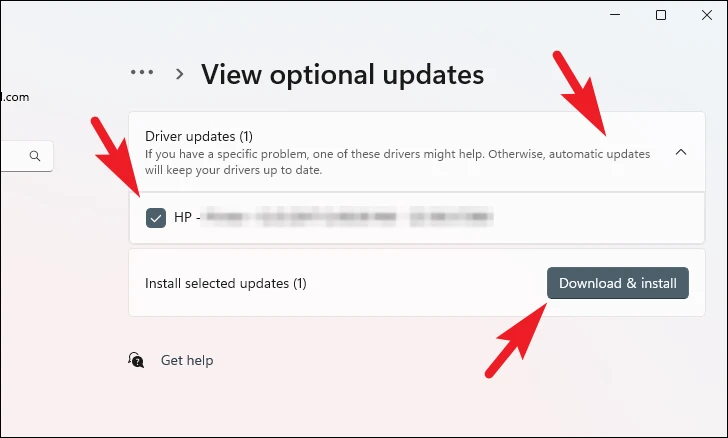
更新プログラムが適用されたら、自動的に再起動されない場合はPCを再起動し、問題が解決されたかどうかを確認します。
方法7:PCをリセットする
他のすべての方法が動作しないように見える場合は、最後の手段は、あなたのPC上のオペレーティングシステムをアンインストールして再インストールするPCをリセットすることです。幸いなことに、あなたは必ずしもあなたのPCから個人的なファイルを削除する必要はありません。
まず、スタートメニューに移動し、「設定」タイルをクリックして進みます。
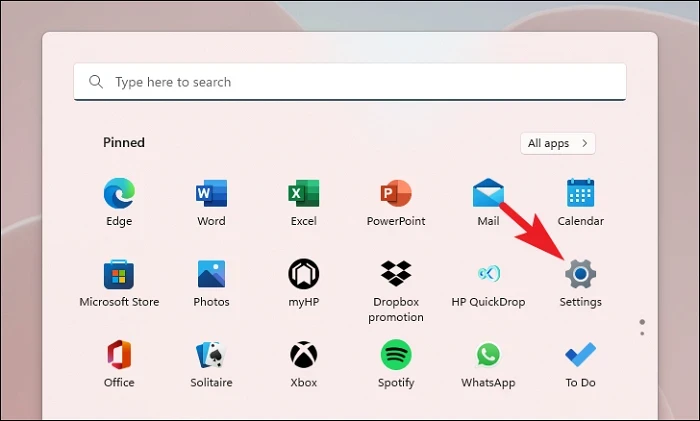
その後、左のサイドバーから「システム」タブを選択したことを確認してください。
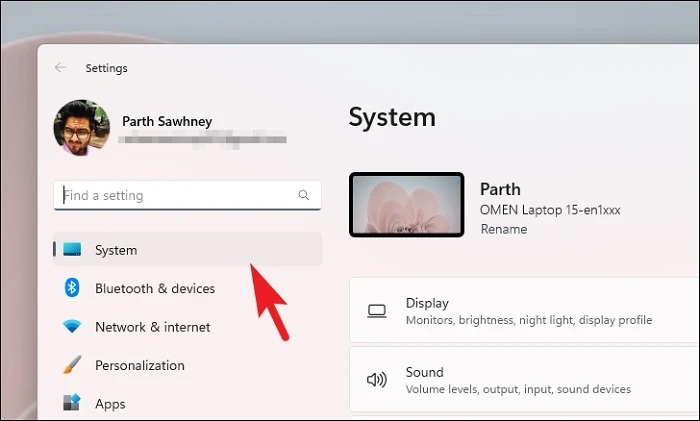
ここで、右のセクションから、「リカバリー」タイルをクリックして続行します。
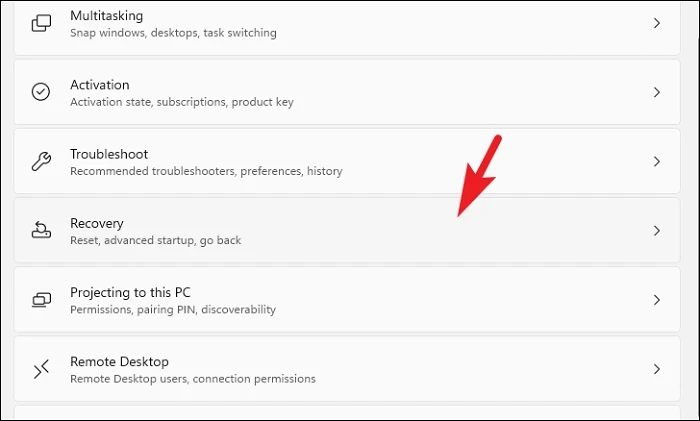
次に、「このPCをリセットする」タイルにある「PCをリセットする」ボタンをクリックして進みます。すると、画面上に別ウィンドウが表示されます。
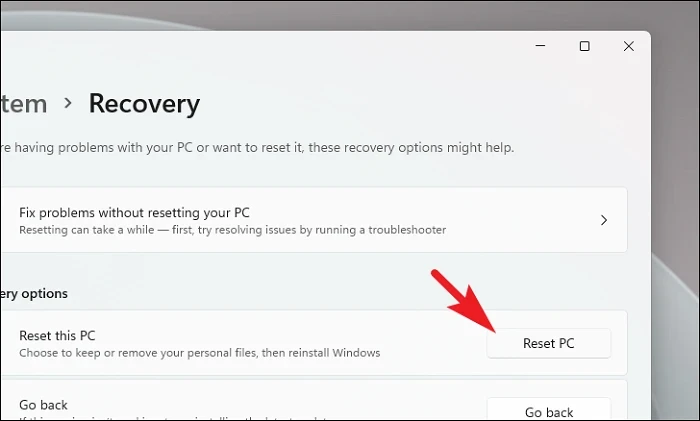
その後、「私のファイルを保持する」オプションをクリックします。個人的なファイルやフォルダもすべて削除したい場合は、「すべてを削除する」タイルをクリックして続行してください。
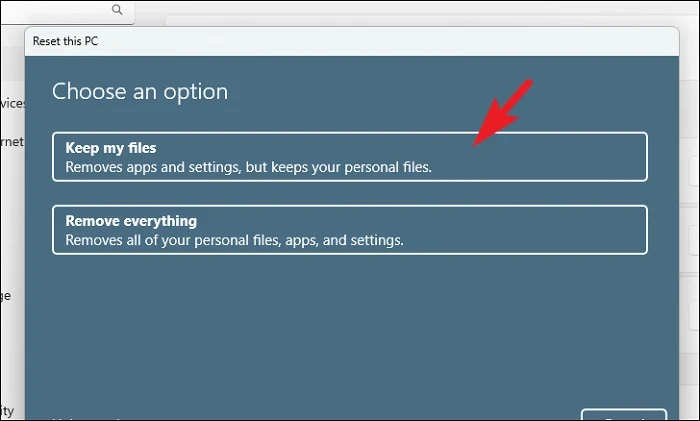
次の画面で、「クラウドダウンロード」のタイルをクリックすると、マイクロソフトのサーバーを利用してWindowsをインストールすることができます。
注)「クラウドダウンロード」は、インターネットへの接続が必要で、4GB相当またはそれ以上のデータを消費します。
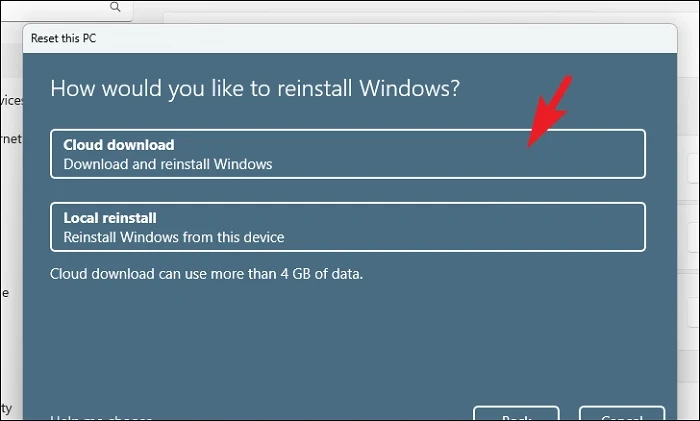
その後、「次へ」ボタンをクリックして続行します。
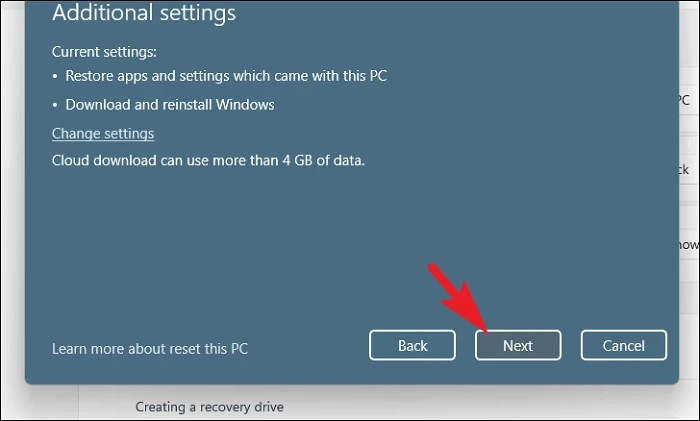
PCを最近アップデートした場合、PCをリセットするとロールバックができなくなる旨のメッセージがPC画面に表示されます。続行するには、「次へ」ボタンをクリックしてください。
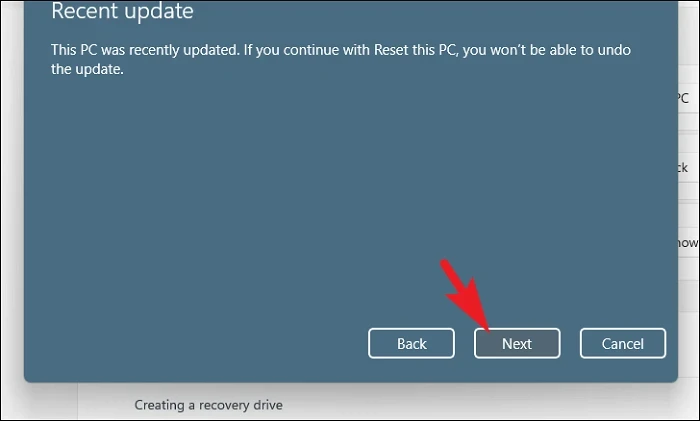
その後、Windows は PC のリセットがシステムに与える影響をすべてリストアップします。それらをよく読んで、「リセット」ボタンをクリックすると、リセット処理が開始されます。
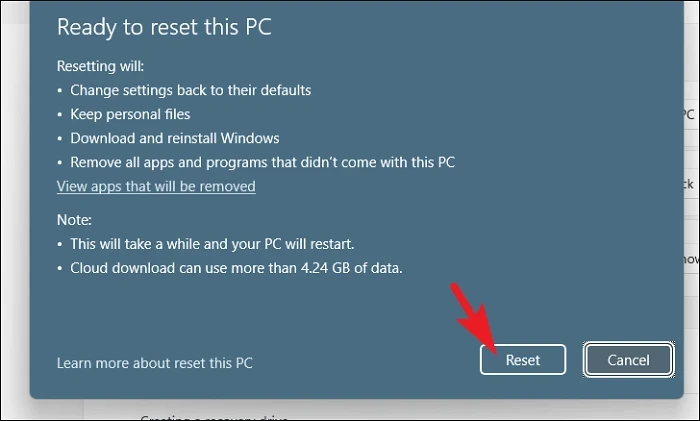
さあ、皆さん。上記の方法で、Windows 11デバイスのオーディオの問題を簡単に解決することができます。
Windows 11








