目次
PDFは、受信箱の外に電子メールのテキストコンテンツを保存したい場合に使用する最適なファイル形式です。あなたは多くの古い電子メールでメールボックスをクラッタリングしたくない場合は、あなたのMac上でPDFとして重要な電子メールを保存することができます。現在、最も人気のある普遍的なテキスト形式です。PDFは、Windows PC、Mac、またはiOSデバイスなど、すべてのプラットフォームで共有および表示することができます。そこで、ここでは、Macで電子メールをPDFとして保存する方法について説明します。
Macで電子メールをPDFとして保存する方法|2つの簡単な方法
Macでデフォルトのメールアプリを使っている時、いくつかのメールを保存する必要があることがよくあります。そこで、電子メールを簡単にPDFに変換する方法が気になるのではないでしょうか。通常、あなたはDocファイルにテキストをコピーして貼り付け、PDFとしてそれを保存することができます。しかし、そのプロセスは、電子メールや長いコンテンツの数が多いために非効率的になります。したがって、PDFとして電子メールを保存するには、デフォルトのメーリングアプリで利用可能なPDFとしてエクスポートオプションが組み込まれています。
しかし、デフォルトのプロセスでは、あなたがダウンロードしたPDFファイルを編集したり、注釈を加えたり、署名することはできません。したがって、探索から、我々はpdfFillerは、このタスクのための非常に便利なオプションであることがわかります。PDFとしてメールをダウンロードするだけでなく、あなたが必要とするPDFファイルをカスタマイズすることができます。したがって、ここで我々は、便利な方法でMac上でPDFとして電子メールを保存する方法を発見するでしょう。
Macのメールアプリを使用して電子メールをPDFとして保存する方法を探る
デフォルトでは、あなたのMacは、メールという名前の電子メールアプリがプリインストールされています。そこで、お使いのメールプラットフォームに接続し、簡単にメールを送受信することができます。メールボックスへの簡単なアクセスとともに、このアプリは、PDF形式でメールを保存するなど、いくつかの追加機能を提供します。ここでは、ネイティブのメールアプリを使用して電子メールをPDFに変換する方法を見ていきます。
メールアプリで電子メールをPDFとして保存する手順をご紹介します。
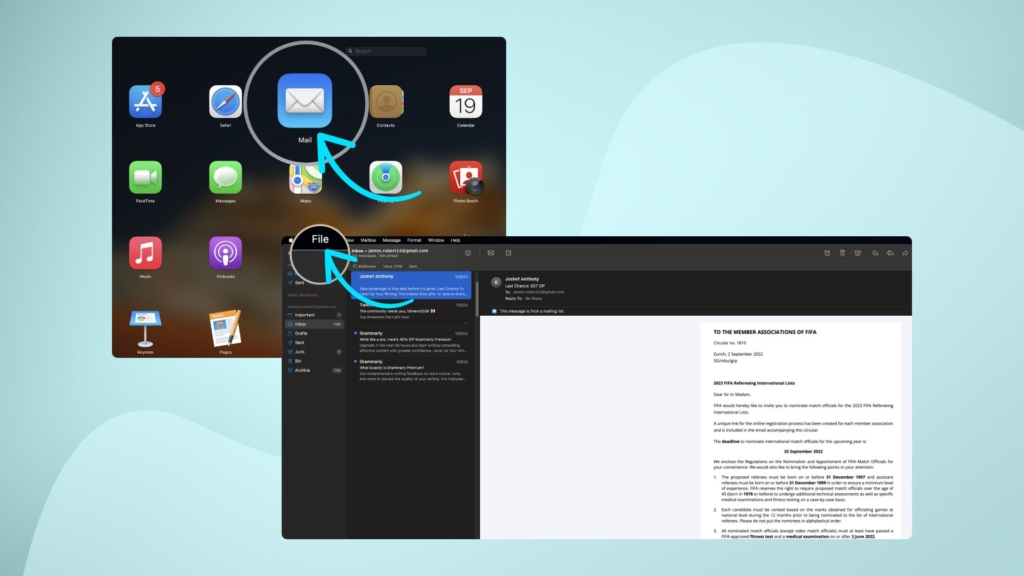
- お使いのMacでメールアプリを探し、開きます。
- 次に、PDFとして保存する必要がある電子メールを選択します。
- 次に、「ファイル」ボタンをクリックし、「PDFとして書き出し」を選択します。
- 最後に、保存を押す
pdfFillerを使用して、Mac上でPDFとして電子メールを保存する方法
あなたのPDFファイルのためのドゥイットオールソリューションをしたい場合は、pdfFillerは素晴らしい選択肢になります。このツールを使用すると、PDFに電子メールをエクスポートし、PDFにWordファイルを変換し、PDFファイルを編集することができます。
さらに、メールボックスにログインしたり、受信トレイへのアクセス許可を与える必要がありません。このため、セキュリティやプライバシーの面でも、このアプリを利用する大きなメリットがあります。
MacでpdfFillerを使ってメールをPDFで保存する手順は以下の通りです。
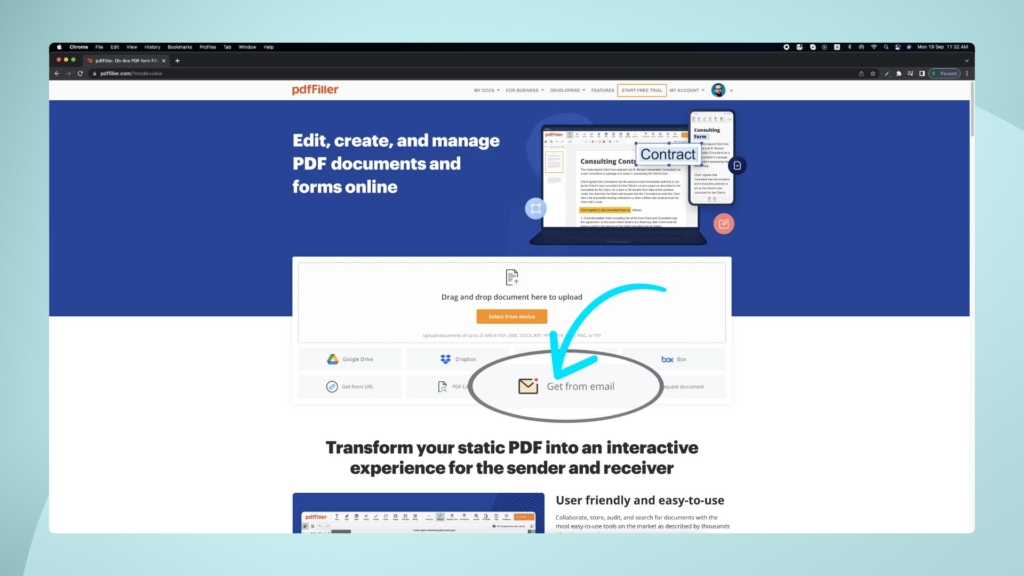
- MacのブラウザからpdfFillerのウェブツールを開きます。
- 次に、ホームページから、「電子メールから取得」を選択します。
- そして、ボックスからメールアドレスをコピーして、そのアドレスに目的のメールを転送します。
- メールを受信したら、メールを開き、「The email will be saved as a PDF document」を選択します。
MacでOutlookのメールをPDFとして保存する方法は?
MacのメールアプリでOutlookのアカウントでログインします。すでにアプリにログインしているアカウントがある場合は、「メール」をクリックし、「アカウントの追加」を選択してログインします。次に、保存したいメールを選択し、右上の「ファイル」をクリックします。その後、「PDFとしてエクスポート」を押します。最後に、「保存」をクリックし、メールをPDFとしてエクスポートします。
GmailのメールをPDFで保存する方法
GmailのメールをPDFにエクスポートするのは、Macではとても簡単です。メールアプリでGmailのアカウントにログインするか追加するだけです。次に、保存する必要があるメールを選択し、右上から「ファイル」ボタンをクリックします。その後、「PDFとしてエクスポート」をクリックし、「保存」します。
閉じる
ここでは、徹底的にMac上で簡単にPDFとして電子メールを保存する方法について説明しました。








