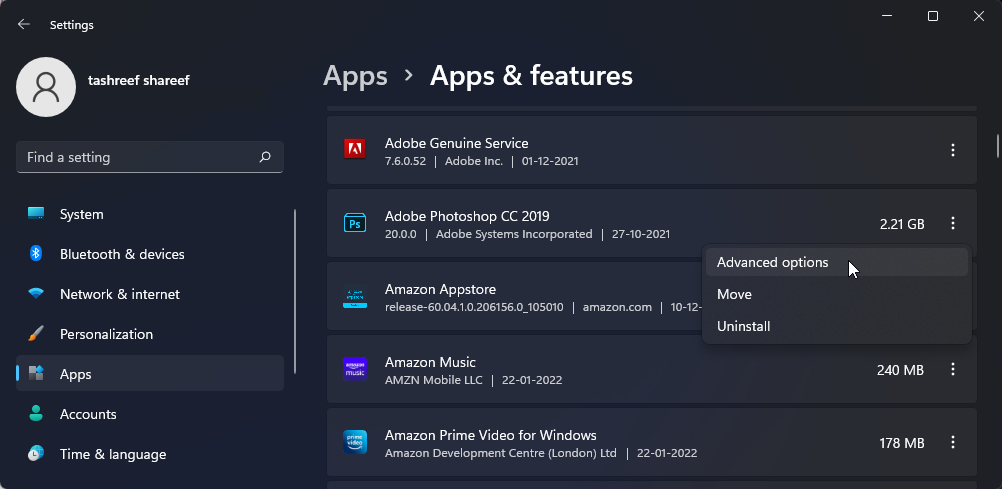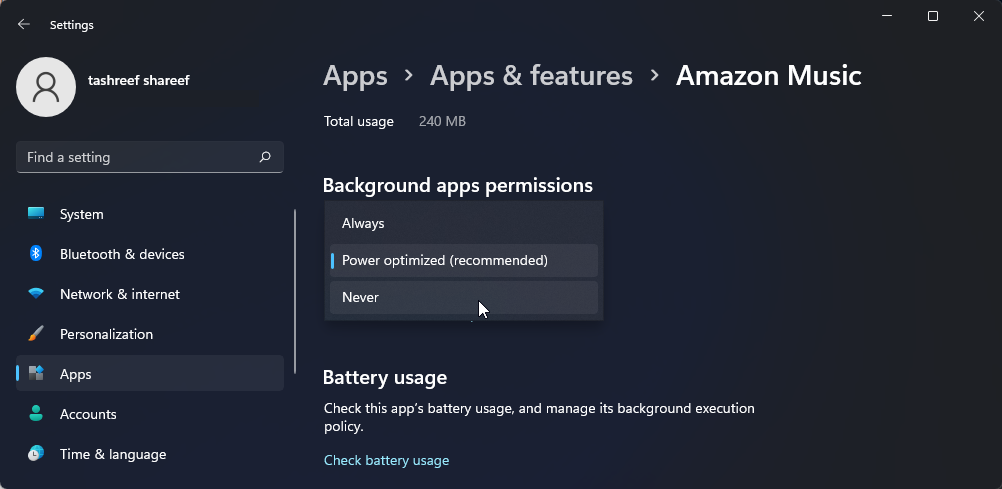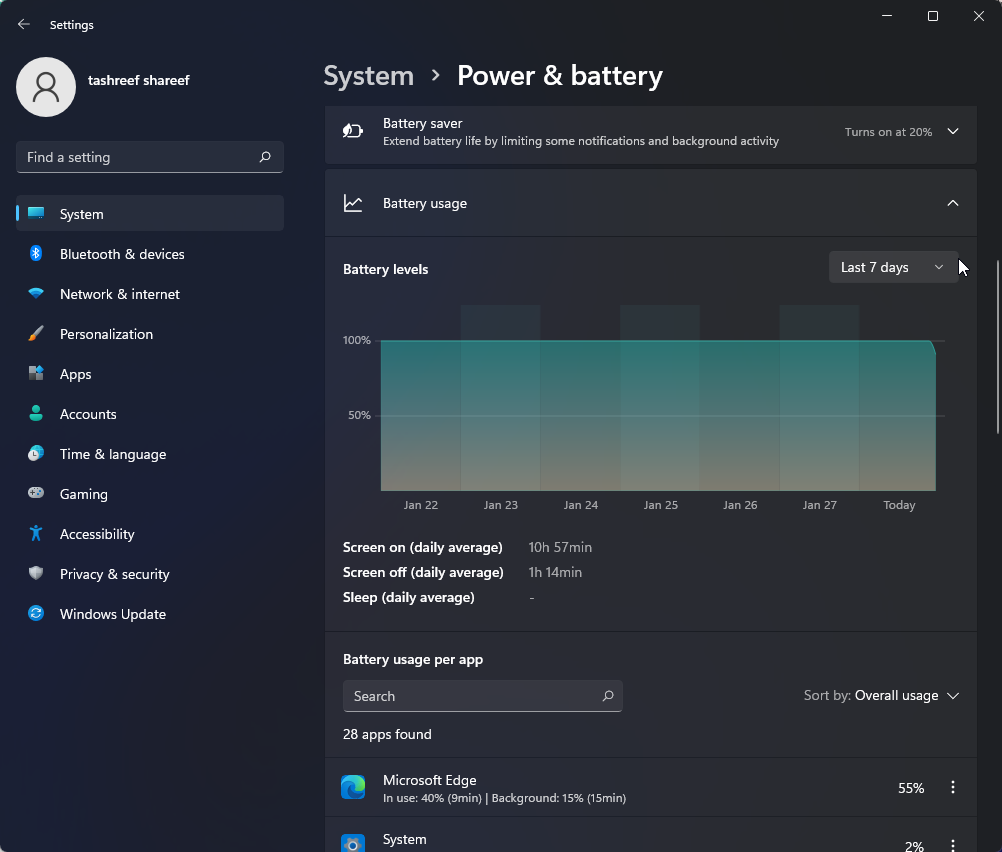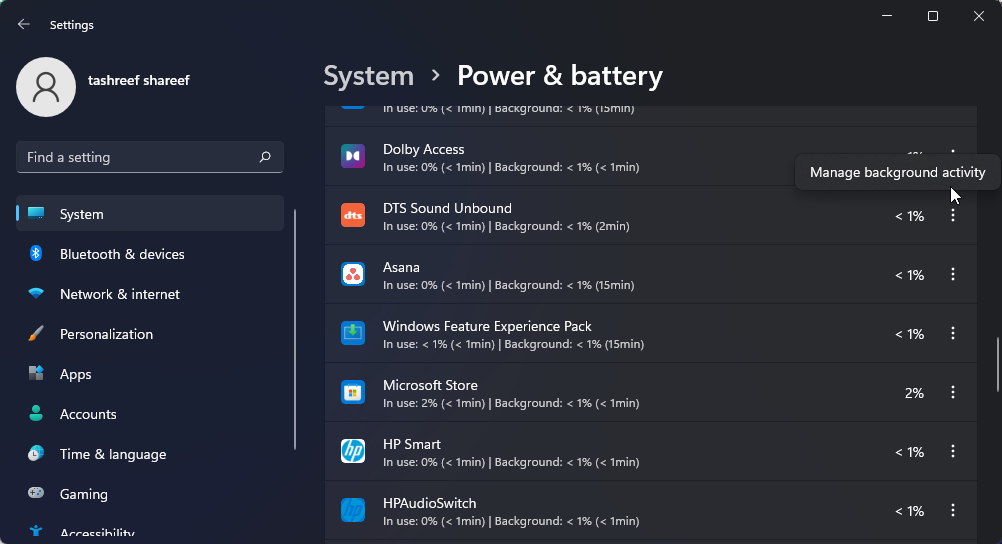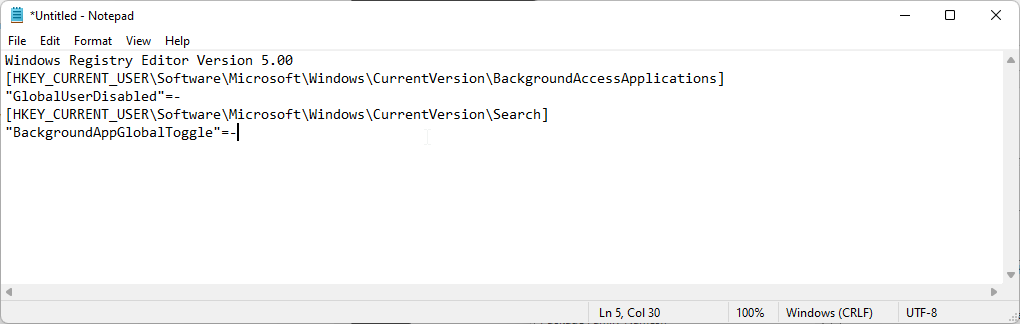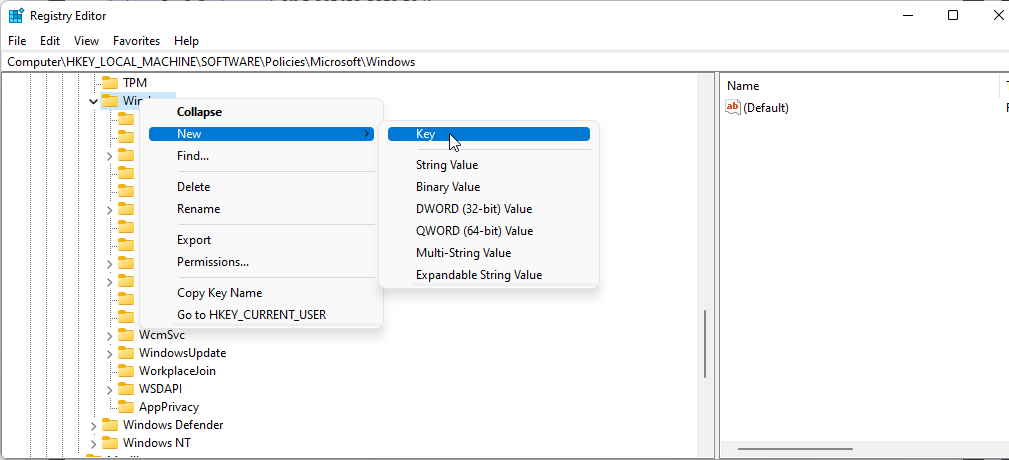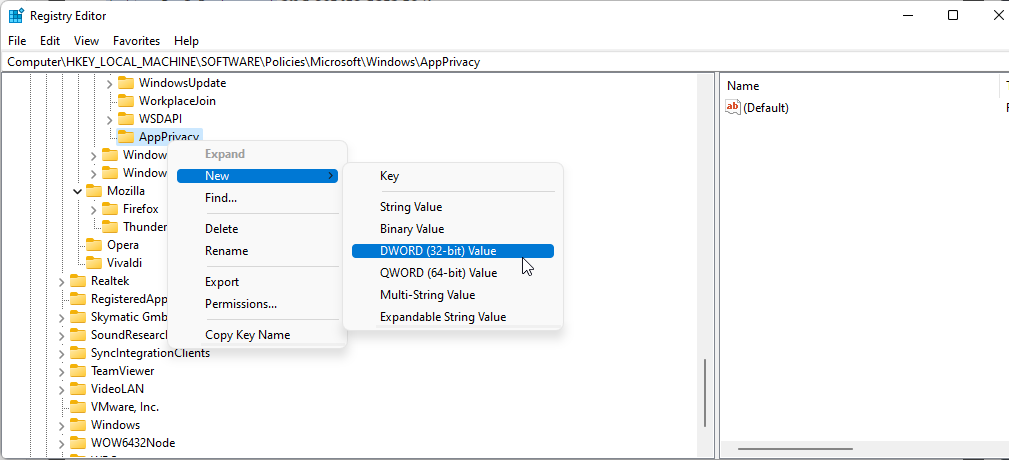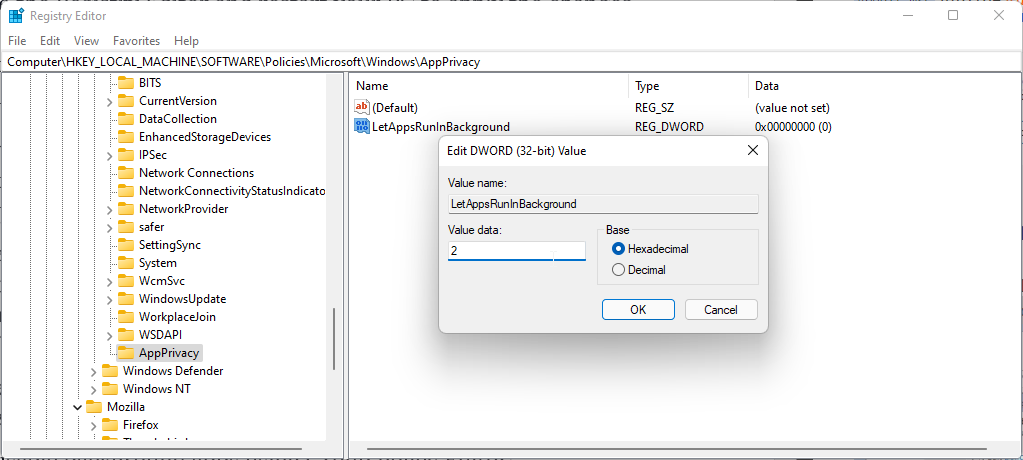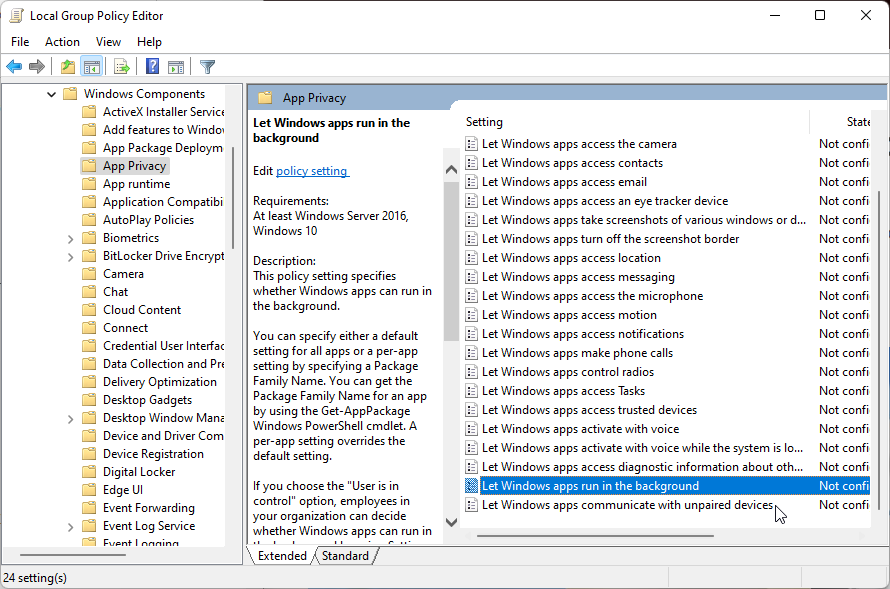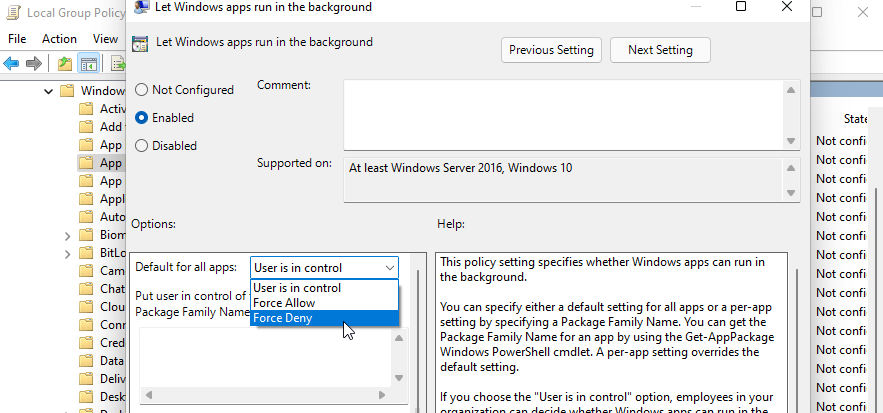Windowsのバックグラウンドアプリは、使用していないときでも、更新や最新データの取得などのアクションを実行し続けています。Windowsはバックグラウンドアプリをインテリジェントに管理し、電力を最適化することができますが、それでもバッテリーを消耗し、データ使用量を増加させる可能性があります。
幸いなことに、Windowsでは、個々のMicrosoft Storeアプリのバックグラウンド許可を変更することができます。ここでは、Windows 11で個別のアプリまたはすべてのバックグラウンドアプリを無効にする方法を説明します。
設定]からバックグラウンドアプリを無効にする方法
Microsoft Storeのアプリを個別にバックグラウンドで実行しないようにしたい場合は、「設定」ページから無効にすることができます。設定]からバックグラウンドアプリを無効にするには、以下の手順に従います。
Win Iキーを押して、「設定」を開きます。
左ペインの「アプリ」タブを開く。
右ペインで[アプリと機能]をクリックします。
背景のアクセス権を変更するアプリを探します。
アプリ名の横にある3つの点のメニューをクリックし、[詳細オプション]をクリックします。 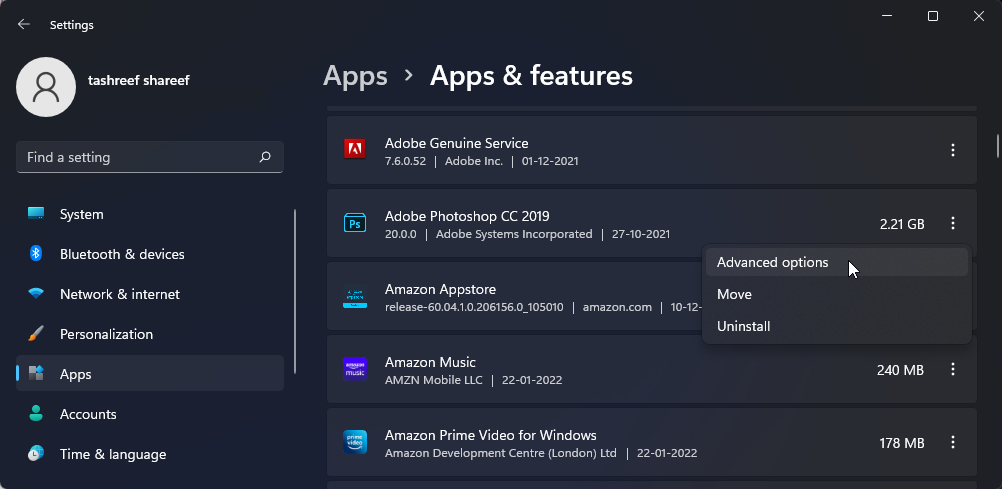 バックグラウンドアプリの許可]セクションまでスクロールダウンします。
バックグラウンドアプリの許可]セクションまでスクロールダウンします。 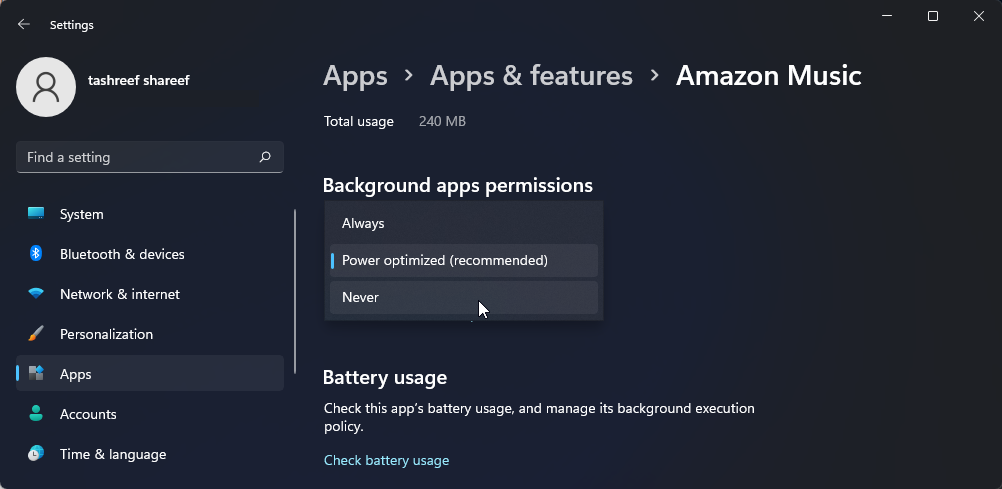 このアプリをバックグラウンドで実行させる]のドロップダウンをクリックし、[決して]を選択します。これで、アプリがバックグラウンドで実行されなくなるはずです。
このアプリをバックグラウンドで実行させる]のドロップダウンをクリックし、[決して]を選択します。これで、アプリがバックグラウンドで実行されなくなるはずです。
バッテリーの使用状況に基づいてアプリを無効にしたい場合は、電源&のバッテリー設定ページで行います。
関連記事Windowsのカスタムパワープランでノートパソコンのバッテリーを長持ちさせる方法
電源&からバックグラウンドアプリを無効にする方法バッテリーの設定
Windows 11 の設定にある電源 & バッテリー ページには、インストールされているアプリのバッテリー使用量に関するデータが表示されます。これは、バッテリーの使用状況に基づいてバックグラウンドのアプリを無効にして電力を節約したい場合に非常に便利です。
その方法をご紹介します。
Win I を押して、設定ページを開きます。
システム」タブで、下にスクロールし、「電源&」のバッテリーをクリックします。
バッテリー」セクションまでスクロールし、「バッテリーの使用状況」をクリックします。 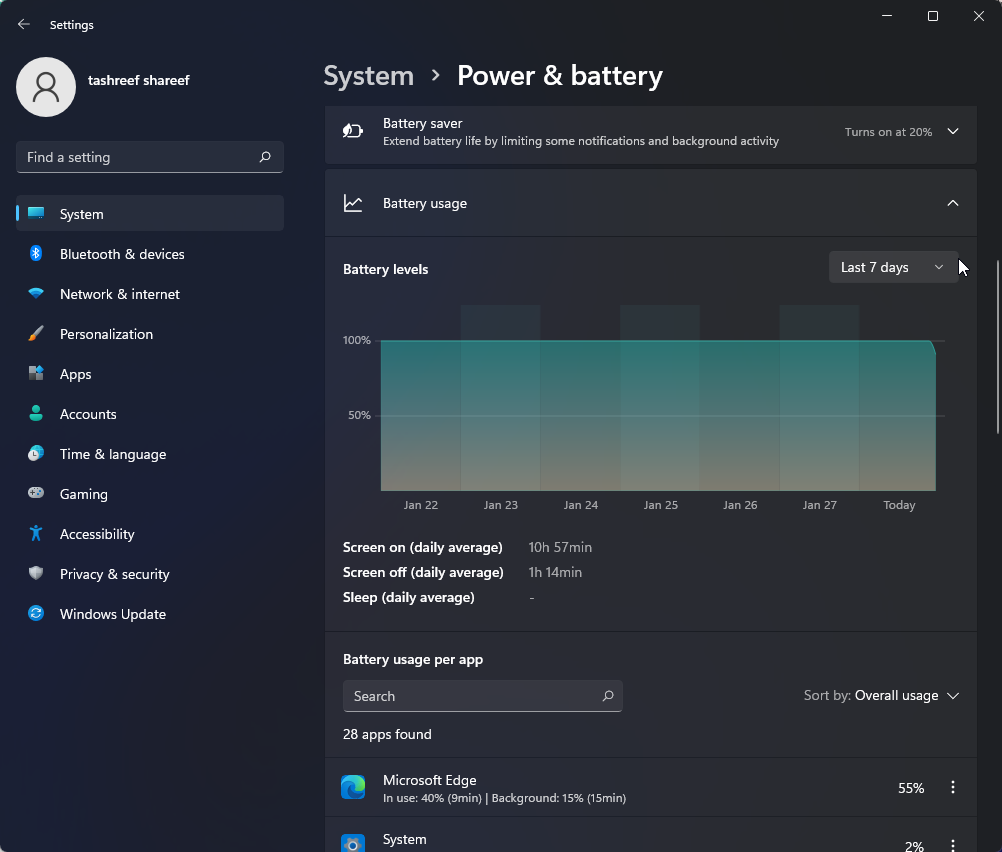 バッテリーレベル]のドロップダウンをクリックし、[過去7日間]を選択します。Windowsは、過去7日間にバッテリー電力を使用したすべてのアプリを読み込みます。
バッテリーレベル]のドロップダウンをクリックし、[過去7日間]を選択します。Windowsは、過去7日間にバッテリー電力を使用したすべてのアプリを読み込みます。 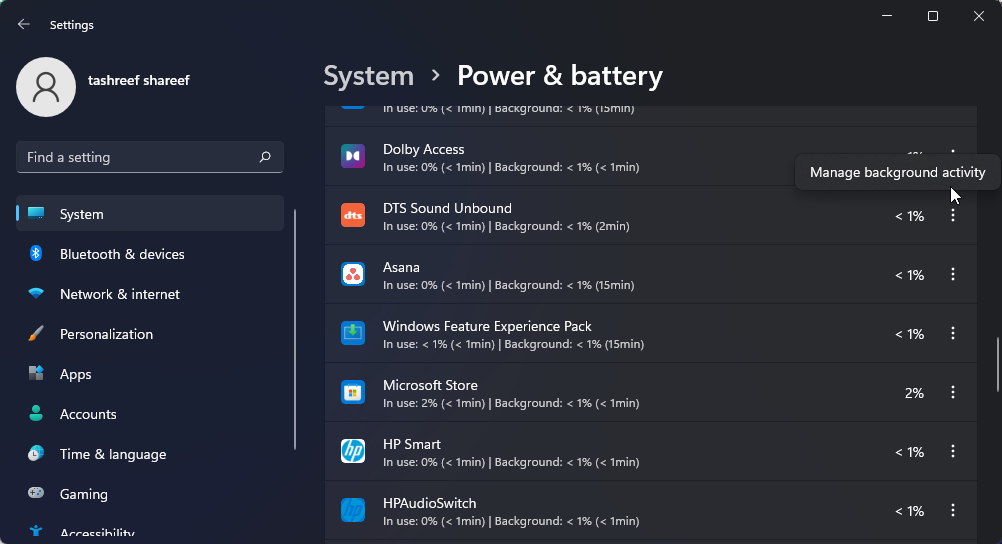 バックグラウンドアプリのアクセス権を変更するには、アプリ名の横にある3つの点のメニューをクリックし、「バックグラウンドの生産性を管理」をクリックします。このオプションは、Microsoft Storeアプリにのみ使用できます。
バックグラウンドアプリの許可」セクションの下にあるドロップダウン(Power optimized)をクリックし、「しない」を選択します。これにより、アプリがバックグラウンドで実行されなくなります。常に」に設定すると、電源の状態に関係なくアプリがバックグラウンドで継続的に実行されます。
バッテリーを消耗したり、システムのパフォーマンスに影響を与える可能性のあるすべてのアプリについて、この手順を繰り返してください。
バックグラウンドアプリのアクセス権を変更するには、アプリ名の横にある3つの点のメニューをクリックし、「バックグラウンドの生産性を管理」をクリックします。このオプションは、Microsoft Storeアプリにのみ使用できます。
バックグラウンドアプリの許可」セクションの下にあるドロップダウン(Power optimized)をクリックし、「しない」を選択します。これにより、アプリがバックグラウンドで実行されなくなります。常に」に設定すると、電源の状態に関係なくアプリがバックグラウンドで継続的に実行されます。
バッテリーを消耗したり、システムのパフォーマンスに影響を与える可能性のあるすべてのアプリについて、この手順を繰り返してください。
現在のユーザーに対してバックグラウンドアプリを無効にする方法
必要に応じて、個々のユーザーに対してバックグラウンドアプリを無効にすることができます。職場や家庭で複数のユーザーとPCを共有している場合に便利です。このためには、レジストリファイルを作成し、管理者権限で実行する必要があります。
現在のユーザーのバックグラウンドアプリを無効にする場合。
Win Rキーを押して、「ファイル名を指定して実行」ダイアログを表示します。 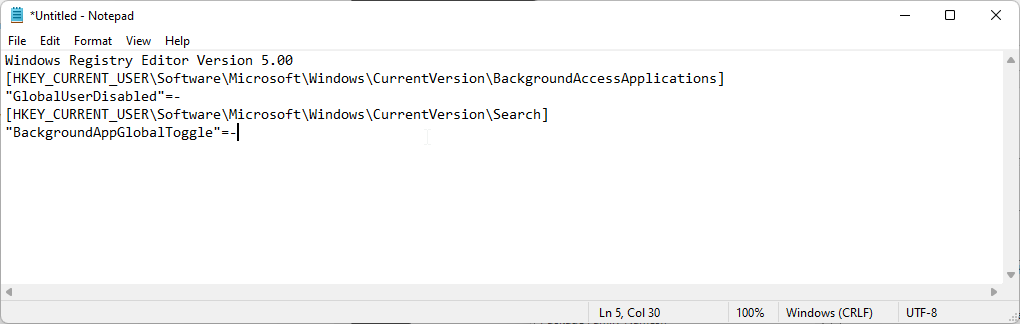 notepadと入力し、OKをクリックすると、テキストエディタアプリが開きます。
メモ帳に、次の内容をコピーして貼り付けます:Windowsレジストリエディタ バージョン5.00
notepadと入力し、OKをクリックすると、テキストエディタアプリが開きます。
メモ帳に、次の内容をコピーして貼り付けます:Windowsレジストリエディタ バージョン5.00
すべてのユーザーアカウントでバックグラウンドアプリを無効にする場合。
Win Rキーを押して、「ファイル名を指定して実行」を開きます。
regeditと入力し、[OK]をクリックします。はい]をクリックして、管理者アクセス権を付与します。
In the Registry Editor, navigate to the following location:HKEY_LOCAL_MACHINE⇄SOFTWARE⇄Policies⇄Microsoft⇄Windows
Windowsキーの下にある、AppPrivacyキーを探します。利用可能でない場合は、新しいキーを作成する必要があります。 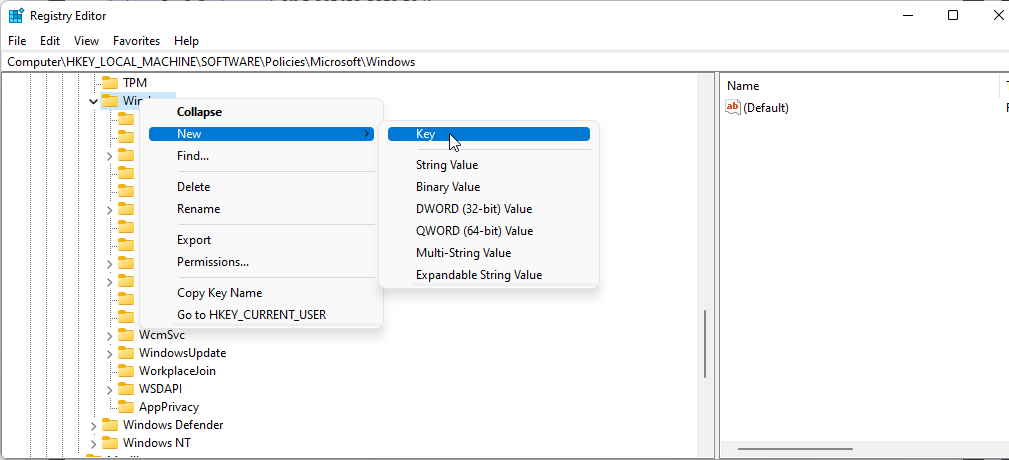 Windowsキーを右クリックし、New > Keyを選択します。キーの名前をAppPrivacyに変更します。
AppPrivacyキーを右クリックし、[新規作成> DWORD(32ビット)値]を選択します。値の名前をLetAppsRunInBackgroundに変更します。
Windowsキーを右クリックし、New > Keyを選択します。キーの名前をAppPrivacyに変更します。
AppPrivacyキーを右クリックし、[新規作成> DWORD(32ビット)値]を選択します。値の名前をLetAppsRunInBackgroundに変更します。 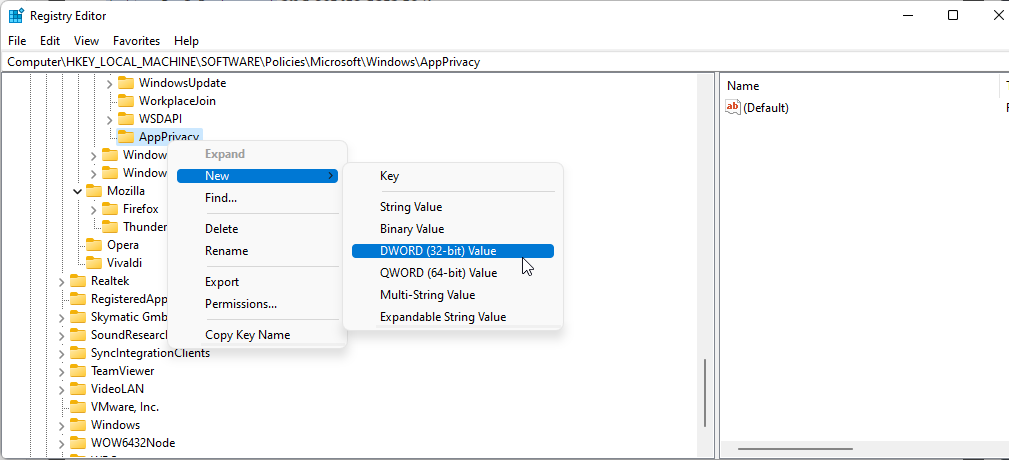 LetAppsRunInBackground値を右クリックし、[修正]を選択します。
LetAppsRunInBackground値を右クリックし、[修正]を選択します。 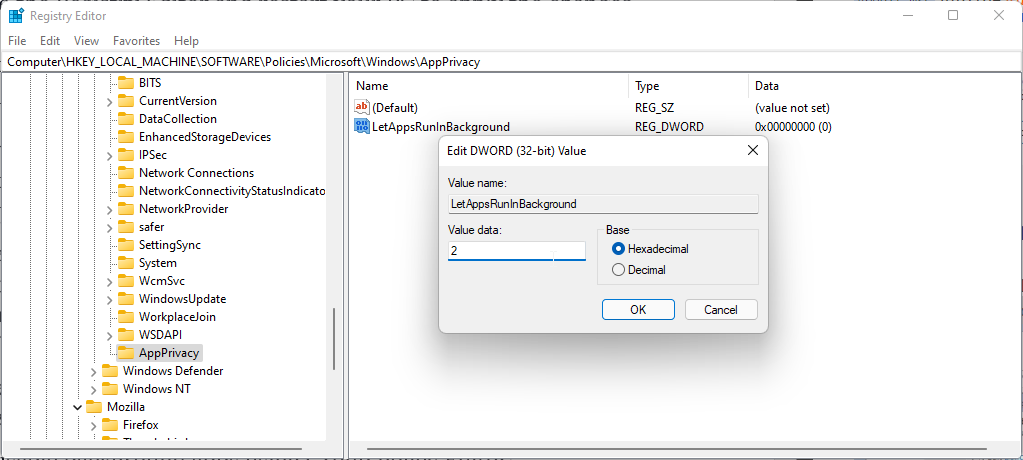 値のデータフィールドに「2」と入力し、「OK」をクリックして変更を保存します。
レジストリエディタを閉じて、PCを再起動し、変更を適用します。これで、Microsoft Storeのアプリがバックグラウンドで実行されなくなります。
値のデータフィールドに「2」と入力し、「OK」をクリックして変更を保存します。
レジストリエディタを閉じて、PCを再起動し、変更を適用します。これで、Microsoft Storeのアプリがバックグラウンドで実行されなくなります。
グループポリシーエディタを使用してバックグラウンドのアプリを無効にする方法
また、グループポリシーエディタを使用して、コンピュータネットワーク上のバックグラウンドアプリの設定を構成することもできます。これは、複数のシステムを設定する必要があるシステム管理者にとって便利です。
グループ ポリシー エディターは、Windows OSのPro、Education、Enterpriseの各エディションでのみ公式に利用できますのでご注意ください。Homeをお使いの場合は、Windows Homeでグループポリシーエディターを有効にする方法についての詳細なガイドをお読みください。これは、OSのHomeエディションに欠けている機能を有効にするためにレジストリをハックすることを含みます。
ポリシーエディタを起動したら、次のステップに進みます。
グループポリシーエディターを使用してバックグラウンドアプリを無効にするには。
Winキーを押しながら、group policyと入力し、検索結果からEdit group policyをクリックします。
Group Policy Editorで、次の場所に移動します。Computer Configuration⇄Administrative Templates⇄Windows Components⇄App Privacy
右ペインで、Let Windows apps run in the backgroundポリシーを検索し、ダブルクリックします。 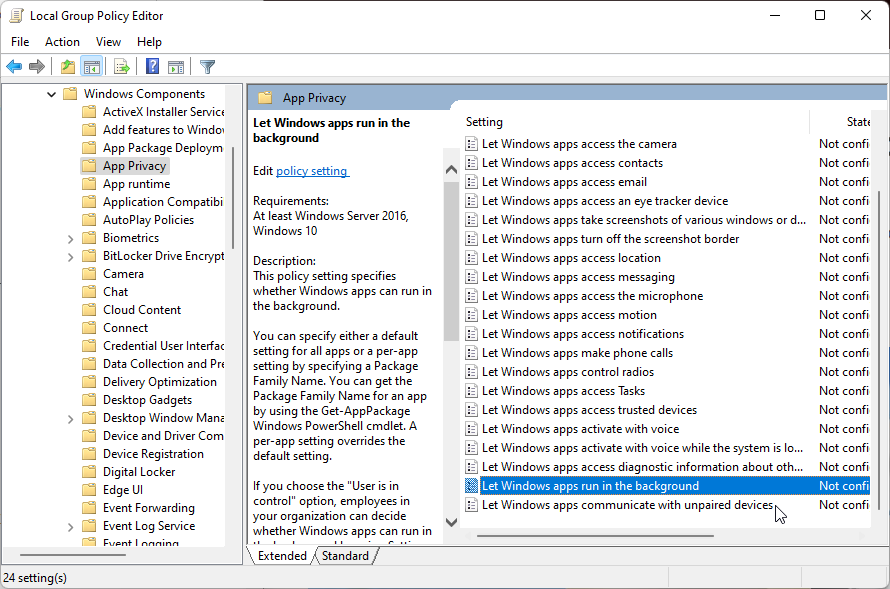 表示された新しいウィンドウで、[Enabled]を選択します。
次に、[オプション]セクションで、[すべてのアプリのデフォルト]のドロップダウンをクリックし、[強制的に拒否]を選択します。
表示された新しいウィンドウで、[Enabled]を選択します。
次に、[オプション]セクションで、[すべてのアプリのデフォルト]のドロップダウンをクリックし、[強制的に拒否]を選択します。 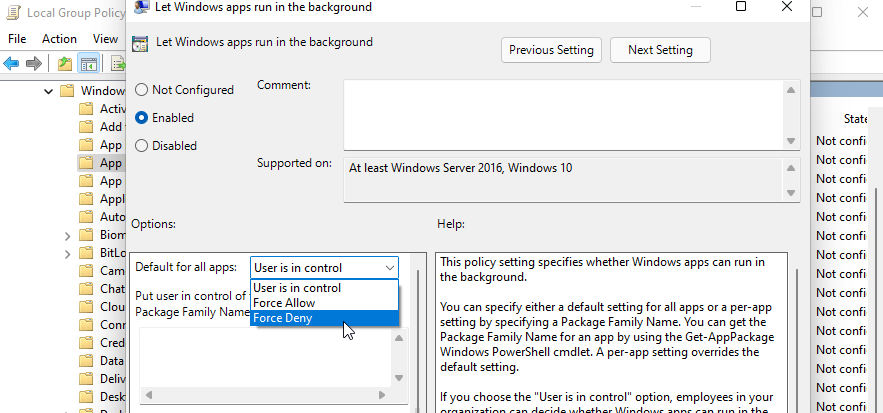 OK]をクリックし、[適用]をクリックして変更を保存します。
OK]をクリックし、[適用]をクリックして変更を保存します。
Windows 11でバックグラウンドアプリを無効にする
Windowsでは、Microsoft Storeアプリのバックグラウンドアプリの許可を設定することができます。これらのアプリを無効にすることで、バッテリーを節約し、従量制接続での不要なデータ使用を避けることができます。
とはいえ、システムパフォーマンスの低下に悩んでいる場合、バックグラウンドアプリを無効にすることが解決策になるとは限りません。代わりにできることは、OSを再設定し、ストレージデバイスを分析し、システムパフォーマンスを向上させるハードウェアのアップグレードを検討することです。