目次
自宅で仕事をしていて、MacからWindows 11やWindows 10のコンピュータにリモートアクセスする必要があるなら、朗報です。それは簡単です。
Microsoftは、この作業を行うためのツールを無償で提供しています。このツールを使えば、MacBookやほかのmacOSマシンから直接、Windowsアプリケーションを使ったり、ファイルにアクセスしたり、Windows上で何かをすることができます。
Windows 10および11に接続するために、リモートデスクトップアプリでMacを設定する方法については、こちらをご覧ください。
ステップ1:Windows 10 & 11でリモートデスクトップをセットアップする
Microsoft Remote Desktopを使用するには、Windows 10 (または11) Pro、Enterprise、またはWindows Serverが必要です。このソフトウェアは、Microsoft'独自のRDPプロトコルで動作しており、標準のWindows Home Editionでは使用できません。そのため、Windows Home を搭載した PC に接続する必要がある場合は、サードパーティ製のリモートアクセスツールを使用することになります。
Remote Desktop for Macを設定する最初のステップは、Windowsコンピュータ上で行います。
Windows 10 または 11 の PC で、スタートメニューを開き、設定 > システム > リモートデスクトップ を選択します。Enable Remote Desktop を On に設定し、プロンプトが表示されたら Confirm をクリックします。
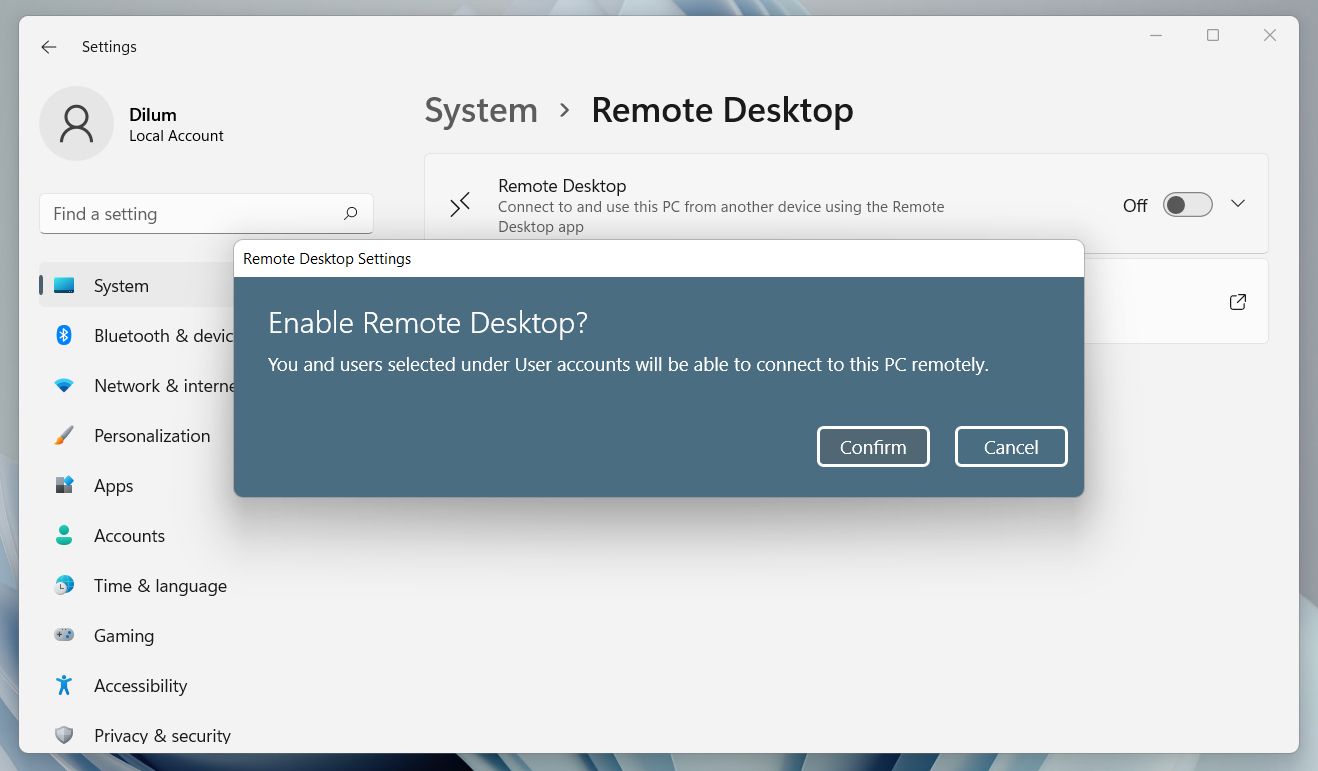
リモート接続を行うには、PCの電源が入っており、起動している必要があります。Windows 11 では、設定 > システム > 電源 & バッテリーで、電源オプションを管理します。Windows 10を使用している場合、リモートデスクトップ画面自体に「PCをスリープ状態にしない」オプションが表示されますので、すぐに有効にすることができます。
これは、コンピュータに常にリモートアクセスする必要がある場合のみ行うべきでしょう。そうでない場合は、スリープさせるのが賢明です。
次に、Remote Desktop users/User accountsまでスクロールダウンします。デフォルトでは、ログインしているアカウントに自動的にリモートアクセス許可が与えられます。他のユーザーにリモートログインを許可するには、[ユーザーの選択]をクリックしてユーザー名を追加します。
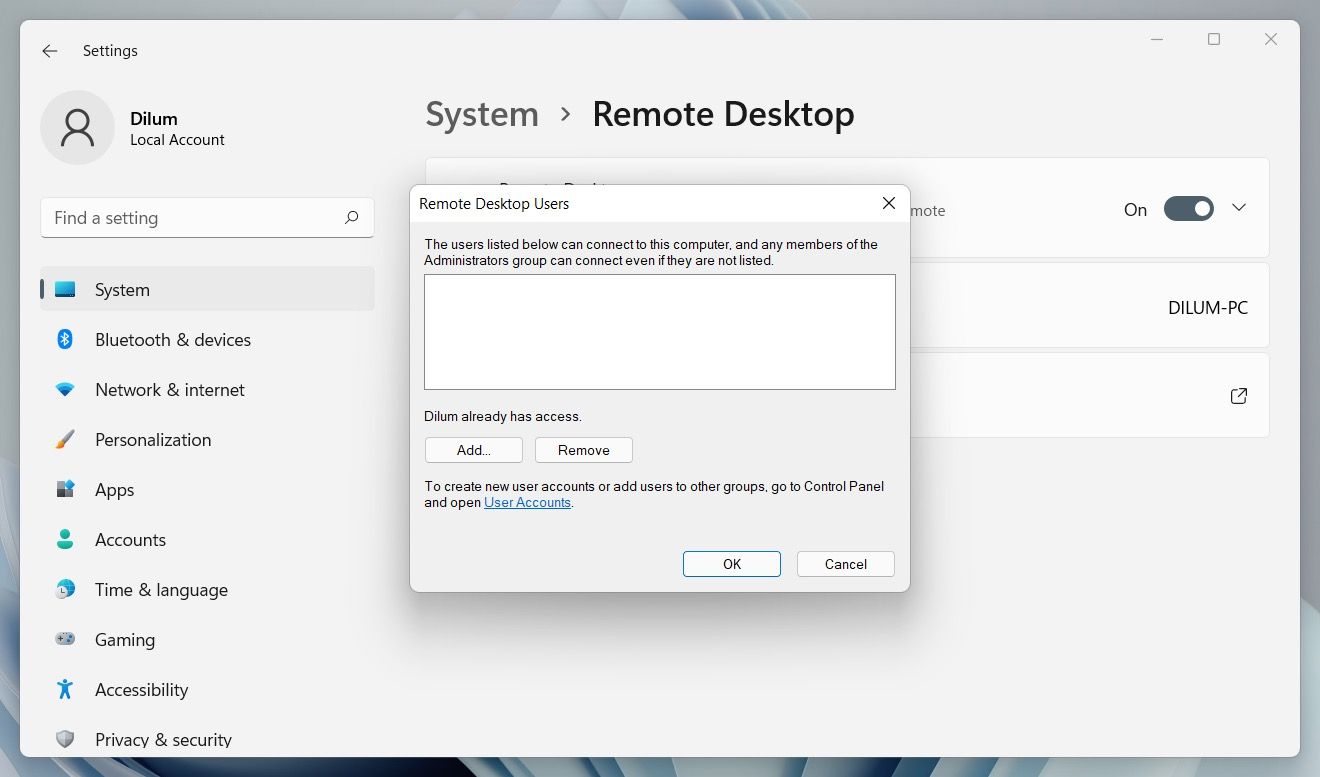
PC名とIPアドレスの取得
最後に、Macに切り替える前に、いくつかの情報を取得する必要があります。同じリモートデスクトップのメニューで、PCの名前を記録します。現在の名前が一般的で、覚えやすい名前にしたい場合は、設定>から'このPCの名前を変更するをクリックします。
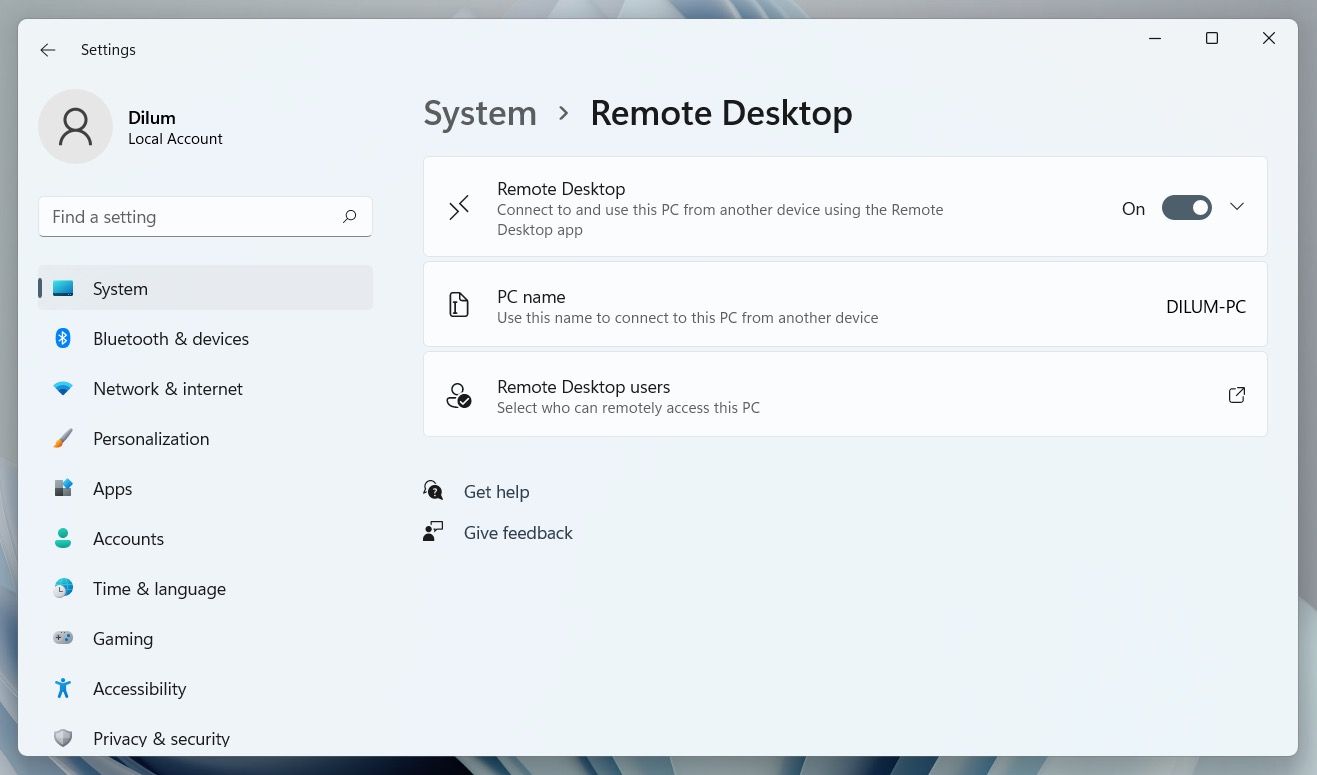
次に、ネットワーク上のコンピュータ'の IP アドレスを確認します。設定{a}ネットワーク{b}インターネットと進み、Wi-Fi(有線接続の場合はイーサネット)を選択します。次に、現在接続しているネットワークを選択します。すると、ネットワークのプロパティ画面が表示されます。ページの一番下までスクロールし、リスト内のIPv4アドレスを見つけてください。この番号をメモしておいてください。
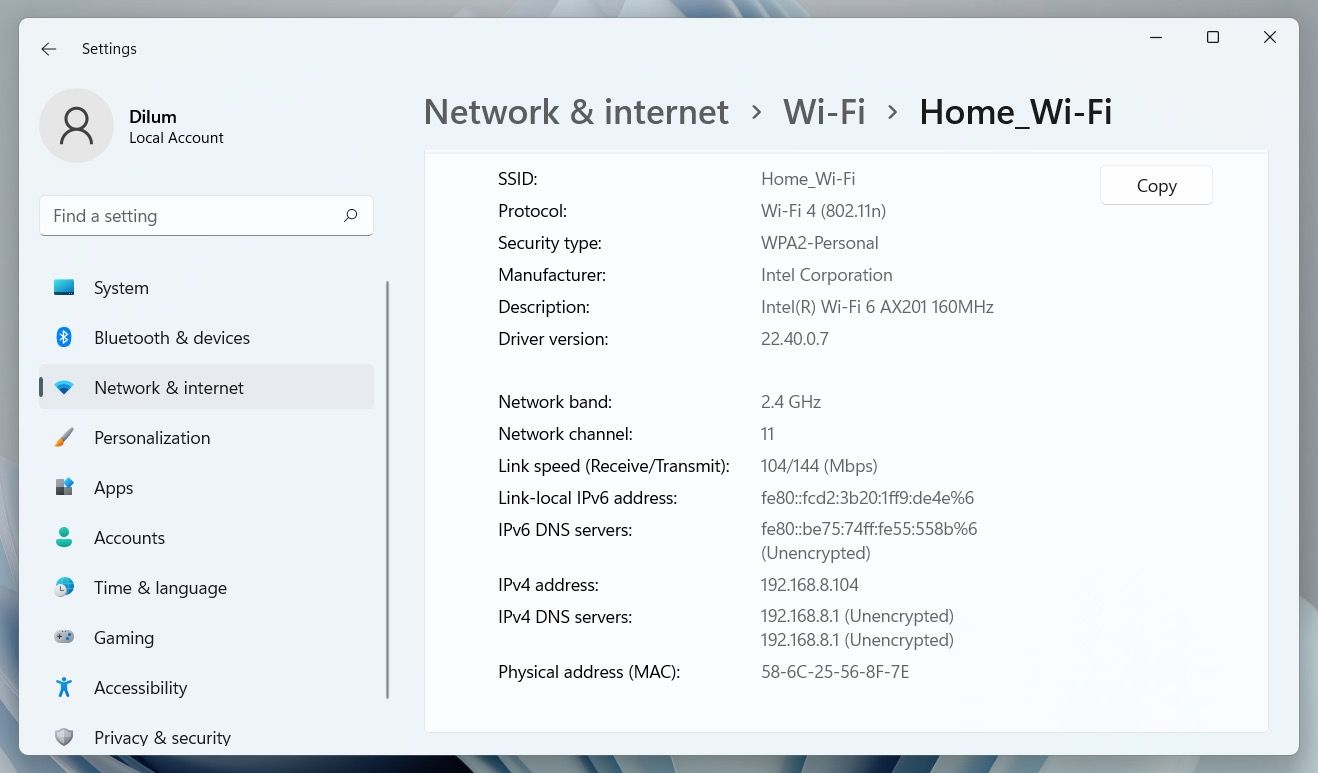
ステップ2: Microsoft Remote Desktop for Macをインストールする
MacからWindows 10またはWindows 11のPCにリモートアクセスするための設定を行います。まず、Mac App StoreからMicrosoft Remote Desktopをインストールします。Microsoftは、iOSおよびAndroid用のアプリも提供しています。これらのプラットフォーム用の手順は、ここで使用するものと同じです。
ダウンロードするMicrosoft Remote Desktop for Mac|iOS|Android (無料)
ステップ3: Microsoft Remote DesktopにPCを追加する
インストール後、MacでRemote Desktopクライアントを起動し、「Add PC」ボタンを選択すると、開始されます。開いたダイアログボックスに、先ほど確認した「PC名」を入力します。この名前で接続できない場合は、代わりに先ほどのIPアドレスを使用します。
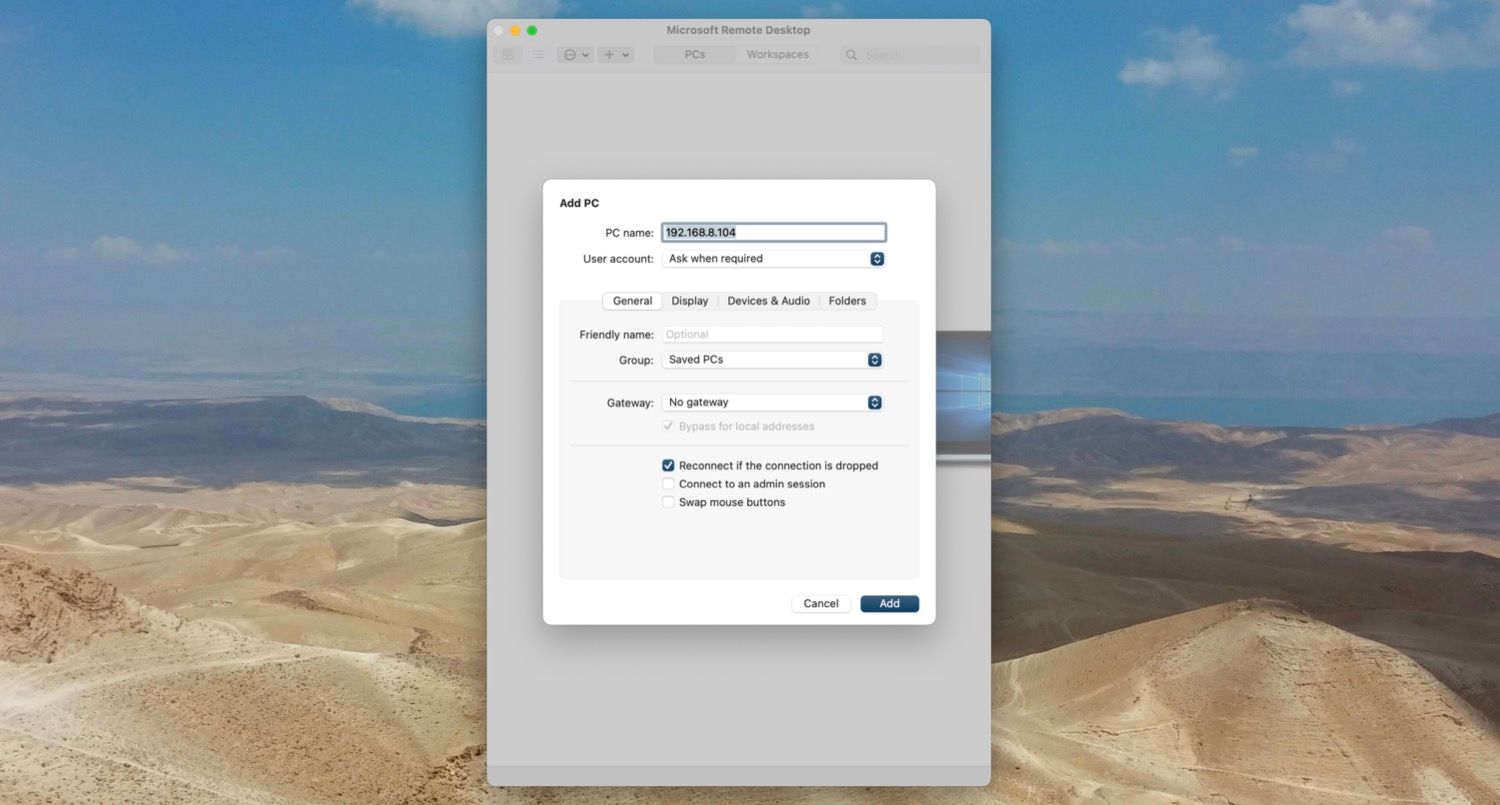
デフォルトでは、「ユーザーアカウント」フィールドは「必要なときに尋ねる」に設定されています。これは、接続のたびにユーザー名とパスワードの入力を求めることを意味します。これが不要な場合は、ドロップダウンリストをクリックし、「ユーザーアカウントの追加」を選択してください。
ユーザー名は、domain[username]—の形式で追加してください。また、自動ログインを使用する場合は、パスワードを追加することができます。空白のままにしておくと、毎回入力するプロンプトが表示されます。
以上で接続の設定は完了です。保存]をクリックすると、接続が可能になります。ただし、この先に進む前に、他の設定をいくつか調整した方がよいかもしれません。
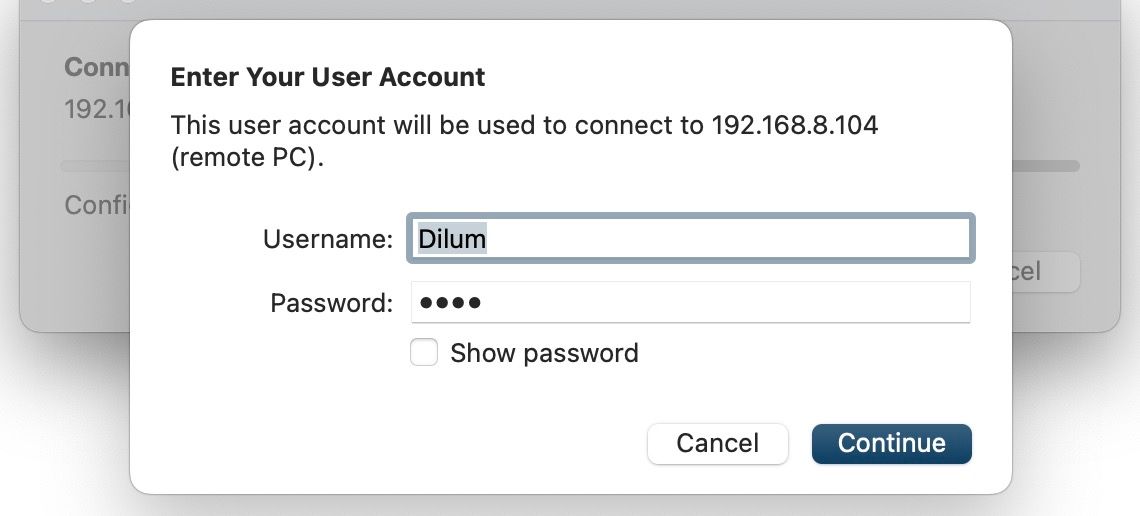
ステップ4:リモート接続を設定する
リモート接続の動作を設定したい場合、Add PCダイアログにいくつかのオプションがあるので、それを使って設定することができます。
- 一般]タブで、複数の接続を設定した場合にコンピュータを認識できるようにするための[フレンドリ名]を追加します。
- ディスプレイ] タブでは、リモート接続をフルスクリーンモードで使用する予定がない場合、[セッションをウィンドウに合わせる] の横にあるチェックボックスをオンにします。また、高解像度モニタで作業している場合は、[Retinaディスプレイに最適化]を設定します。
- デバイス&」タブでオーディオ] タブでは、サウンドを再生するコンピュータを選択し、Mac のマイクを使用するかどうかを指定します。
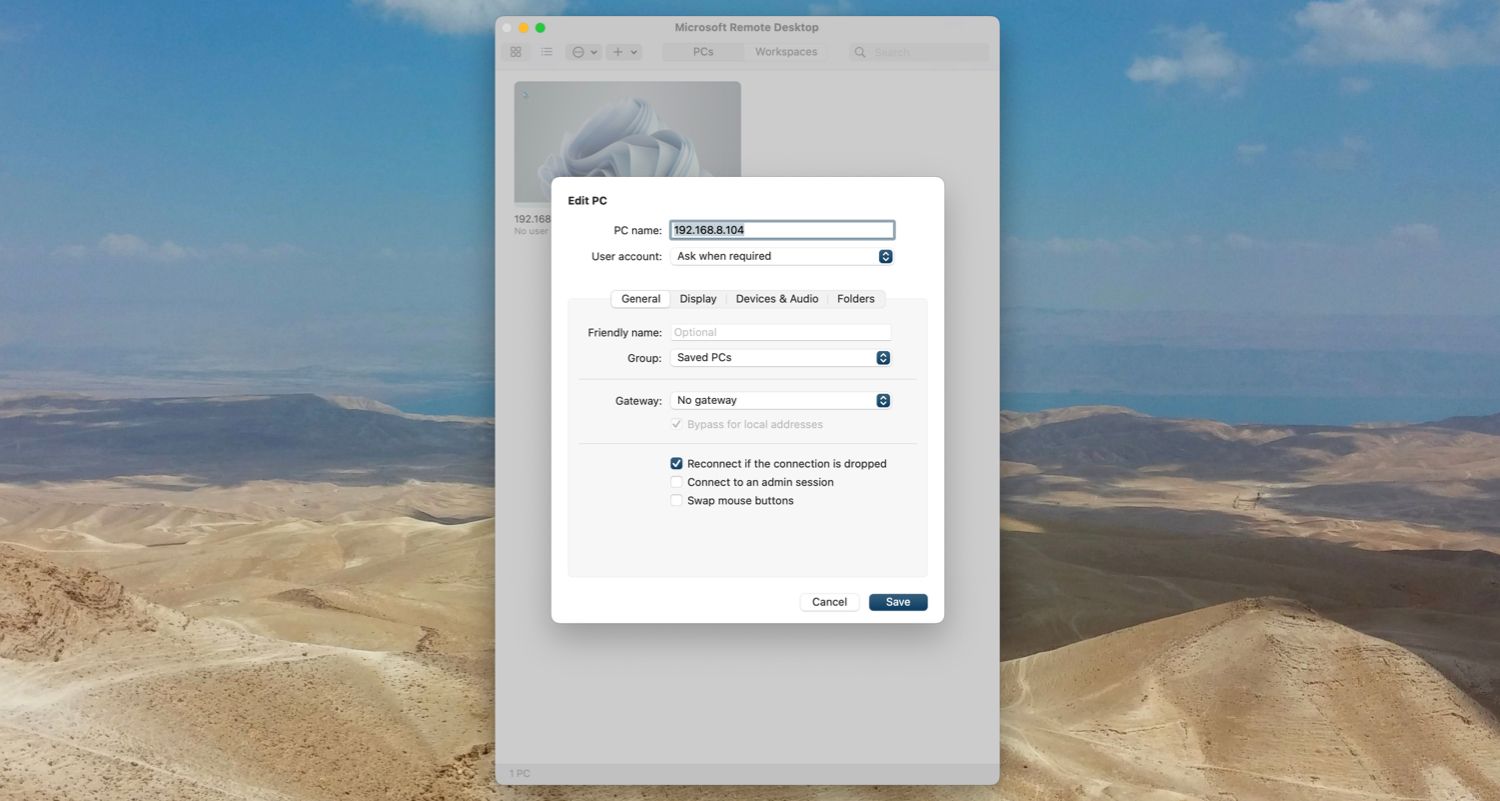
しかし、最も重要なオプションは「フォルダー」です。これにより、リモートWindowsセッション内で、Mac上の特定のフォルダにアクセスできるようになります。これらのフォルダはWindowsのファイルエクスプローラからアクセスすることができ、「このPC」の下に表示されます。
Macに保存されたファイルをWindowsのアプリケーションで操作したり、マシン間でファイルをコピーしたりすることができます。ただし、これらはすべてリモートセッション内で行われます。この方法でフォルダを共有しても、物理的なWindowsコンピュータでそのフォルダにアクセスできるようになるわけではありません。保存]をクリックして、接続の設定を完了します。
ステップ5: MacからWindows 10または11のPCに接続する
接続する準備ができました。PCの電源を入れ、起動し、Macと同じネットワークに接続されている必要があります。
リモートデスクトップアプリの「保存されたデスクトップ」の下に、お使いのコンピュータがサムネイルプレビュー付きで表示されます。ダブルクリックすると接続されます。
設定を変更しなかった場合は、ユーザー名とパスワードを入力して接続を確立する必要があります'。
セキュリティ警告
MacからWindowsへRDP接続する際、未検証の証明書に関するセキュリティ警告が表示されます。自宅や中小企業のネットワークであれば、「続行」をクリックしてメッセージを無視することができます。公衆がアクセスする大規模なネットワーク上では、このようなことはしないように注意してください。
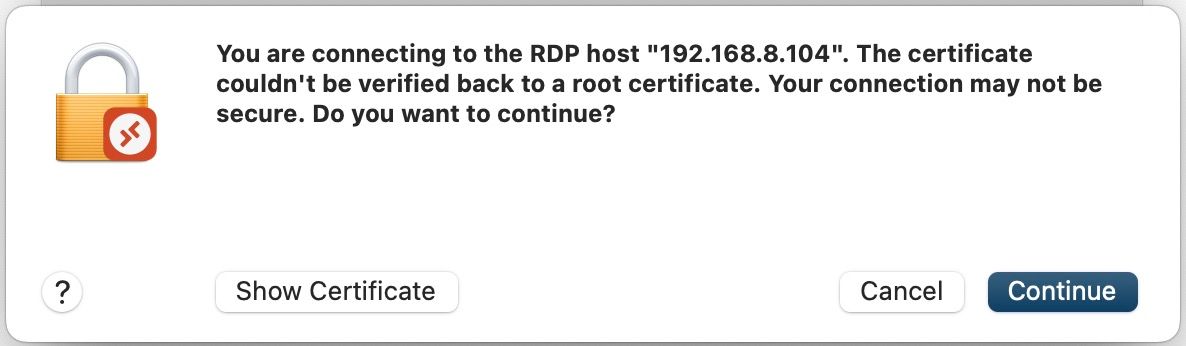
接続が完了したら
Macがリモートデスクトップ接続を確立すると、Windowsパソコンがロックされ、ログイン画面に切り替わります。誰かがこのPCを使おうとすると、リモートセッションは終了します。同じパソコンを2人で同時に使用することはできません。
MacでWindowsを使う
設定を変更しない限り、リモートデスクトップセッションは全画面で開かれます。代わりにウィンドウで使用するには、マウスポインタを画面上部に移動し、左上にある緑色のウィンドウボタンをクリックします。
リモートデスクトップでWindowsを使うのは、専用のパソコンで使うのとほとんど同じです。
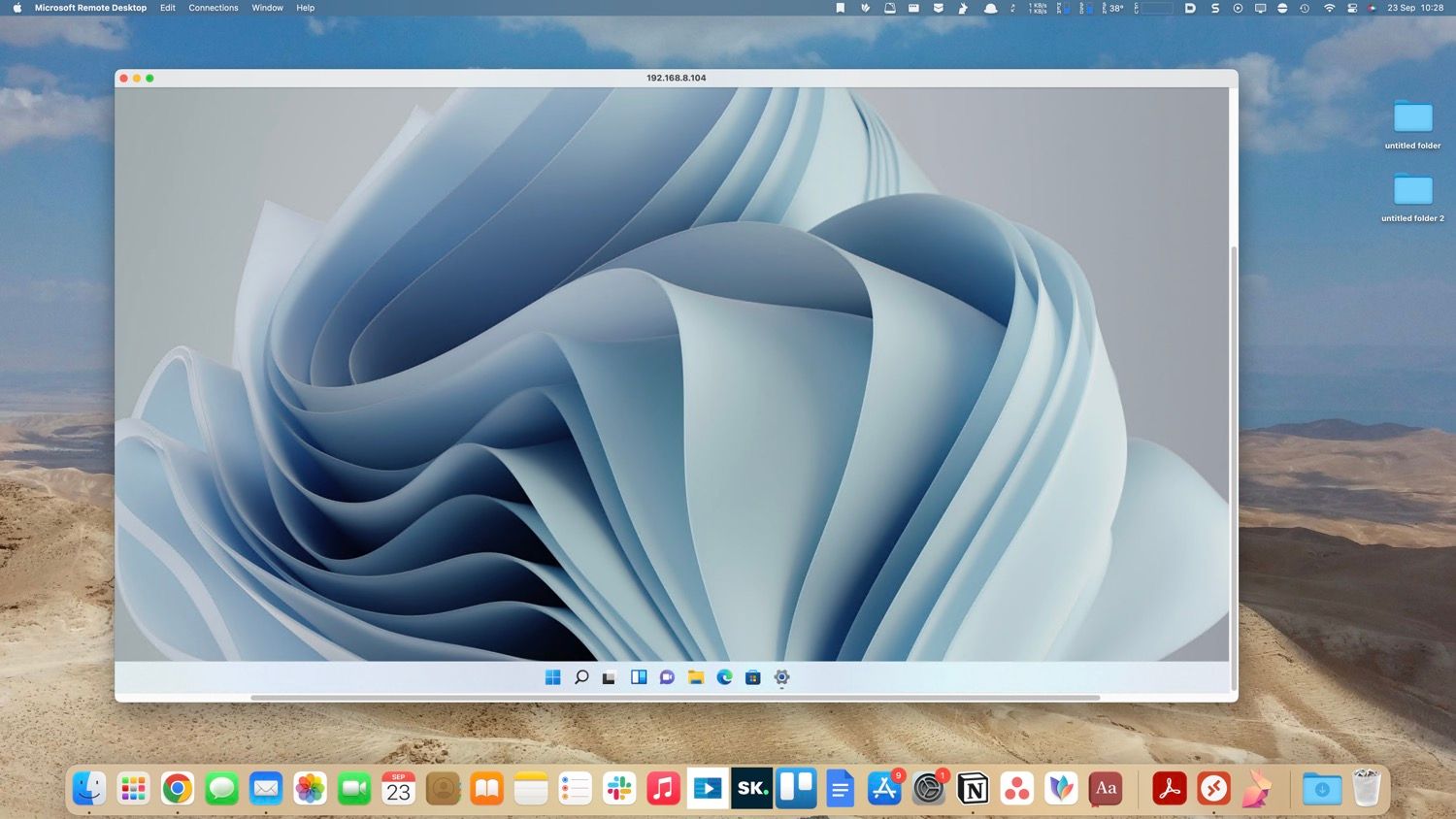
数少ない変更点(そして混乱しやすい点)は、カット、コピー、ペーストのキーボードショートカットを macOS で使用されている Command キーにマッピングしていることです。しかし、他のショートカットキーは Windows と同様に Control キーを使用します。
アプリを起動したり、ファイルで作業したり、やろうと思えばゲームもできます。ヘビーな使い方では少しラグがあるかもしれませんが、ほとんどの場合、高速でレスポンスよく動作します。
MacとWindowsの間でファイルをドラッグ&ドロップすることはできません。しかし、MacとWindowsはデフォルトでクリップボードを共有しているので、コピー&ペーストでファイルを移動できます。
より高度なファイル共有を行うには、上記の「フォルダ」構成設定により、共有フォルダを設定します。
デスクトップの接続解除と削除
セッションを切断して終了するには、Mac上のRemote Desktopウィンドウを閉じるだけです。保存されたデスクトップ」のサムネイルにマウスカーソルを合わせてペン型の「編集」アイコンをクリックすると、いつでも設定を編集することができます。保存されたデスクトップを削除するには、Controlキーを押しながらサムネイルをクリックし、「削除」を選択します。
どこからでもパソコンにリモートアクセス
Microsoft Remote Desktopは、MacからWindows 10または11のPCにリモートアクセスする簡単な方法です。しかし、逆にLinuxコンピュータやChromebookを接続する必要がある場合はどうすればよいのでしょうか。
その場合、Google'のリモートアクセスツールであるChromeリモートデスクトップを設定することが最も手っ取り早い解決策となります。








