目次
ファイルエクスプローラーは、ファイル、フォルダー、ドライブを簡単にブラウズできるデフォルトのファイル管理ツールです。しかし、他のプログラムと同じように、File Explorerにも問題がないわけではありません。その1つが、File Explorerを開くことができない場合です。
通常、このような問題は、PCを再起動することで解決できるはずです。したがって、それはあなたが最初に試すべきことです。もし、それがうまくいかない場合は、次のトラブルシューティングのヒントを採用して問題を解決することができます。
1.ファイルエクスプローラを開くための別の方法を試す
Windowsでは、ファイルエクスプローラを開く方法がいくつかあります。そのため、スタートメニューやタスクバーからファイルエクスプローラを開くことができない場合、他の方法を試すことができます。
Win Rキーを押して、「ファイル名を指定して実行」ダイアログボックスを開きます。開く]フィールドにexplorerと入力し、Enterキーを押します。
また、コマンドラインツールでFile Explorerを開いてみることもできます。検索メニューを開き、コマンドプロンプトまたはPowerShellを起動します。コンソールで、Explorerと入力し、Enterキーを押します。
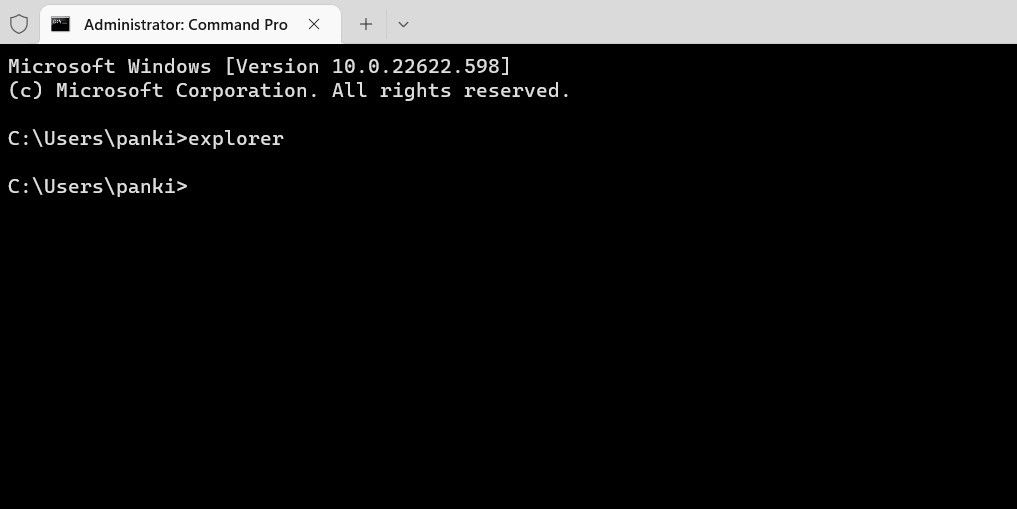
または、Win Eキーボードショートカットでファイルエクスプローラを開いてみて、動作するかどうか確認することもできます。
どの方法もうまくいかない場合は、次の解決策に進んでください。
2.Windowsエクスプローラープロセスの再起動
Windowsエクスプローラは、ファイルエクスプローラを含むいくつかのユーティリティのグラフィカルユーザインタフェース(GUI)を提供する役割を持つプロセスです。このプロセスに何らかの問題が発生すると、ファイル・エクスプローラが開かなくなったり、応答しなくなったりすることがあります。
ほとんどの場合、Windowsエクスプローラーのプロセスを再起動することで、問題を解決することができます。ここでは、その方法を説明します。
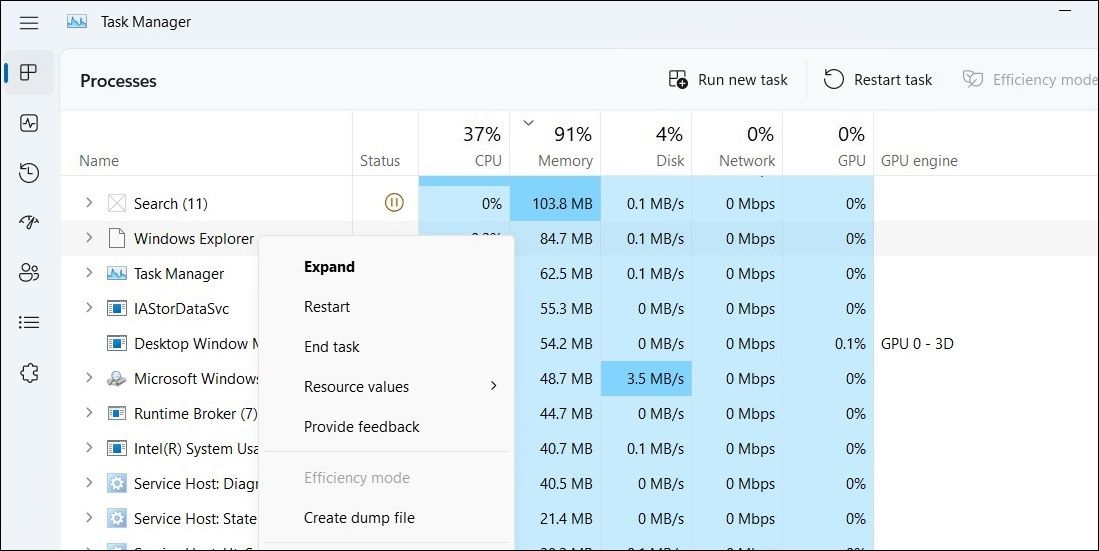
タスクバーが数秒間表示されなくなりますが、その後再び表示されます。その後、Windowsのファイルエクスプローラを開くことができるようになるはずです。
3.システムの詳細設定を最適化する
Windowsエクスプローラを再起動しても解決しない場合は、PCの詳細なシステム設定を最適化してみてください。ここではその方法を説明します。
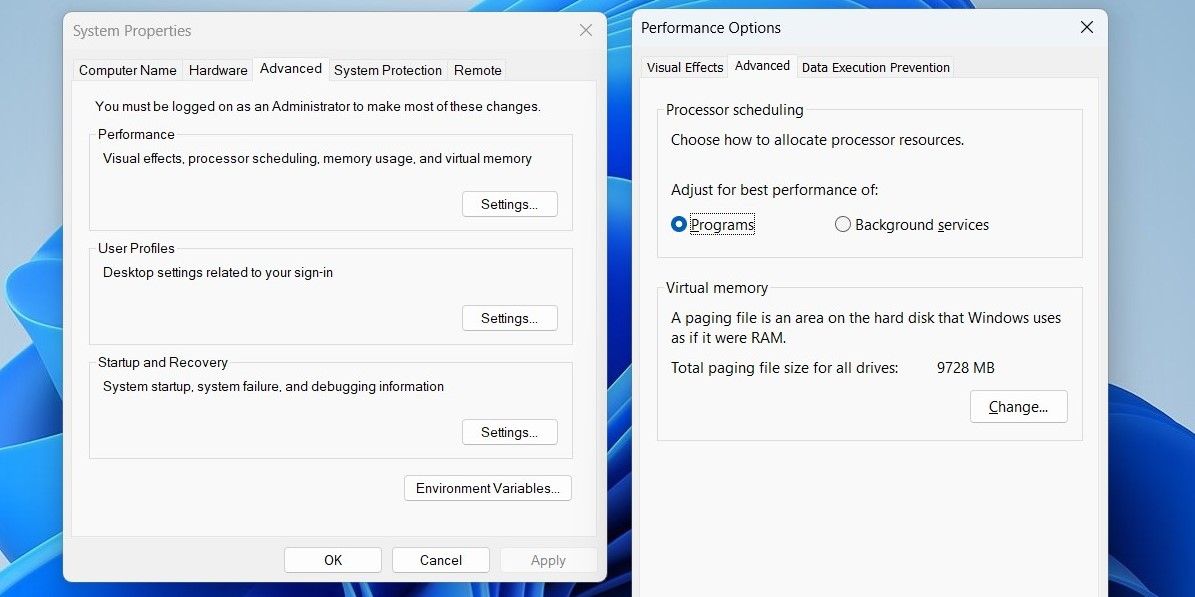
この後、PCを再起動し、再びFile Explorerを開いてみてください。
4.ファイルエクスプローラーの履歴を消去する
ファイルエクスプローラーは、ファイルやフォルダに素早くアクセスできるように、すべての検索結果を記録しています。しかし、このデータが古くなると、役立つというより傷つくことになります。ファイルエクスプローラーの履歴をクリアして、それが役に立つかどうか試してみることができます。
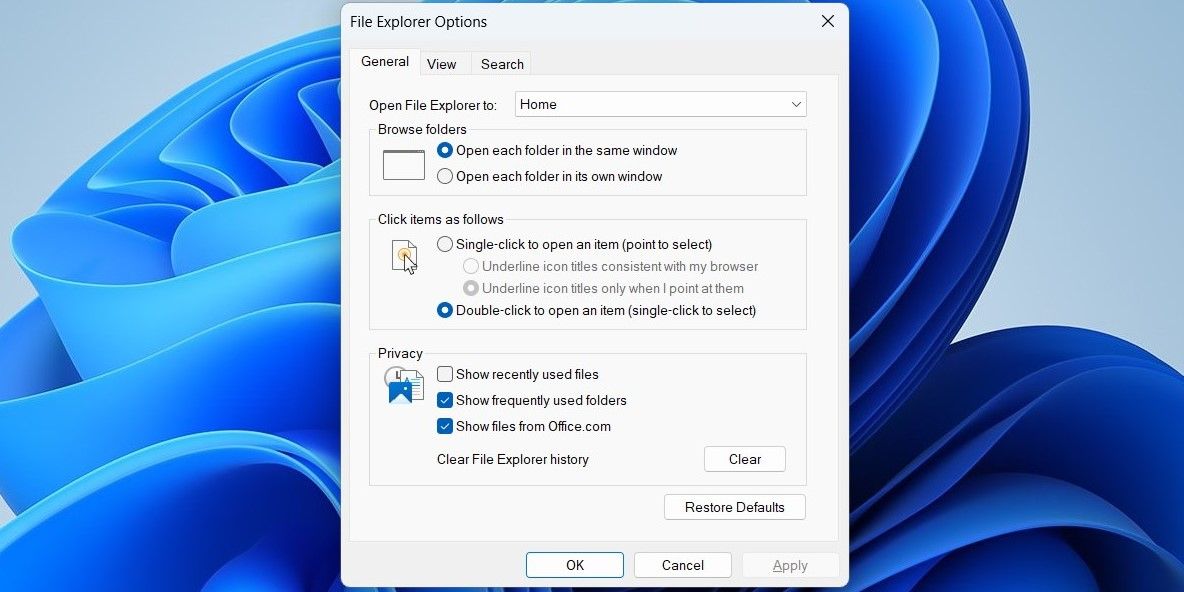
PCを再起動し、File Explorerを開くことができるかどうか確認します。
5.システムメンテナンストラブルシューターの実行
システムメンテナンストラブルシューターは、デスクトップのショートカット、ディスクボリューム、ファイルパスなどの問題を自動的に検出して修復することができます。Windowsはこのトラブルシューターを定期的に実行してスムーズな動作を確保していますが、ここで説明するような問題が発生した場合は、手動で実行することも可能です。
以下の手順で、システムメンテナンスのトラブルシューターを実行します。
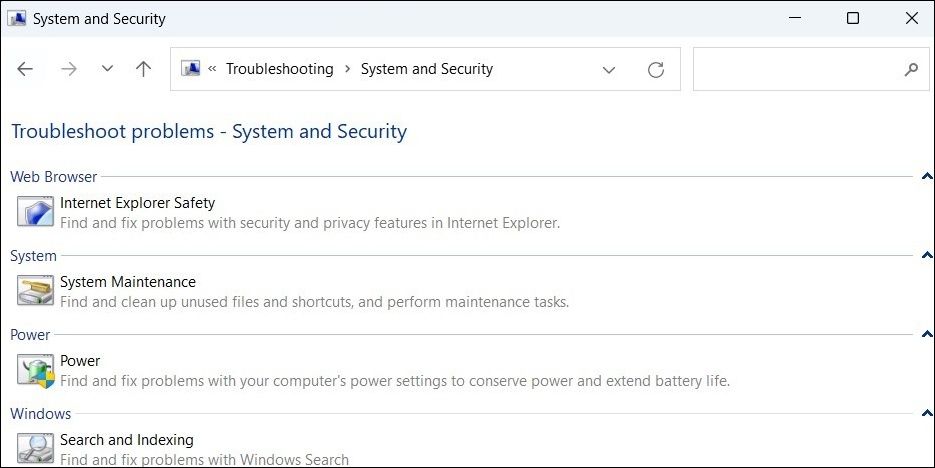
6.SFCおよびDISMスキャンを実行する
このような問題は、PC上の特定のシステムファイルが欠落または破損している場合に発生することがあります。システムファイルチェッカーは、そのようなシステムファイルを修復するのに役立つWindows上の便利なユーティリティです。以下は、その実行方法です。
/scannow
スキャンが完了したら、次のコマンドを入力して、DISM(またはDeployment Image Servicing and Management)スキャンを実行します。これは、システムイメージの問題を検出して修復しようとするものです。
DISM.exe /Online /Cleanup-image /Restorehealth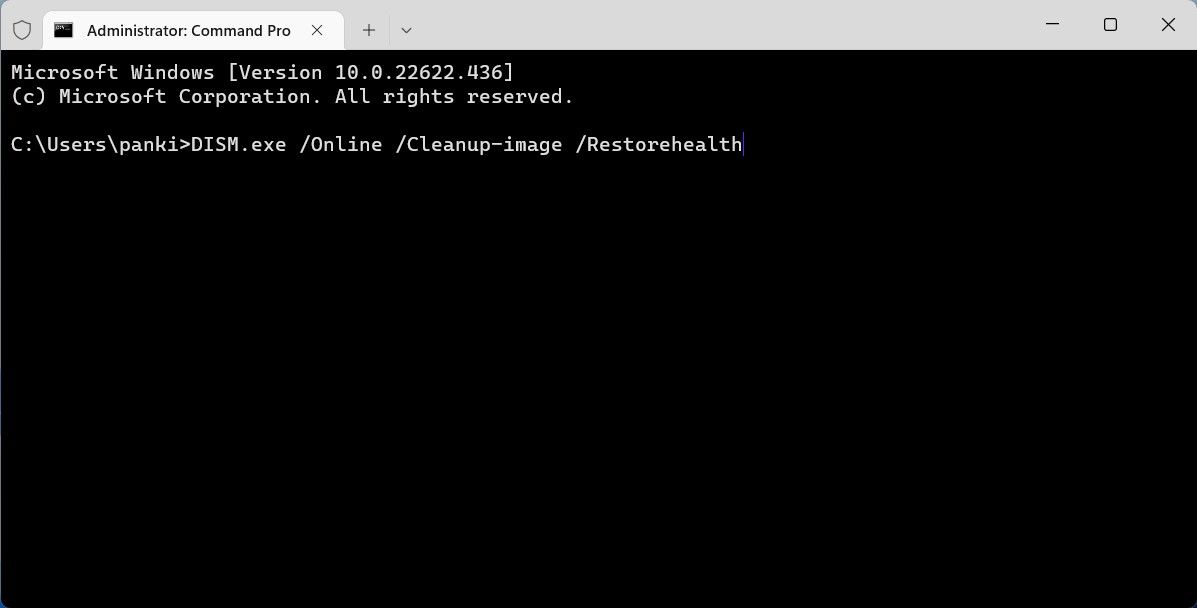
DISMはWindows Updateに接続し、必要に応じて破損したファイルをダウンロードし、置き換えます。スキャンプロセスが途中で止まっているように見えることがありますが、これは正常です。ターミナルウィンドウを閉じないで、プロセスが完了するのを待ちます。
7.マルウェアを確認する
ファイルエクスプローラを開くことができない場合、PCがマルウェアに感染している可能性があります。この可能性を排除するために、PCの完全なシステムスキャンを実行することができます。
ここでは、Windowsに内蔵されている「Windowsセキュリティ」アプリでコンピュータをスキャンする方法を紹介します。
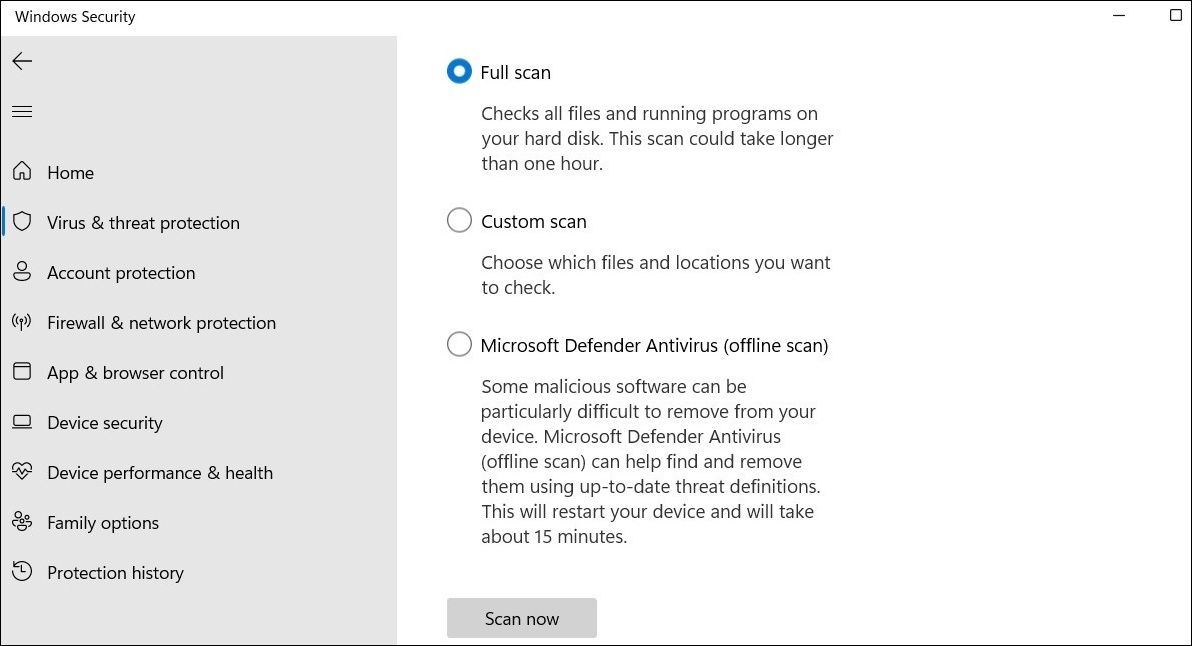
このアプリは、お使いのコンピュータのファイルの詳細なスキャンを実行し、脅威が検出された場合は通知されます。また、お好みのサードパーティのアンチウイルスプログラムを使用してPCをスキャンすることもできます。
8.Windowsアップデートのインストール
Windowsのビルドにバグがあると、このような異常が発生することがあります。もしそうなら, 新しい (うまくいけばより安定した) バージョンにアップグレードすることで、より多くの場合解決するはずです。あなたは、設定アプリでWindows Updateのセクションに向かうことによって、任意の保留中の更新プログラムを確認することができます.
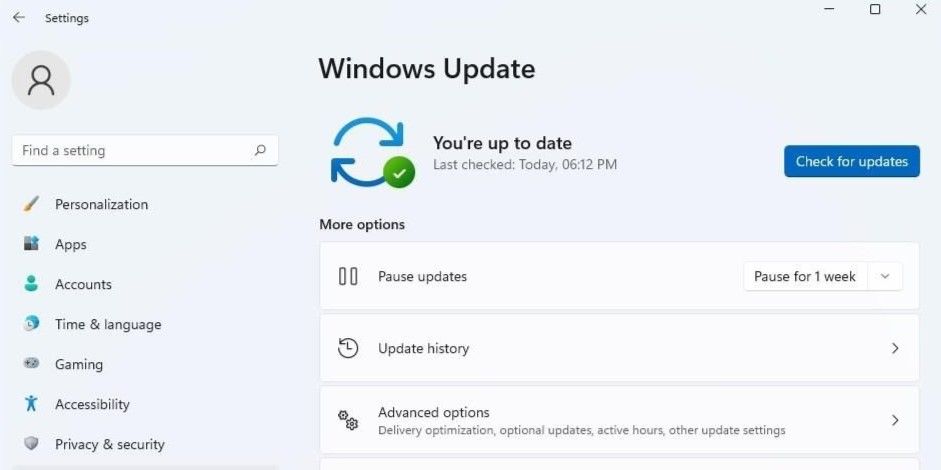
システムのアップデートをダウンロードしてインストールし、ファイルエクスプローラーにアクセスできるかどうかを確認します。
9.PCをリセットする
最後に、上記の解決策がどれもうまくいかない場合、PCをリセットするという核心的な選択肢を取らなければならないかもしれません。しかし、そうする前に、すべてのデータをバックアップする必要があります。Windows PCをクラウドにバックアップする方法については、こちらのガイドをご覧ください。
重要なファイルをすべてバックアップしたら、PCのリセットを開始できます。Windowsコンピュータを工場出荷時の状態にリセットするためのさまざまな方法について学ぶために私たちのガイドを参照し、そこに記載されている手順に従ってください。
Windowsのファイルエクスプローラーのトラブルシューティング
上記の解決策が功を奏し、File Explorer に再びアクセスできるようになることを願っています。しかし、もしあなたがこのような繰り返される問題にうんざりしているなら、Windows 用の File Explorer の代替ソフトがたくさんあります。








