目次
Windows 11では、自動更新により、ドライバーを手動で更新する必要がありません。さらに、新しいハードウェアデバイスを接続すると、Windowsが必要なドライバーを自動的にインストールすることもできます。
この方法でデバイスを最新の状態に保つことができますが、さまざまな理由でドライバーの自動更新を停止したい場合があります。幸いなことに、Windows 11には自動ドライバ更新を無効にするためのオプションがいくつか用意されています。この投稿では、それらすべてを説明します。
1.コントロールパネルでドライバーの自動更新を停止する方法
コントロールパネルを使うと、Windows 11でドライバーの自動更新を簡単に無効にすることができます。以下は、その手順です。
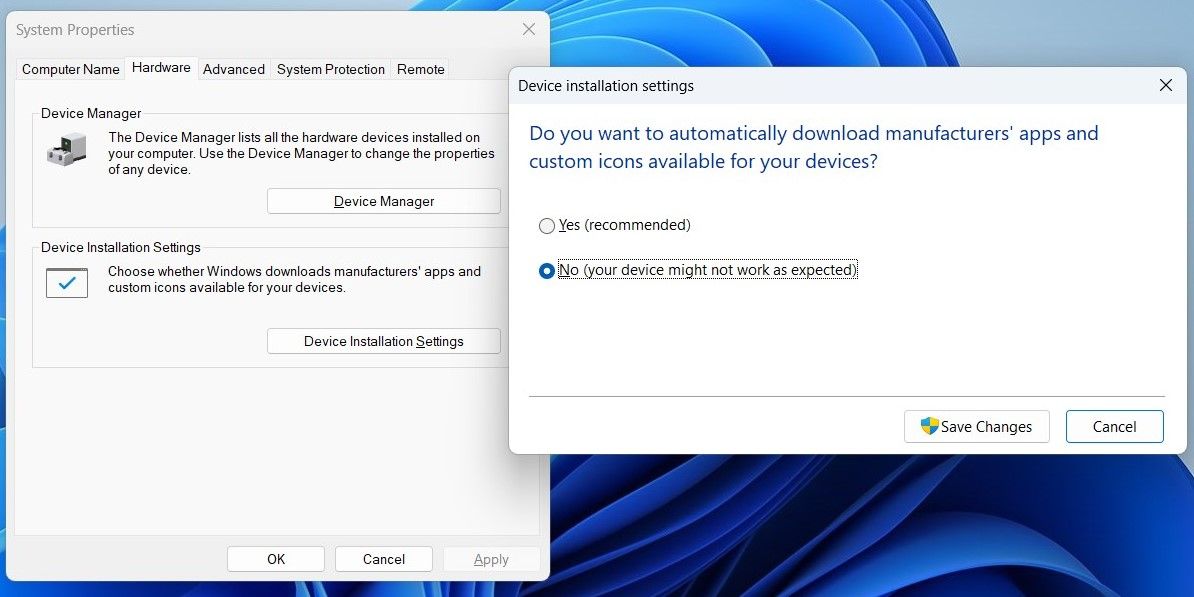
それで完了です。Windows は今後、ドライバを自動的にインストールしません。
2.グループポリシーエディターでドライバーの自動更新を停止する方法
Windowsでドライバの自動ダウンロードを無効にするもう1つの方法は、グループポリシーエディタを使用することです。WindowsのProfessional、Education、Enterpriseエディションを使用している場合のみ、グループポリシーエディタにアクセスすることができることに注意してください。Windows Homeを使用している場合は、Windows Homeのローカル・グループ・ポリシー・エディタにアクセスする方法を確認してから、次に進んでください。
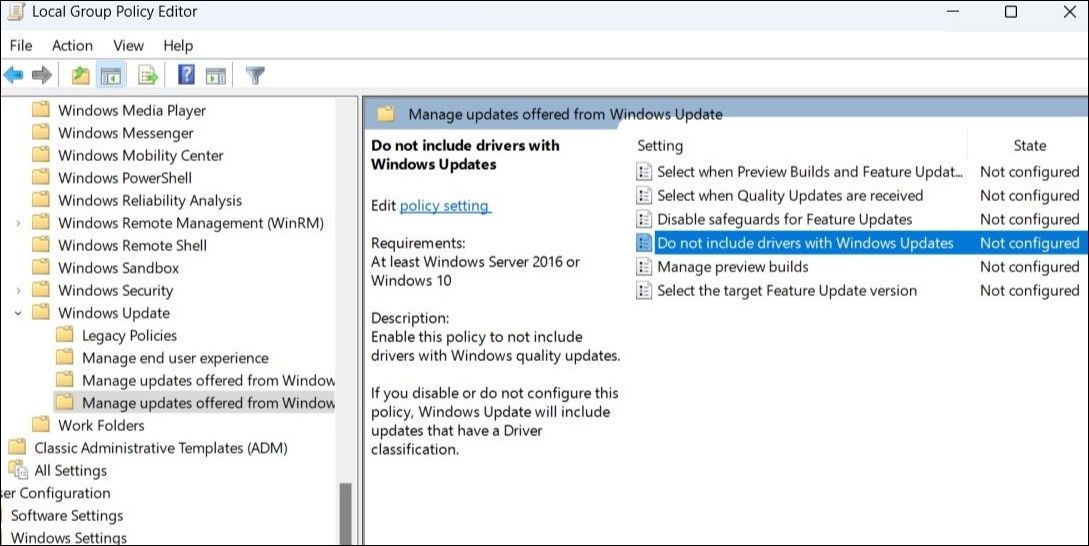
上記の手順を完了すると、Windowsはシステムの更新プログラムを検索する際に、ドライバーの更新プログラムを除外するようになります。将来的にドライバの更新を再び有効にするには、上記と同じ手順に従って、[Windows Updateにドライバを含めない]ポリシーを[設定されていない]に設定します。
3.レジストリエディタによるドライバーの自動更新を停止する方法
Windows 11のレジストリエディタには、Windowsとそのサービスに必要なファイルが格納されています。レジストリエディタを使いこなすパワーユーザーであれば、以下の方法でドライバーの自動更新を無効にすることもできます。
レジストリの編集にはリスクが伴うため、この方法はこれまでの方法がうまくいかなかった場合にのみ使用するようにしてください。この方法を使用する場合は、念のため、すべてのレジストリファイルをバックアップするか、復元ポイントを作成してください。
それができたら、ドライバの自動更新を防ぐために必要なことは以下の通りです。
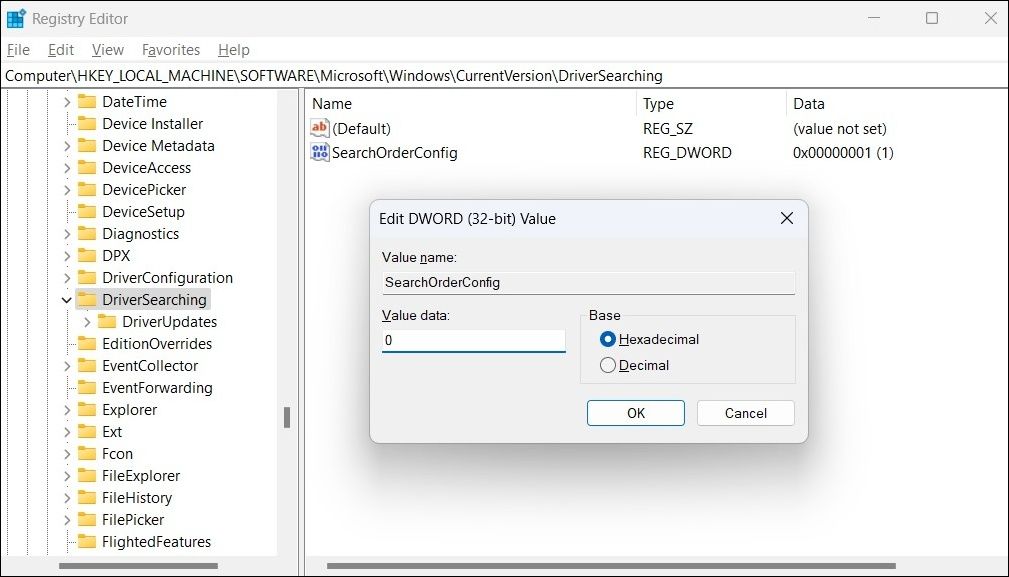
変更を有効にするために、PCを再起動します。その後、Windowsが勝手にドライバーアップデートをインストールすることはありません。
任意の時点でドライバーの更新を再度有効にしたい場合は、上記と同じ手順でSearchOrderConfigの値データを1に変更してからPCを再起動してください。
Windowsでドライバーの自動更新を無効にする
状況によっては、ドライバーの自動更新を無効にする必要があります。古いバージョンのドライバがシステムでよりよく動作する場合や、純正品メーカーのドライバを使用したくない場合などです。いずれにせよ、Windows 11の自動ドライバー更新を無効にするのは非常に簡単です。
ドライバの自動更新をオフにした以上、たまには重要なドライバの更新を手動で確認することをお忘れなく。








