目次
SSD(ソリッド・ステート・ドライブ)は、従来の磁気ハードディスクと比較して大きなメリットがあるため、多くの人が優れたストレージ・ソリューションにアップグレードしています。
SSDには、Windowsオペレーティングシステムに認識されないという共通の問題があります。この場合、SSDはコンピュータに正しく接続されているにもかかわらず、「このPC」、「ファイルエクスプローラ」、「ディスクの管理」に表示されないことがあります。
この問題は、SSDのセットアップ中に特に面倒なことになります。Windows 10 の SSD 検出の問題を解決する方法については、こちらをご覧ください。
1.BIOS が SSD を検出することを確認する
可能な修正を始める前に、SSD が正しく接続され、BIOS (基本入出力システム) によって検出されることを確認します。BIOSは、コンピュータを起動するためのプログラムです。また、オペレーティングシステムと多数の接続デバイスの間の重要なタスクも制御します。
コンピュータのBIOSメニューを開くには、通常、コンピュータが起動するときに正しいファンクションキーを押す必要があります。必要なキーはメーカーにより異なります。
たとえば、DellのPCの場合、Dellのロゴが表示されたら、F2キーを押す必要があります。特定のPCのBIOSメニューにアクセスするための正しいファンクションキーは、インターネット検索で見つけることができます。
BIOS メニューで、Boot メニューを探し、そこに SSD が表示されているかどうかを確認します。SSD がそこに表示されている場合、次に進み、以下に示す解決策を試すことができます。BIOS メニューで SSD が認識されなかった場合は、ハードウェアに問題があるか、BIOS メニュー内で SATA コントローラを設定する必要がある可能性があります。
2.SSDの設定
BIOS メニューに SSD が表示されない場合は、SSD の設定を再構成する必要がある場合があります。SATAコントローラは、マザーボードとハードドライブを接続するハードウェアインターフェイスです。BIOSがSSDを検出しない場合、SATAコントローラモードを変更してみることができます。
BIOSメニューはメーカーごとに異なるので、メーカー固有のBIOSメニューの中から似たような設定を探してみてください。
SATAコントローラーの設定を行う。
- PCを再起動し、適切なファンクションキーを押してBIOSメニューに入ります。
- Storage Options > Serial ATA > SATA Configuration または同様の設定に移動します。
- IDE Compatibility Mode(互換モード)を選択します。
- 変更を保存し、PCを再起動します。
これでBIOSがSSDを認識し、Windows 10を起動した後にSSDを使い始めることができるはずです。
3.SSDが初期化されていないか確認する
新しいSSDを入手したら、Windows 10内で使用するために初期化する必要があります。初期化されていないSSDは、ファイルエクスプローラーやディスクの管理ユーティリティに表示されません。
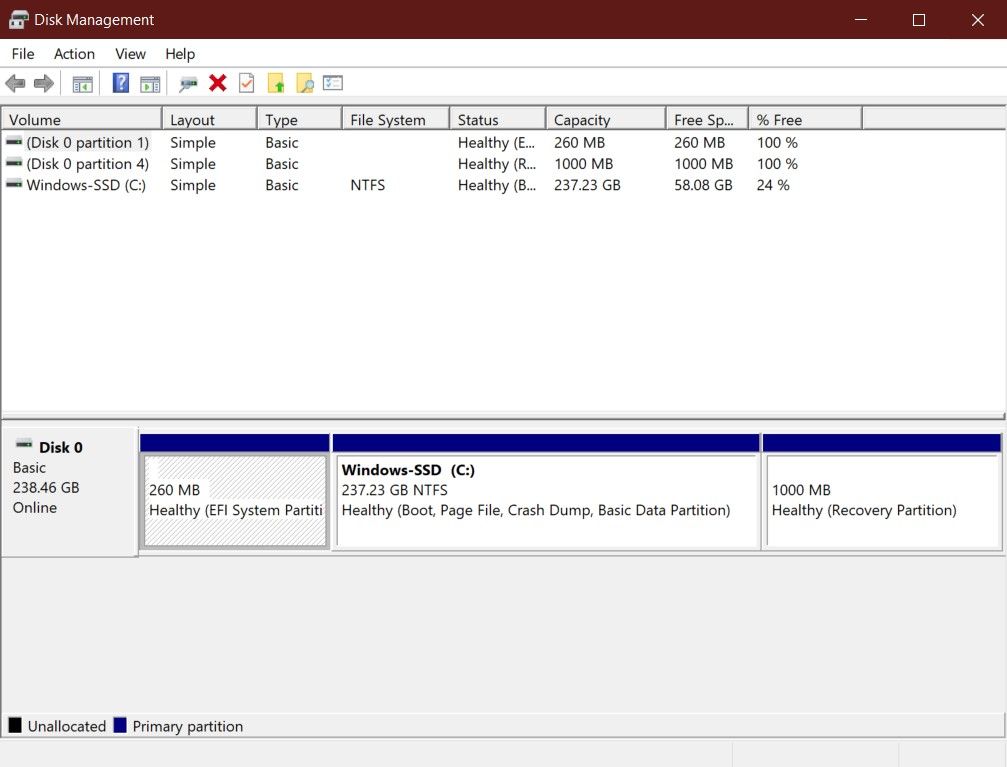
SSDの初期化がまだの方は、数ステップで初期化できます。
- スタートメニューの検索バーで「ディスクの管理」を検索し、「ベストマッチ」を右クリックし、「管理者として実行」を選択します。
- 検出されないSSDを右クリックし、[ディスクの初期化]を選択します。
- ディスクの初期化」ダイアログボックスで、初期化するSSDディスクを選択し、パーティションスタイルを選択します。
- Ok をクリックして、ディスクの初期化処理を開始します。
- ステップ4の完了後、ディスクの管理に戻り、SSDボリュームを右クリックし、[新しいシンプルボリューム]を選択します。
- 画面上の指示に従って、SSDボリュームとドライブレターを割り当てます。
SSDを初期化したら、変更が正しく行われるようにPCを再起動することをお勧めします。再起動後、Windows 10がSSDを検出し、File ExplorerからSSDにアクセスできるようになるはずです。
4.ストレージ・コントローラのドライバを更新する
深刻な修正に入る前に、ストレージコントローラドライバが最新であることを確認する必要があります。古いドライバはデバイスの誤動作の原因となり、WindowsがSSDを検出しない理由となる可能性があります。
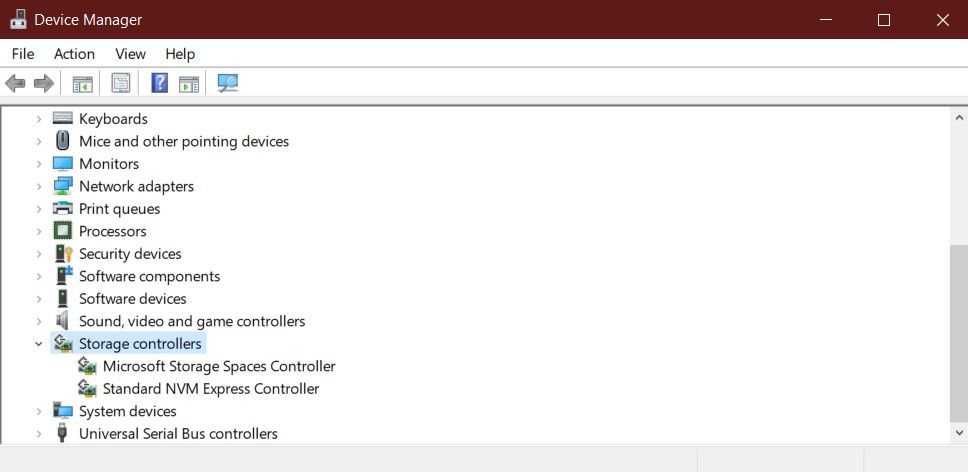
ストレージコントローラーのドライバーを更新する場合。
- スタートメニューからデバイスマネージャーを起動します。
- ストレージコントローラを探し、グループを展開します。
- ストレージコントローラを右クリックし、「ドライバの更新」をクリックします。
- 更新されたドライバソフトウェアを自動的に検索する]を選択します。
Windowsは利用可能な更新プログラムを自動的にインストールします。その後、PCを再起動して、ファイルエクスプローラまたはディスクの管理ツールを開き、Windows 10がSSDを検出するようになったかどうかを確認することができます。
5.SSDを検出するためのメモリの問題を修正する
多くの場合、Windows内のメモリの問題により、SSDが認識されません。Windowsメモリ診断ツールは、欠陥のあるRAMとハードドライブの問題を検出して修正することができます。Windows Memory Diagnosticツールは、次のように実行できます。
- スタートメニューからWindows Memory Diagnosticを検索し、Best Matchを右クリックし、Run as Administratorをクリックします。
- 保存していない作業を保存し、「Restart now and check for problems」(今すぐ再起動して問題を確認する)を選択します(推奨)。
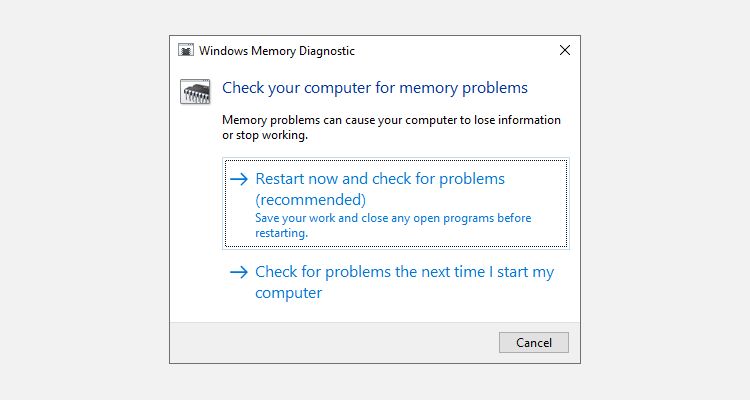
これでPCが再起動し、診断テストが自動的に実行されます。テストが完了するまで数分かかります。完了後、PCが自動的に再起動し、テスト結果が表示されます。
その後、ディスクの管理またはファイルエクスプローラを開いて、SSDがWindows 10で検出されるようになったかどうかを確認することができます。その後、上記で説明したように、ディスクの管理からSSDを初期化することができます。
6.ドライブレターの割り当てまたは変更
Windows 10 が SSD を認識できない一般的な理由は、ドライブ文字が競合しているか、見つからないことです。ディスクの管理ユーティリティでSSDに新しいドライブ文字を変更または割り当てることで、この問題を迅速に解決することができます。
SSDのドライブレターを変更する場合。
- スタートメニューの検索バーで「ディスクの管理」を検索し、ベストマッチを右クリックし、「管理者として実行」を選択します。
- SSDを右クリックし、[ドライブレターとパスの変更]を選択します。
- ドライブレターが存在しない場合は[追加]を、既存のドライブレターを変更する場合は[変更]をクリックします。
- ドロップダウンメニューから新しいドライブレターを選択し、[Ok]をクリックして変更を実行します。
上記の手順を実行した後、PCを再起動すると、Windows 10がSSDを認識します。その後、File ExplorerからSSDにアクセスすることができます。
7.ディスクドライバを更新する
古いバグのあるドライバがSSDが検出されないエラーの原因になることがあります。簡単なディスクドライバ更新で、SSDが正常に機能するようになるかもしれません。Windows10でディスクドライバを更新するには。
- スタートメニューから「デバイスマネージャー」を検索し、「ベストマッチ」を起動します。
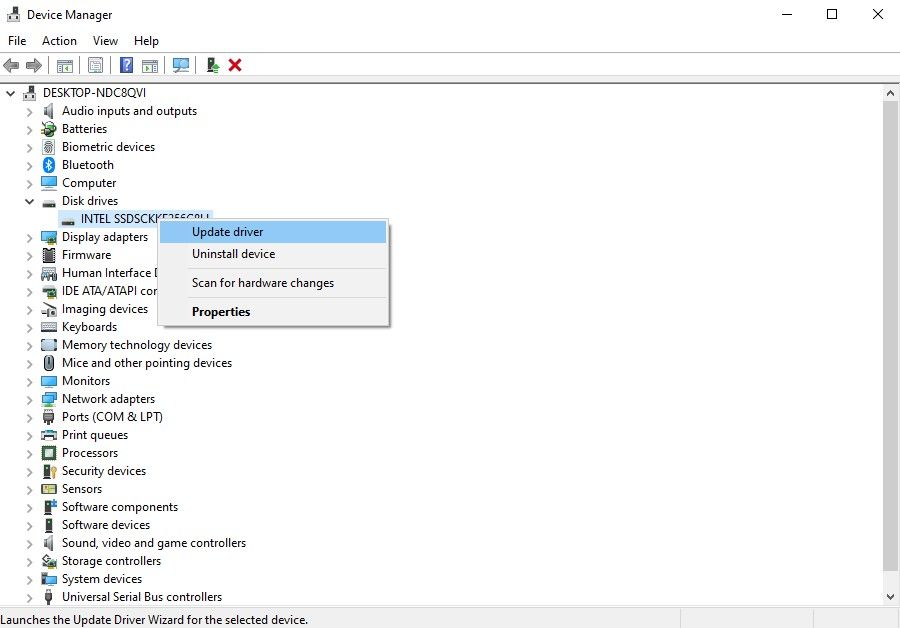
- ディスクドライブ]オプションを展開し、SSDがそこに表示されているかどうかを確認します。ディスクドライブに表示されていない場合は、別の方法を試してみる必要があります。
- SSDを右クリックし、「ドライバの更新」を選択します。
- ドライバの自動検索を選択するか、またはメーカーのウェブサイトからダウンロードしたドライバアップデートで更新します。
- 変更を反映させるためにコンピュータを再起動します。
Windows 10 SSDが検出されないのを修正する
SSD は急速にハードディスクに取って代わりつつありますが、問題もあります。新しいSSDがWindows 10で検出されない場合、それは単なるソフトウェアの問題であり、ディスクの管理ユーティリティツールで修正できる可能性があります。上記の修正があなたの問題の解決に役立つことを願っています’。
それでも問題が解決しない場合は、正規の技術者を訪問してSSDを稼働させることを検討する必要があります。








