目次
PDF を見ていて、自分の考えやアイデアをメモしようと思ったけれど、方法がわからないということはありませんか?ノートブックを手に取ったり、別のアプリを開いてメモを取ったりする時間がない場合もあるでしょう。
それに、見ている文書にメモを取れば、注釈を付けたり、読んでいる文章の意味をより深く理解したりできるので、とても便利です。幸い、手間をかけずにPDFにメモを取ることができます。この記事では、PDFにメモを取るための6つの方法を紹介します。
1.デスクランプ
研究や課題のために効果的なノートテイク方法を探しているなら、Desklampが最適なツールです。
Desklampは、メモ書き、ハイライト、文書内検索などの便利な機能により、生産性を向上させるPDFリーダーです。デスクランプのメモツールは、以下の手順で簡単に使用することができます。
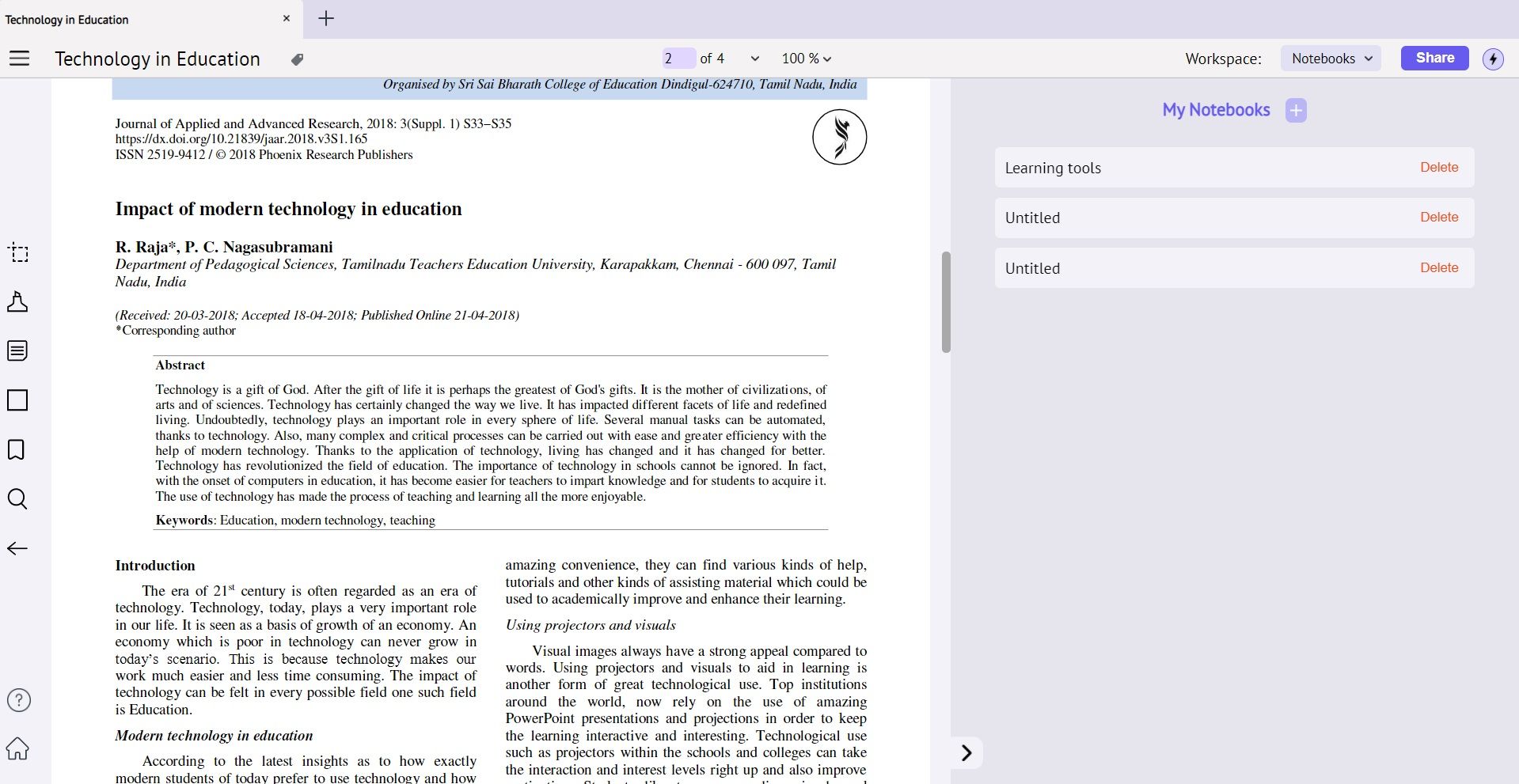
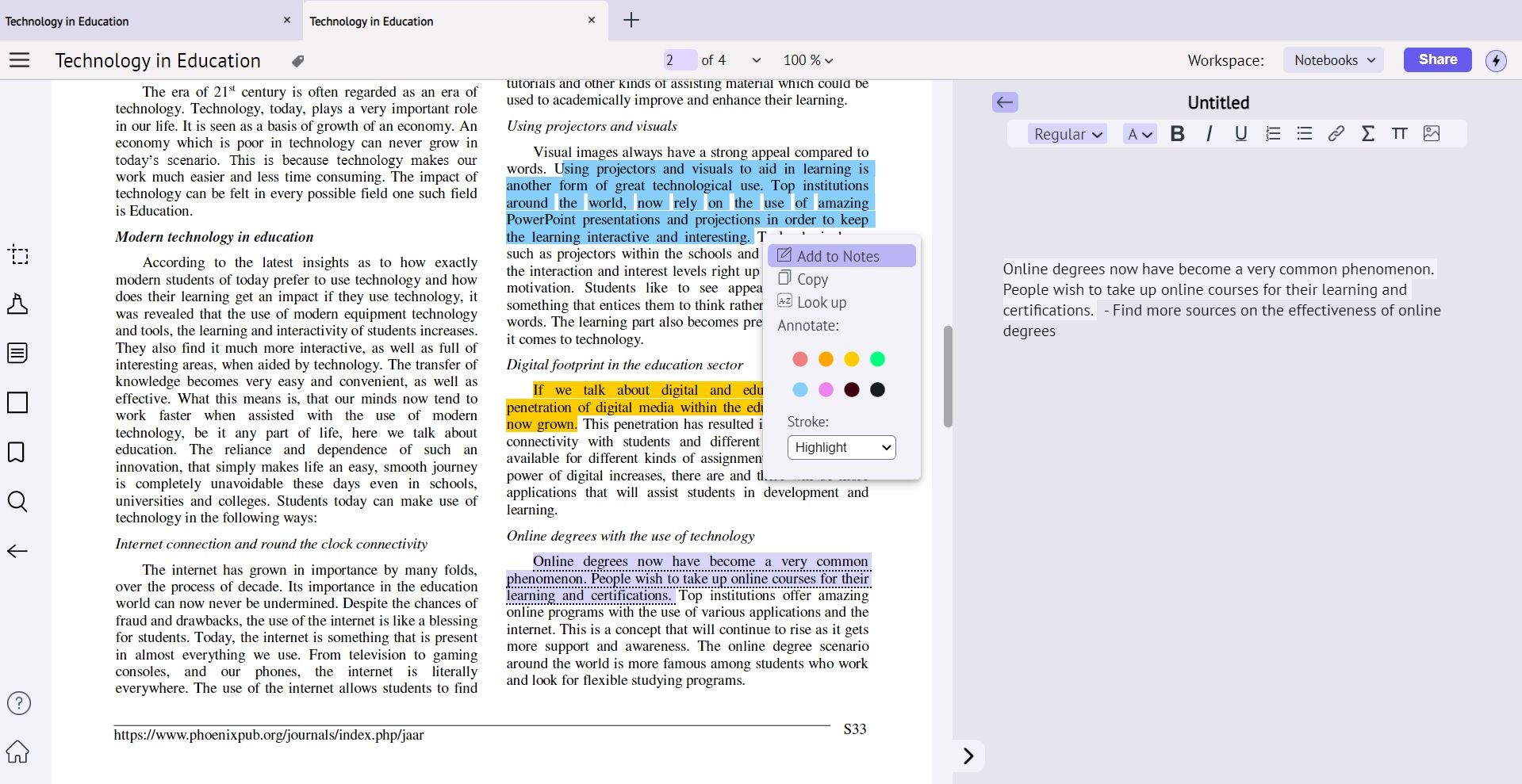
2.マイクロソフトエッジ
これは、Microsoft Edgeの生産性向上機能の1つで、手放せません。Microsoft Edgeは、PDFにメモを取るための最も簡単な方法の1つです。Microsoft Edgeのアップデート版では、PDFエディタをインストールすることなく、PDFにメモを追加することができます。その方法をご紹介します。
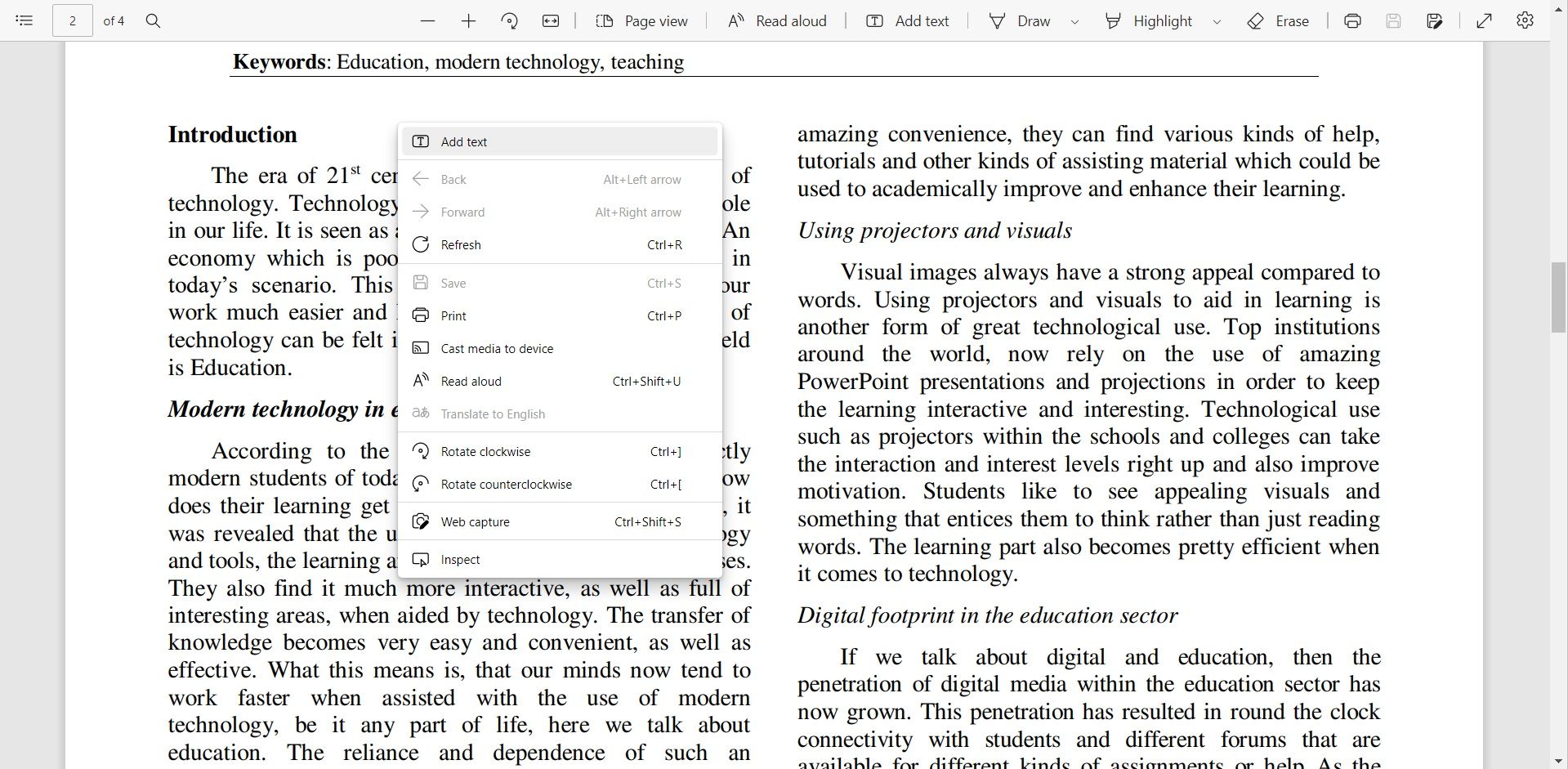
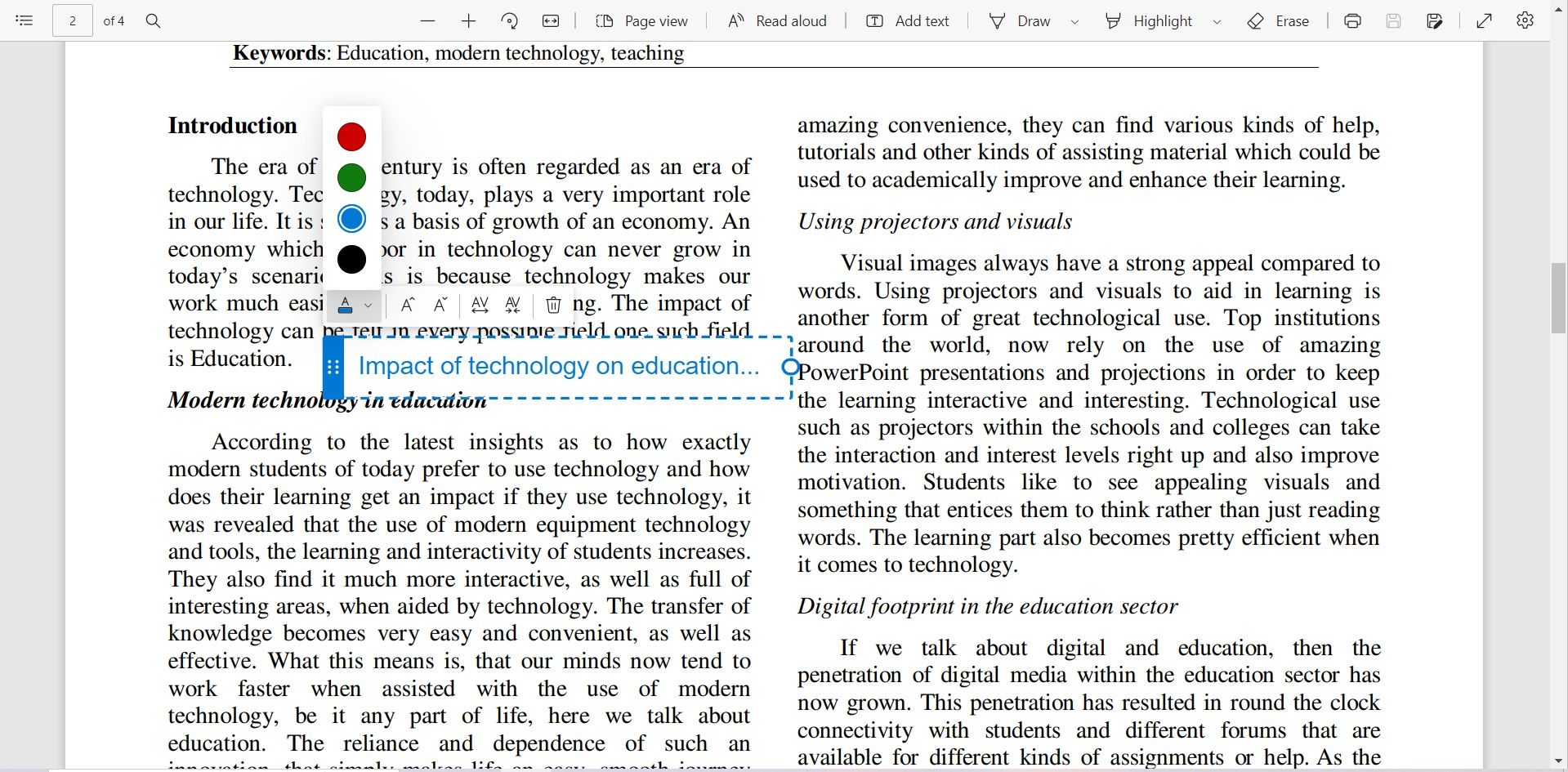
3.Notionに埋め込む
Notion は、PDF 文書からメモを取るだけでなく、プロジェクトに書き込んで共同作業を行うことができる、生産性、メモ取りのためのプラットフォームです。NotionにPDFを埋め込んでPDFからメモを取るには、以下のようにします。
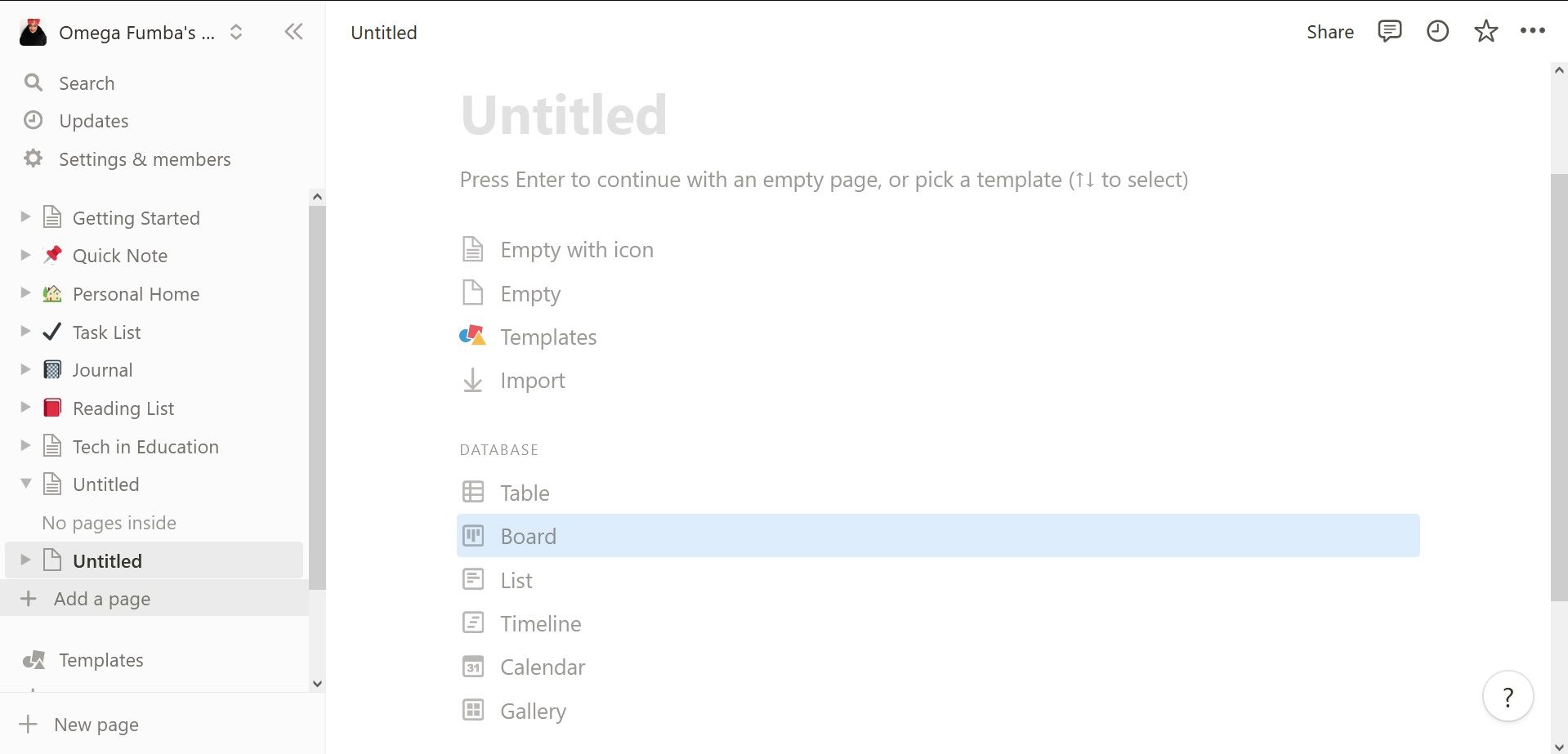
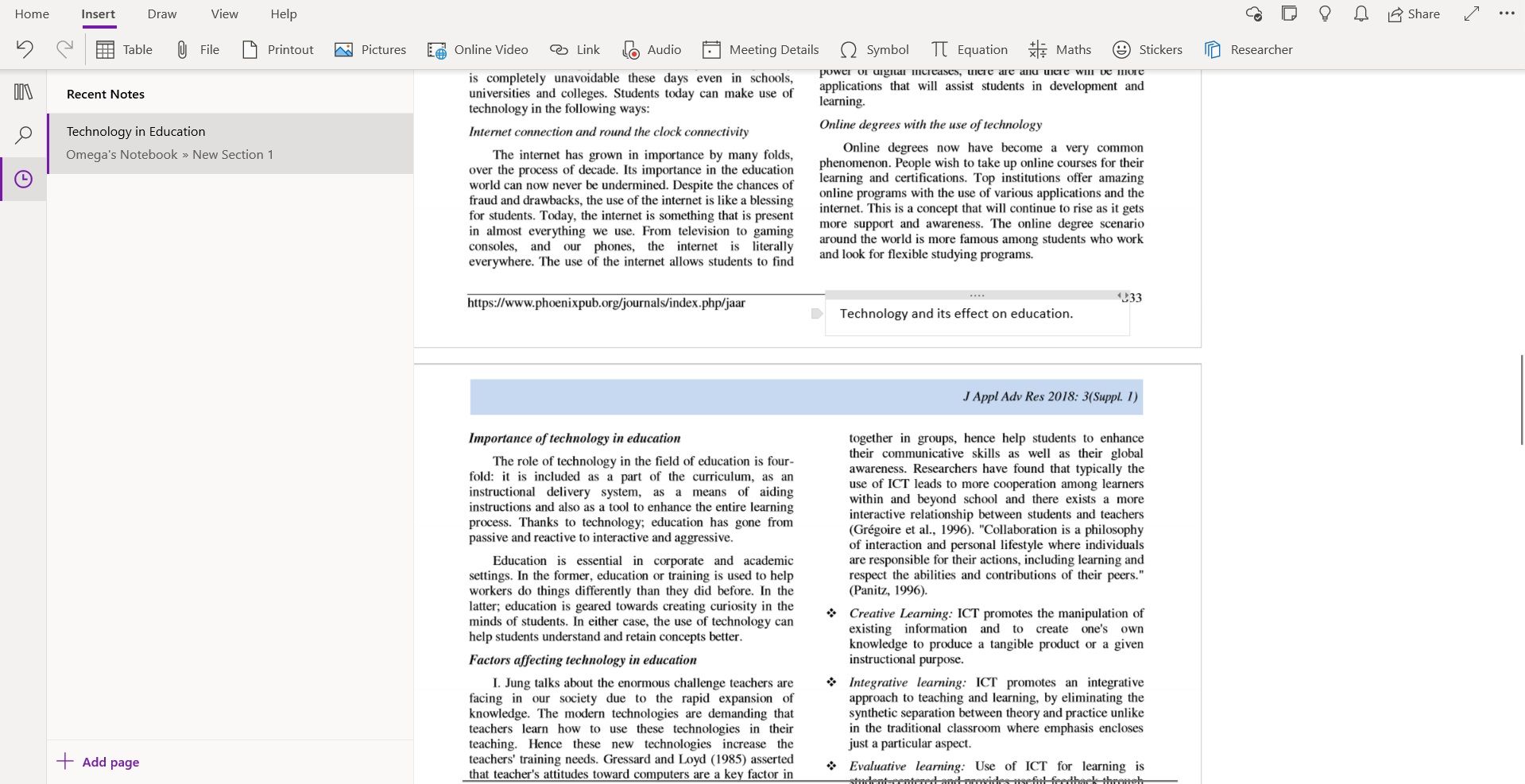
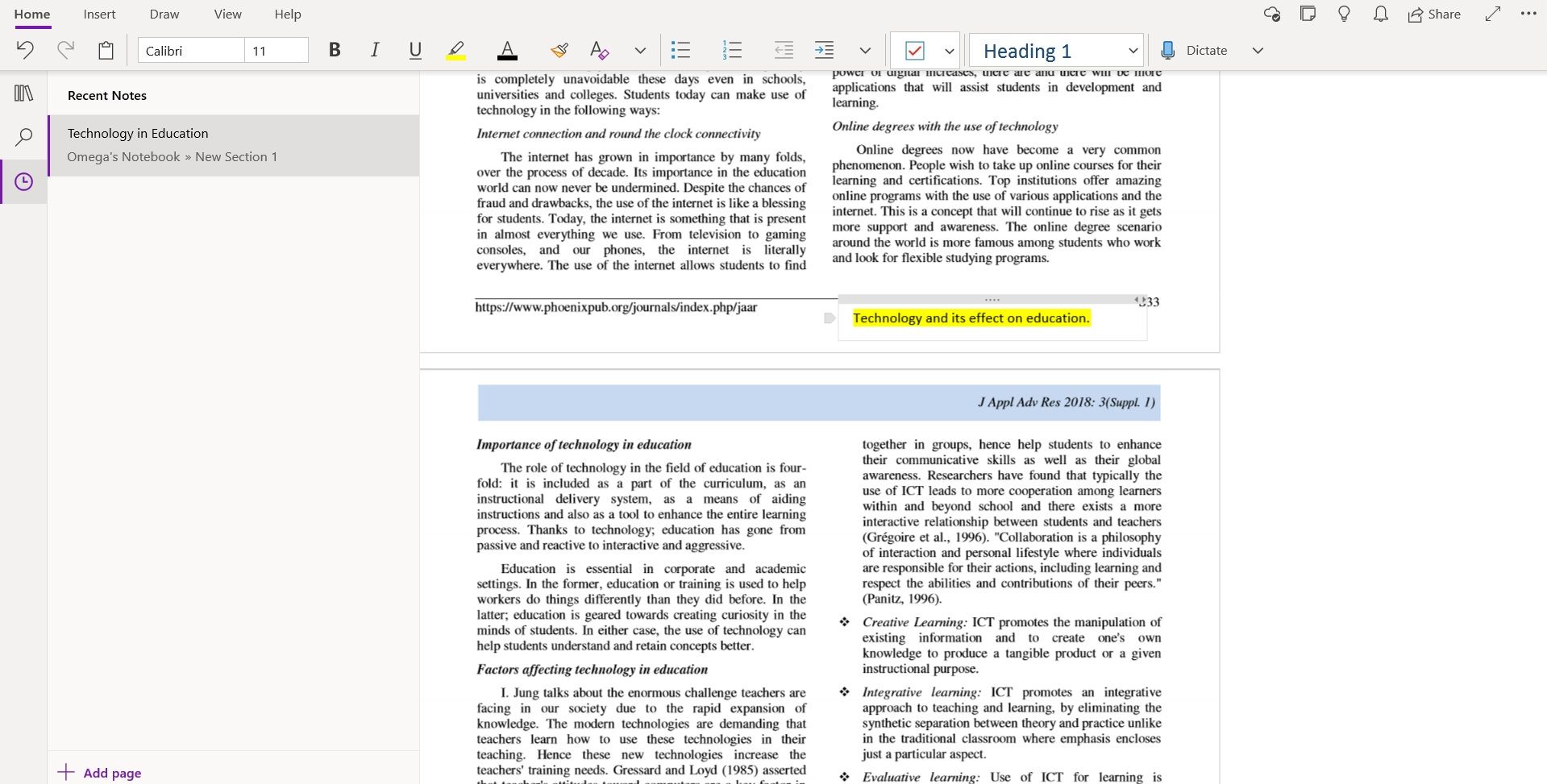
5.5.Microsoft Word
Microsoft Wordを使用すると、ファイルを簡単に作成および編集できます。文書上の特定のセクションの横にメモを追加するか、PDFからメモをコピーしてページの下に貼り付けて、独自のメモを作成することができます。Microsoft WordでPDFにメモを取るには、次のようにします’。
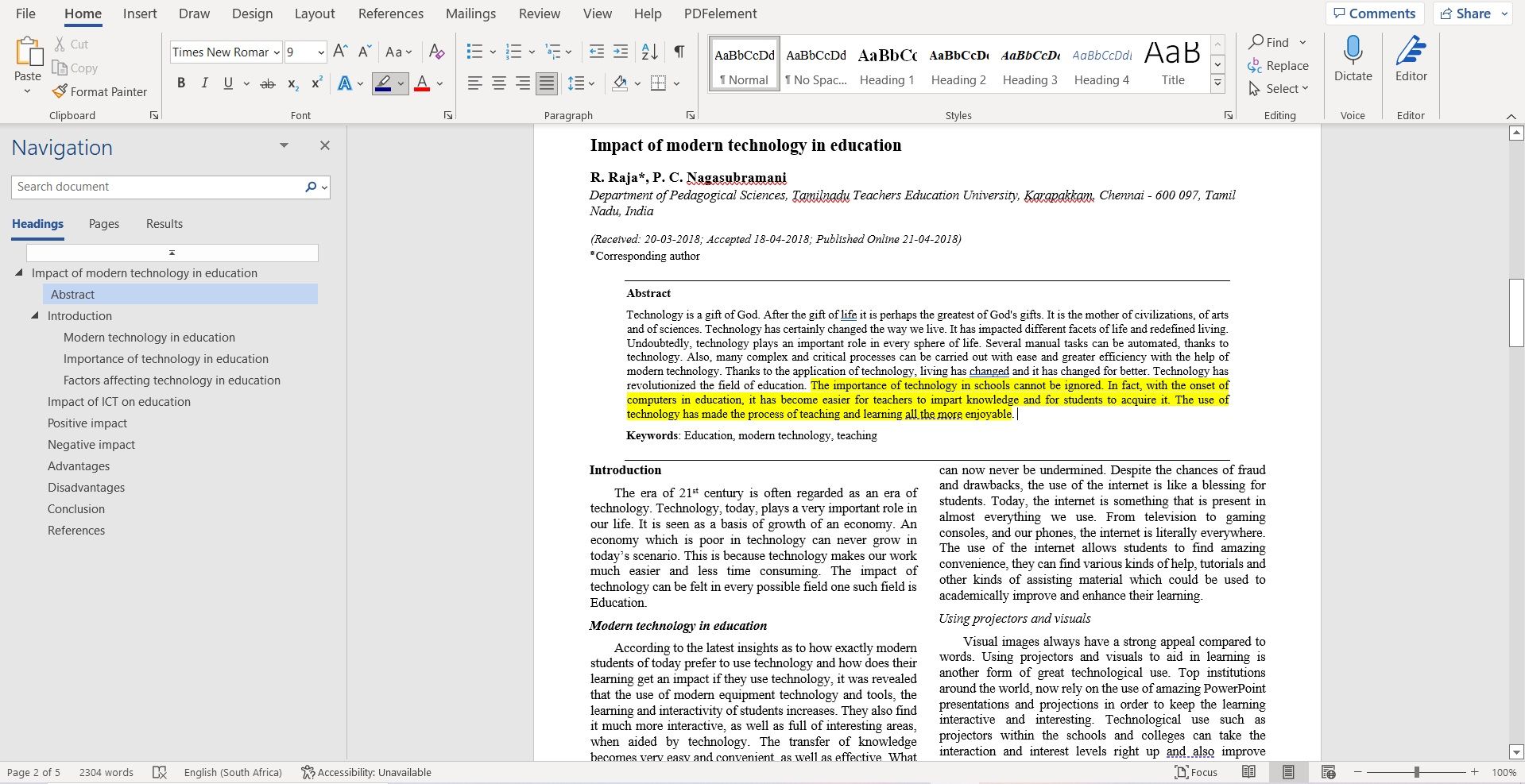
または、PDFの任意のセクションの文や段落の横に注釈を付けることで、独自のメモを追加することもできます。
6.ワンダーシェアー PDFelement
あなたがノートテイクのための様々なPDFオプションを提供するツールを探している場合’、これはあなたのためのものです。Wondershare PDFelementは、あなたのPDF文書を強化するためのさまざまな機能を探索することができるツールです。
このツールを使えば、テキストを別の言語に翻訳したり、テキストを追加して文書を編集したりすることができます。PDFにメモを取るには、以下の手順で行います。
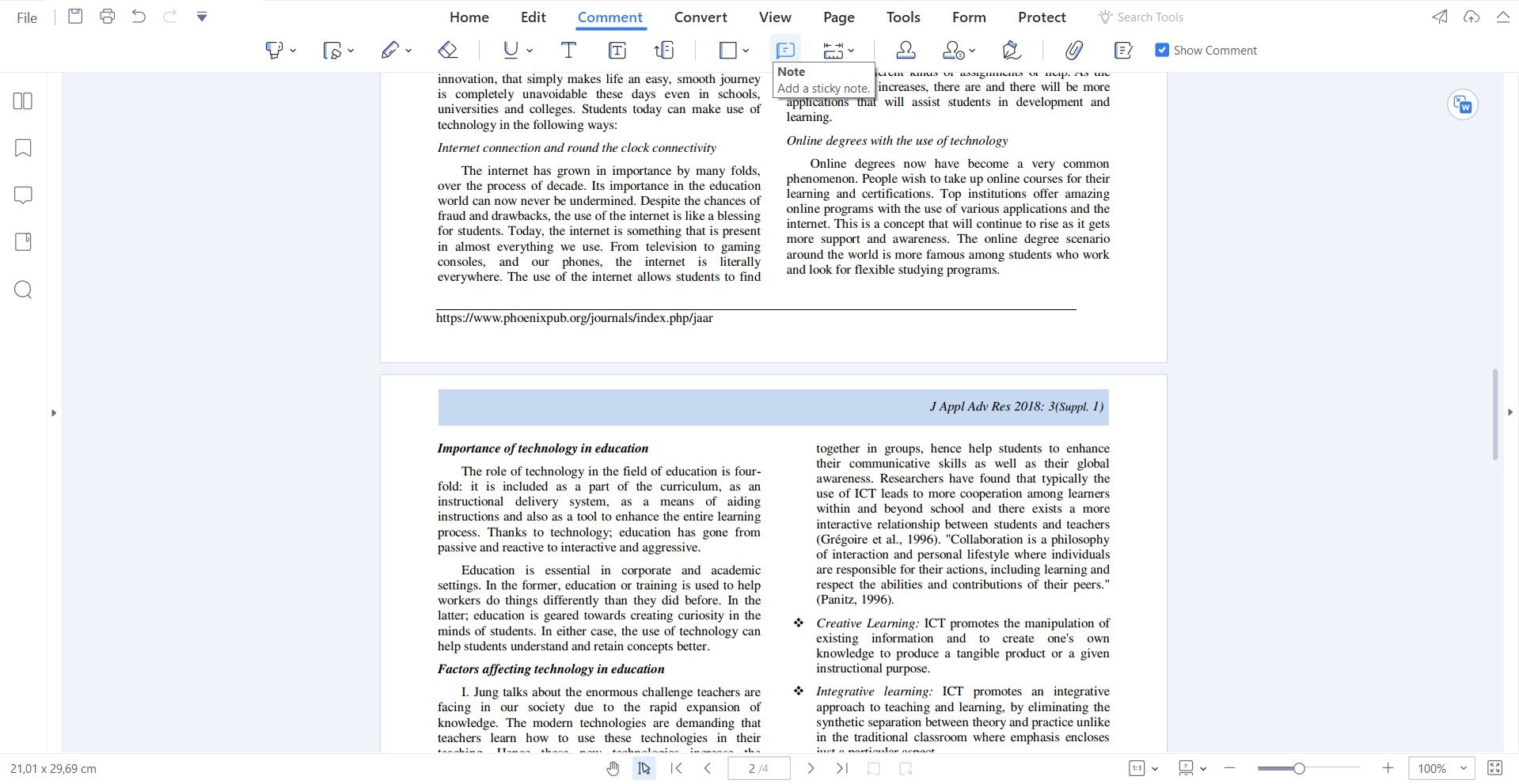
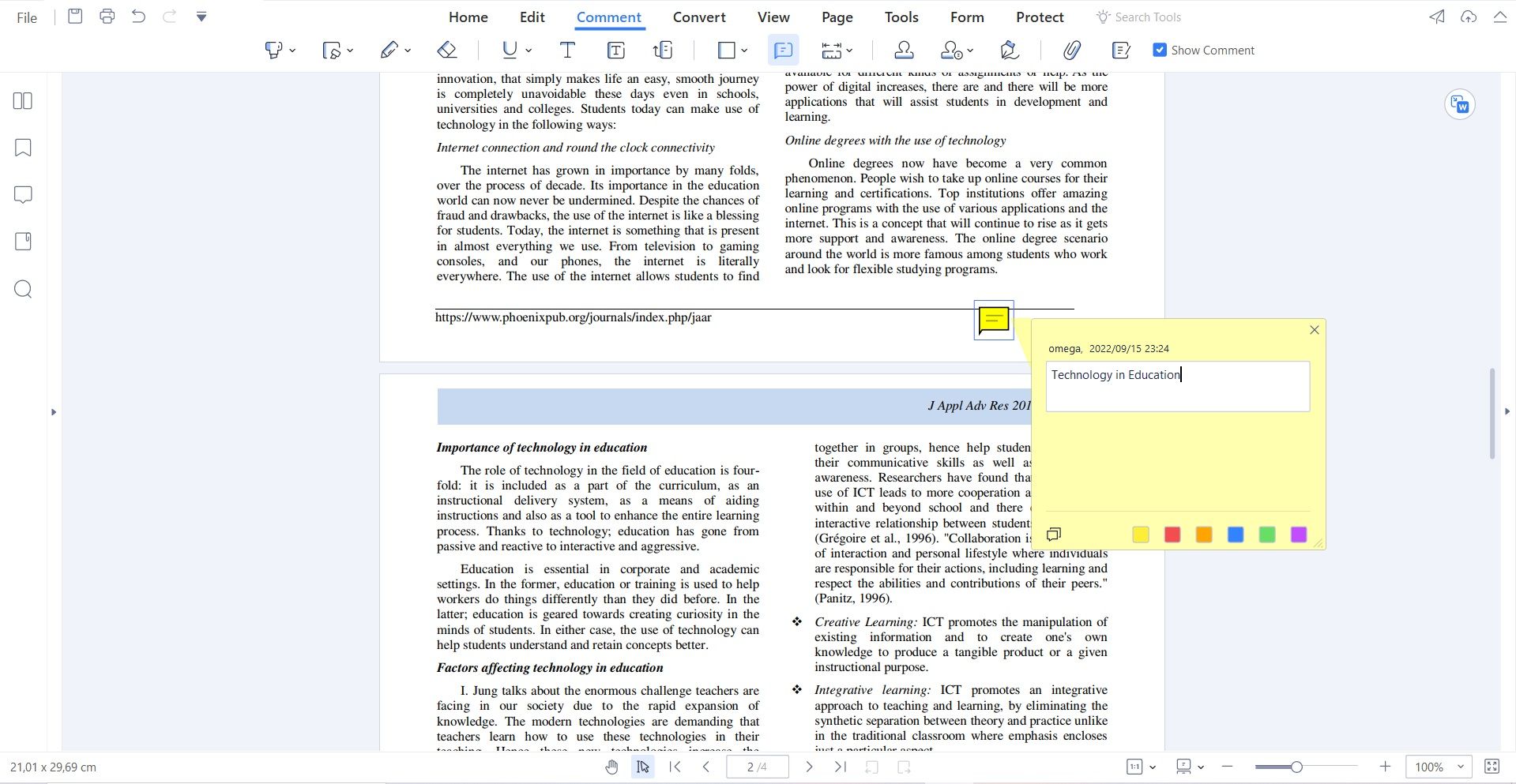
PDFドキュメントを次のレベルへ
PDFファイルには、単に情報を読むだけでなく、さまざまな機能があります。ご覧のように、共同プロジェクトのために、または単にあなた自身の理解を深めるために、PDFにメモを追加することができます。いずれにせよ、この記事で提供される両方のメソッドは、PDFにノートを追加するのに役立ちます。








