Microsoft Edgeを再インストールするための簡単なガイド
ブラウザ上で時折発生するバグや、予期せぬ動作に直面した場合、コンピュータにブラウザを再インストールすることですぐに解決できます。ただし、Windows 11では、設定アプリやコントロールパネルなどの通常のルートからEdgeをアンインストールすることはできません。
CMDを使用して、お使いのコンピュータからアプリをアンインストールすることができます。
ターミナルを使用したMicrosoft Edgeのアンインストール
WindowsコンピュータからMicrosoft Edgeをアンインストールするには、コマンドプロンプトでコマンドを実行する必要があります。ただし、その前にローカルストレージにあるEdgeのインストーラファイルの場所を確認する必要があります。
このPC」のアイコンをダブルクリックするか、キーボードのWindows Eキーを同時に押して、「ファイルエクスプローラ」の新しいウィンドウを開きます。
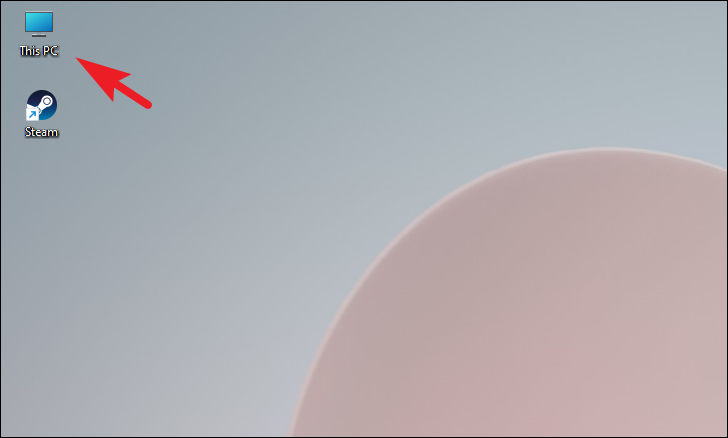
その後、アドレスバーに下記のディレクトリをタイプまたはコピーペーストして、Enterキーを押して次に進みます。
C:³ Files (x86)³³³³³ Application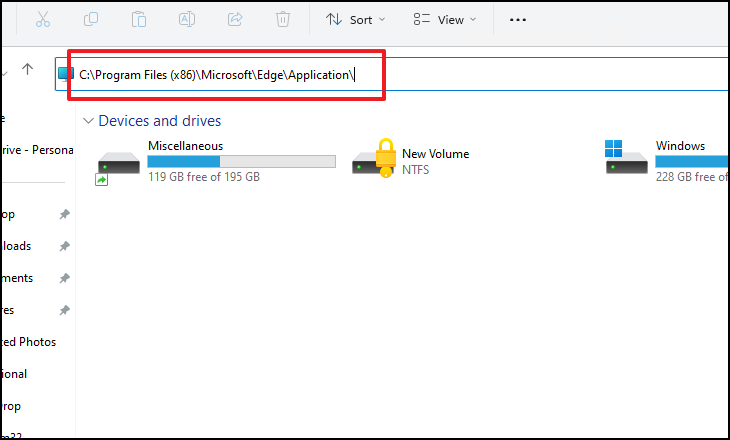
ここで、バージョンフォルダをダブルクリックして続行します。
注意:スクリーンショットに表示されているバージョンと異なる場合があります。
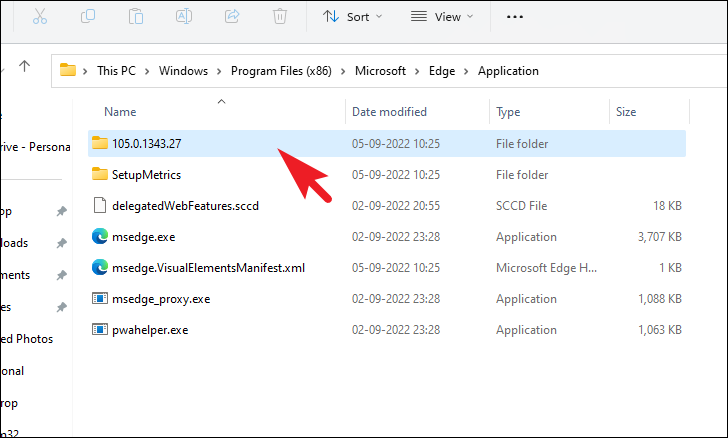
その後、「Installer」フォルダをダブルクリックしてください。
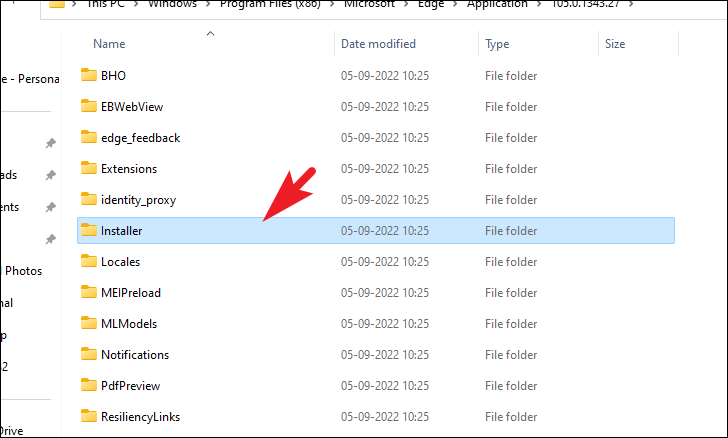
ここで、アドレスバーに向かって、キーボードのCtrl Cキーを一緒に押して、その場所をコピーしてください。あなたはさらに手順でそれを使用するように便利な保管してください。
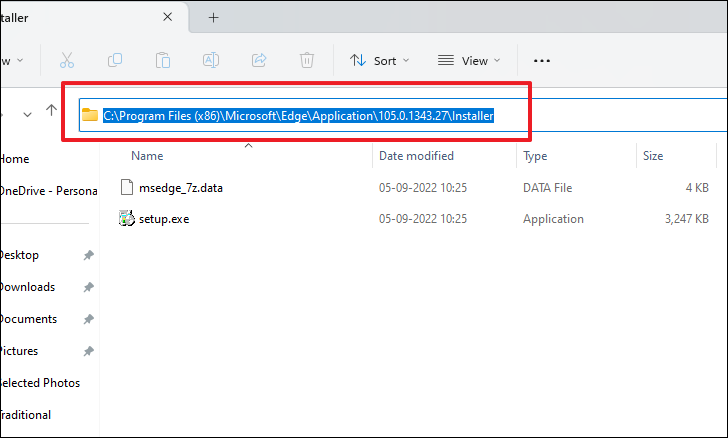
ここで、スタートメニューに向かい、「ターミナル」と入力して検索を実行します。その後、「ターミナル」タイルを右クリックし、「管理者として実行」オプションを選択します。
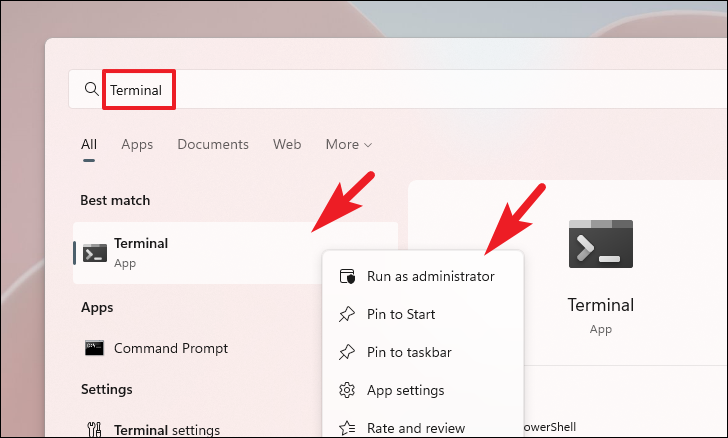
ここで、画面にUAC(ユーザーアカウント制御)ウィンドウが表示されます。管理者アカウントでログインしていない場合は、管理者アカウントの認証情報を入力します。そうでない場合は、「はい」ボタンをクリックして次に進みます。
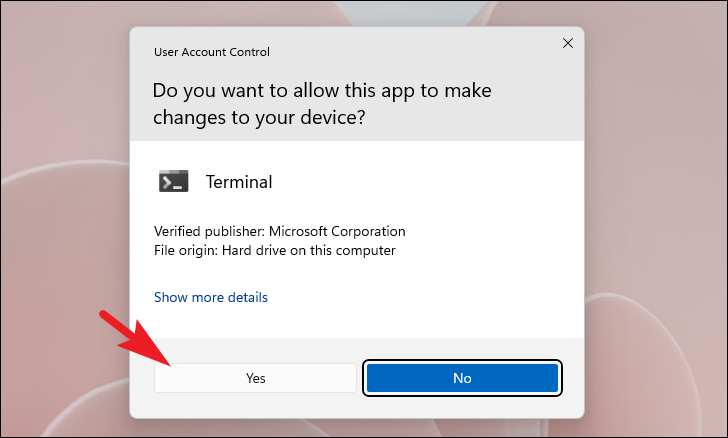
次に、ターミナルウィンドウで「シェブロン」(下向き矢印)をクリックし、「コマンドプロンプト」オプションを選択します。
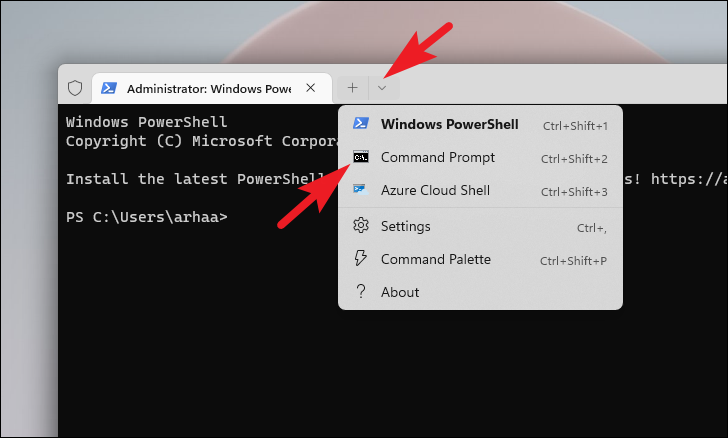
その後、以下のコマンドをタイプまたはコピーペーストして、Enterキーを押して実行します。
cd を表示します。
注:プレースホルダーは、このガイドで以前にコピーしたディレクトリに置き換えてください。
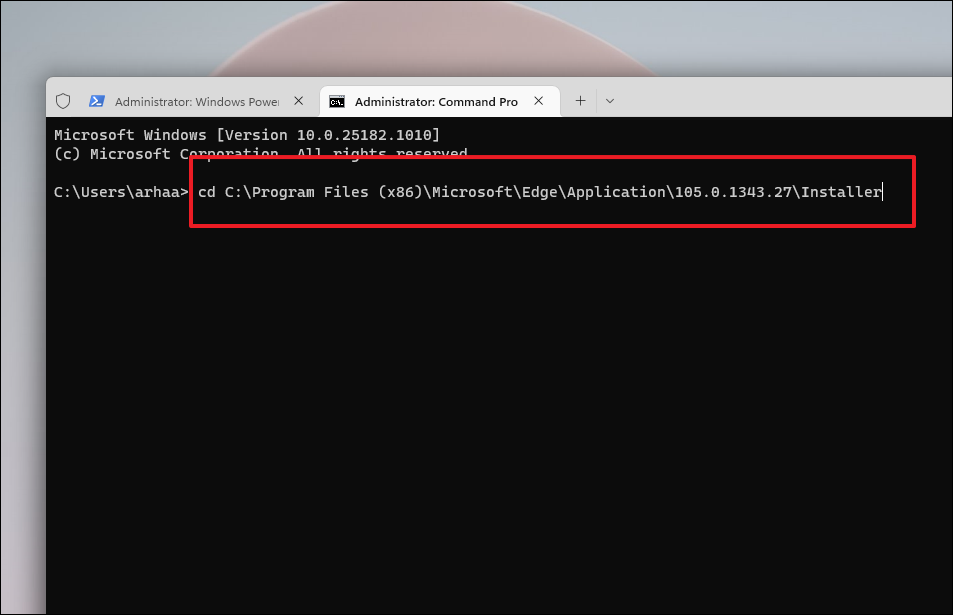
次に、以下のコマンドをタイプまたはコピーペーストして、Enterキーを押して実行します。
setup.exe -uninstall -system-level -verbose-logging -force-uninstall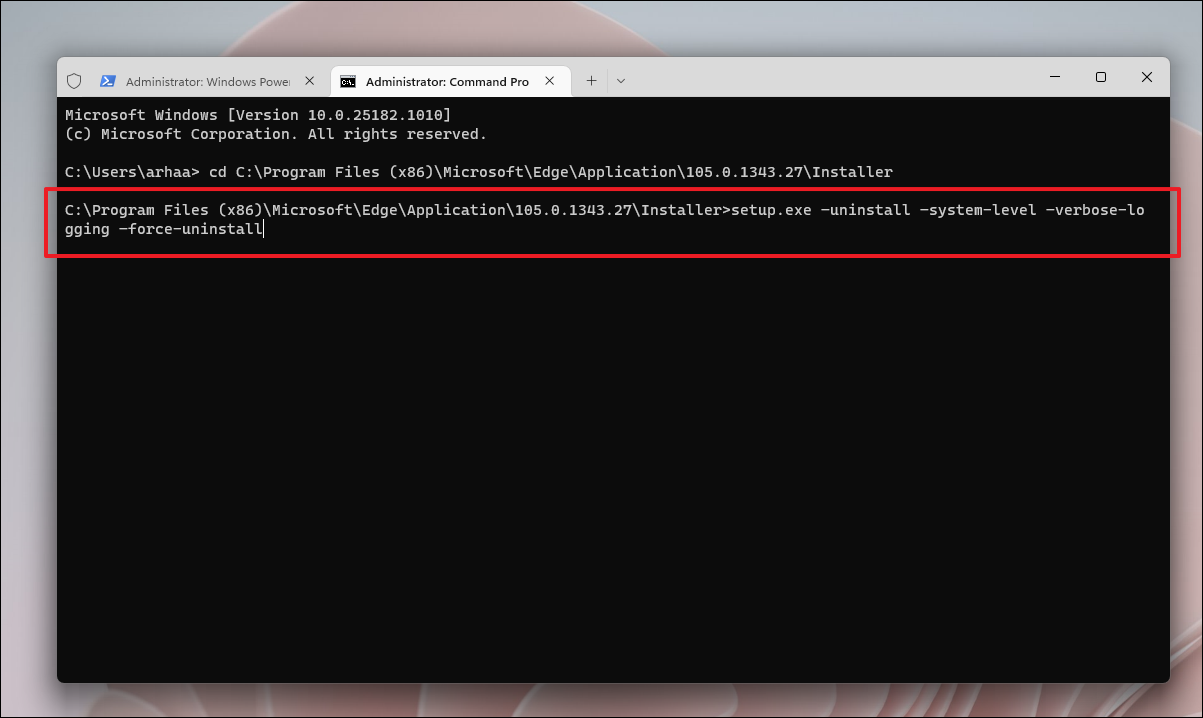
コマンドが正常に実行されると、Microsoft Edgeがお使いのデバイスから削除されます。ここで、スタートメニューからデバイスを再起動すると、すべてのサポートファイルも完全に削除されます。
Microsoft Edgeの再インストール
Microsft Edgeの再インストールは、簡単な手順で行えます。公式Webサイトにアクセスし、インストーラをダウンロードして、それを使ってブラウザをインストールするだけです。
まず、お好みのブラウザで http://www.microsoft.com/edge にアクセスし、「Download Edge」ボタンをクリックします。
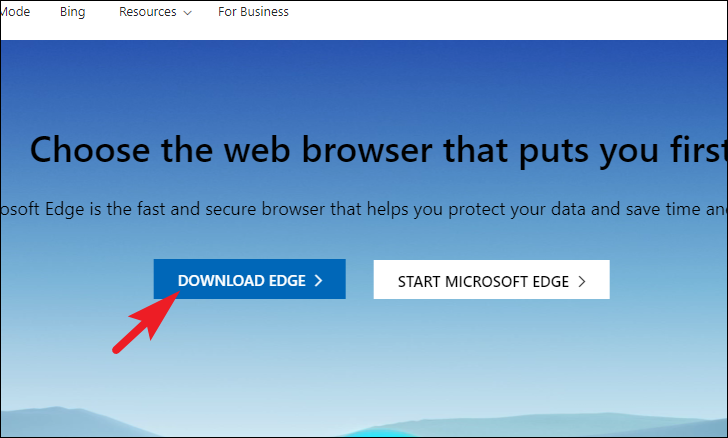
次に、「Windows 11」のオプションに続いて、「ダウンロード」ボタンをクリックします。すると、画面に別ウィンドウが表示されます。
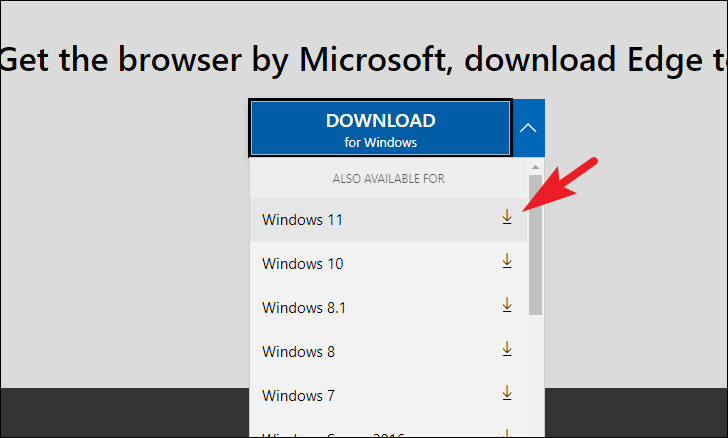
次に、「Accept & download」ボタンをクリックします。
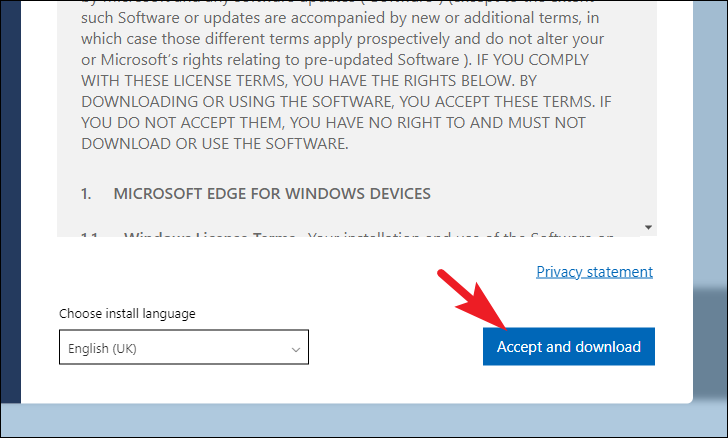
その後、ダウンロードディレクトリに移動し、先ほどダウンロードした.EXEファイルをダブルクリックします。
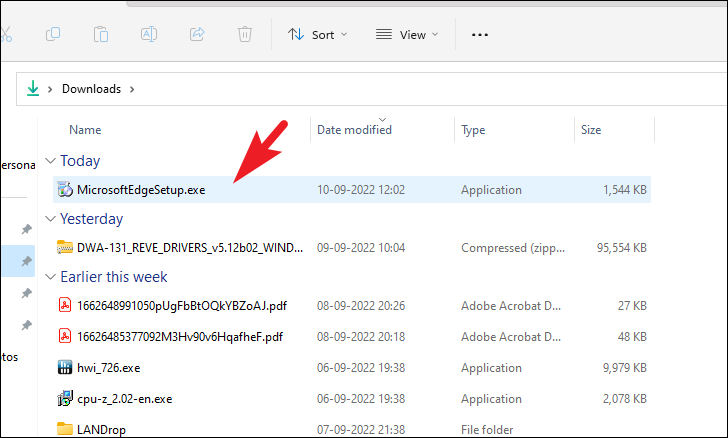
その後、インストーラがMicrosoft Edgeをコンピュータにダウンロードするのを待ちます。
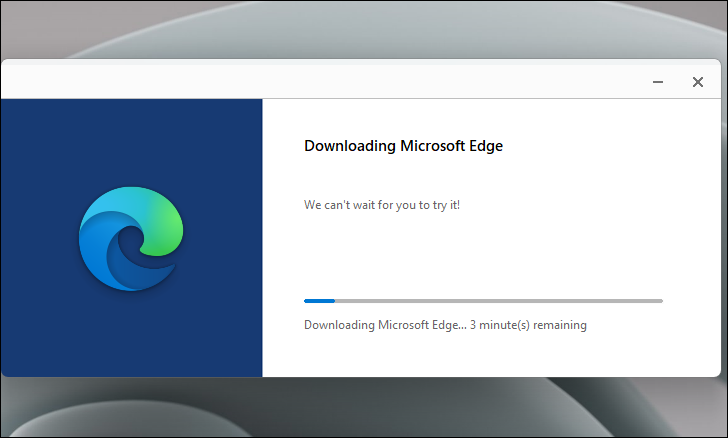
Edgeのダウンロードが完了すると、画面上で自動的に起動します。
皆さん、そんな感じです。上記の方法を使えば、簡単にPCにMicrosoft Edgeを再インストールして、ブラウザのバグや突発的な動作を解消することができます。
Microsoft EdgeWindows 11








