目次
スクリーンを2倍にすれば、生産性も2倍に
シングルウィンドウで作業するのは大変です。レポートを書いているときにドキュメントを開きたいこともあれば、表計算をしながら好きな番組を見たいこともあるでしょう。マルチウインドウにしたい理由は、数え切れないほどあるはずです。
また、近年の在宅ワークの流行により、デスクトップでのマルチタスクが余儀なくされています。1つのウィンドウでしか作業ができず、マルチタスクの際に何度もウィンドウを切り替えなければならなかった時代は終わりました。
ウィンドウを手動で並べ替えて作業する必要もありません。macOSには、2つのウィンドウを同時に開いて、より生産的に作業できる「スプリットビュー」機能があります。この記事では、スプリットビューに入る方法、スプリットスクリーンでミッションコントロールを使う方法、ユースケースに応じて画面を調整する方法、そしてモードを終了する方法について説明します。
macOSでスプリットビューに入る方法
まず、スプリットビューにしたいウィンドウを開いてください。
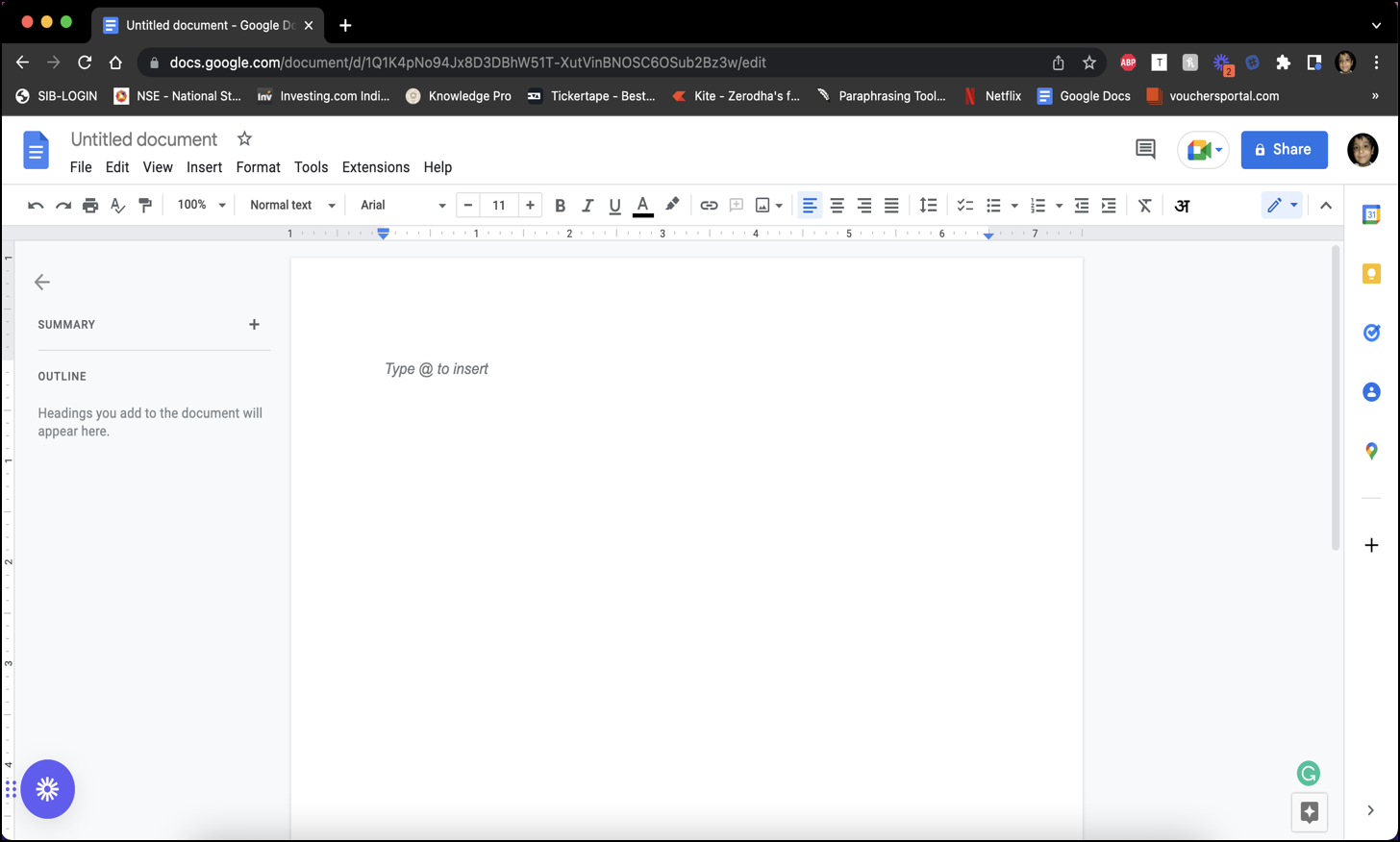
次に、ウィンドウの左上にある緑色のボタンにカーソルを合わせます。
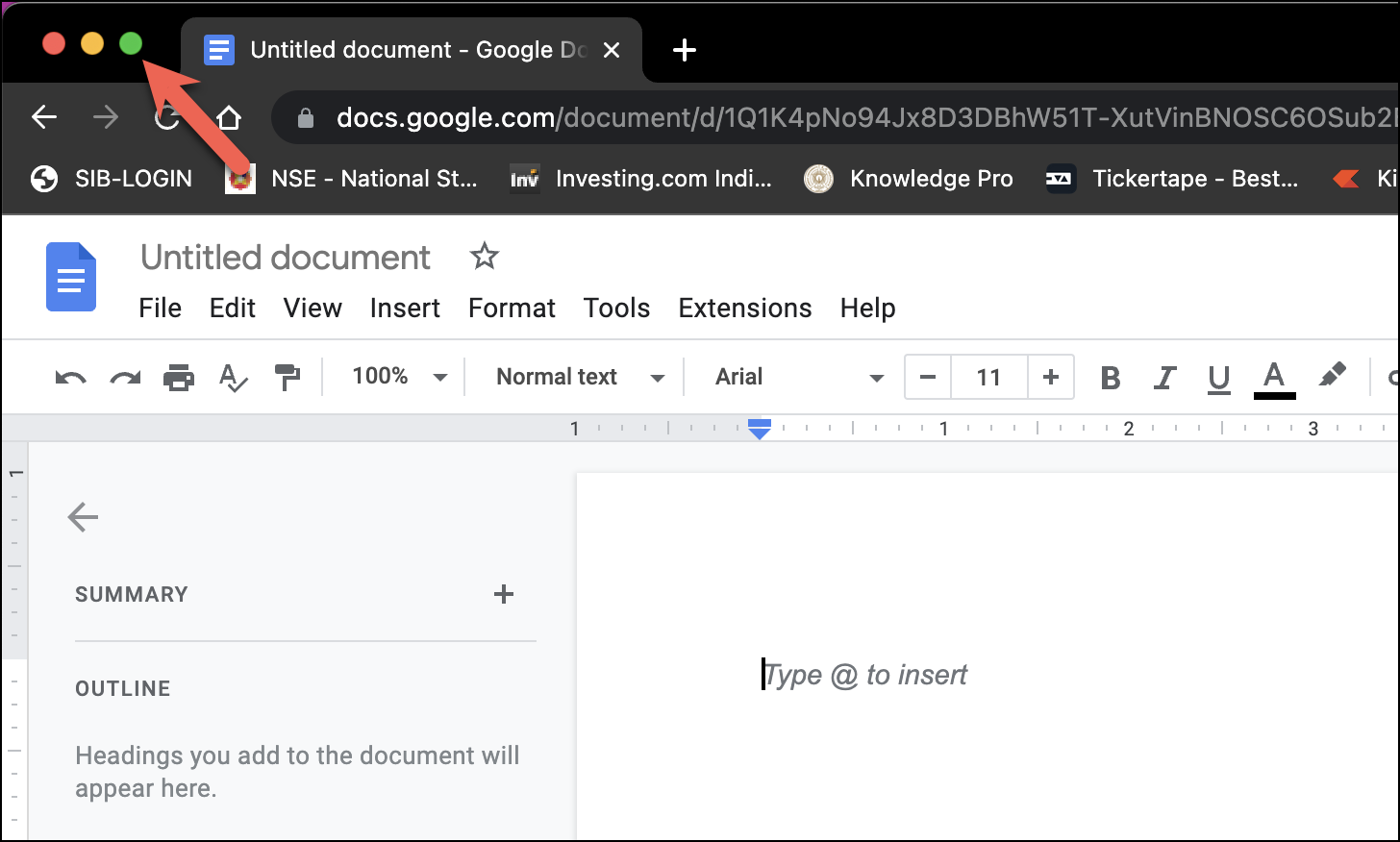
ウィンドウを画面の左側または右側に移動するオプションが表示されます。お好みのオプションを選択してください。
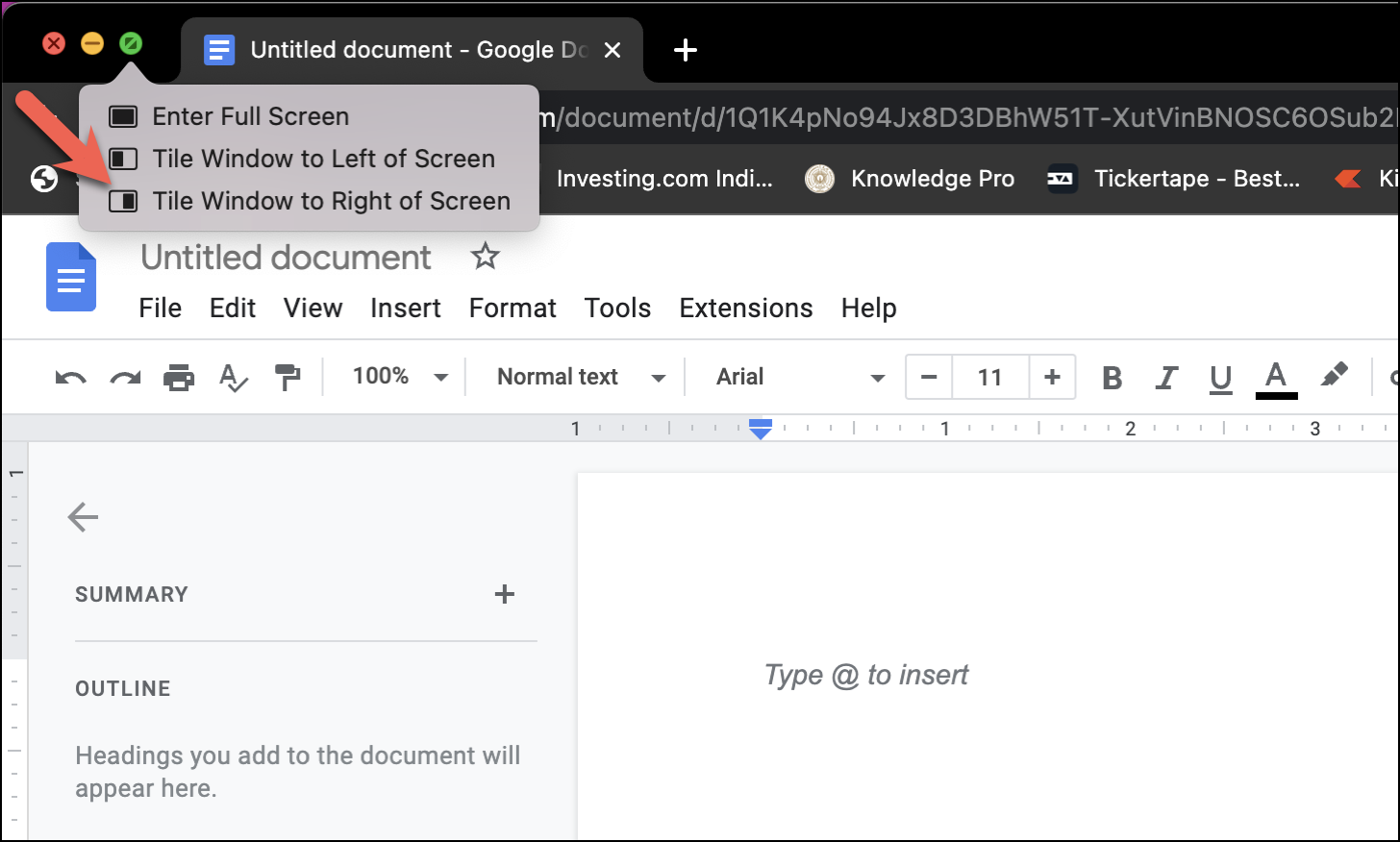
次に、片側が空の分割画面が表示されます。画面の反対側には、システムで開いている他のウィンドウがすべて表示されます。
注意:この表示には、すでに開いているアプリケーションからしか選択できない、という制約があります。フルスクリーンモードで開いているウィンドウは、分割表示で開くことはできません。
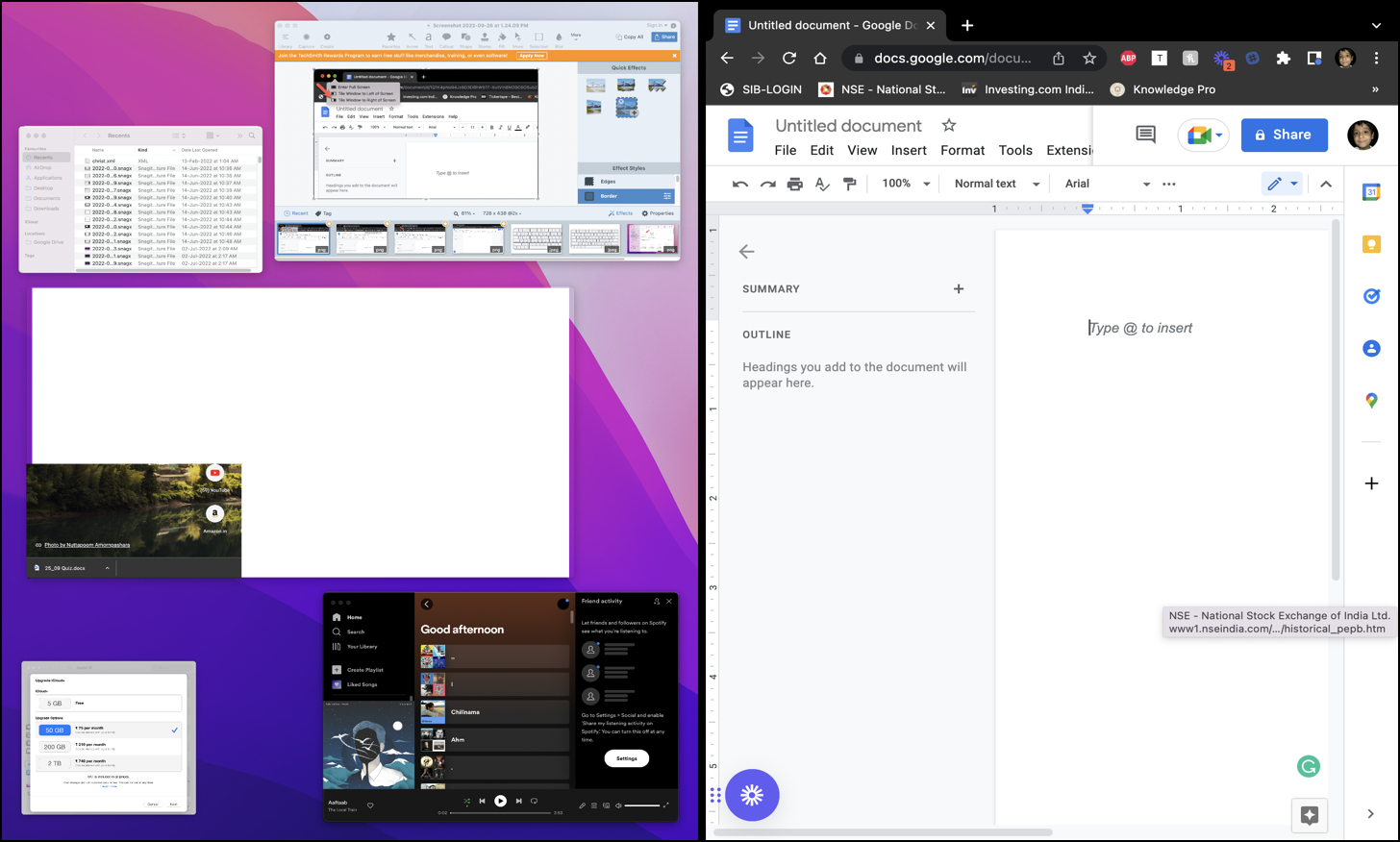
分割画面で開きたいウィンドウを選択します。
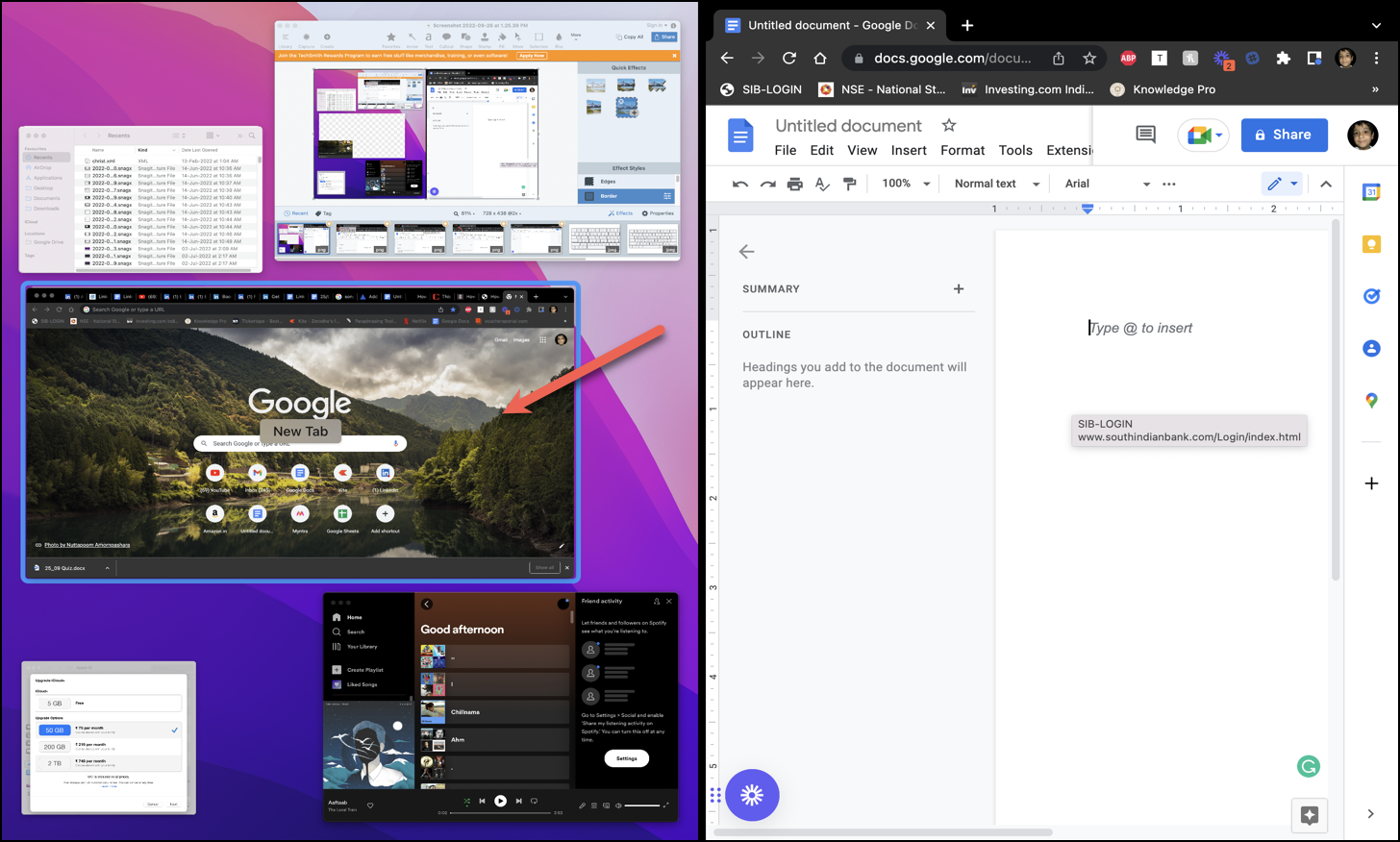
以上で、目的のアプリケーションを使った分割画面への入室は完了です。
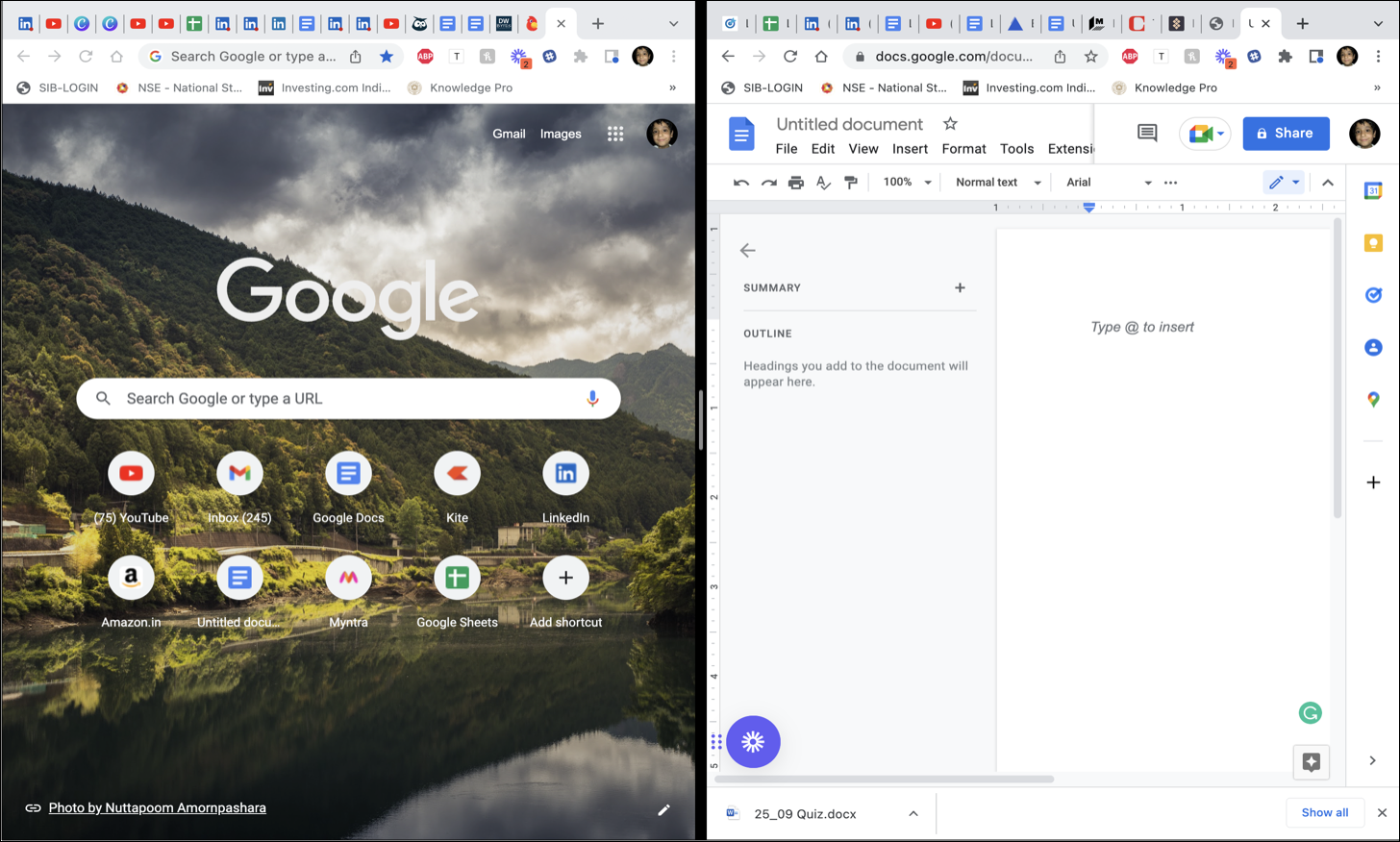
Split Viewに入れない場合は、左のメニューバーから「Appleメニュー」を開きます。次に、macOS Venturaのメニューから’システム設定’を選択します。
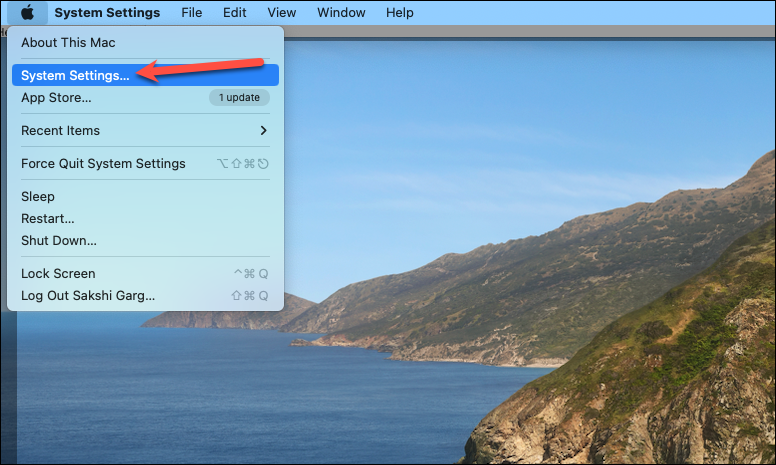
設定アプリから「デスクトップ&」に移動します。ドック’を選択します。
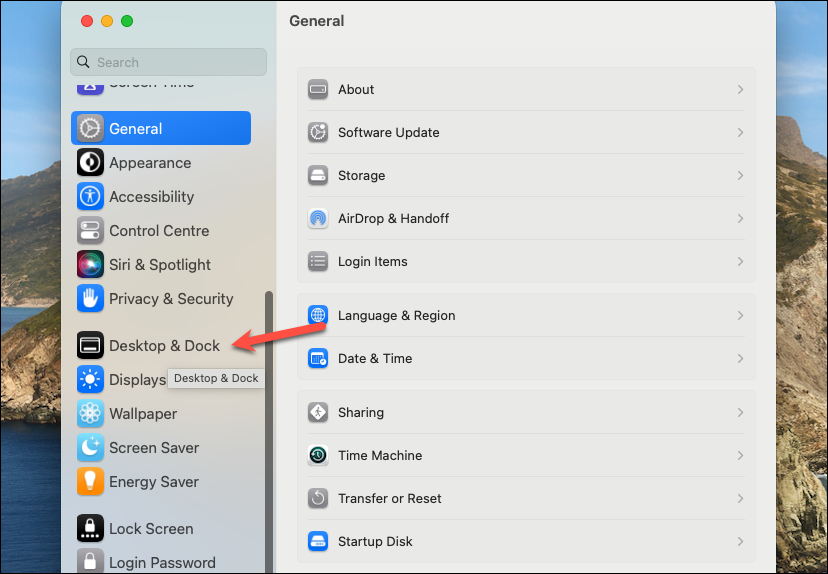
次に、下にスクロールして「Displays have Separate Spaces」のトグルがオンになっていることを確認します。
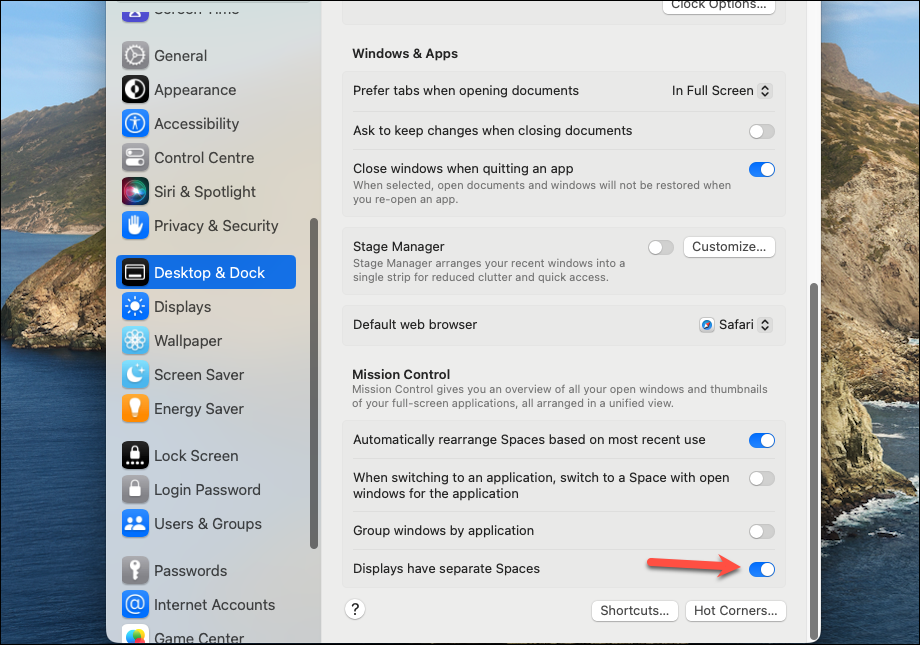
macOS Monterey以前のバージョンでは、アップルメニューから「システム環境設定」に進みます。その後、「Mission Control」で「Displays have Separate Spaces」が選択されていることを確認します。
スプリットスクリーンビューでの作業
スプリットスクリーンビューでマルチタスクを行いながら、画面サイズの調整、ウィンドウの入れ替え、ウィンドウの位置の入れ替え、Mission Controlによる他のアプリケーションの利用が可能です。
画面分割表示の調整
分割画面表示では、画面中央に縦長の区切り線が表示されているのがわかると思います。
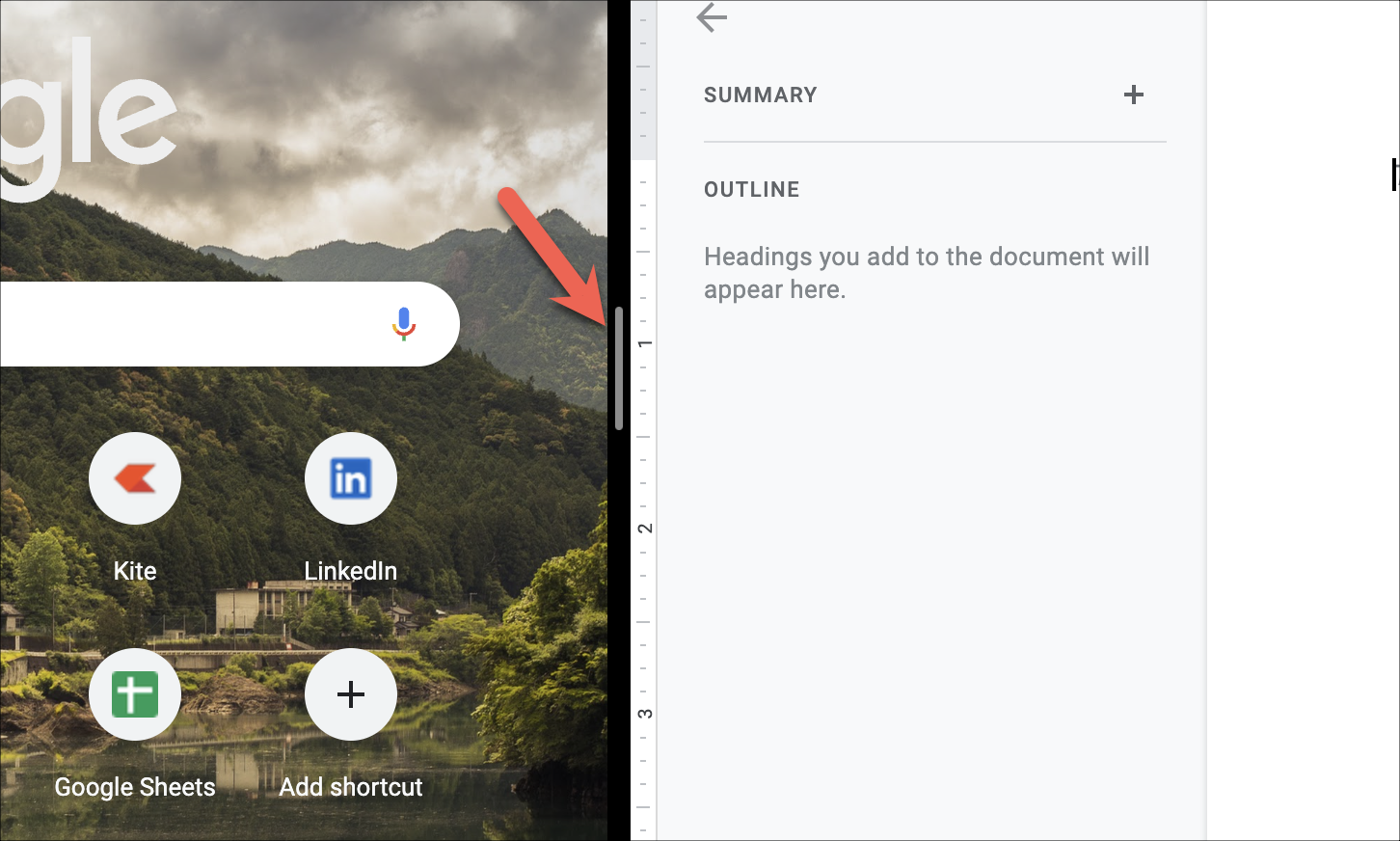
このセパレーターを使って、分割画面で開いているアプリケーションの画面サイズを調整することができます。
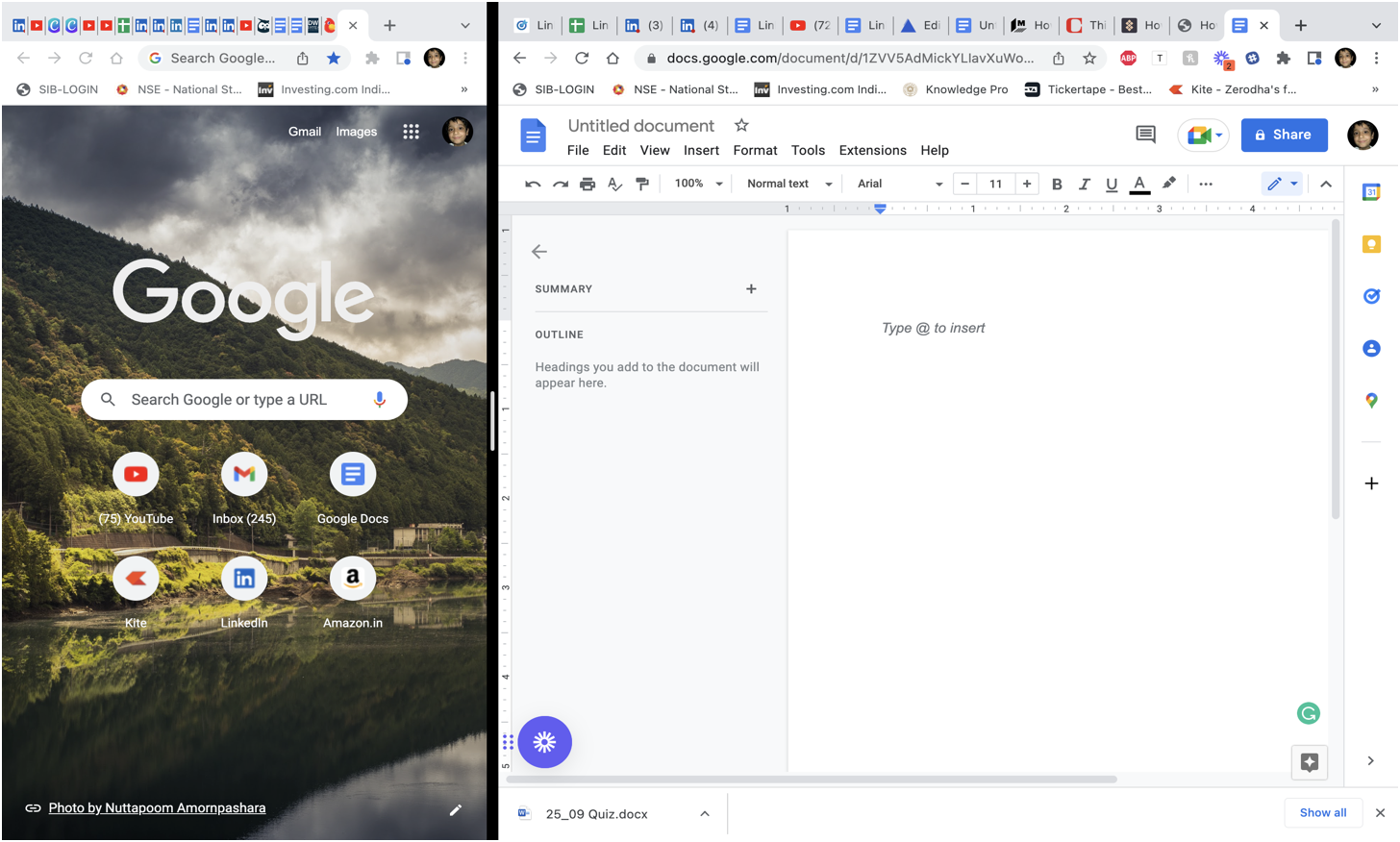
分割表示でウィンドウを入れ替える
最初に左側と右側のウィンドウを選択した場合でも、位置を入れ替えて使いたい場合は、最初からやり直す必要はありません。
2つのウィンドウを簡単に入れ替えることができます。どちらかのウィンドウの上部に移動します。
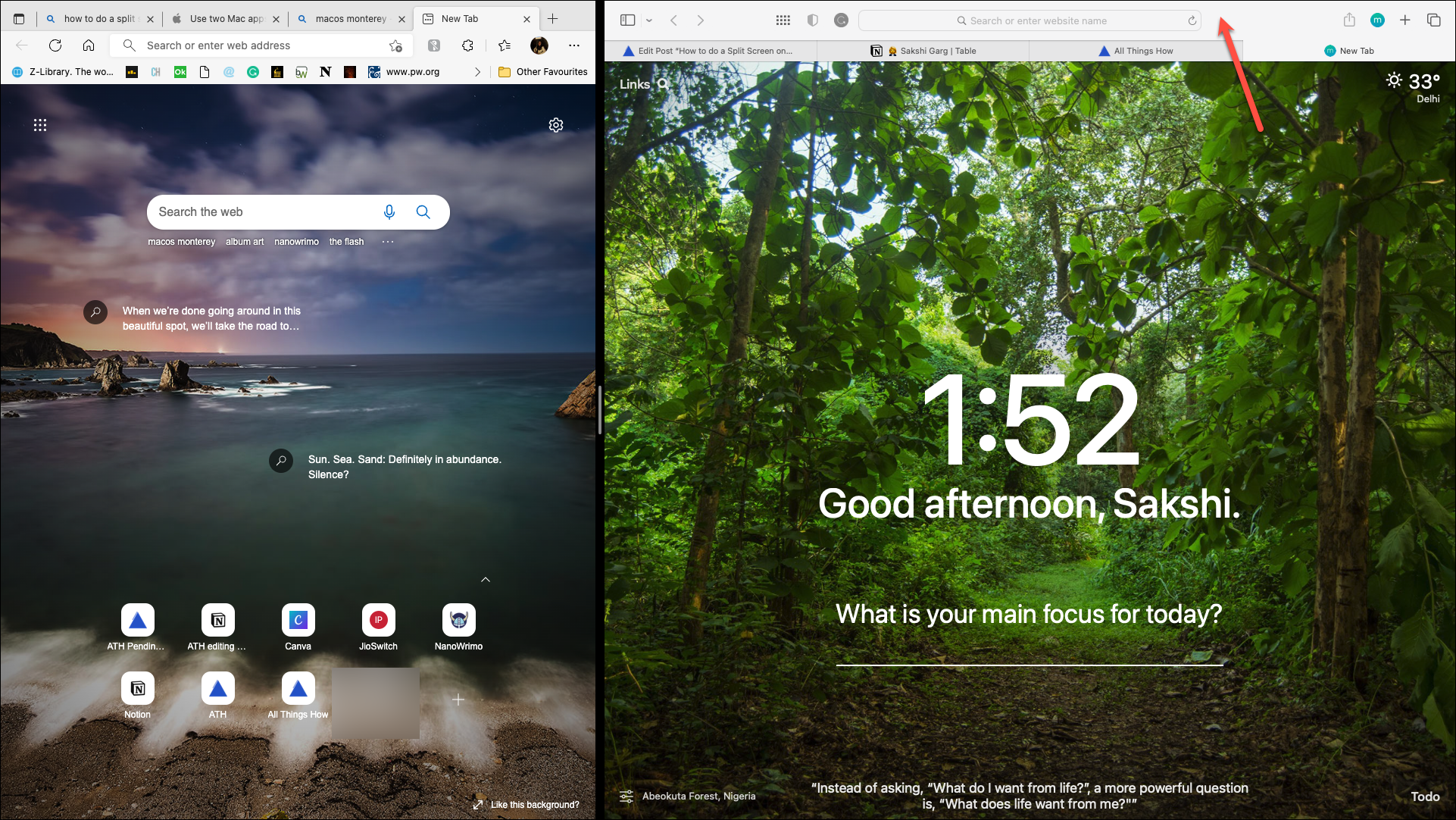
次に、反対側へドラッグして離します。
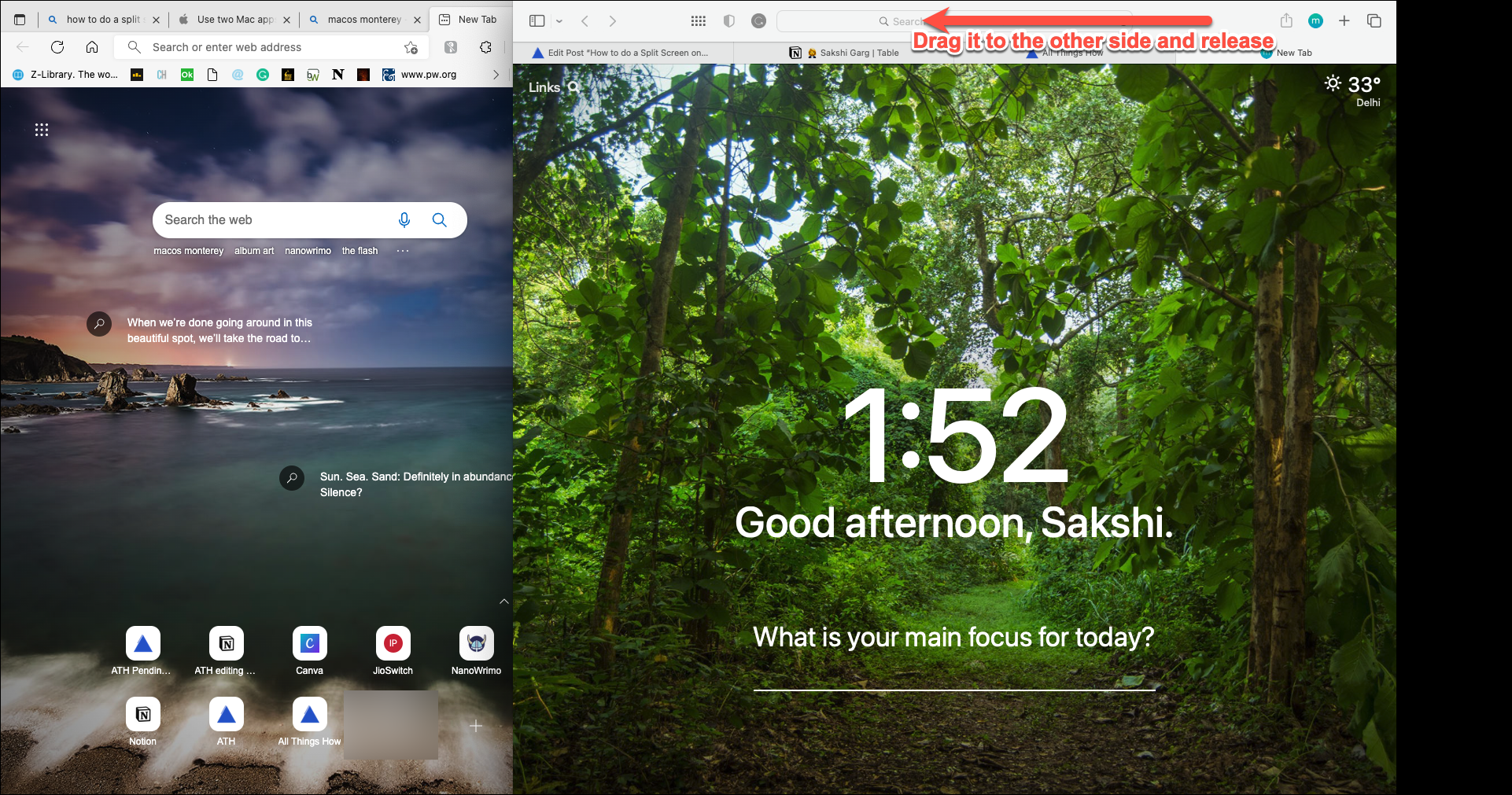
これで完了です。また、ウィンドウのサイズを変更しても、反対側には元のサイズが保持されます。
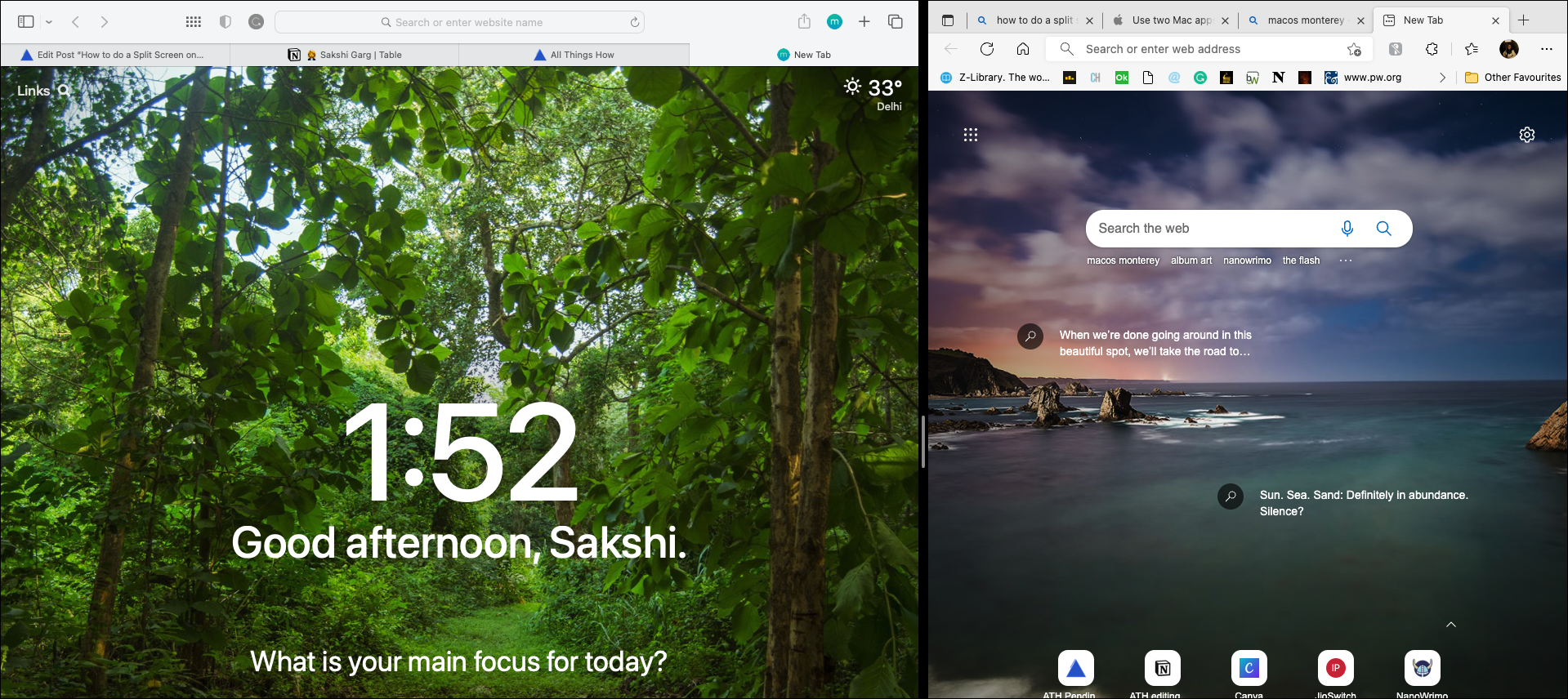
ウィンドウを交換する
まず、ポインターを画面上部に移動して、メニューバーを表示します。次に、右側のウィンドウの緑色のボタンにカーソルを合わせます。左側のウィンドウにはオプションが表示されません。左のウィンドウを入れ替えたい場合は、まず上記の方法でウィンドウを入れ替えることができます。
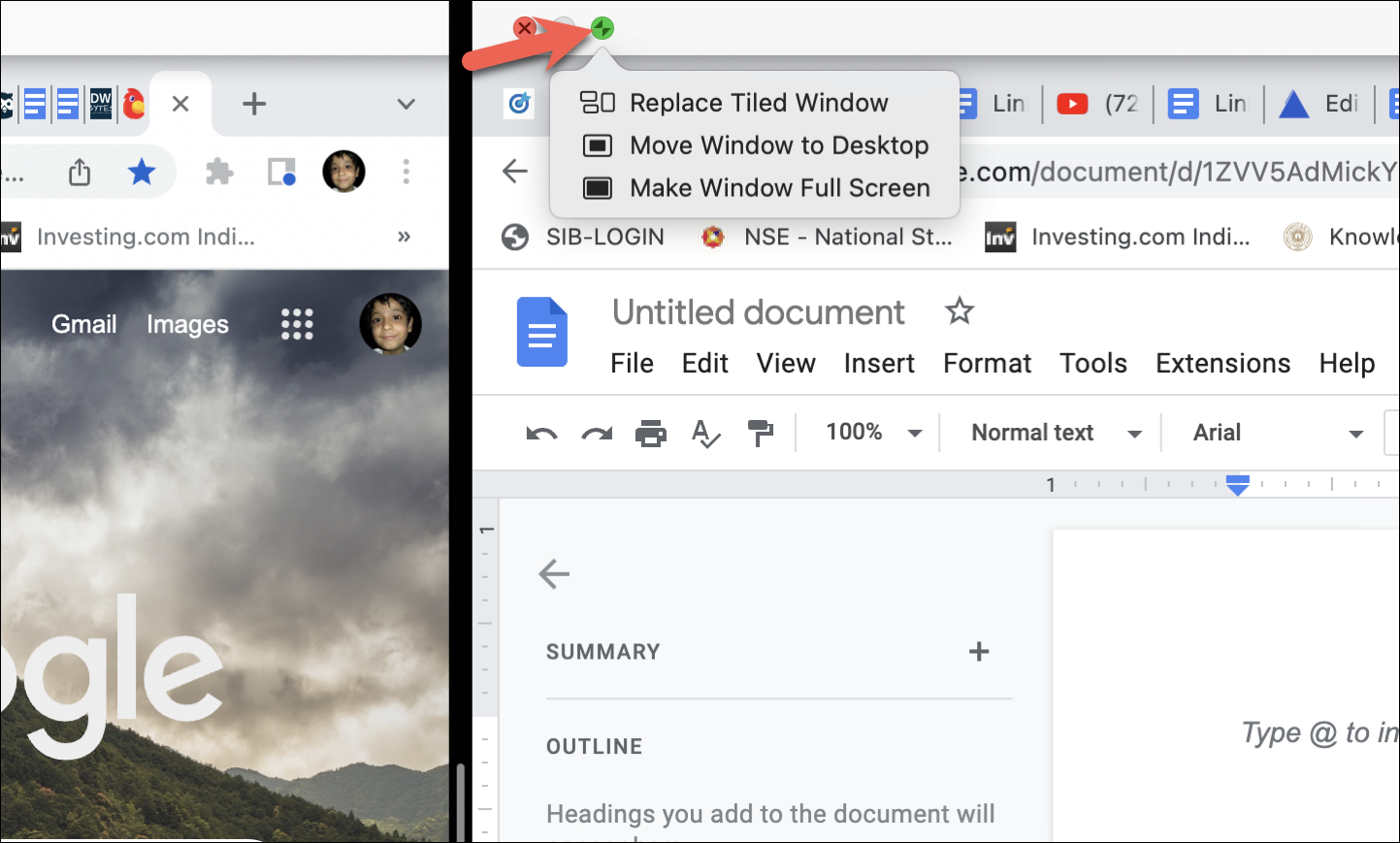
ここで、「タイル状のウィンドウの置き換え」を選択して、現在のウィンドウを他のウィンドウに置き換えます。
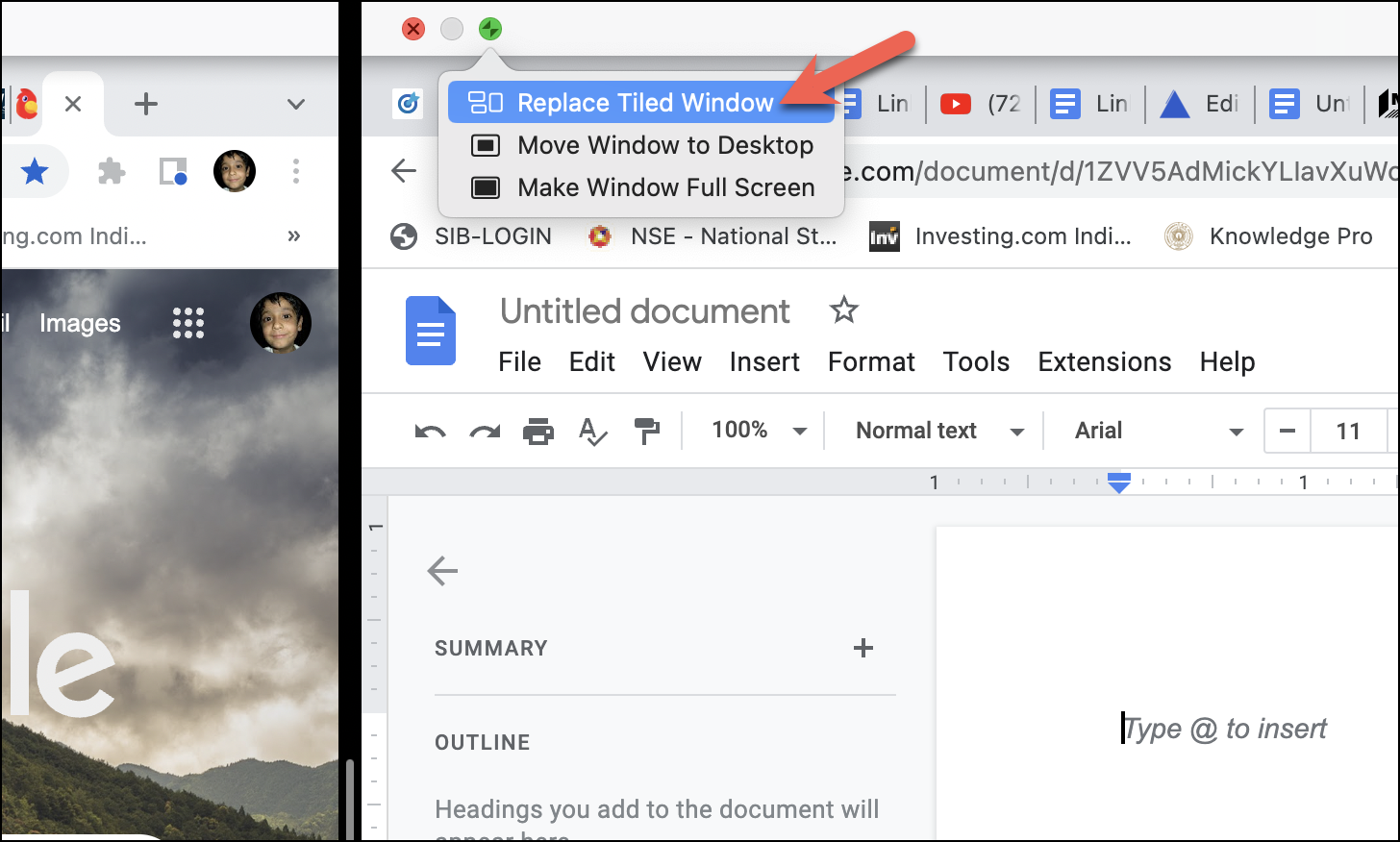
開いているウィンドウが表示されます。現在のウィンドウを置き換えるウィンドウを選択します。置き換えられない左側は、黒く表示されます。気が変わってウィンドウを入れ替えない場合は、キーボードのEscキーを押してください。
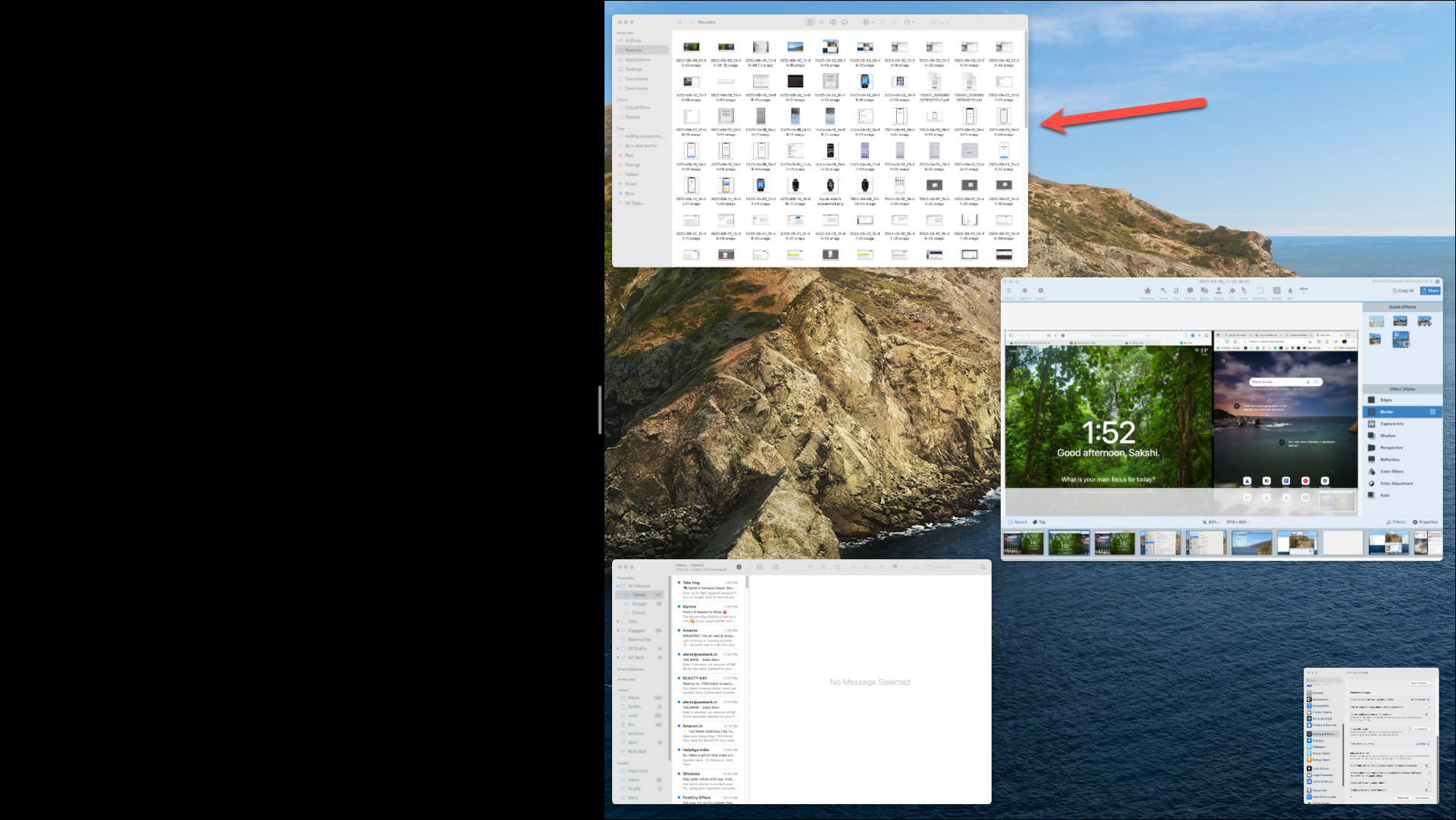
Mission Controlで画面分割モードにアクセスする
あまり知られていませんが、Mission Controlを画面分割して開き、開いているすべてのタブを確認しながらウィンドウを切り替えることもできます。
ミッションコントロールの開き方はさまざまです。
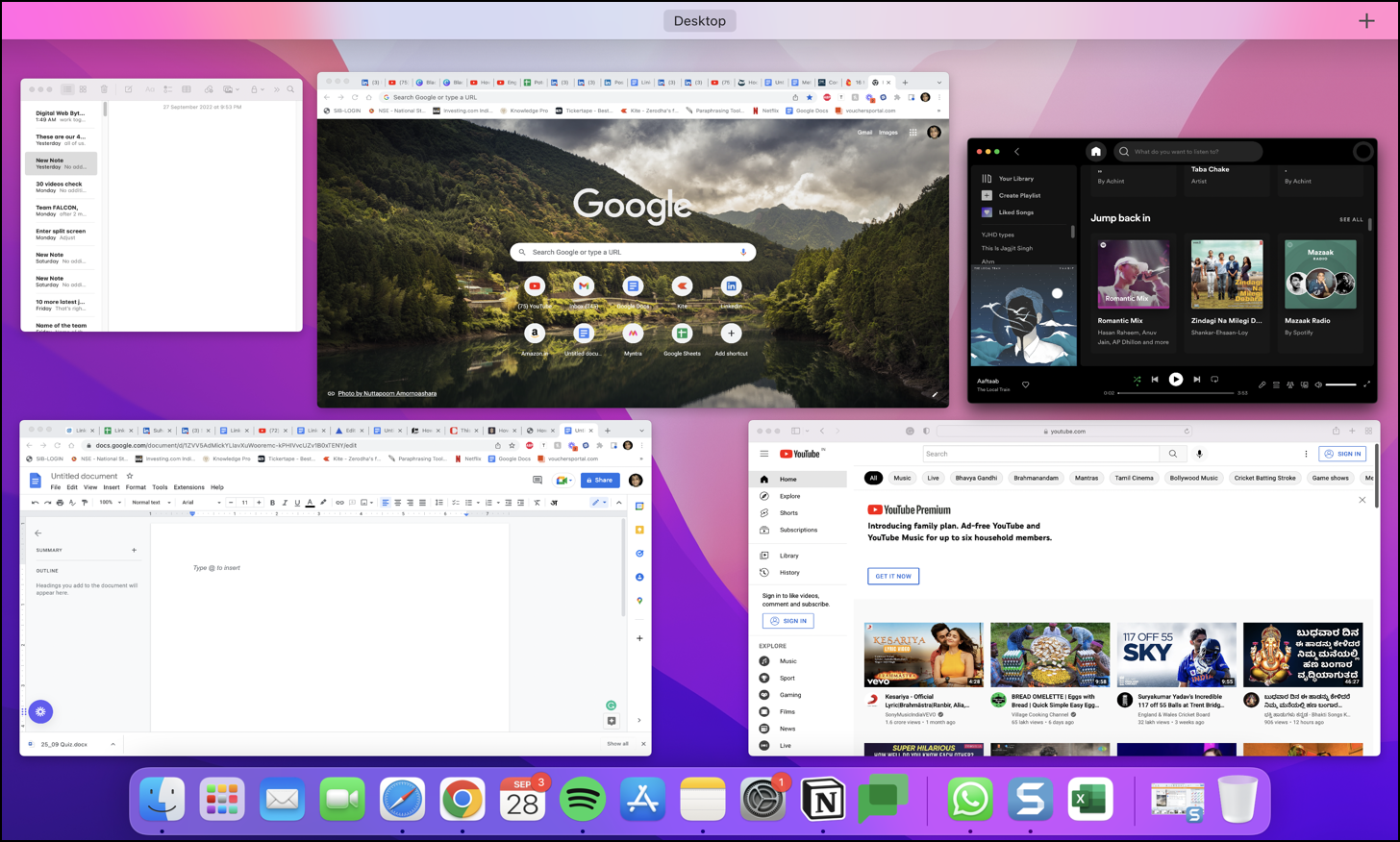
キーボードからF3キーを押すと、アイコンに3つの長方形が表示されます。
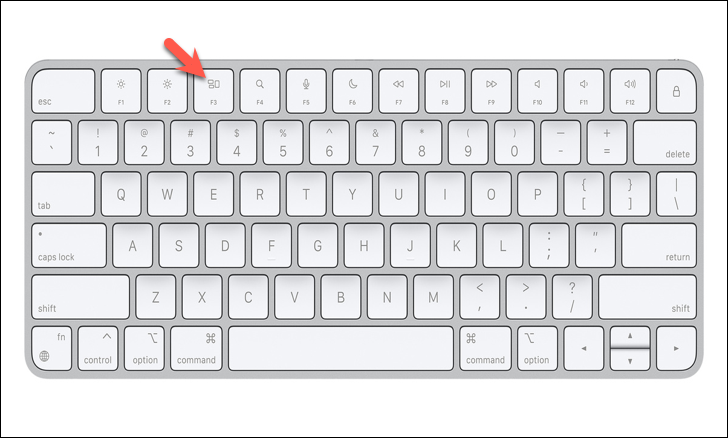
トラックパッドの3本指で上にスワイプすることも可能です。
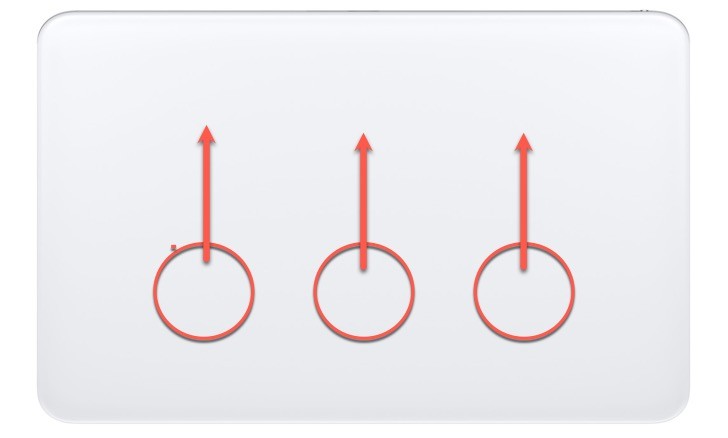
分割画面でMission Controlを開くには、マジックマウスの2本指でのダブルタップも有効です。

または、コントロールと上矢印ボタンも同様に押すことができます。
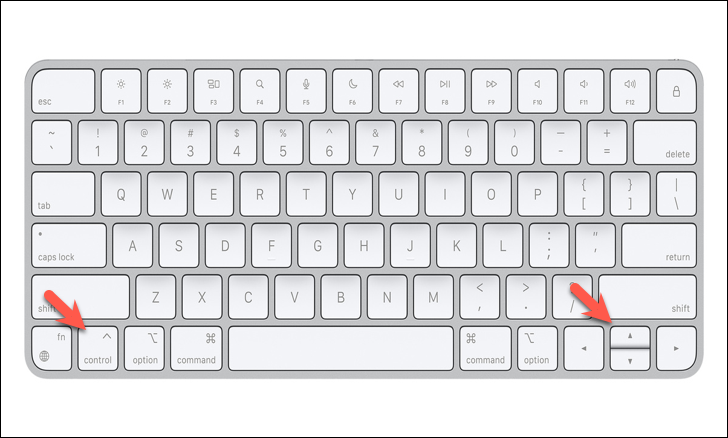
Mission Controlでは、スプリットビューで開いているウィンドウは、「デスクトップ」サムネイルの横にサムネイルとして表示されます。これらのサムネイルをクリックすることで、デスクトップとスプリットビューを切り替えることができます。デスクトップ」をクリックすると、最後に開いていたアプリが一番上に表示されます。また、デスクトップ上の任意のアプリのサムネイルをクリックすると、そのアプリを直接開くことができます。
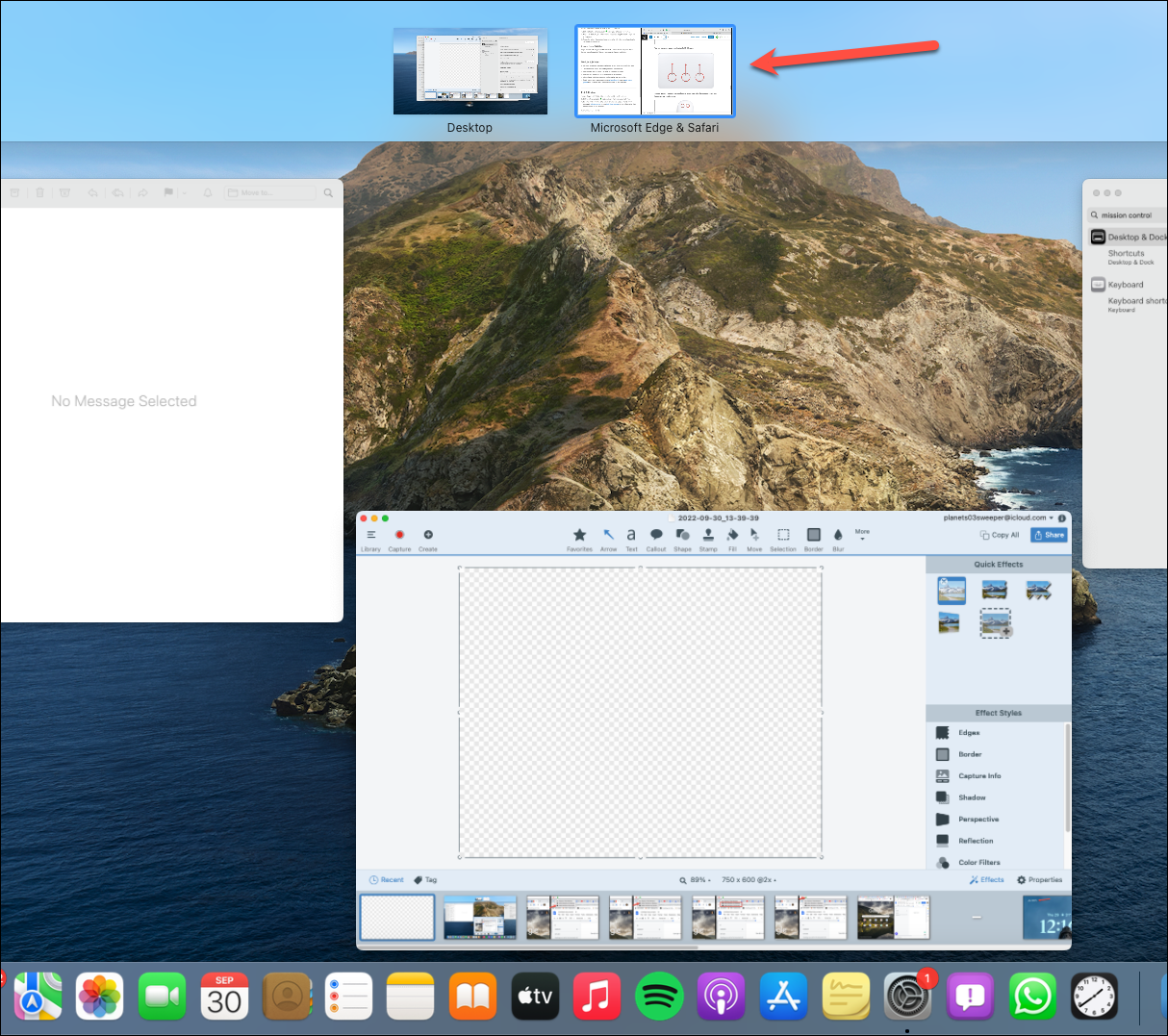
分割画面表示の終了方法
分割画面表示を終了するには、ウィンドウの上部に移動してメニューバーを表示させます。次に、右側のウィンドウの緑色のボタンにカーソルを合わせます。ここで、分割表示ウィンドウを終了するための2つのオプションのいずれかを選択することができます。ウィンドウをデスクトップに移動する」、または「ウィンドウをフルスクリーンにする」。
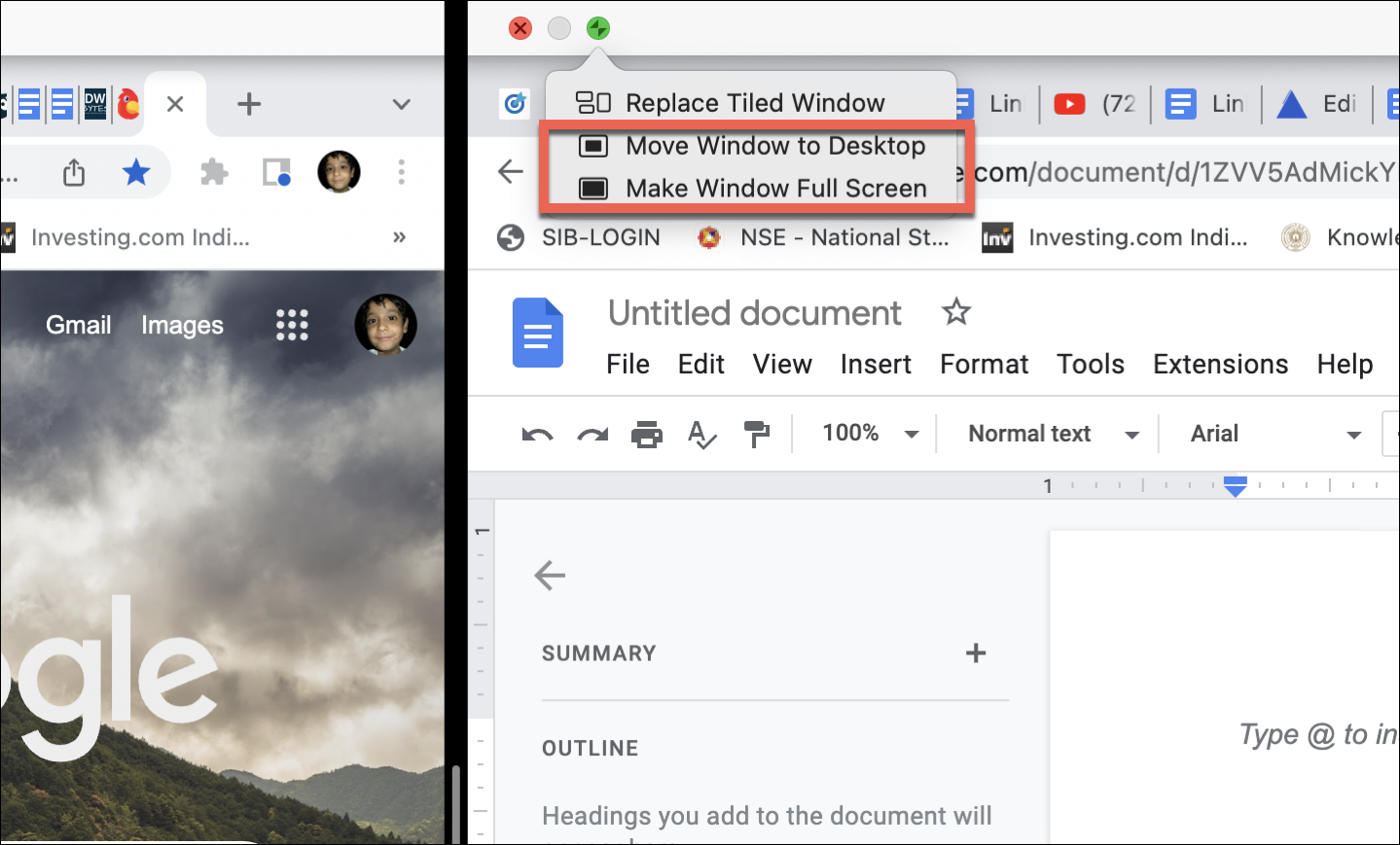
分割画面表示を終了するために「ウィンドウをデスクトップに移動」を選択した場合、もう一方のウィンドウが全画面表示されたままになってしまいます。
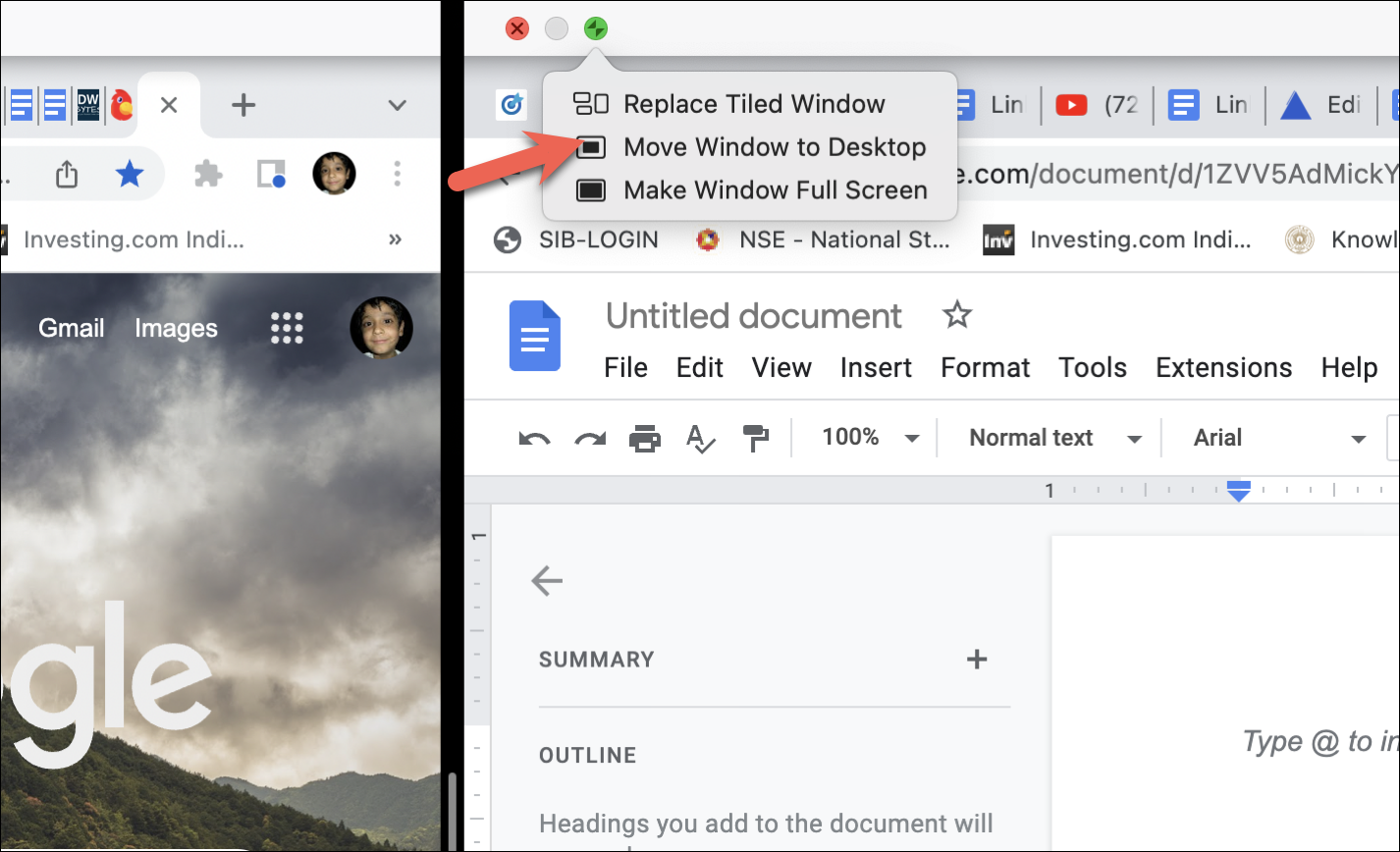
また、「ウィンドウをフルスクリーンにする」を選択して分割表示を終了すると、現在のウィンドウをフルスクリーンにすることができます。
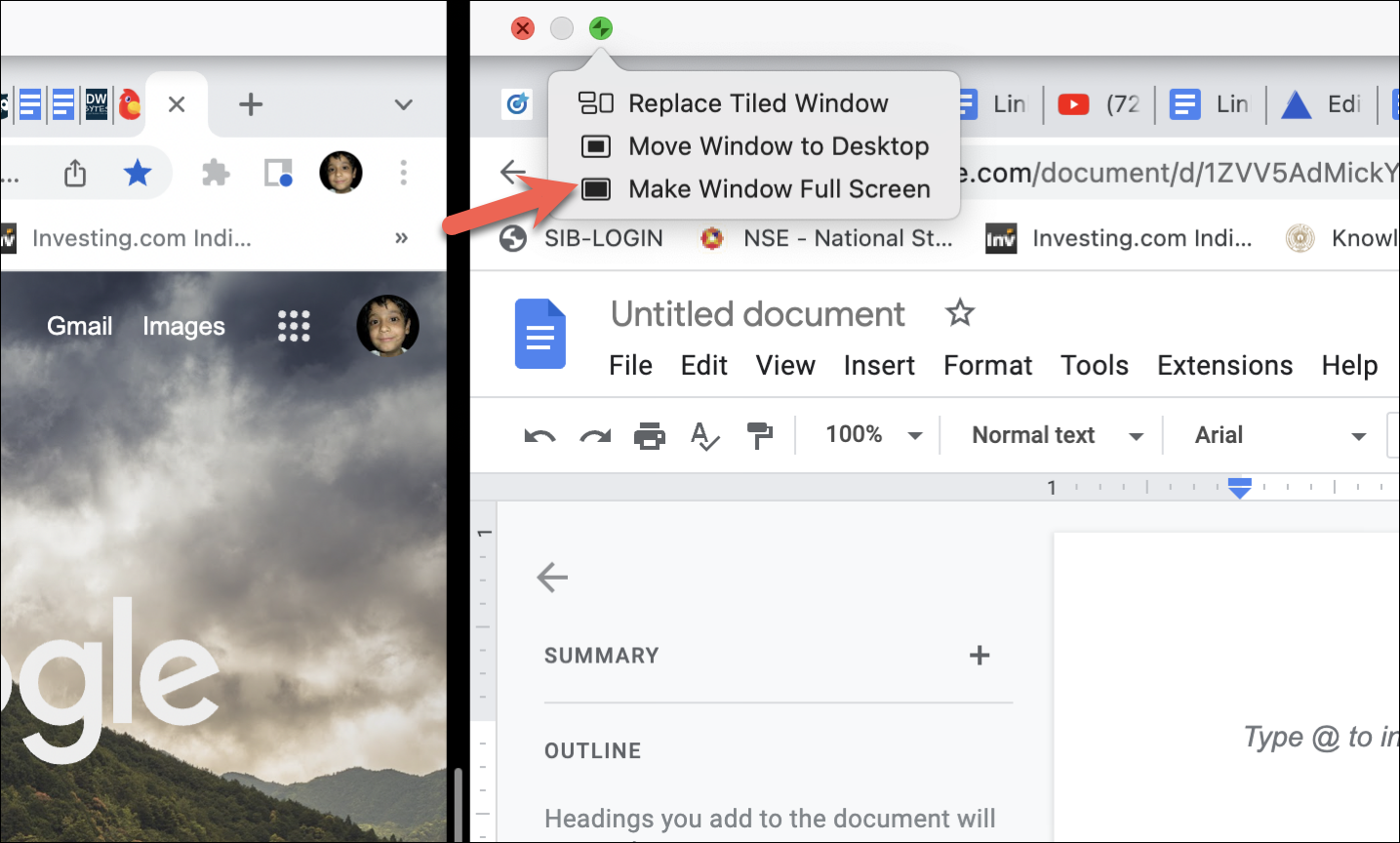
ホバーリングの代わりに、どちらかのウィンドウの緑色のボタンを直接クリックすることもできます。この場合、分割画面表示を終了し、現在のウィンドウをデスクトップに表示し、もう一方のウィンドウはフルスクリーンのままになります。
また、赤いボタンを直接押して、分割画面表示を終了することができます。これは、現在のアプリケーションを閉じ、もう一方のウィンドウをフルスクリーンにするものです。
以上、macOSデバイスでSplit View機能にアクセスして使いこなすことで、あなたの生産性を一段と向上させることができます。さあ、オフィスや学校、あるいはエンターテイメントで使ってみてください。








